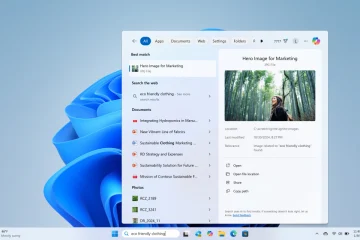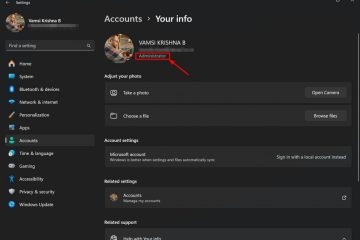Innehållsförteckning:
Att ändra din Microsoft-profilbild eller lokal Windows-profilbild är en enkel process som låter dig anpassa din Windows-upplevelse. Denna handledning guidar dig genom stegen för att uppdatera din profilbild på både Windows 10 och Windows 11, oavsett om du använder ett lokalt konto eller ett Microsoft-konto. Vi visar också det direkta sättet att ändra din Microsoft-profilbild utan att använda Windows 11 eller Windows 10.
Hur man ändrar den lokala kontobilden i Windows 11
Med den här metoden kan du anpassa ditt lokala användarkonto på Windows 11 genom att uppdatera profilbilden som visas på olika platser, som appen Inställningar, Start-menyn och låsskärmen. Genom att följa några enkla steg kan du välja en ny bild från dina filer eller ta ett nytt foto med enhetens kamera.
Hur man ändrar Microsoft-kontobilden i Windows 11
Om du använder ett Microsoft-konto för att logga in i Windows 11, metod förklarar hur du ändrar din profilbild, som kommer att synkroniseras över alla dina enheter och Microsoft-tjänster, som Outlook och OneDrive. Du kan uppdatera din bild antingen via Windows 11-inställningarna eller direkt från Microsoft-kontots webbplats (se nedan), och se till att en konsekvent bild visas varhelst din Microsoft-profil används.
Öppna inställningar
Tryck på Start-knappen på tangentbordet och tryck på kuggknappen ovanför strömknappen. Alternativt, tryck på Windows + I.
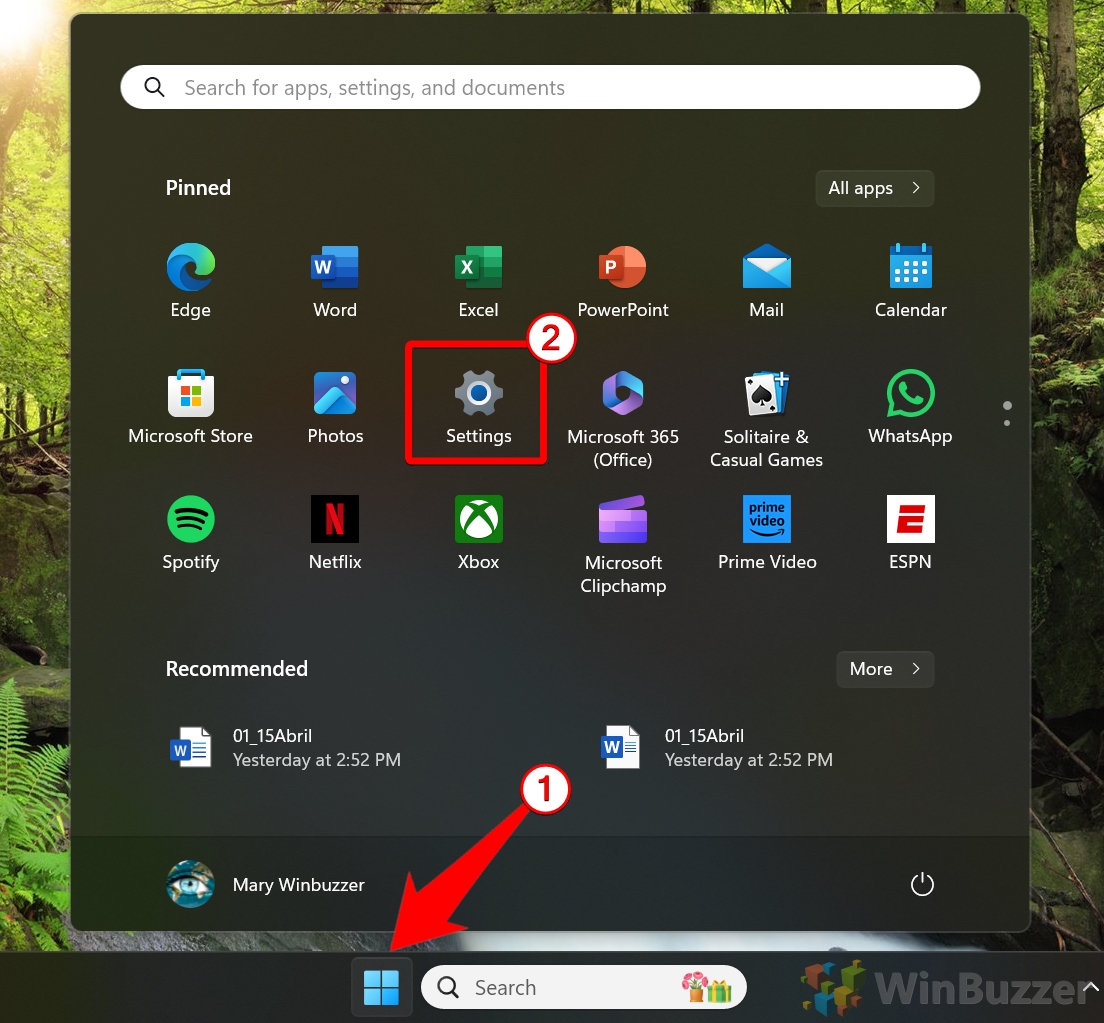 Navigera till”Din information”
Navigera till”Din information”
Navigera till avsnittet”Konton“genom att klicka på den i inställningsmenyn och sedan klicka på Din information “.
Klicka på”Ändra foto”
Ändra eller lägg till din kontoprofilbild
Använd “ Öppna Kamera“för att ta ett foto eller”Bläddra bland filer“för att välja en bild från din dator.
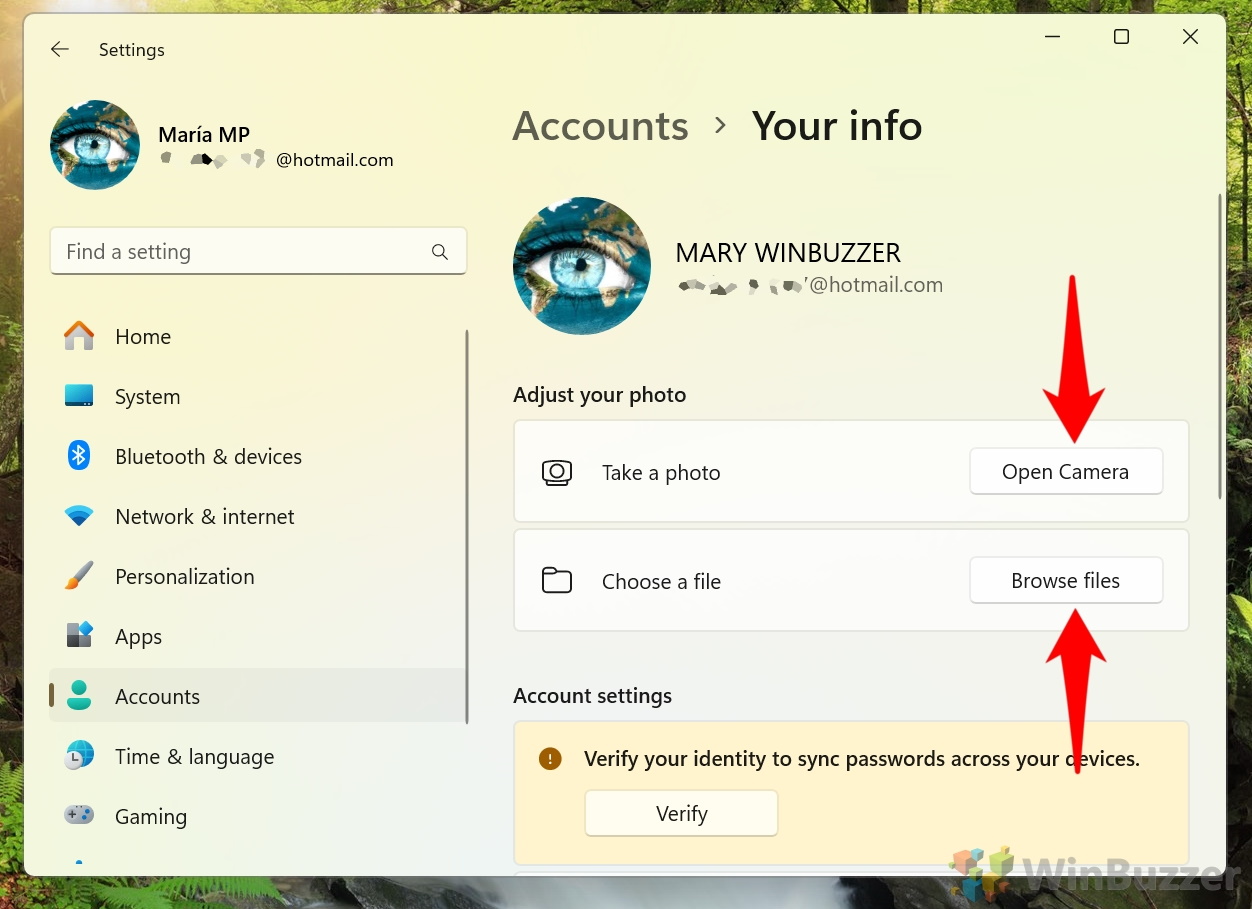
Hur man ändrar bilden för det lokala kontot i Windows 10
I likhet med Windows 11 beskriver den här metoden hur man uppdaterar profilbilden för ett lokalt användarkonto i Windows 10 Genom att navigera genom appen Inställningar kan du enkelt välja ett nytt foto från din dator eller använda enhetens kamera för att ta en ny bild. Denna anpassningsfunktion gör att ditt lokala konto kan få ett personligt utseende, synligt i flera användargränssnittselement i Windows 10.
Öppna inställningar
Tryck på Startknappen på ditt tangentbord och tryck på kuggknappen ovanför strömbrytaren. Alternativt kan du trycka på Windows + I.
Navigera till avsnittet”Konton”genom att klicka på det i inställningsmenyn.
Naturligtvis bör du klicka på “Bläddra efter en” om du redan har en bild sparad och “Kamera” om du vill ta en med din webbkamera nu.
Bläddra antingen till din bild och tryck på”Öppna”eller tryck på avtryckaren på kameraappen. Bilden kommer omedelbart att ersätta din standardprofilbild.
Windows + I“eller via”Start“-menyn.
Navigera till”Konton”
Navigera till avsnittet”Konton“genom att klicka på det i inställningsmenyn.
Välj”Hantera mitt Microsoft-konto”
Klicka på”Hantera mitt Microsoft-konto“under avsnittet”Din information“i sidofältet.
Vänta tills webbsidan för Microsoft-kontoinställningar öppnas och tryck på”Din information”överst på den
Om webbsidan inte öppnas automatiskt kan du istället klistra in account.microsoft.com i webbläsarens webbadressfält.
Åtkomst till”Ändra foto”
Klicka på”Ändra foto“under avsnittet”Din information“.
Ändra eller lägg till ett foto
Klicka på”Ändra foto“eller”Lägg till ett foto“under avsnittet”Din information“. Du kan justera bildens zoomnivå i din webbläsare genom att flytta reglaget åt höger eller vänster.
Hur du ändrar Microsoft-profilbilden i ditt Microsoft-konto
Den här metoden ger instruktioner om hur du ändrar din profilbild direkt via Microsoft-kontots webbplats. Genom att logga in på ditt konto och ladda upp en ny bild kan du se till att din profilbild uppdateras i alla Microsoft-tjänster, inklusive e-post, molnlagring och andra anslutna applikationer.
Åtkomst till”Din information”i din Microsoft-konto
Öppna account.microsoft.com i webbläsarens webbadressfält, logga in om det behövs och klicka på”Din information“i det översta fältet.
Öppna”Ändra foto”
Klicka på”Ändra foto“under”Din info“avsnitt.
Lägg till ett foto“under avsnittet”Din information“. Du kan justera zoomnivån på bilden i din webbläsare genom att flytta reglaget åt höger eller vänster.
Relaterat: Hur man tar bort ett Microsoft-konto helt och hållet och tar bort det från Windows 11
Så det är dags för dig att bli av med ditt Microsoft-konto. Kanske har du skapat det men aldrig använder det, eller så kanske du inte mår bra av konsekvenserna av integritet. I vår andra guide visar vi hur du tar bort ett Microsoft-konto helt och hållet och tar bort det från Windows 11.
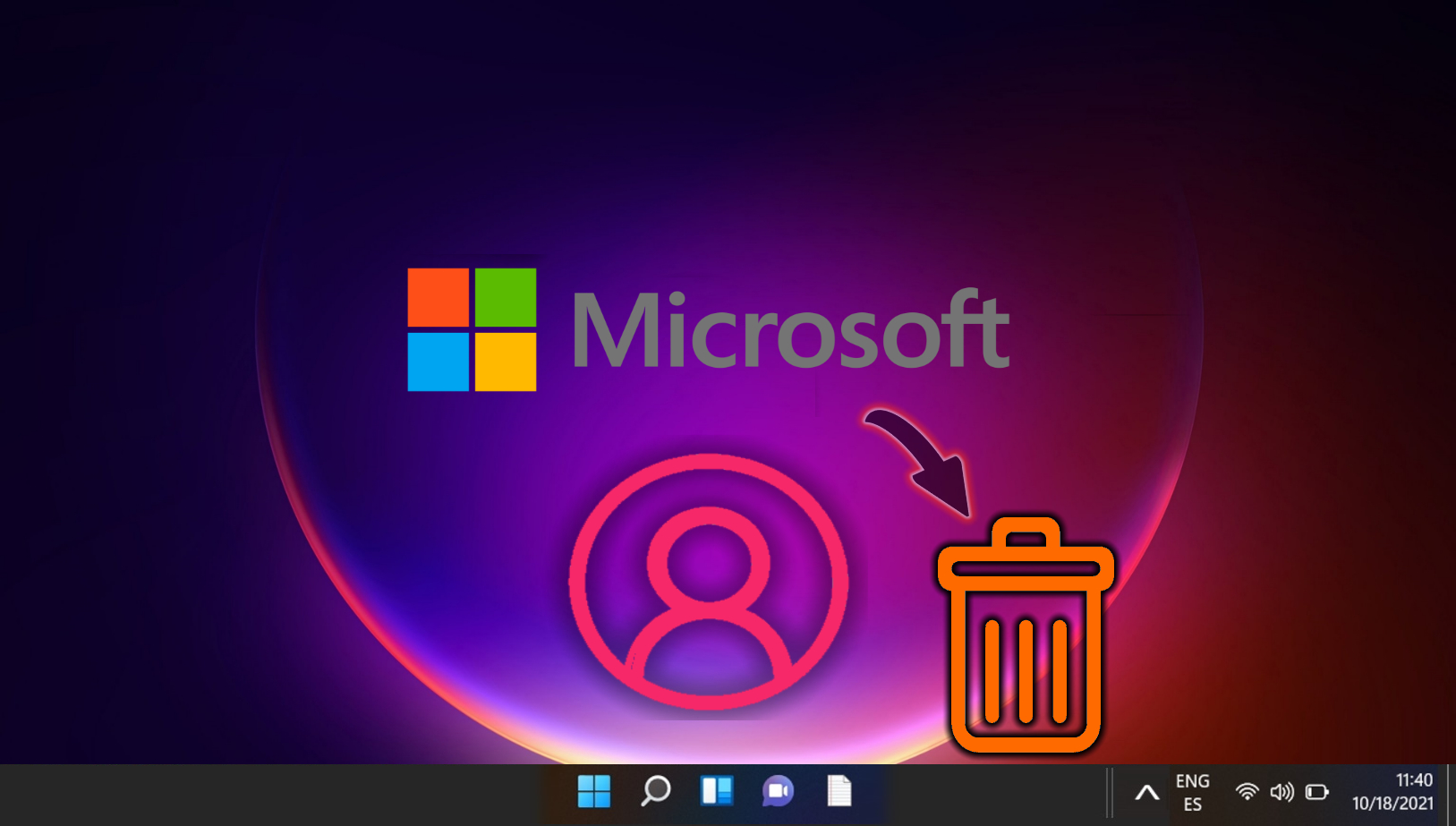
Relaterat: Hur man tar bort ett Microsoft-konto från Windows 11 eller Windows 10
Microsoft har i allt högre grad uppmuntrat användare att logga in på sina operativsystem med Microsoft-konton. Detta initiativ började med den obligatoriska inloggningen för Windows 11 Home-användare under installationen och utökades senare till Windows 11 Pro-användare. I vår andra guide visar vi dig hur du tar bort ett Microsoft-konto från Windows 11 eller Windows 10 och övergår till ett lokalt konto om du föredrar en mer traditionell användarupplevelse.
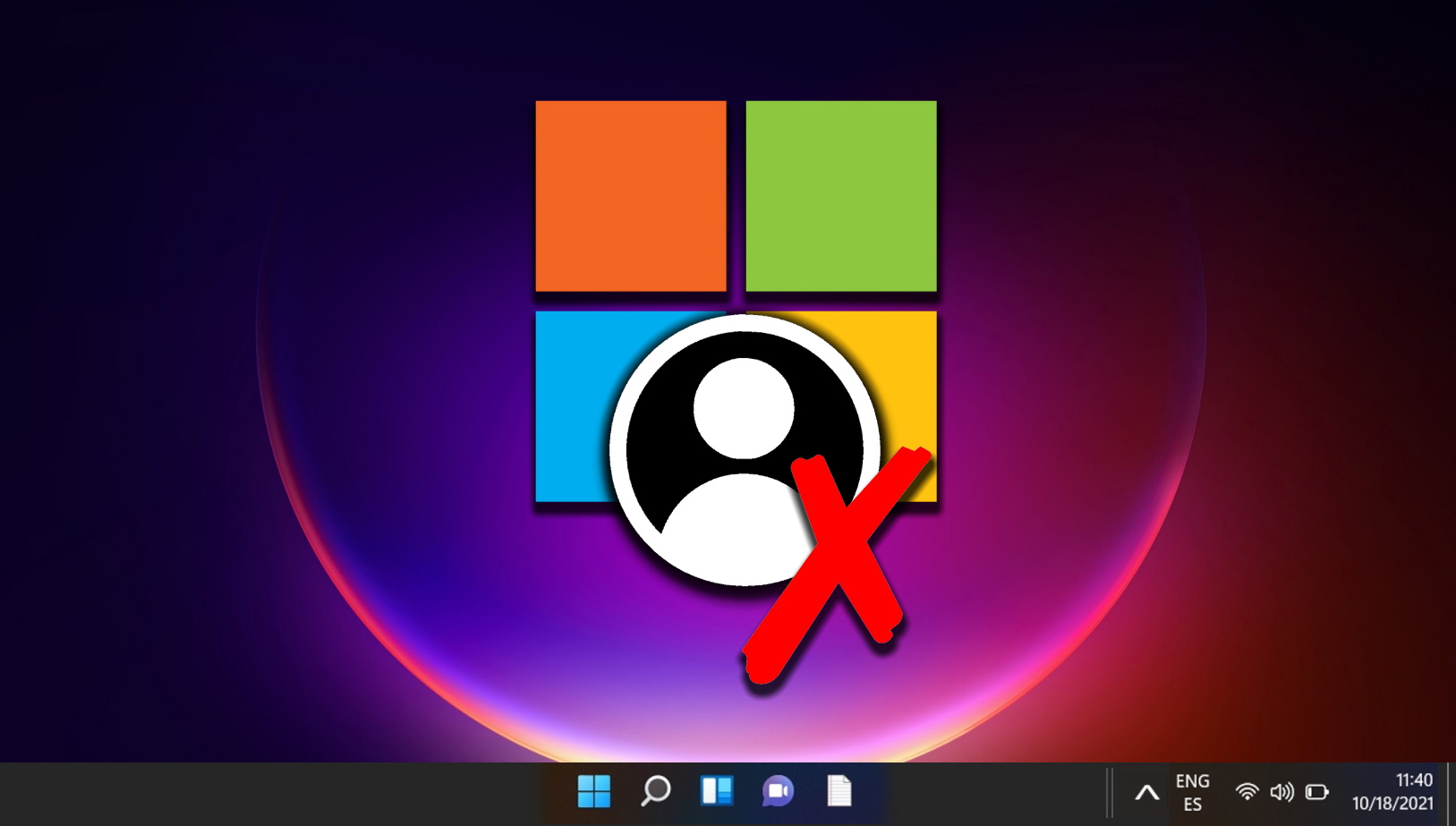
Relaterat: Hur man tar bort ett användarkonto i Windows 11
Det finns olika anledningar till att du kan behöva ta bort ett användarkonto: kontot kanske inte längre behövs, du är förbereder att ge datorn till någon annan, eller så vill du helt enkelt rensa bort gamla konton som inte längre används. Oavsett anledning erbjuder Windows 11 flera sätt att ta bort användarkonton, vilket vi förklarar i detalj i vår andra guide.
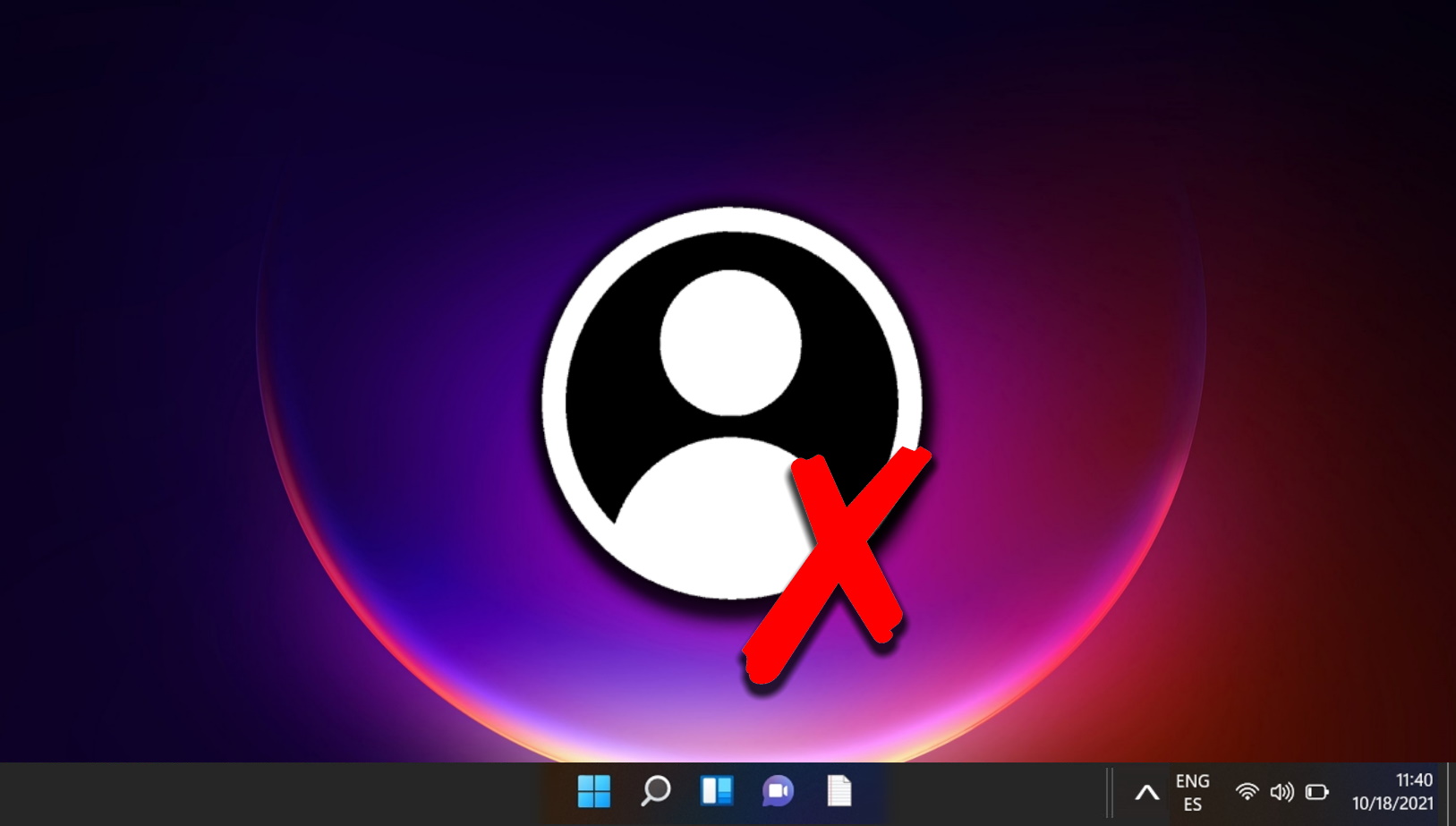
Relaterat: Så här ändrar du Windows-ägarens namn och organisationsnamn
När du utför en nyinstallation av Windows kanske du märker att den registrerade ägaren är inställd på”Windows User“, och organisationsnamnet saknas. Det är inte viktigt för många, vissa applikationer refererar till detta I en professionell miljö kan det vara viktigt att hålla uppe utseende I vår andra guide visar vi hur du ändrar ditt registrerade ägarenamn och organisation i Windows så att det visas korrekt i alla appar..
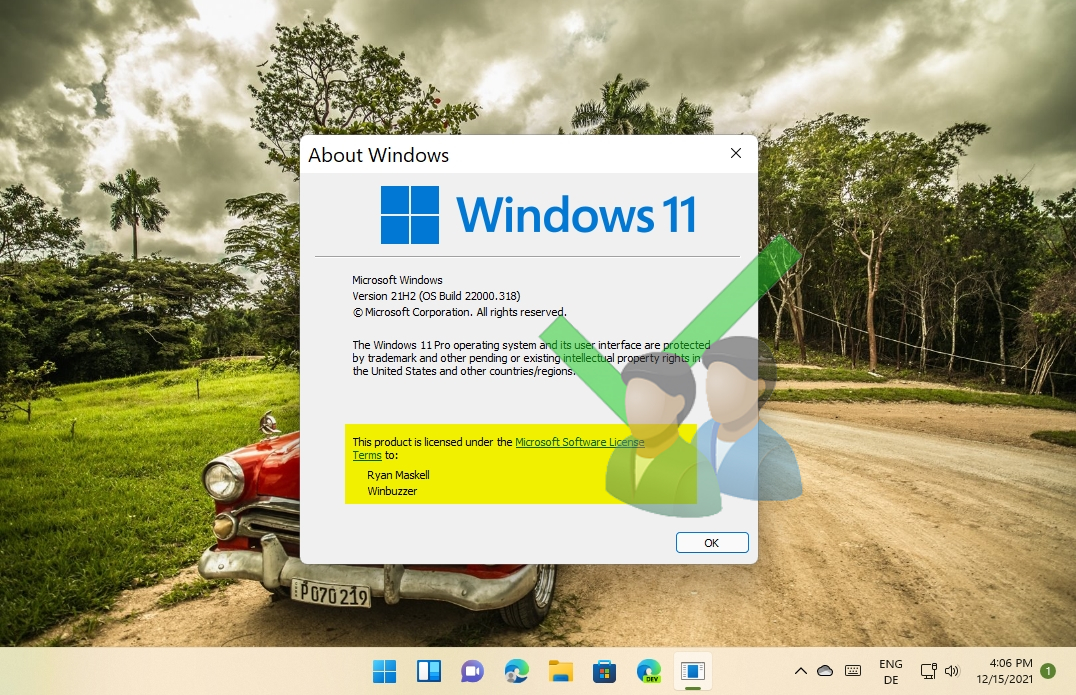
Vanliga frågor – Vanliga frågor om profilbilder på Windows-och Microsoft-konton
Hur kan jag ändra storlek en bild innan du ställer in den som min profilbild?
Om du vill ändra storlek på en bild i Windows öppnar du den med appen Paint eller Photos. I Paint, klicka på “Ändra storlek” i verktygsfältet, välj antingen “Procentandel” eller “Pixlar” och ange önskade mått. Foton, klicka på knappen Redigera och skapa i verktygsfältet, välj Redigera och justera sedan storleken under Beskär och rotera.
Finns det några begränsningar för filtypen för profilbilden?
Windows stöder vanligtvis JPEG-, PNG-och BMP-format för profilbilder. Se till att din bildfil matchar dessa format för att undvika kompatibilitetsproblem. Andra typer som GIF eller TIFF kanske inte stöds för profilbilder.
Hur tar jag bort en profilbild helt och hållet och återgår till standard?
För att ta bort en profilbild och återgå till standardikonen, navigera till avsnittet “Din information” i Windows-inställningarna. Här hittar du ett alternativ för att “Ta bort” den aktuella bilden, varefter standardbilden ( vanligtvis en siluett) kommer att återställas.
Kan jag använda min telefons bild som min profilbild på min dator?
För att använda en bild från din telefon överför du filen till din PC först med en USB-kabel, via e-post eller via molnlagringstjänster som OneDrive eller Google Drive. När du har överfört den, följ stegen i handledningen för att ladda upp den som din profilbild.
Vad är den idealiska storleken eller upplösningen för en profilbild på Windows?
Den idealiska upplösningen för en Windows profilbild är minst 256×256 pixlar för att säkerställa klarhet över olika skärmar. Större bilder är också acceptabla eftersom Windows kan skala ner dem på lämpligt sätt. Att använda ett kvadratiskt bildförhållande hjälper till att se till att fotot visas bra i alla användargränssnitt.
Vad ska jag göra om min nya profilbild inte uppdateras på flera enheter?
Om din uppdaterade profilbild inte visas på flera enheter, se till att du är ansluten till internet. Ibland kan synkronisering ta tid; att logga ut och sedan tillbaka in på ditt Microsoft-konto på alla enheter kan påskynda denna process.
Vilka sekretessinställningar bör jag vara medveten om när jag uppdaterar min profilbild?
När jag uppdaterar din profilbild på Microsoft-tjänster, var medveten om att det kan vara synligt på olika plattformar som Outlook, Teams eller Xbox. Du kan hantera vem som ser din profilbild genom sekretessinställningarna för varje specifik tjänst eller dina allmänna sekretessinställningar för Microsoft-kontot.
Finns det något sätt att förhandsgranska min profilbild innan du sparar den?
Både Microsoft-kontots onlinegränssnitt och Windows-inställningarna på din enhet tillåter en förhandsgranskning av din nya profilbild. Du kan se hur det ser ut i olika storlekar och justera dess justering eller zoomnivå innan du slutför ditt val.
Kan jag ställa in en GIF som min profilbild på Windows?
Windows gör det inte stödja animerade GIF-bilder för profilbilder. Du bör använda en statisk bildfil som JPEG, PNG eller BMP. Om du vill använda en bild från en GIF måste du extrahera en ram och spara den som en filtyp som stöds.
Hur ändrar jag min profilbild om jag inte är administratör på datorn?
Även om du inte är administratör kan du ändra din användarprofilbild via avsnittet”Konton“i Windows-inställningarna. Men om grupppolicyer begränsar detta åtgärd behöver du administrativa rättigheter eller hjälp från din IT-avdelning.
Vad gör du om alternativet”Ändra bild”saknas i inställningarna?
Om du inte kan hitta”Ändra bild“, kan det ha inaktiverats av din systemadministratör, särskilt i hanterade IT-miljöer. Kontakta ditt IT-supportteam för hjälp eller för att begära nödvändiga behörigheter.
Hur man ändra profilbilden på Windows om jag är inloggad med ett Azure AD-konto?
För Azure AD-konton beror din profilbild ofta på din organisations policy och kan hanteras centralt. Vanligtvis måste du uppdatera din bild via Office 365 eller via Azure-portalen, beroende på administratörsinställningar.
Kan jag återgå till min tidigare profilbild om jag ändrar mig?
Om du vill återgå till en tidigare använd profilbild, navigera till samma avsnitt där du uppdaterade bilden. Både Windows och Microsoft-kontowebbplatsen har en historik över använda bilder, så att du kan välja bland tidigare uppladdade bilder.
Hur vet jag om jag använder ett Microsoft-konto eller ett lokalt konto på Windows 10 eller Windows 11?
För att kontrollera din kontotyp, gå till Inställningar, sedan Konton och klicka på”Din information“. Ett Microsoft-konto visar din e-postadress under din användarikon, medan ett lokalt konto bara visar”Lokalt konto”utan en e-postadress.
Kan jag använda ett foto taget direkt från min webbkamera som min kontobild?
Windows låter dig ta ett foto direkt med din webbkamera för att använda som din kontobild. För att göra detta, navigera till kontoinställningarna, välj att ändra din bild och välj alternativet att ta ett foto med din webbkamera Följ anvisningarna för att ta och använda det nya fotot.