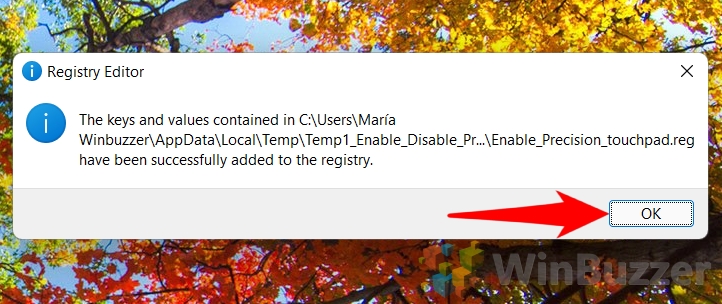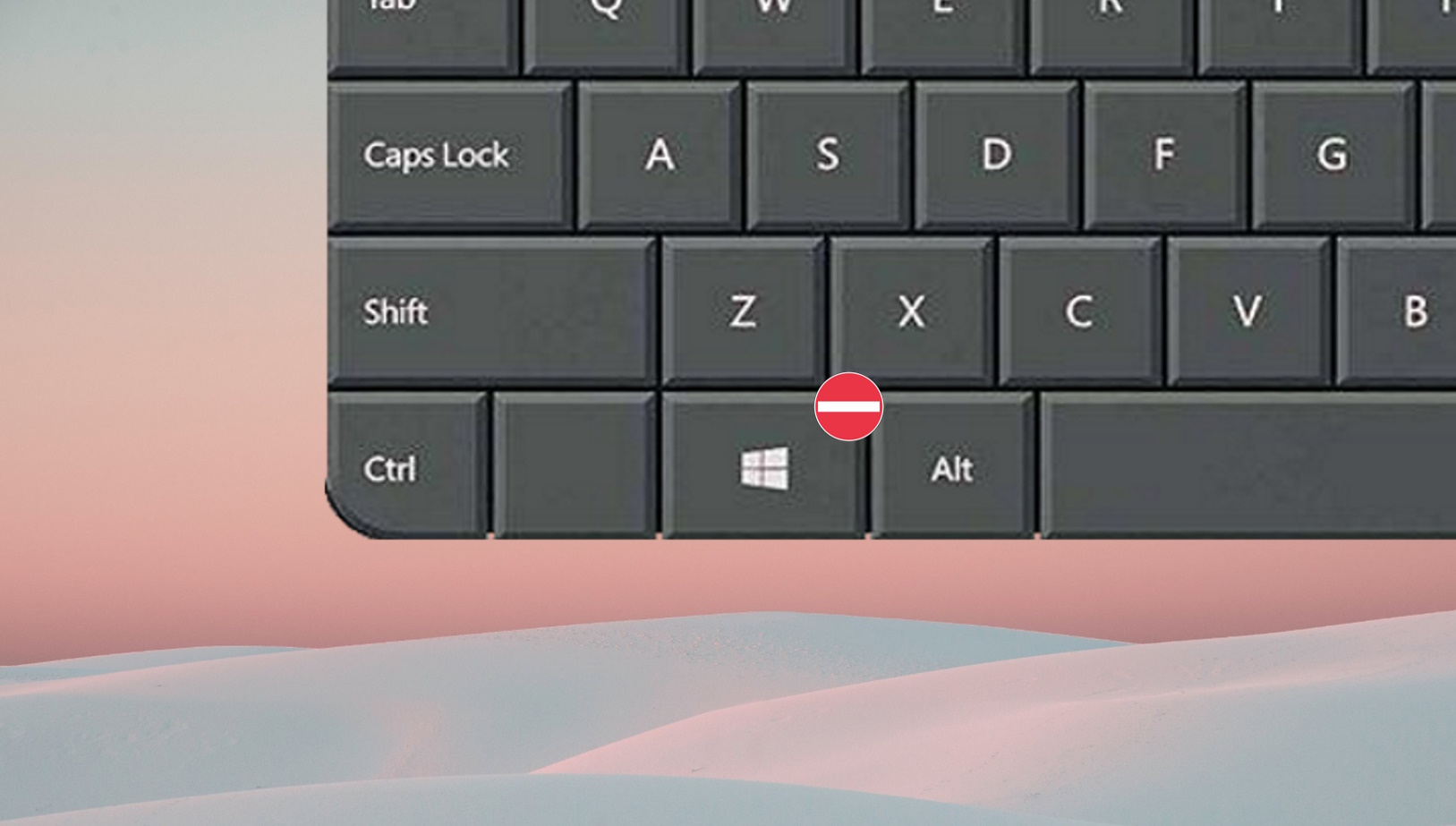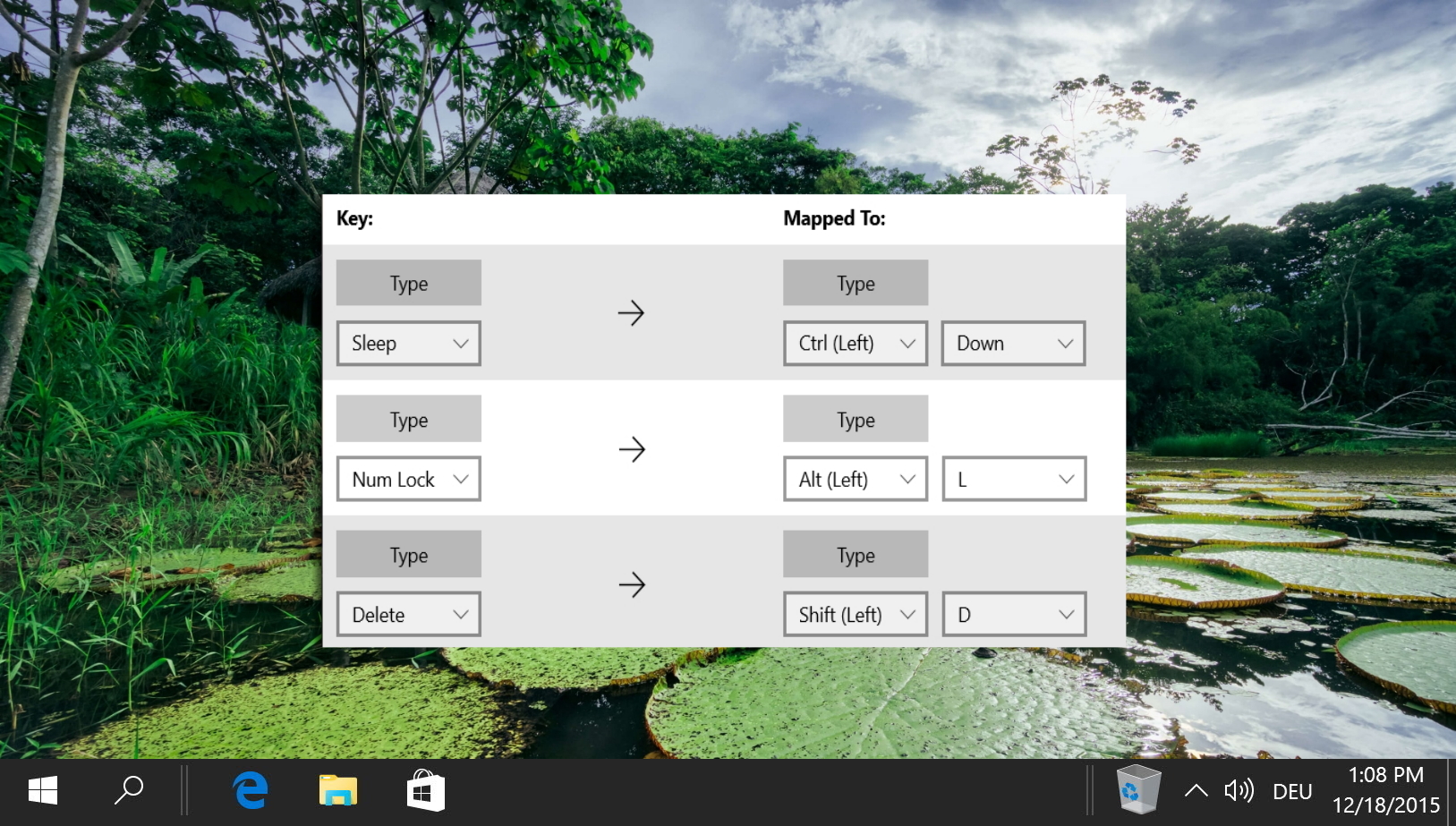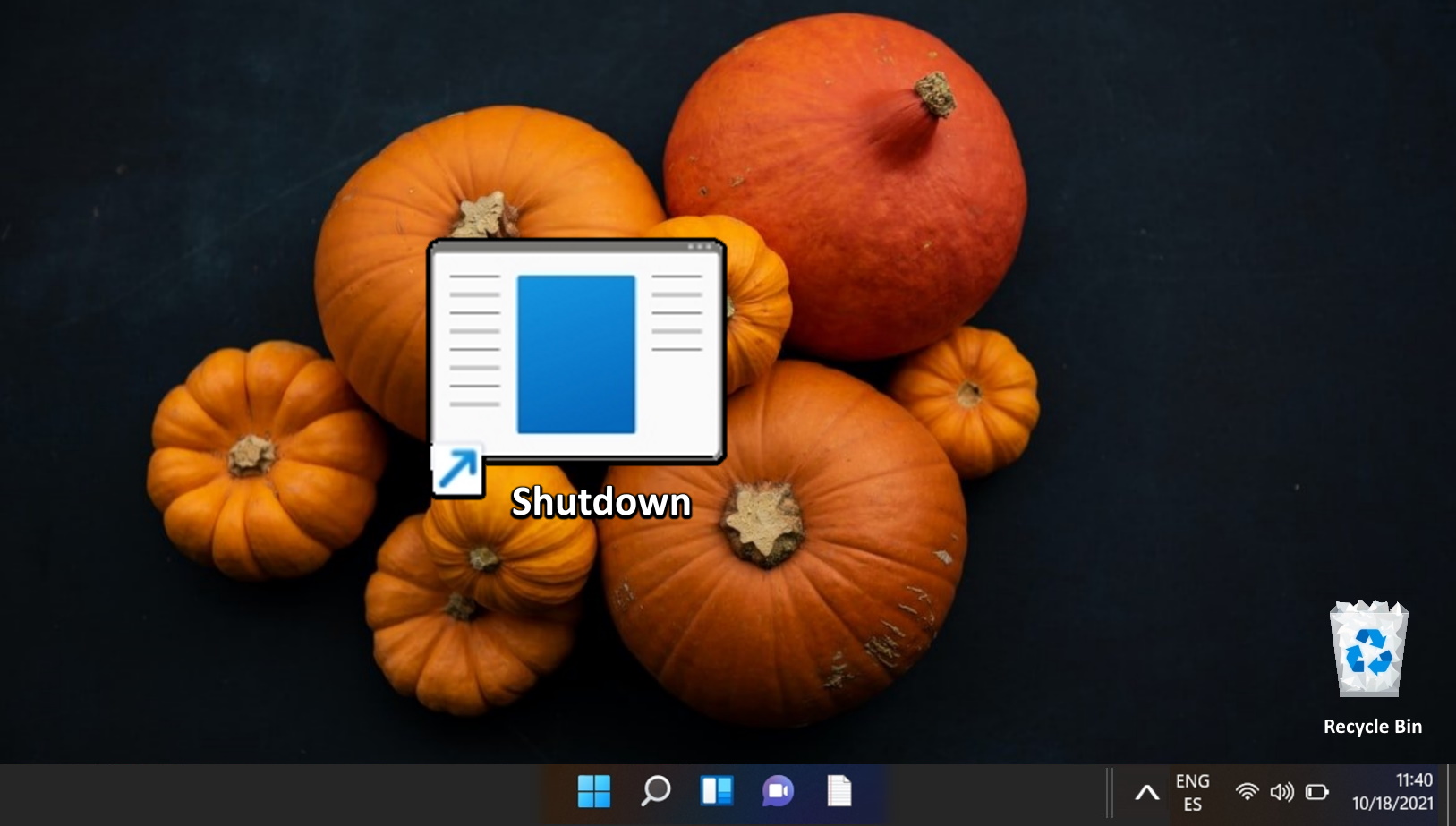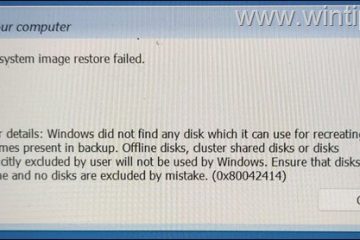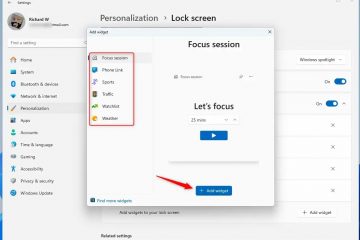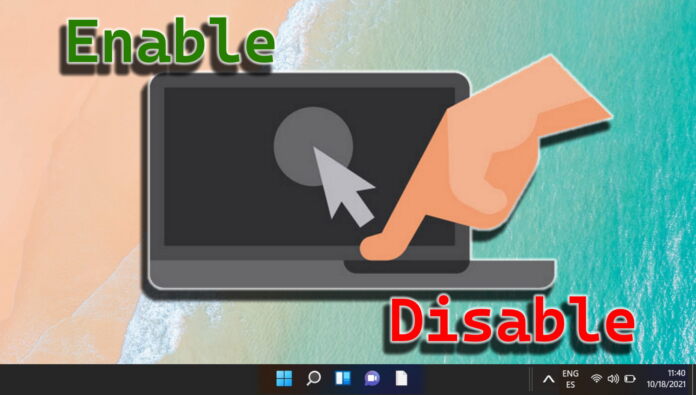
Pekplattan, även känd som en styrplatta, är ett centralt element i bärbar datordesign och erbjuder ett beröringskänsligt gränssnitt för att styra markören med fingersvep och gester. Användare finner ofta behovet av att inaktivera pekplattan, särskilt när det hindrar deras arbetsflöde, till exempel oavsiktliga markörrörelser när de skriver. Detta kan vara särskilt irriterande när handflatan borstar mot pekplattan, vilket gör att markören flyger runt på skärmen.
Bärbara datorer kan ha en dedikerad knapp för att snabbt växla till eller från pekplattan. Till exempel har vissa bärbara Dell-datorer en lampa i det övre vänstra hörnet av pekplattan, som kan dubbelknackas för att aktivera eller inaktivera den. Det är dock inte alla bärbara datorer som har den här fysiska knappen.
I Windows 11 kan pekplattan också styras genom olika programvaruinställningar. Dessutom är kortkommandon vanliga i olika bärbara märken, och erbjuder ett alternativt sätt att aktivera eller inaktivera pekplattan. Dessa genvägar är särskilt användbara för användare som föredrar att använda en extern mus och vill undvika konflikter mellan de två inmatningsenheterna.
Problem med pekplattan kan variera från att vara helt icke-funktionella till att uppleva oregelbundna markörrörelser eller problem med rullning och gester. Dessa problem kan härröra från oavsiktliga ändringar i inställningar, drivrutinkompatibiliteter eller hårdvaruproblem, särskilt i bärbara datorer med äldre Intel-chips eller AMD-processorer. Det är viktigt att se till att pekplattan är korrekt aktiverad i systeminställningarna och att kontrollera om några senaste Windows-uppdateringar av misstag har ändrat dessa inställningar.
För de som har ihållande problem med pekplattan kan uppdatering av pekplattans drivrutin göras. ett avgörande steg. Inkompatibilitet med drivrutiner leder ofta till en mängd olika driftsproblem, och att hålla drivrutinerna uppdaterade kan lösa många av dessa problem. Windows 11 automatiserar vanligtvis denna process, men manuella uppdateringar kan vara nödvändiga i vissa fall.
Vad är en Precision Touchpad?
En Precision Touchpad är en typ av pekplatta utvecklad av Microsoft och används i de flesta moderna bärbara Windows-datorer. Den är utformad för att ge en mer konsekvent och förbättrad användarupplevelse jämfört med traditionella pekplattor. Här är några viktiga funktioner och aspekter av Precision Touchpads:
Förbättrade gester och kontroller: Precision Touchpads stöder ett brett utbud av gester med flera fingrar, till exempel nypa för att zooma, rullning med två fingrar och svep med tre eller fyra fingrar för olika navigeringsgenvägar. Dessa gester är ofta mer flytande och lyhörda än de på vanliga pekplattor.
Förbättrad noggrannhet och känslighet: De är kända för sin höga precision och känslighet, vilket ger bättre kontroll och noggrannhet. Detta gör uppgifter som att markera text, dra fönster och andra exakta åtgärder smidigare och mer intuitiva.
Konsekvent användarupplevelse: Eftersom Precision Touchpads är standardiserade av Microsoft ger de en konsekvent användare erfarenhet från olika enheter och tillverkare. Detta innebär att gesterna och inställningarna kommer att vara liknande, oavsett märke för bärbar dator.
Djup integration med Windows: Dessa pekplattor är djupt integrerade med Windows, vilket möjliggör bättre support och mer avancerade funktioner direkt från operativsystemet. Till exempel kan Windows-uppdateringar förbättra pekplattans funktionalitet eller lägga till nya funktioner.
Anpassningsbara inställningar: Användare kan anpassa ett brett utbud av inställningar direkt från appen Windows Settings, inklusive känslighet, gester och andra preferenser. Denna nivå av anpassning är vanligtvis mer omfattande än vad som är tillgängligt med icke-precisionspekplattor.
Drivrutinshantering: Precisionspekplattor kräver inga ytterligare drivrutiner från tillverkaren av den bärbara datorn. De använder inbyggda drivrutiner integrerade i Windows, vilket hjälper till att minska problem relaterade till drivrutinsuppdateringar eller kompatibilitet.
Hur man aktiverar eller inaktiverar styrplattan med en kortkommando
Vissa bärbara datorer har en funktion som tillåter användare att inaktivera pekplattan genom att helt enkelt dubbelklicka på ett specifikt hörn av plattan. Denna metod är otroligt användarvänlig och effektiv, särskilt när du snabbt behöver inaktivera pekplattan för att förhindra oavsiktliga beröringar medan du skriver. Det är en funktion som ofta finns i bärbara datorer från HP och Dell, som ger ett intuitivt och problemfritt sätt att kontrollera pekplattans aktivitet. HP (Hewlett-Packard): Många bärbara HP-datorer, särskilt de med Synaptics eller Elan pekplatta, stöder dubbeltryckningsfunktionen för att inaktivera pekplattan. Dell: Vissa Dell-modeller levereras med den här funktionen, vilket gör att användare snabbt kan inaktivera pekplattan. , ofta indikerat av en liten lampa på själva pekplattan. Lenovo: Vissa bärbara Lenovo-datorer, särskilt de i ThinkPad-serien, har en dubbeltryckningsfunktion för att inaktivera pekplattan. Acer: Acers bärbara datorer, särskilt de i Aspire-serien, inkluderar ibland den här praktiska pekplattans inaktiveringsmetod. Asus: Asus har olika modeller, särskilt i deras ZenBook-och VivoBook-serier, som stöder inaktivering av pekplattan genom att dubbelklicka. Toshiba: Vissa bärbara Toshiba-datorer kommer också med pekplattor som kan inaktiveras med en dubbeltryck. Microsoft Surface: Vissa modeller av bärbara Microsoft Surface-datorer kan ha den här funktionen, särskilt de med precisionspekplattor. Denna metod innebär att du kommer åt pekplattans inställningar via appen Windows Inställningar. Det är ett enkelt och heltäckande tillvägagångssätt som låter dig inte bara slå på eller av pekplattan utan också att anpassa olika aspekter av dess funktionalitet, såsom känslighet och gestkontroller. Denna metod är idealisk för användare som föredrar en mer detaljerad och personlig inställning av sin pekplatta. Öppna Windows 11-inställningar Klicka på”Fler pekplattainställningar” Öppna de proprietära pekplattans inställningar i”Mouse Properties” För användare som är bekväma med mer avancerade inställningar, innebär denna metod att modifiera Windows-registret för att aktivera eller inaktivera en precisionspekplatta. Detta tillvägagångssätt används vanligtvis när andra standardmetoder inte är effektiva eller när specifik, finjusterad kontroll över pekplattan krävs. Det är ett kraftfullt verktyg men bör användas med försiktighet, eftersom felaktiga ändringar i registret kan påverka systemstabiliteten. Öppna Windows 11 Registereditorn Hitta och redigera styrplattans registernyckel Denna metod för”Precision Touchpads”förenklar processen att ändra Windows-registret genom att använda en .REG-fil. Genom att köra den här filen kan du enkelt aktivera eller inaktivera en precisionspekplatta utan att manuellt navigera i Registereditorn. Denna metod är lämplig för användare som behöver ett snabbt och säkert sätt att ändra registerinställningar utan risk för manuella fel, vilket ger en bekväm lösning för att hantera pekplattans funktionalitet. Ladda ner ZIP-arkivet med REG-filerna Välj”Kör” Windows-tangenten på ditt tangentbord kan vara en användbar genväg för att komma åt olika funktioner och funktioner i Windows 11. Det kan dock också vara en källa till irritation eller frustration för vissa användare, särskilt när de spelar eller arbetar med viktiga uppgifter. I vår andra guide visar vi dig hur du inaktiverar Windows-nyckeln och ger några tips om vad du kan göra om Windows-nyckeln inte fungerar. De flesta av oss är vana vid den klassiska qwerty-eller azerty-layouten på våra tangentbord, men det betyder inte att de är perfekta. Standardtangentbordslayouter är avsedda att gälla ett brett spektrum av människor, inte tillgodose individuella behov. Som ett resultat kanske du undrar hur du mappar om nycklar i Windows 11, som vi visar dig i detalj i vår andra guide. Det tar vanligtvis bara några klick för att aktivera viloläget i Windows 11, men varför vänta? I vår andra handledning visar vi dig hur du skapar en genväg för avstängning av Windows 11 som kan göra det med ett dubbelklick istället, som du kan använda från skrivbordet eller fästa på aktivitetsfältet.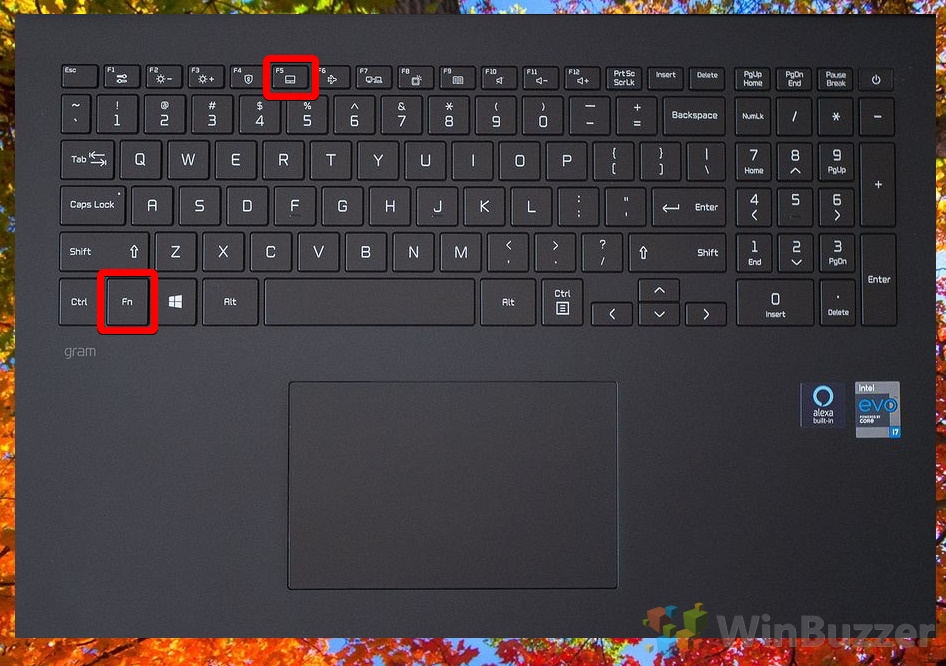
Denna metod är idealisk för snabb åtkomst till pekplattan inställningar. De flesta bärbara datorer har en kortkommando som aktiverar eller inaktiverar pekplattan. Detta är särskilt användbart för dem som använder en extern mus och vill undvika oavsiktliga pekplattan. Här är en lista över populära märken och modeller för bärbara datorer och den vanliga snabbtangentkombinationen som används av dem för att aktivera eller inaktivera pekplattan: Hur man inaktiverar pekplattan med dubbeltryck
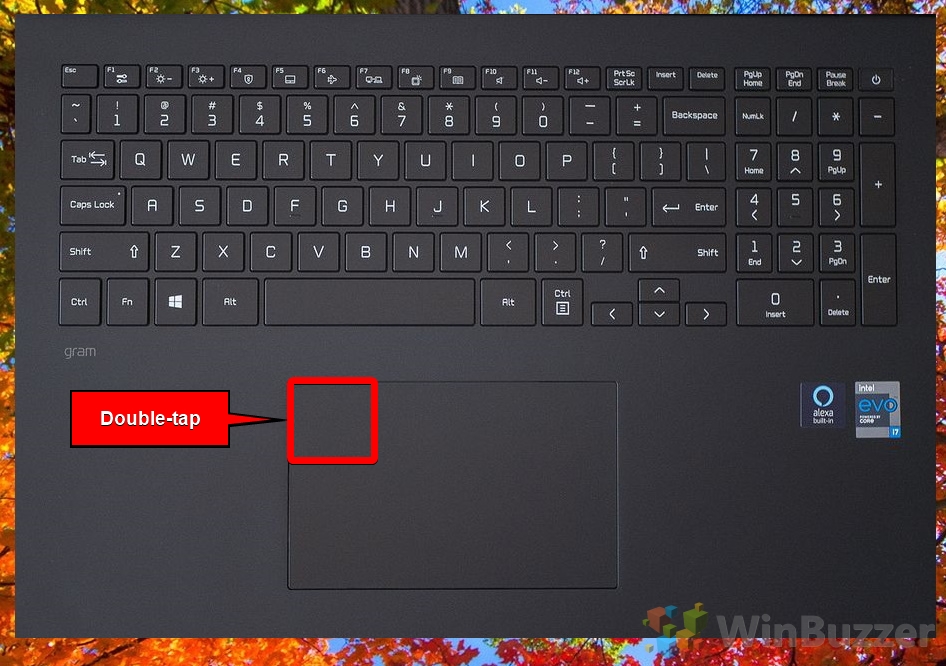
Så här aktiverar eller inaktiverar du styrplattan via styrplattans inställningar
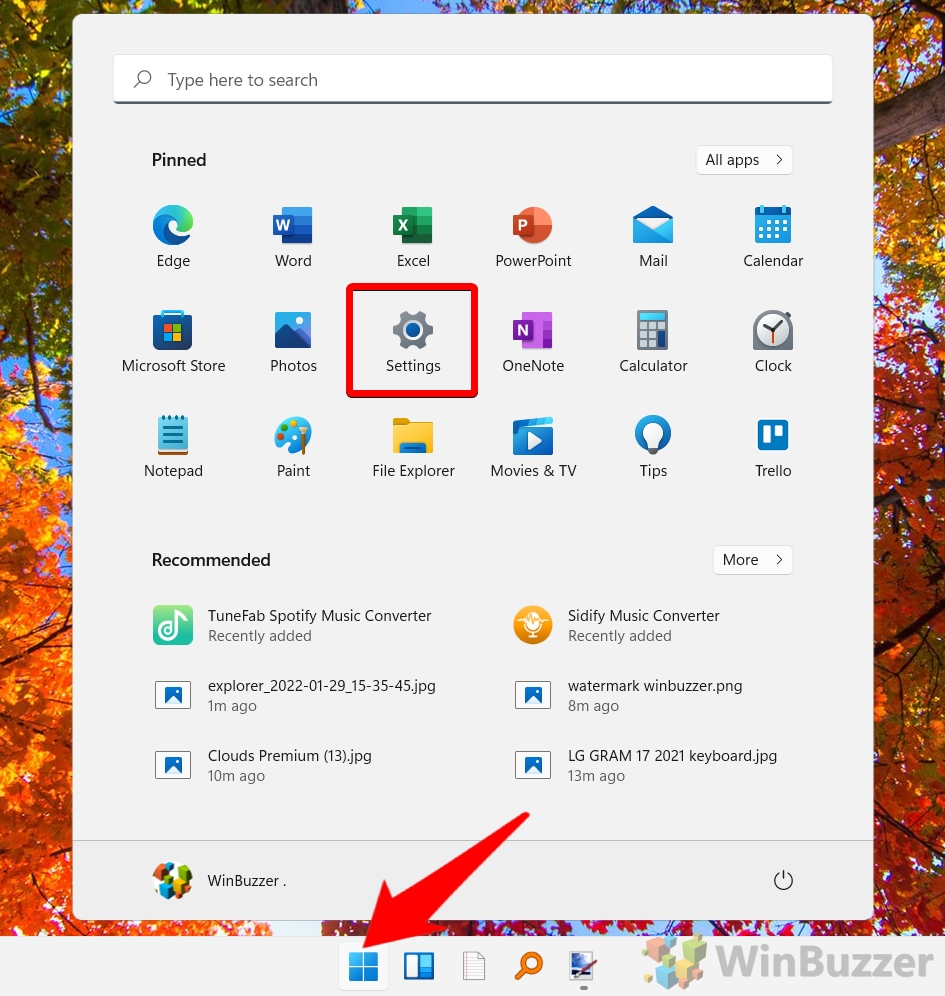
Navigera till”Bluetooth & enheter”och välj”Touchpad”
I Windows 11 kan inställningarna för”Musegenskaper”och pekplattan variera avsevärt beroende på notebook-märket och typen av pekplatta som är inbyggd i enheten. Denna variation beror främst på de olika pekplattetillverkarna (som Synaptics, Elan eller Precision) och de anpassningar som tillverkare av bärbara datorer implementerar i sin programvara.
Dell: På Dells bärbara datorer utrustade med en precisionspekplatta som du vanligtvis hälsas med en flik märkt”Dell Touchpad.”Den här fliken är speciellt utformad för Dells hårdvara, med en länk som säger”Klicka för att ändra inställningarna för Dell Touchpad.”Genom att klicka på den här länken öppnas ett omfattande gränssnitt där du kan anpassa olika aspekter av pekplattan, såsom gestkontroller, känslighet, rullningsbeteende och mer.
Lenovo: Lenovo bärbara datorer, särskilt ThinkPad-serien, presenterar en något annorlunda”Mouse Properties”-dialogruta som vänder sig till både pekplattan och TrackPoint, om det är tillgängligt. Lenovos inställningsgränssnitt är känt för sina detaljerade anpassningsalternativ, vilket gör det möjligt för användare att oberoende justera pekplattan och TrackPoint-inställningarna. Detta inkluderar att ändra pekarens hastighet, aktivera eller inaktivera gester , och finjustera den övergripande lyhördheten hos inmatningsenheterna.
Asus: Asus bärbara datorer visar vanligtvis en flik som motsvarar drivrutinen för pekplattan, oavsett om det är Precision, Elan eller Synaptics. Inställningsgränssnittet för Asus pekplatta är utformat för att erbjuda en balans mellan enkelhet och anpassning. Användare kan utforska en rad inställningar från grundläggande funktioner som att trycka för att klicka till mer avancerade funktioner som gester med flera fingrar och känslighet för handflatans avvisning.
Acer: Beroende på pekplattans tillverkare (ofta Synaptics eller Elan), inställningsfliken tillåter användare att anpassa sin pekplattaupplevelse. Acer fokuserar på att ge intuitiv åtkomst till vanliga pekplattafunktioner som rullning, zoomning och gestkontroller, tillsammans med alternativ för att justera känslighet och lyhördhet för att passa olika användarpreferenser.
Exempel: Dell bärbara datorer med Precision Touchpad eller Dell Touchpad
Om du vill inaktivera pekplattan på bärbara Dell-datorer väljer du antingen “Precision Touchpad” eller “Dell Touchpad” och stäng av pekplattan med knappen du hittar där.
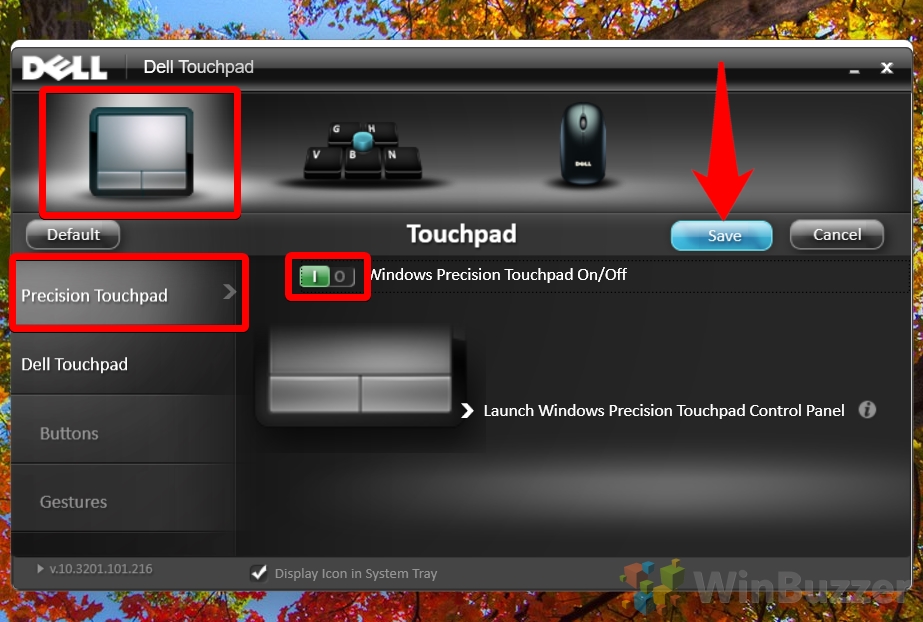
Hur man aktiverar eller inaktiverar en precisionspekplatta med en registernyckel
Navigera till följande sökväg:
HKEY_CURRENT_USER\Software\Microsoft\Windows\CurrentVersion\PrecisionTouchPad/Status
Dubbelklicka på “Aktiverad”, ställ in “1” som “Värdedata” och spara med “OK”.
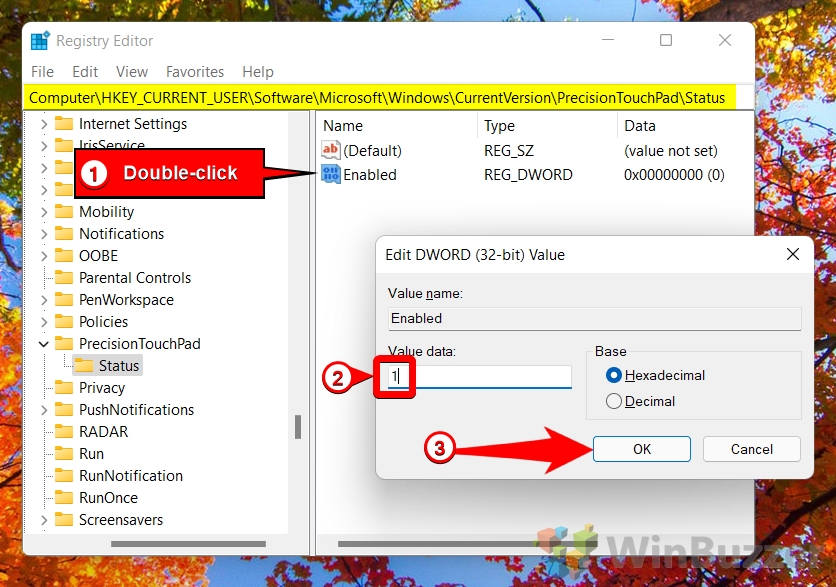 Ställ in”Värdedata”till”0″för att aktivera pekplattan igen om det behövs
Ställ in”Värdedata”till”0″för att aktivera pekplattan igen om det behövs
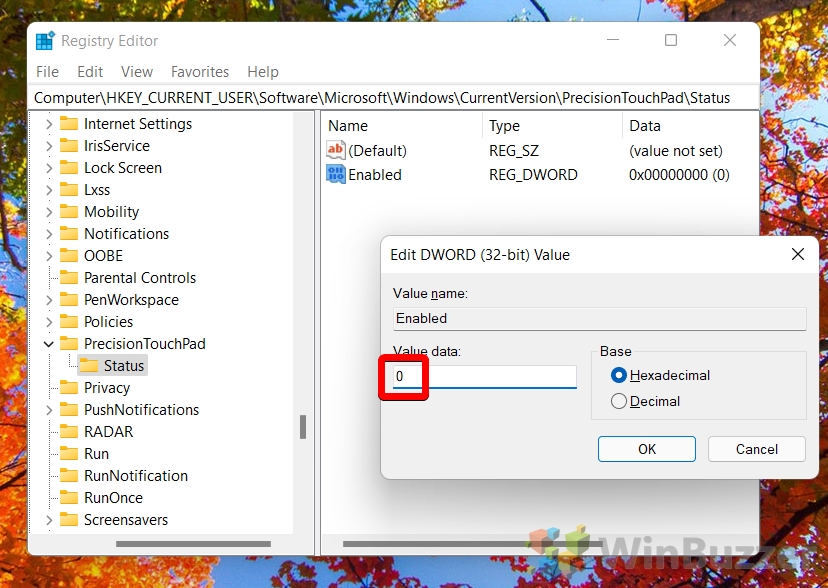 >
> Hur man aktiverar eller inaktiverar en Precision Touchpad med hjälp av en REG-fil
Ladda ned filen Enable_Disable_Precision_Touchpad_Registry_Hack.zip från vår server och extrahera den. Det kommer att finnas två .REG-filer som du kan använda för att inaktivera din Precision Touchpad. Om nedladdningen blockeras högerklickar du på meddelandet och väljer “Behåll”.
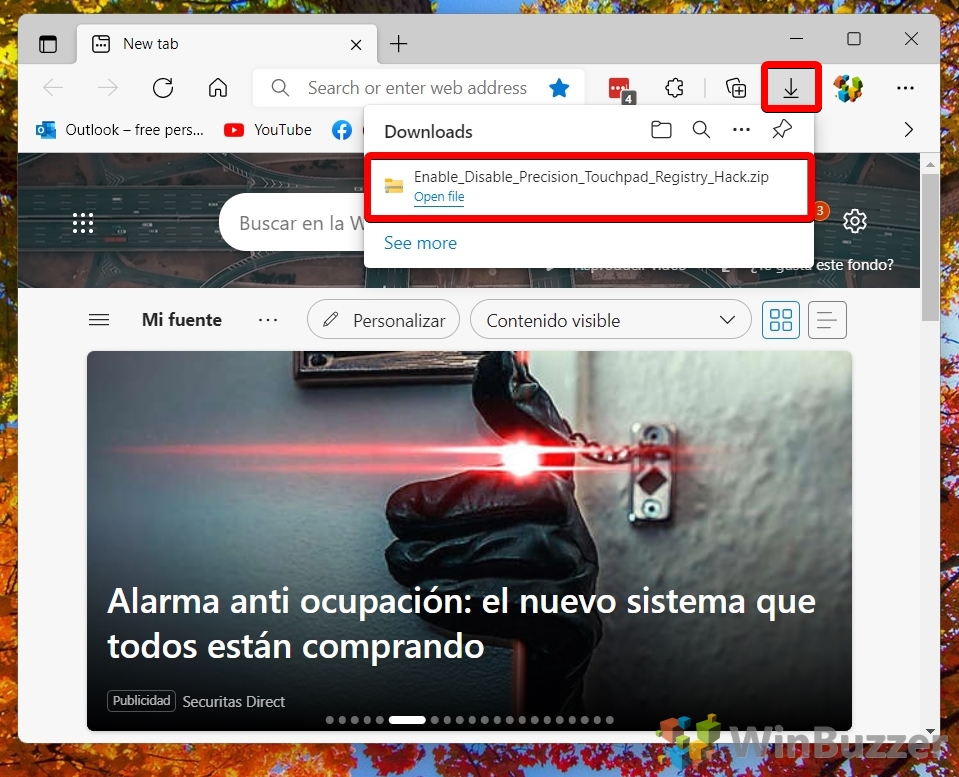
Dubbelklicka på REG-filen för att inaktivera Precision-pekplattan
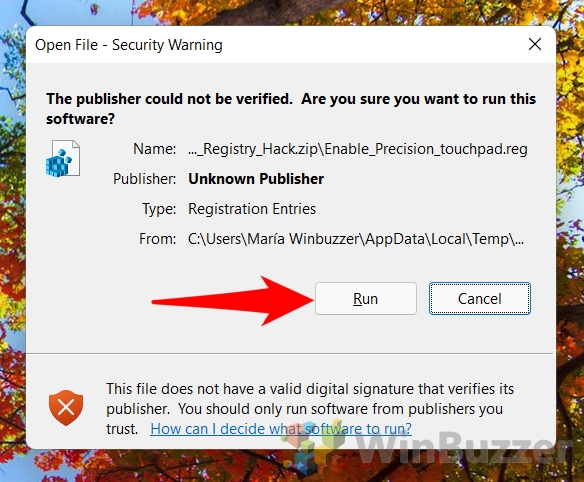
Klicka på”Ja”
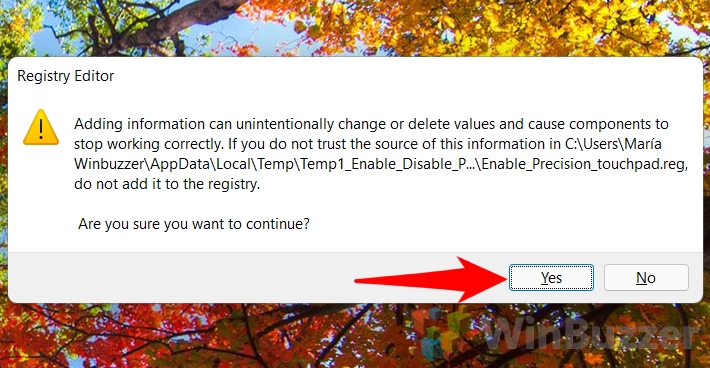
Klicka på”OK”
Din Precision-pekplatta kommer nu att inaktiveras tills du aktivera det igen med den andra .REG-filen.