För extern kringutrustning måste du ansluta de relevanta kablarna till deras respektive moderkortsportar. Till och med nätaggregatet, fläktarna och frontpanelerna kräver moderkortsanslutning via dedikerade headers.
De mest grundläggande interna komponenterna (som CPU och RAM) är dock direkt monterade/slots på moderkortet. De kräver ingen kabelanslutning och måste snarare säkras med spärrar, skruvar eller hållararm.
Det viktigaste är CPU-sockeln som håller din processor. Installationen varierar något beroende på om du äger ett Intel-eller AMD-kort. Alldeles intill ligger ett antal DIMM-platser, där dina RAM-moduler kan placeras.

Det finns även expansionskortplatser som håller grafikprocessorer, SSD:er, Wi-Fi, RAID, och andra tilläggskort. Idag bäddar de flesta moderkort in PCIe och M.2. Även om dessa anses vara standarder, finns det några äldre också.
I den här guiden kommer jag att täcka alla kortplatser/socklar på moderkort. Detta bör hjälpa dig att bättre förstå deras funktioner och användningsfall.
Obs! Termerna”slot”och”socket”har olika betydelser. Ändå använder de flesta tillverkare dem omväxlande. Till exempel, i de flesta ASRock-användarmanualer hänvisas till M.2 som en”socket”medan MSI nomenklaterar dem som en”slot”. På samma sätt är både’CPU-socket’och’CPU-kortplats’korrekta.
CPU-socket/Slot
Din dators hjärna – CPU:n är inte fastlödd på PCB:n. Med det sagt måste du installera det manuellt, med tanke på lämplig justering. Detta varierar beroende på sockeltypen, vilket är annorlunda för Intel och AMD.
 LGA-paketering i Intel LGA 1700 Socket
LGA-paketering i Intel LGA 1700 Socket
Moderna Intel-processorer använder LGA (Land Grid Array) stark>)-konfiguration. Det betyder att du hittar stift på moderkortets CPU-sockel och elektriska kontaktplattor på undersidan av processorn.
Å andra sidan använder de flesta AMD-processorer Pin Grid Array >(PGA) förpackning. Det betyder att stiften är inbäddade på bottenytan medan moderkortets uttag innehåller små hål.

 PGA-paketering i AMD AM4 Socket
PGA-paketering i AMD AM4 Socket
Det finns dock fortfarande undantag. AMD-sockelvarianter (F, C32, G34, SP3, TR4, sTRX4 och AM5) använder LGA ytmonterade förpackningar. På samma sätt använde vissa äldre Intel med namnkonventionen i”Socket”PGA (som Socket 370, Socket 423, Socket 495, etc.).

 LGA-förpackning i Socket sTRX4
LGA-förpackning i Socket sTRX4
Förutom LGA och PGA kom äldre moderkort till och med med DIP , PLCC och edge connector/slot förpackning. Dessa har dock blivit föråldrade och borde inte vara av stor oro för moderna stationära datorer.
Om du någonsin har undersökt specifikationerna har du förmodligen stött på olika sockelnamn. För Team Blue finns det ett visst nummer efter”LGA”, vilket i grund och botten betyder antalet stift. Till exempel betyder LGA 1700 att det finns totalt 1700 stift på CPU-sockeln.
Men om du är på Team Red kommer sockeln att ha följande indikationer – AM3, AM4, AM5, TR4, sTRX4, etc.

 CPU-specifikationer på ASUS AMD-moderkort (överst) och MSI Intel-moderkort (nederst)
CPU-specifikationer på ASUS AMD-moderkort (överst) och MSI Intel-moderkort (nederst)
Dessa sockeltyper talar om för dig om CPU-generationen är kompatibel med moderkortet. Till exempel stöder LGA 1700 Alder Lake-och Raptor Lake-processorer. Så att prova någon annan CPU (säg Kaby Lake) kommer inte att fungera.
När man kommer tillbaka till installationen har kortplatserna ofta en hållarm som säkrar CPU:n. Vissa andra kort, som det som illustreras nedan (Gigabyte AORUS TRX40 MASTER), kan ha en lastplatta av metall med flera skruvar.
Den allmänna idén är att montera processorn och dra i hållararmen eller skruva fast dem. Se till att du inte utövar något tryck, annars kan du böja stiften. I slutändan, glöm inte att installera en kylare, annars kommer CPU:n att överhettas.

 Lastplatta med tre skruvar
Lastplatta med tre skruvar
Eftersom de exakta stegen varierar på varje moderkort rekommenderar jag starkt att du inspekterar manualen innan du fortsätter.
Även om det finns moderkort med dubbla processorsockel, är de endast avsedda för avancerade servrar och arbetsstationer. Så i de flesta konsumentbaserade modeller kommer du att stöta på bara en CPU-sockel.
DIMM-eller minnesplatser
Dessa är kortplatserna för dina RAM-moduler och finns bredvid CPU-sockeln. Moderna kort kommer med fyra platser, men högre ändar kan komma med 8 eller till och med fler!

 Två RAM-platser på MSI PRO B760M-E DDR4-moderkort
Två RAM-platser på MSI PRO B760M-E DDR4-moderkort
Tja, detta kan skilja sig beroende på moderkortsfaktorn. Till exempel kommer många mid-end mini-ITX-och mikro-ATX-kort med bara två, som visas ovan.
Medan du kan använda vilken som helst av DIMM-kortplatserna skulle jag föreslå att du väljer en som är längst bort från processorn. Detta ger extra utrymme om du planerar att installera skrymmande kylare.
Men om du planerar att använda två RAM-minnen är det viktigt att välja de alternativa platserna. Tillsammans med det rekommenderas det att välja minnesmoduler av samma version (av samma märke) för bättre kompatibilitet och optimal prestanda.
 Dubbelkanals RAM-inställning: Installera stickorna på alternativa platser
Dubbelkanals RAM-inställning: Installera stickorna på alternativa platser
Till exempel, i en dubbelkanalskonfiguration, placera den första modulen på A4-facket och den andra på A2. Detta kan variera på varje kort – vissa kort kan be dig att installera stickorna på A1 och A3.
Medan de flesta kort och processorer stöder dubbla minneskanaler, stöds fyrkanal endast på högre ändar. Vanligtvis kommer sådana brädor med åtta eller fler platser. Samma som med vårt Gigabyte AORUS TRX40-kort som visas nedan som kommer med fyra platser till vänster och fyra till höger om CPU-sockeln.

 Åtta RAM-platser på Gigabyte AORUS TRX40-moderkort
Åtta RAM-platser på Gigabyte AORUS TRX40-moderkort
Vi går vidare, majoriteten av mid-end och även lägre-end kort är utrustade med DDR4 SDRAM DIMM-platser. Men sedan lanseringen av DDR5 i juli 2020 har nyare avancerade kort börjat integrera den kompatibla DIMM-platsen. Förr eller senare kommer den att ersätta DDR4 helt.
Så du kanske undrar om du kommer att kunna använda den äldre stickan på den nya DDR5 SDRAM DIMM-platsen. Mitt svar är ett rakt NEJ! Ingen av DDR-generationerna är framåt-eller bakåtkompatibla.
Varje version är en förbättring av den förra när det gäller klockhastighet, dataöverföringshastighet , spänning, kanalarkitektur, latens, strömhantering och mer. Här är en kort översikt över de olika typerna av RAM:
Jämföra olika RAM DDR-generationer
RAM-modulerna passar bara i en riktning. Sprid ut hållningsklämman och kontrollera skårans inriktning innan pinnarna placeras vertikalt. Du bör höra ett”klick”-ljud för att bekräfta att du har gjort detta på rätt sätt.
Hur är det med ECC och icke-ECC RAM? Tja, detta beror helt på om ditt moderkort och processor stöder det. Om du installerar buffrade/registrerade ECC-moduler på ett icke-ECC-system, kommer du sannolikt att stöta på startproblem.
PCIe Expansion Slots
 PCIe-platser i Gigabyte TRX40 AORUS MASTER-moderkort
PCIe-platser i Gigabyte TRX40 AORUS MASTER-moderkort
Om du är planerar att lägga till en dedikerad GPU eller några andra dotterkort, du kommer att behöva PCIe (Peripheral Component Interconnect Express)-platser.
I grund och botten är det den snabba expansionsbussstandarden som låter dig installera ljudkort, NIC (Network Interface Controllers), Wi-Fi-kort, capture-kort, RAID-kontroller, etc.
Baserat på storlek delas de in i fyra typer – x1, x4, x8 och x16. Dessa kallas populärt för PCIe-banor, där den relevanta enheten är ansluten till processorn eller moderkortets styrkrets via två koppartrådar på PCB:n. Data färdas hit dubbelriktat.

 PCIe x1 Slot (överst) och PCIe x16 Slort (nederst)
PCIe x1 Slot (överst) och PCIe x16 Slort (nederst)
I allmänhet är moderna moderkort utrustade med minst en x1 och flera x16 kortplatser. Den senare i vissa system erbjuder kanske bara stöd för x4-och x8-lägen. Så dessa expansionskortplatser är inte samma på alla moderkort.
Oroa dig inte! Jag kommer inte att gå in på dem i detalj. Men det här exemplet borde hjälpa dig att förstå hur PCIe-banor fungerar:
Anta att du har installerat ett grafikkort som kräver en x16-plats. Det betyder att det kommer att finnas totalt 16 databanor för GPU:n att kommunicera med processorn.
Om grafikkortet installerades på en x8-kortplats skulle det bara använda 8 datafält. Detta innebär att datagenomströmningen skulle minska avsevärt om du körde applikationer som krävde hög prestanda.
Utan tvekan är fler banor lika med mer prestanda. Men PCIe-versionen har också en viktig roll att spela. Vi är för närvarande i den 5:e versionen (5.0), med en överföringshastighet per fil på 16 GT/s.
Jo, PCIe 6.0 introducerades redan 2022, men vi är ännu inte skaffat någon kompatibel enhet just nu. Även 7.0 är runt hörnet, med lanseringsdatumet satt till 2025.
De flesta mid-end-och även high-end-kort erbjuder fortfarande PCIe 2.0 och 3.0. De tidigare är nästan föråldrade, men det finns chanser att du kan hitta dem på äldre modeller. Här är en snabb översikt över de allmänna specifikationerna för alla tillgängliga versioner:
Jämföra olika PCIe-versioner
Dessa versioner är bakåt-och framåtkompatibla. Så du kan använda den avancerade PCIe-enheten även om din processor och moderkort stöder en lägre version, och vice versa.
Medan PCIe är standardutbyggnadsplatsen, fanns det andra typer, som PCI. (icke-express Peripheral Component Interconnect), AGP (Accelerated Graphics Port), AMR (Audio/MODEM Riser) och mer. För att lära dig mer om dem kan du gå direkt till hopplänken Legacy Expansion Slots.
M.2 Storage Slots

 Det markerade området (i vitt) indikerar M.2 Slot
Det markerade området (i vitt) indikerar M.2 Slot
Även om de flesta av oss fortfarande litar på SATA-portar för anslutning av lagringsenheter, M.2 SSD:er har säkert tagit flyget de senaste åren.
De erbjuder relativt snabbare hastighet eftersom de använder PCIe-bussen. Processorbanorna är inte bara reserverade för x16-grafikkort utan också för M.2-platser (använder x4-läge) vilket säkerställer höghastighets-SSD:er.
I de flesta modeller delar de sista två SATA-portarna bandbredd med M.2-platserna. För att säkerställa att det inte finns någon konflikt, kommer ditt moderkort att blockera dem.
Medan den finns på andra kort kommer PCIe x16-kortplatsen att tvingas att fungera i x8-läge. Det är precis fallet med min ASUS ROG STRIX B450-F GAMING. Du kan hålla utkik efter sådana detaljer i din manual eller specifikationsdatablad.
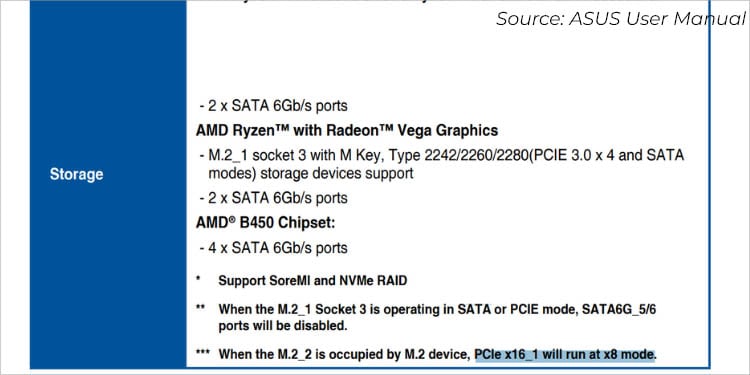
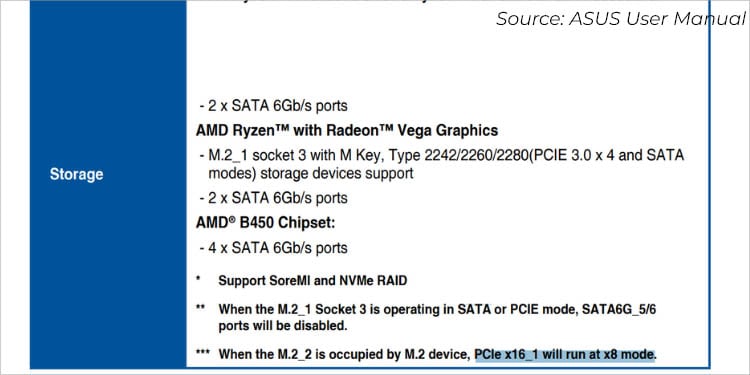 PCe x16 kommer att köras i x8-läge när den andra M2-platsen är upptagen på ASUS ROG STRIX B450-F GAMING
PCe x16 kommer att köras i x8-läge när den andra M2-platsen är upptagen på ASUS ROG STRIX B450-F GAMING
Även om det finns finns M.2 SATA, det finns ingen skillnad i hastighet och prestanda eftersom dessa gränssnitt fortfarande använder SATA-tekniken. De flesta moderna kort idag bäddar in NVMe-överföringsprotokollet, och erbjuder en dataöverföringshastighet på upp till 20 Gbps.
Deras relaterade enheter skiljer sig också åt när det gäller nycklar – M i M.2 SATA och B + M i NVMe.
Vi går vidare kräver frekvensomriktarinstallationen att den aktuella skruven skruvas in i ena änden. Dessutom rekommenderar jag starkt att du installerar en kylfläns (som vanligtvis kommer installerad på själva moderkortet).
 M2-enheten måste säkras med en skruv
M2-enheten måste säkras med en skruv
Detta leder inte bara bort värmen från SSD:n utan hjälper till att förbättra dess prestanda och förlänga dess livslängd.
Antalet M.2-platser kan varierar beroende på moderkort. Vissa äldre kanske bara erbjuder en, medan andra kan ge 4 till 5. Det beror också på formfaktorn, eftersom de flesta Mini-ITX-kort jag känner bara kommer med en.
M.2 NVMe-enheter till och med finns i olika längder – 2242, 2260 och 2280. Men det finns ingen anledning till panik, eftersom de flesta moderkort på marknaden stöder installationen av alla tre.
Sistligen har M.2-kortplatserna inte genomgått några revisioner. Prestandaförbättringen beror enbart på vilken PCIe-version som stöds av ditt moderkort. Dessa inkluderar 3.0, 4.0, och 5.0.
CMOS-batteriuttag/hållare

 CMOS-batteriuttag
CMOS-batteriuttag
Ofta förbisett håller detta uttag CMOS-batteri som ansvarar för att strömförsörja BIOS-chippet. Eftersom alla kort kommer med batteriet förinstallerat, behövs det ingen extra uppmärksamhet.
Men du kanske har undrat vad den myntformade cellen gör. Tja, det säkerställer helt enkelt att ditt moderkort behåller systemkonfigurationerna hela tiden, även efter att datorn har stängts av.
Du behöver detta när du möter någon form av startrelaterade problem. Att helt enkelt ta bort batteriet bör återställa BIOS-parametrarna. Det finns ett lås på uttaget som du måste trycka på. Det här borde komma ut.
När du sätter tillbaka, se till att den positiva sidan är vänd uppåt. Tryck in batteriet och du bör höra ett klickljud.
Legacy Expansion Slots
Som tidigare nämnts är PCIe den vanliga expansionsplatsen som används idag. Det lanserades 2003 och har redan ersatt nästan alla andra gränssnitt.
Men om du äger ett mycket gammalt moderkort är jag ganska säker på att du kommer att hitta några andra kortplatser istället för PCIe. Dessa kan inkludera PCI, PCI-X, ISA, AMR, AGP och förmodligen fler.
För att vara ärlig är dessa slots inte till någon nytta idag. Men om du vill få en grundläggande kunskap om vad de gör bör följande tabell räcka till dina behov:
Olika äldre expansionsplatser och deras funktioner