När Intel Wireless AC 9560 WiFi-adaptern inte startar ordentligt kan du inte ansluta till några WiFi-nätverk. Du kommer sannolikt också att hitta felet koder 10 eller 45 om du kontrollerar adapterns egenskaper från Enhetshanteraren.
Det representerar vanligtvis ett problem med WiFi-drivrutinen eller adaptern. Det är också vanligt när WLAN AutoConfig-tjänsten inte körs eller när det finns en felaktig BIOS Wireless-konfiguration.
För att åtgärda problem med Intel Wireless AC 9560-adaptern, försök först slå på strömmen till datorn
stark >.

Om problemet kvarstår, felsöka nätverksdrivrutinerna och justera inställningarna för WLAN AutoConfig-tjänsten. Ibland kan återställning av nätverkskomponenten eller ditt BIOS också göra susen för dig.
Låt oss diskutera varje fix i detalj,
Strömcykeldator

När du slår på datorn, uppdaterar den alla dina enheter genom att ladda ur all överflödig laddning. På så sätt kommer din dator att försöka upptäcka och använda den trådlösa adaptern på nytt.
För att slå på strömmen,
Stäng av datorn och koppla bort all kringutrustning. Koppla ur nätsladden och ta bort batteriet (för en bärbar dator). Tryck och håll ned strömknappen i 10-20 sekunder för att tömma alla laddningar. Återanslut batteriet (för en bärbar dator), nätsladden och all nödvändig kringutrustning. Slå på datorn och kontrollera om ditt WiFi börjar fungera.
Aktivera eller återaktivera WiFi-adapter
Vissa bärbara datorer har en fysisk WiFi-switch, så kontrollera om den är på. Du kan också oavsiktligt ha stängt av WiFi i dina inställningar.
Om WiFi är på, inaktivera och återaktivera enheten/adaptern för att uppdatera den. För det,
Öppna Kör genom att trycka på Windows-tangenten + R. Skriv ncpa.cpl och tryck på Retur för att öppna Nätverk och anslutningar. Högerklicka på din Wi-Fi-enhet och välj Inaktivera.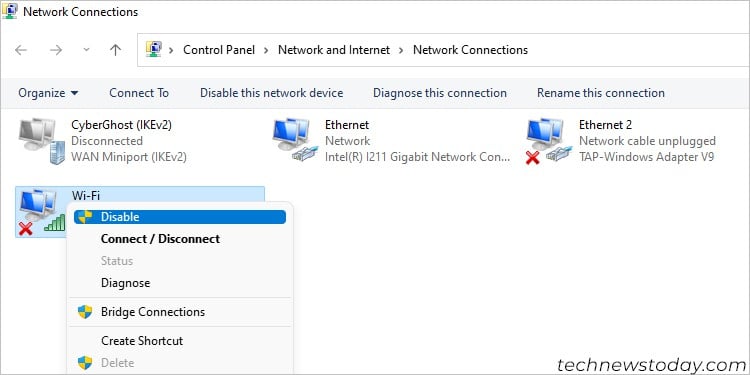
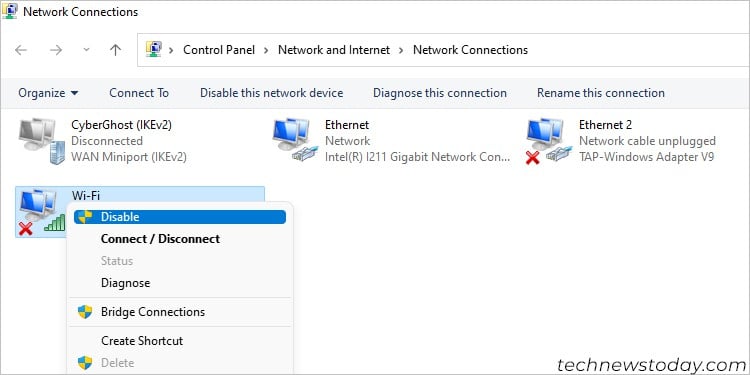 Högerklicka på den igen och välj Aktivera den här gången.
Högerklicka på den igen och välj Aktivera den här gången.
Uppdatera drivrutinen för Intel Wireless AC 9560
Föråldrade drivrutiner orsakar också många problem i enheten. Vi rekommenderar att du uppdaterar din trådlösa drivrutin till den senaste versionen för att förhindra sådana problem.
Anslut till internet med en Ethernet-kabel och följ stegen nedan:
Öppna Kör. Skriv devmgmt.msc och tryck på Retur för att öppna Enhetshanteraren. Expandera Nätverkskort. Högerklicka på Intel Wireless AC 9560 och välj Uppdatera drivrutin.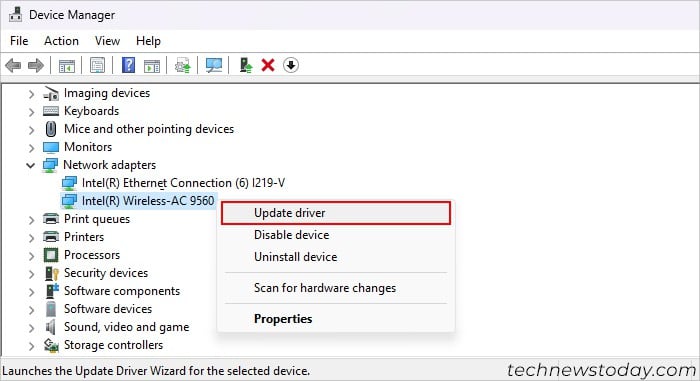
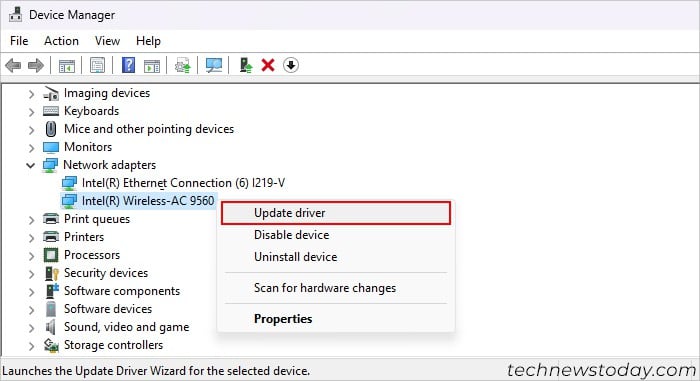 Klicka på Sök automatiskt efter drivrutiner.
Klicka på Sök automatiskt efter drivrutiner.
Installera om Intel Wireless AC 9560-drivrutinen
Om du redan har de senaste drivrutinerna, avinstallera och installera om den. Om du gör det återställs drivrutinen och dess konfigurationer återställs till standardläget. För att installera om drivrutinen,
Öppna Enhetshanteraren och expandera Nätverkskort. Högerklicka på Intel Wireless AC 9560 och välj Avinstallera enhet > Avinstallera.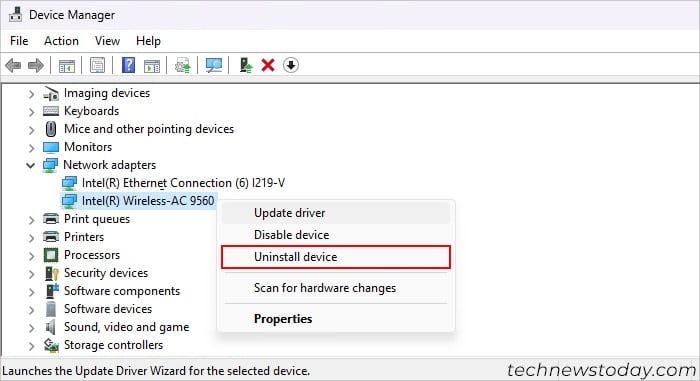
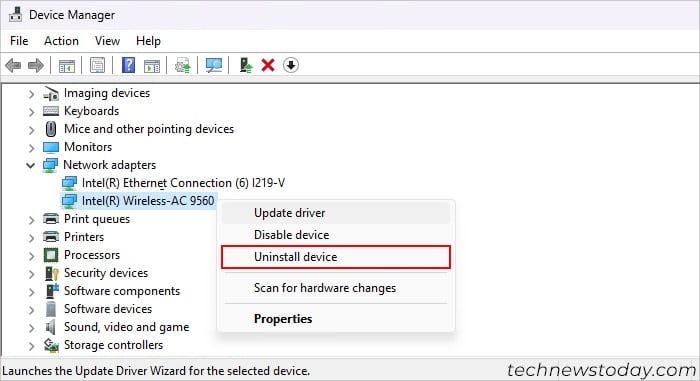 Klicka sedan på Åtgärd och välj Sök efter maskinvaruändringar. Det kommer att söka efter alla saknade drivrutiner och installera dem automatiskt.
Klicka sedan på Åtgärd och välj Sök efter maskinvaruändringar. Det kommer att söka efter alla saknade drivrutiner och installera dem automatiskt.
Kontrollera WLAN AutoConfig Service
Tjänsten WLAN AutoConfig konfigurerar dina trådlösa adapterinställningar. Så du kan stöta på det här problemet om tjänsten inte körs. Så här kontrollerar du den här tjänsten:
Tryck på Win + R för att öppna Kör. Skriv services.msc och tryck på Retur.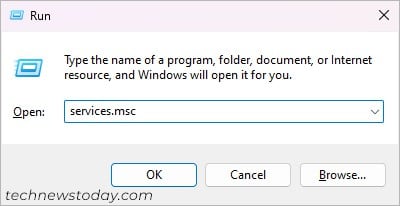
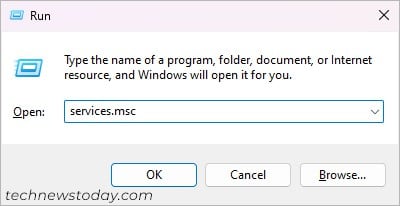 Leta efter och dubbelklicka på WLAN AutoConfig.
Leta efter och dubbelklicka på WLAN AutoConfig.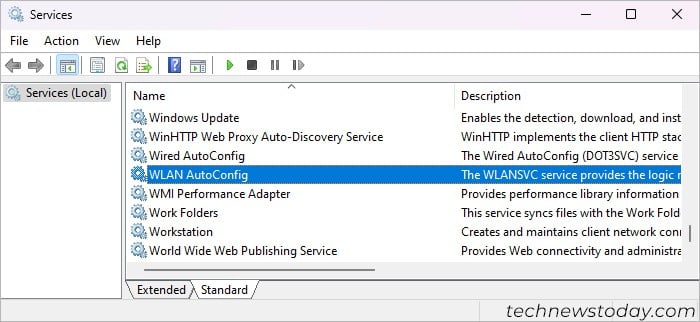
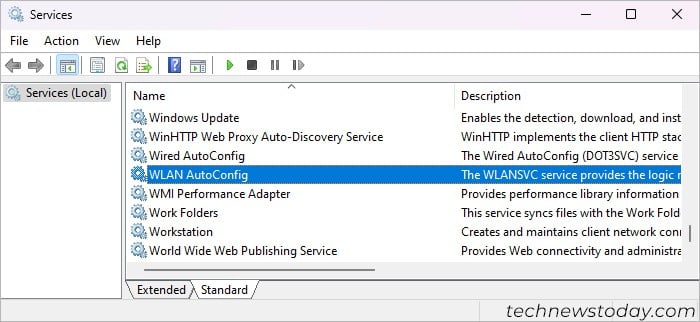 Se till att dess starttyp är Automatisk och klicka på OK.
Se till att dess starttyp är Automatisk och klicka på OK.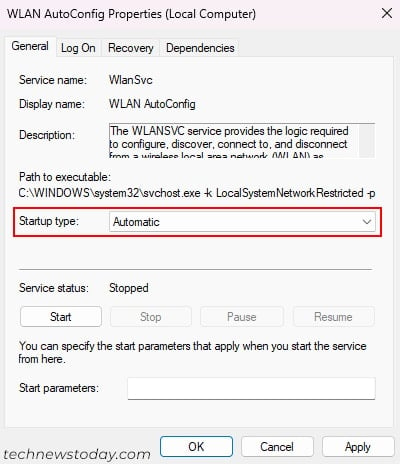
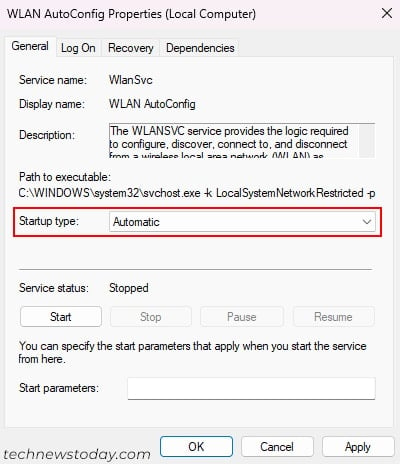
Starta om din dator nu och kontrollera om du fortfarande stöter på det här felet.
Kontrollera inställningarna för energihantering
Dina Wi-Fi-drivrutininställningar inkluderar ett alternativ att tillfälligt inaktivera enheten under viloläge. Men ibland slår inte Windows på adaptern även när den borde.
Så det är bättre att inaktivera den här inställningen för att förhindra sådana problem. För att göra det
Ladda Enhetshanteraren och expandera Nätverkskort. Högerklicka på Intel Wireless AC 9560 och välj Egenskaper.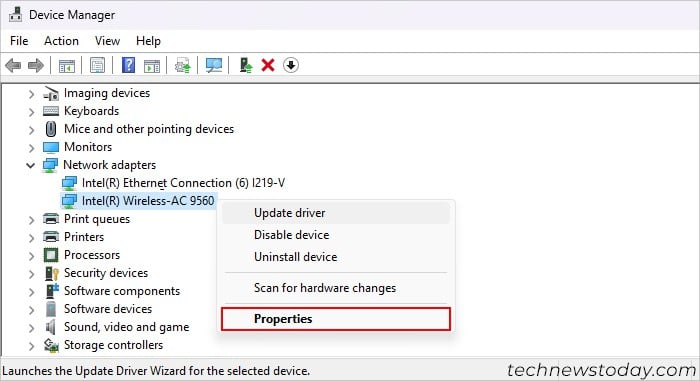
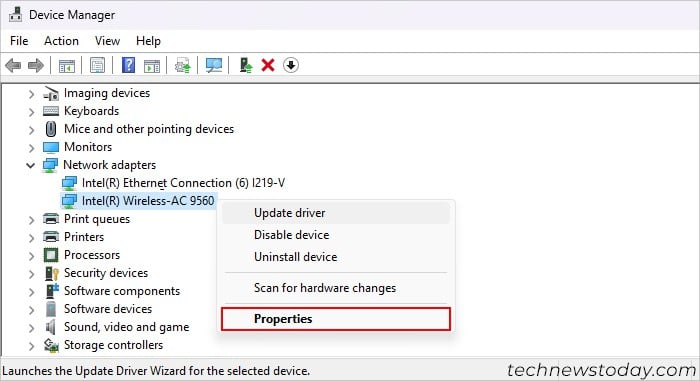 Gå till fliken Strömhantering . Avmarkera Tillåt datorn att stänga av den här enheten för att spara ström och klicka på OK.
Gå till fliken Strömhantering . Avmarkera Tillåt datorn att stänga av den här enheten för att spara ström och klicka på OK.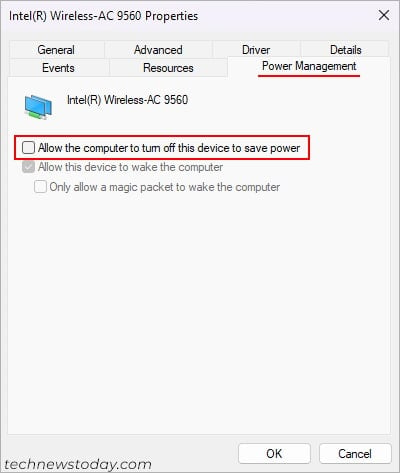
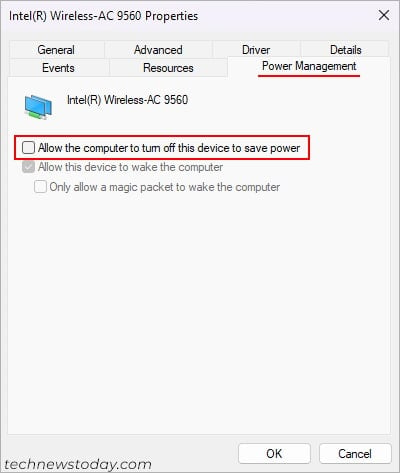
Återställ BIOS
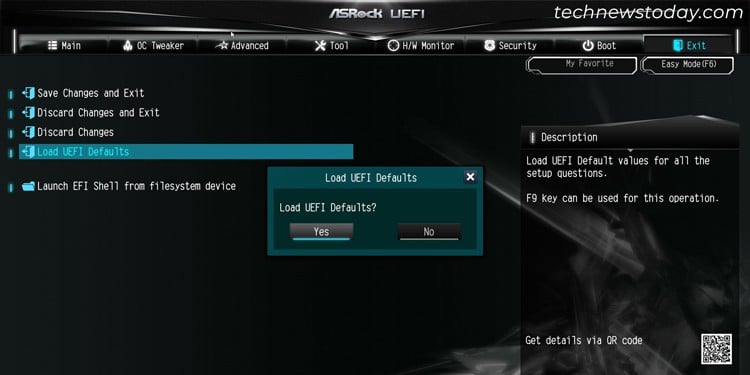
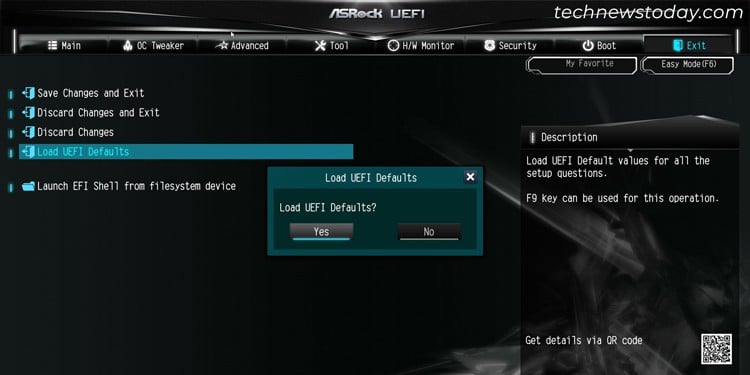
Datorns BIOS innehåller många alternativ för att konfigurera och hantera dina hårdvaruenheter. Om du har en felaktig BIOS-konfiguration för din trådlösa adapter kommer den inte att fungera korrekt. Den enklaste lösningen är att återställa BIOS till fabriksinställningarna.
Om Intel Wireless AC 9560 fortfarande inte fungerar kan den trådlösa modulen eller adaptern i din dator vara skadad. I sådana fall, ta den till relevant servicecenter eller en lokal järnaffär för reparation eller utbyte.
Obs: Även om ovanstående metoder är mest sannolika för att lösa ditt problem, om du upptäcker att problemet fortfarande kvarstår kan du överväga några av följande mindre vanliga alternativ.
Kör nätverksfelsökare
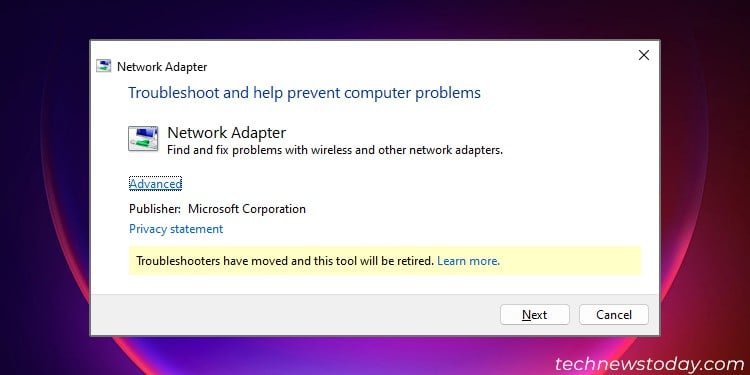
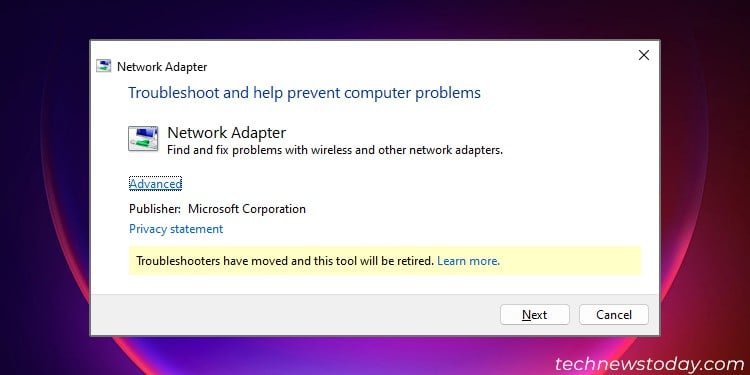
En nätverksfelsökare är ett bra sätt att diagnostisera nätverksrelaterade problem.
Medan Microsoft har börjat ta bort traditionella felsökare kan du fortfarande köra nätverksfelsökaren med Kör. Öppna fönstret Kör och skriv in kommandot: msdt-id NetworkDiagnosticsNetworkAdapter.
Återställ nätverkskomponenter
En allmän men effektiv lösning på de flesta problem med internet eller trådlöst är återställa dina nätverkskomponenter. Den uppdaterar helt olika nätverksprocesser och tar bort temporär eller flyktig data.
Så om några nätverksprocesser har fastnat kommer det vanligtvis att lösa problemet. För det,
Öppna Kör. Skriv cmd och tryck på Ctrl + Skift + Retur för att öppna den förhöjda kommandotolken. Skriv följande kommandon och tryck på Retur efter varje: ipconfig/flushdns ipconfig/release ipconfig/renew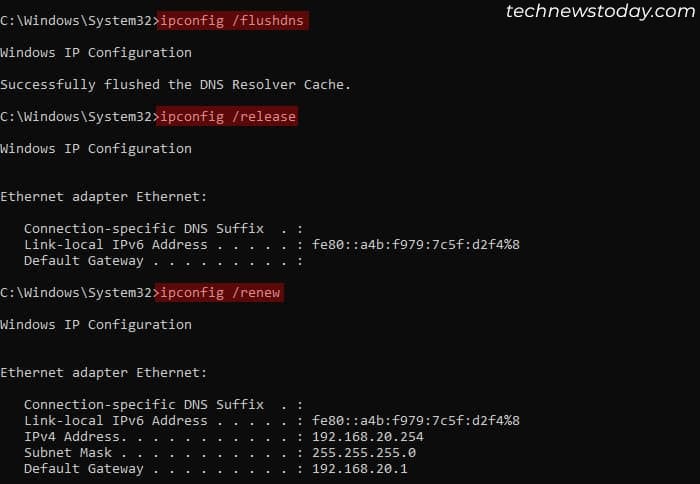
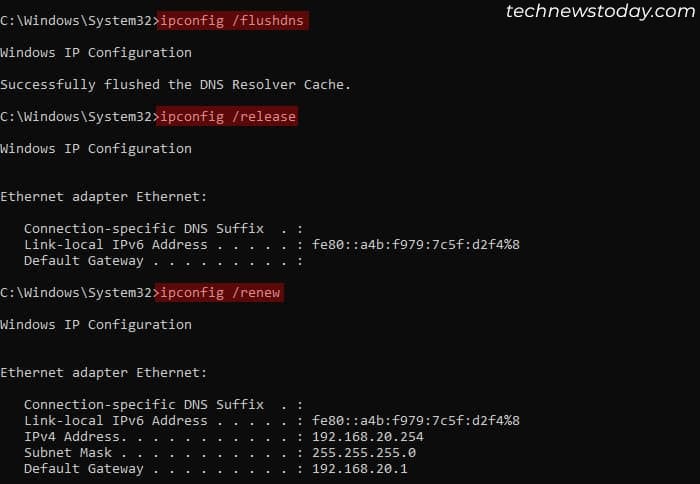 netsh winsock återställning netsh int ip återställning
netsh winsock återställning netsh int ip återställning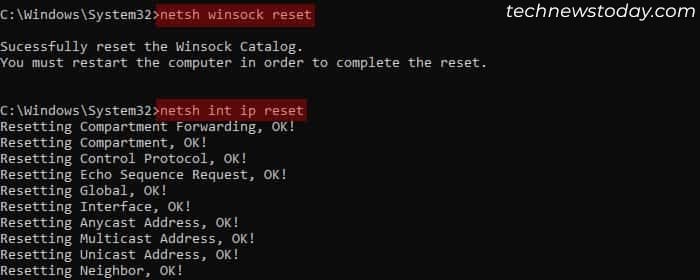
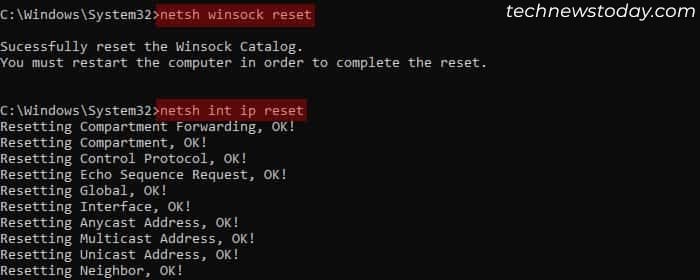 Starta om din dator.
Starta om din dator.