Skrivare ska inte gå offline om du inte stänger av deras strömförsörjning. Du kan dock ibland stöta på felet”Skrivare offline“trots att du har anslutit den korrekt till din dator. Det indikerar tydligt att det finns ett anslutningsproblem mellan dem.
För att åtgärda en skrivare som fortsätter att gå offline, börja med att väcka den från viloläge. Sedan kontrollera dess anslutningsstatus. Efter det löser du eventuella fel som visas på skärmen. Om det inte fungerar, tillämpa några avancerade korrigeringar som att byta skrivarport och tilldela en statisk IP-adress.
Låt oss nu fördjupa oss i de specifika korrigeringar som diskuterats ovan.
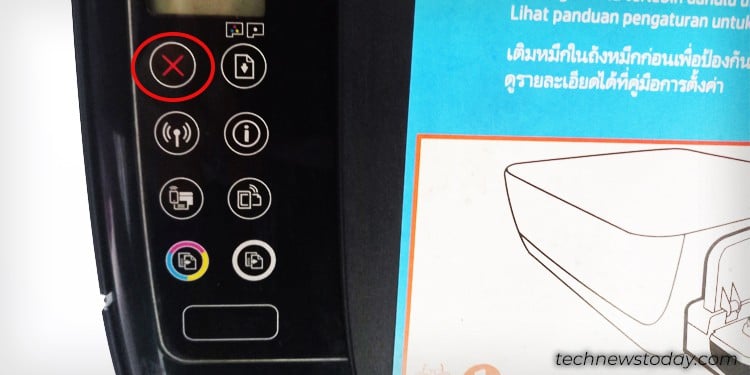
Väck din skrivare från viloläge
Tja, verkligen! Vem gillar inte att ta en tupplur när du sitter sysslolös, eller hur? Intressant nog , skrivare är inget undantag i denna fråga.
Skrivare går bara i viloläge och vägrar skriva ut om de inte får några utskriftsförfrågningar inom en viss tidsram.
Tillverkare hävdar ofta skrivaren vaknar så snart du skickar en utskriftsbegäran. Ändå rapporterar många användare att deras skrivare går offline i viloläge.
För att se om skrivaren ligger i viloläge, ta en titt på dess LCD-skärm. Om det är det kommer du inte att se något på skärmen.
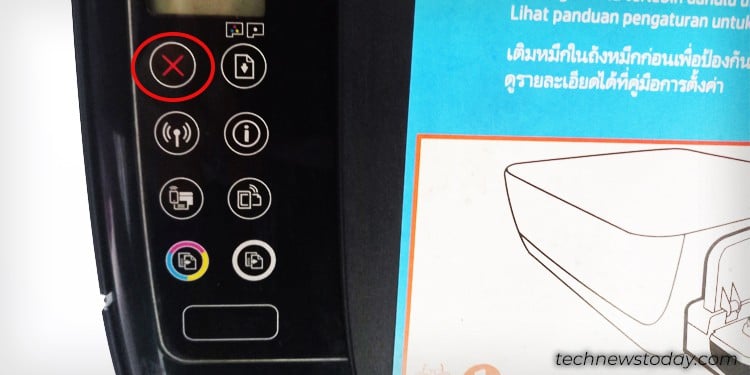
Nu, för att väcka den, tryck helt enkelt på Avbryt-knappen på skrivaren. Du kan då börja skriva ut direkt.
Observera att vissa tillverkare som Brother och Epson till och med tillåter dig att ändra inställningarna för insomningstimern.
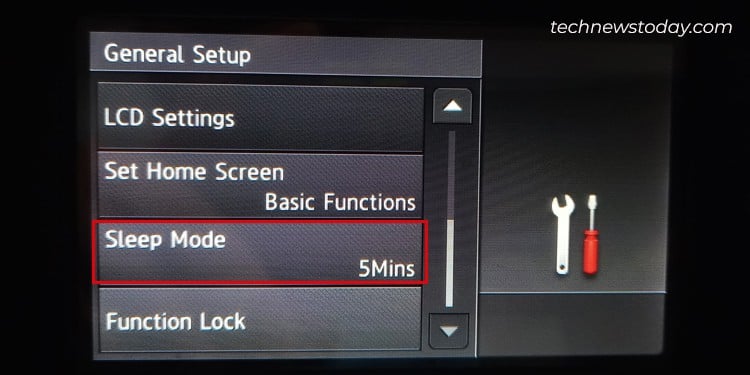
Ställa in vilotimern på en högre värde förhindrar att skrivare går offline för ofta.
Utför grundläggande anslutningskontroll
Innan du kontrollerar anslutningen, ta reda på om du använder en USB-kabel, LAN-kabel eller Wi-Fi för att ansluta till skrivaren.
Om du använder kablar, se till att de är ordentligt anslutna på båda sidor – skrivarsidan och dator/routersidan.


Jag mycket råder dig att återansluta kabeln eller använda andra lediga portar för att upprätta anslutningen.
Försök även att använda en annan kabel om tillgänglig. Det hjälper dig att utesluta om kablarna är felaktiga.
Var vänlig avstå från att använda någon form av USB-hubbar eller kablar längre än 2 meter för att undvika anslutningsproblem.
Gå vidare, om du använder en trådlös skrivare, se till att den tar emot korrekta signaler från routern. Du kan prova att föra enheterna närmare.


Om du inte kan säkerställa korrekt signalstyrka byter du till ett annat Wi-Fi-nätverk eller använder Wi-Fi Direct.
Wi-Fi Direct. låter dig upprätta en trådlös anslutning med skrivaren utan att ha en Wi-Fi-router/-nätverk. Här är Wi-Fi SSID-sändningen av min HP-skrivare.
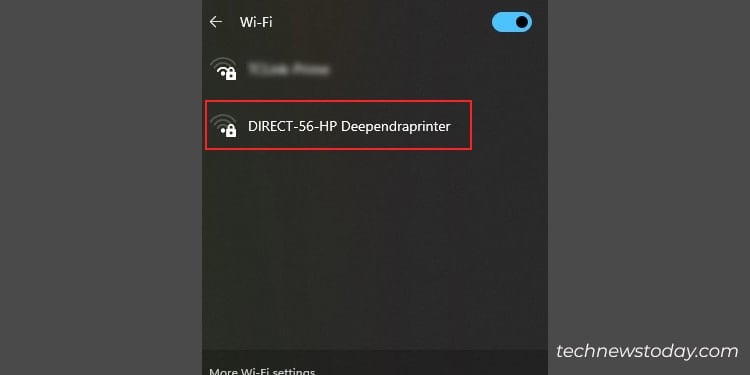
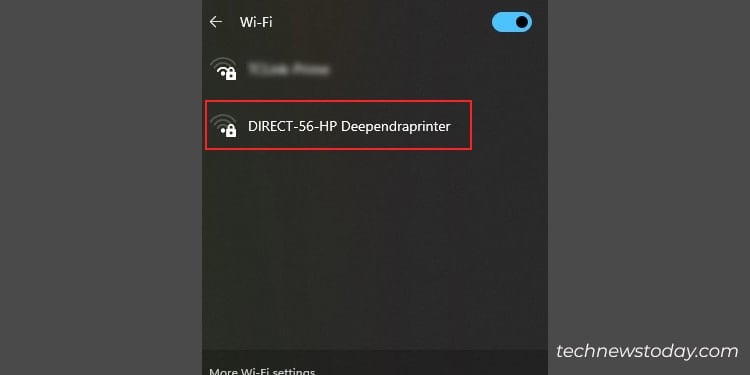
Och en sak till! Användare missar ofta att ansluta sina enheter och skrivare till samma Wi-Fi-nätverk. Verifiera detta också.
Kontrollera skrivarskärmen för fel
Skrivare kan inte prata som vi gör. Så när de stöter på problem visar de ett felmeddelande på skärmen.
Du kommer till exempel att se ett E4-felmeddelande om din HP-skrivare stöter på ett pappersstopp.
På samma sätt hittar du olika felkoder för att indikera låga bläcknivåer eller slut på papper.
Om din skrivare går igenom några fel som detta, kommer du också att märka att din skrivare har gått offline.
Vad du kan göra är att först lösa dessa utskriftsfel och sedan gå till skrivarinställningar för att inaktivera offlineläget. Här är stegen.
Öppna Windows Inställningar.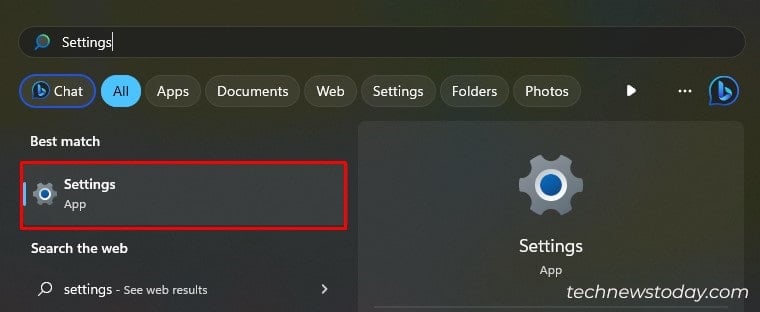
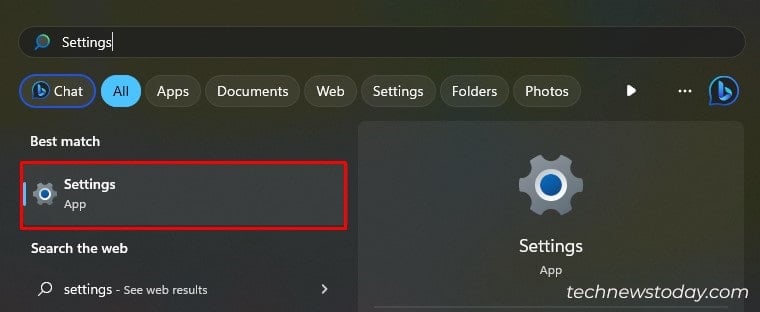 Gå till avsnittet Skrivare och skannrar från menyn Bluetooth och enheter.
Gå till avsnittet Skrivare och skannrar från menyn Bluetooth och enheter.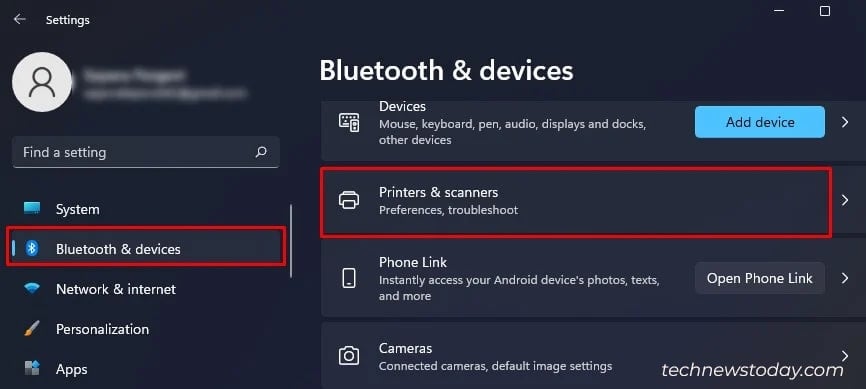
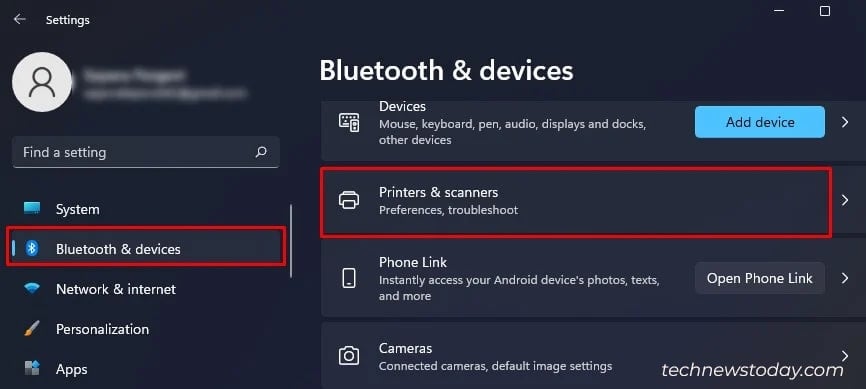 Klicka på den problematiska skrivaren.
Klicka på den problematiska skrivaren.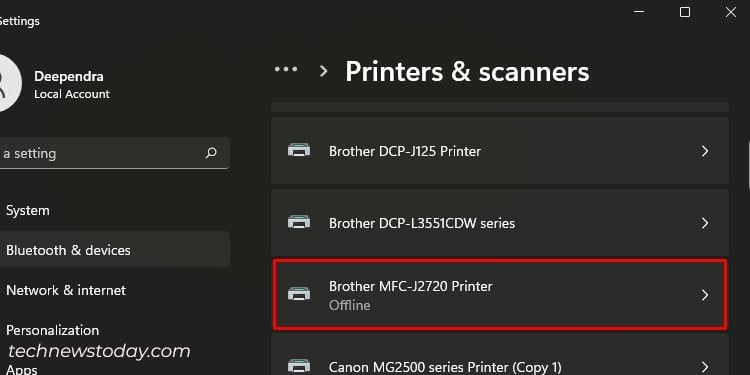
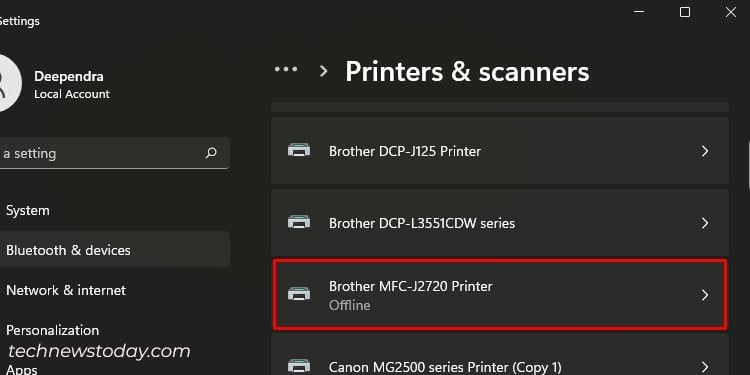 Klicka på det här alternativet.
Klicka på det här alternativet.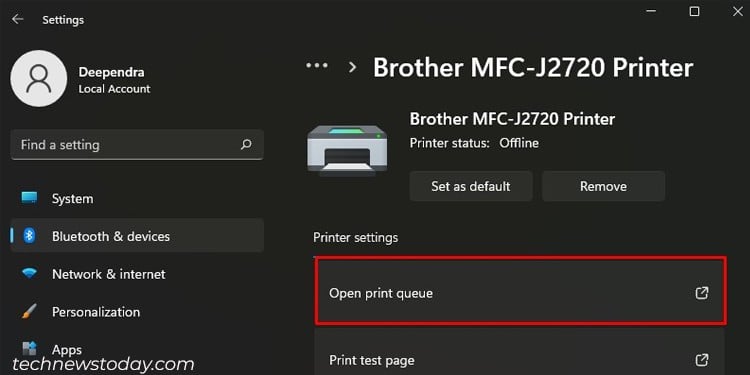
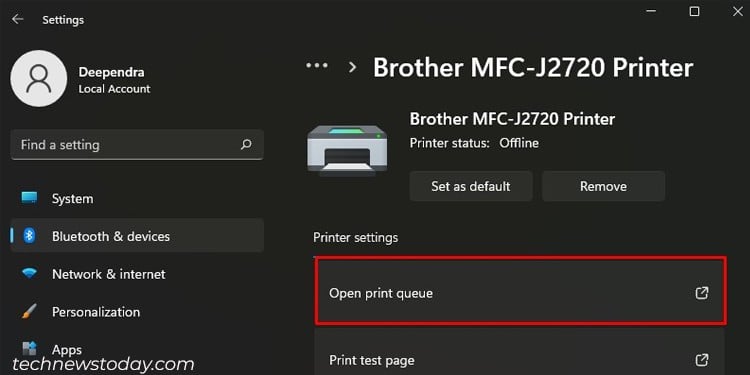 Tryck på Skrivare. Avmarkera detta.
Tryck på Skrivare. Avmarkera detta.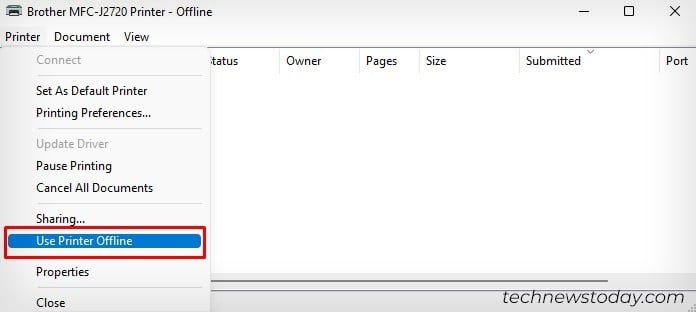
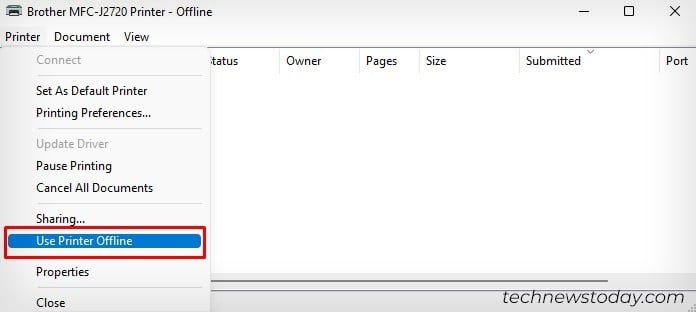
Felet är också möjligt när du fyller skrivaren med utskriftsförfrågningar. Det skulle vara det bästa alternativet att rensa utskriftskön. För detta,
Starta CMD på din dator som administratör.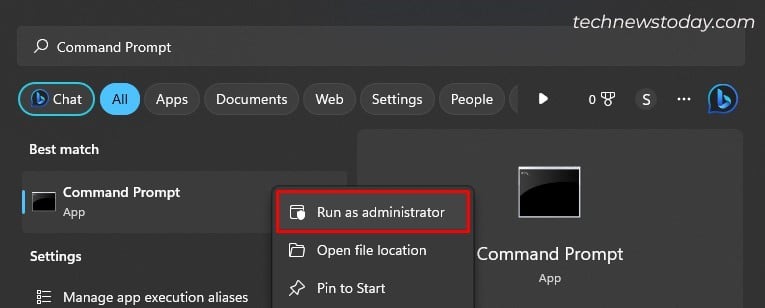
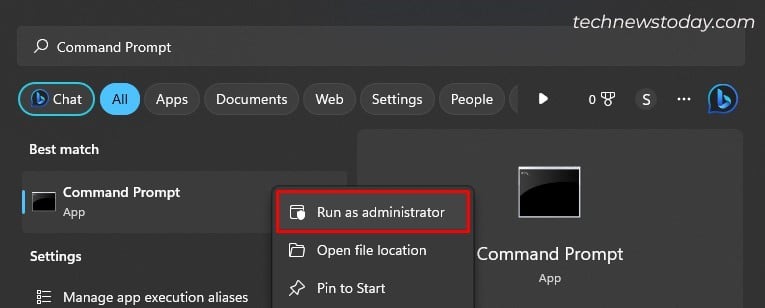 Ange sedan dessa kommandon snabbt. net stop spooler del %systemroot%\System32\spool\printers\*/Q net start spooler avsluta
Ange sedan dessa kommandon snabbt. net stop spooler del %systemroot%\System32\spool\printers\*/Q net start spooler avsluta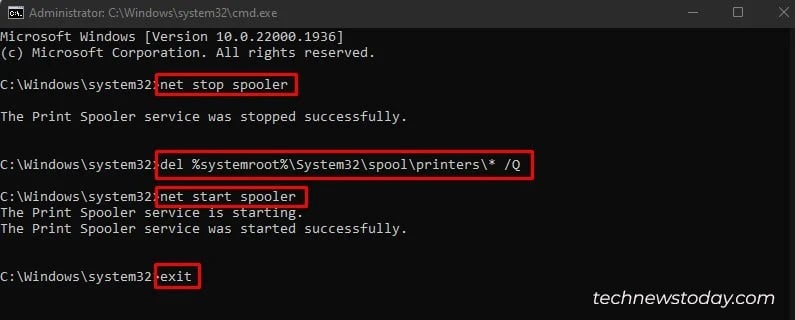
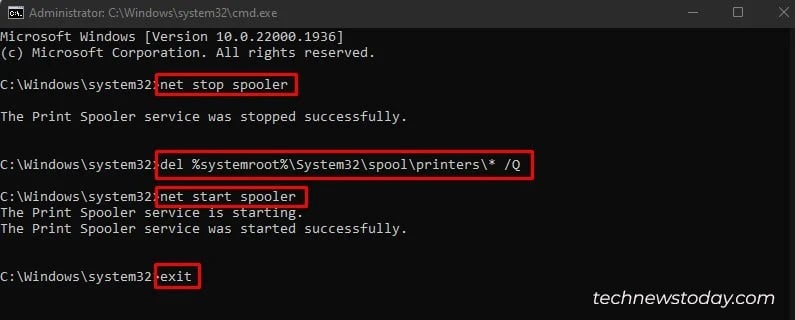
Använd felsökare för skrivare
Vi blundar ofta för den integrerade skrivarfelsökaren i våra Windows-datorer.
Men från mina år av praktisk erfarenhet av skrivare , jag kan försäkra dig om att det hjälper att hitta skrivarfel och lösa dem.
Oftare åtgärdar den här felsökaren skrivarproblem genom att rensa utskriftskön och starta om den kraschade spoolertjänsten.
Det är lika användbart att fixa när din skrivare fortsätter att gå offline. Här är stegen för att köra den här felsökaren.
Öppna Inställningar och gå till System > Felsökning.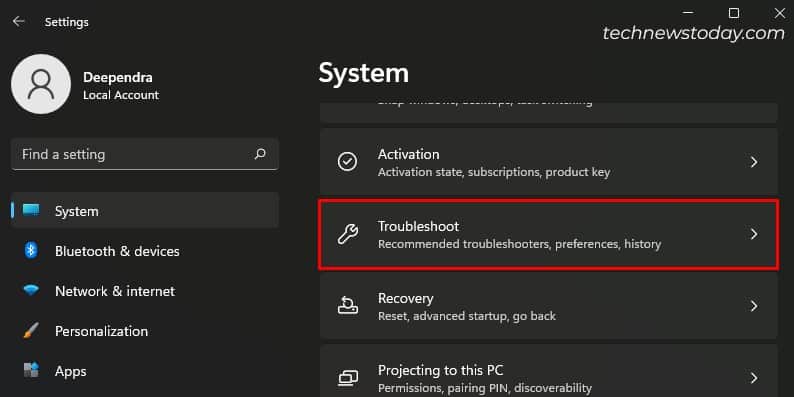 Klicka på Andra felsökare.
Klicka på Andra felsökare.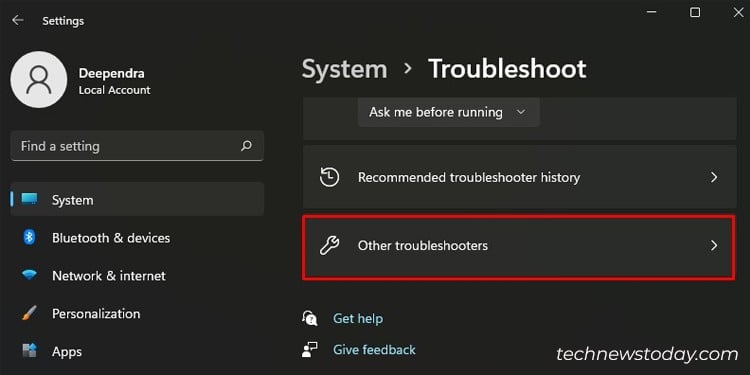
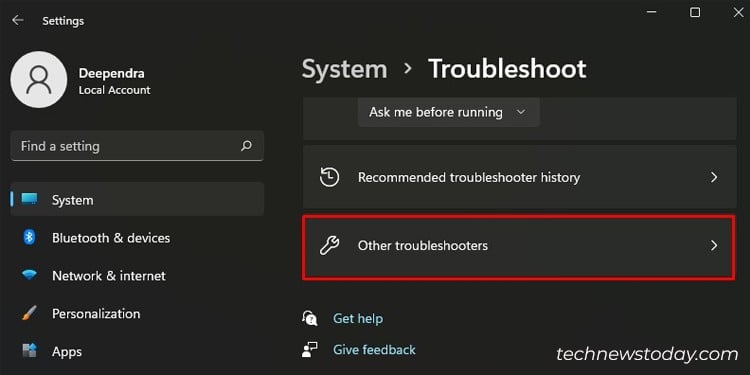 Kör felsökaren för din skrivare.
Kör felsökaren för din skrivare.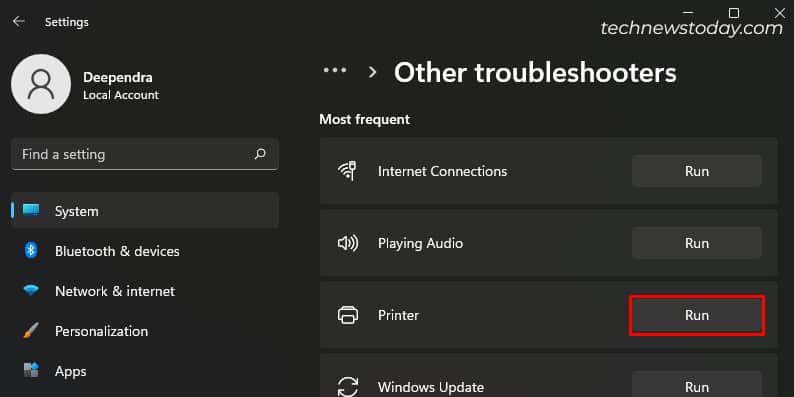
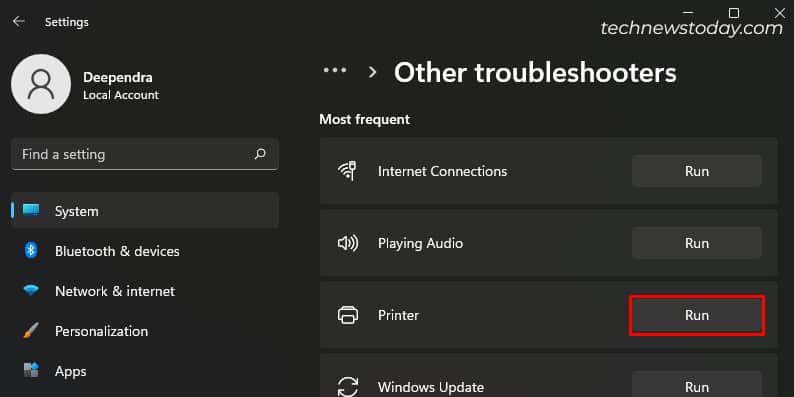
Vissa tillverkare som HP tillhandahåller till och med en dedikerad programvara som heter”HP Print and Scan Doctor“för att diagnostisera och åtgärda problem. Om du är en HP-användare, gå med det. Jag har inte sett några felsökningsappar fungera så bra.
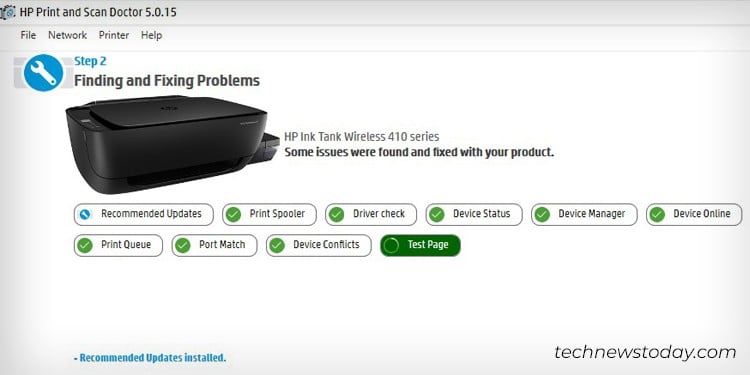
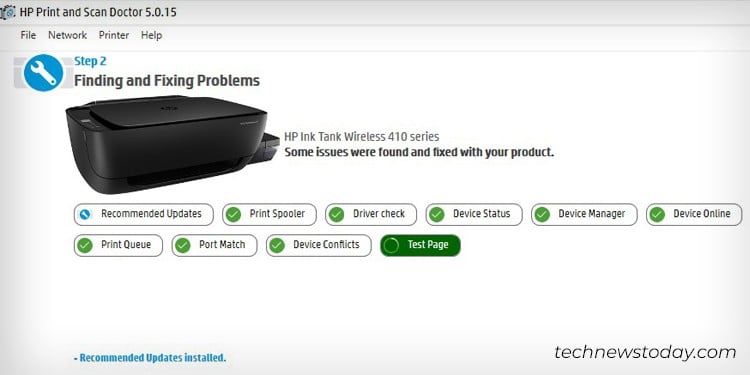
Installera om skrivardrivrutiner
Jag är helt säker på att du redan har installerat drivrutiner för din skrivare. Om inte ännu, gå snabbt till den officiella webbplatsen för din skrivartillverkare och skaffa den.
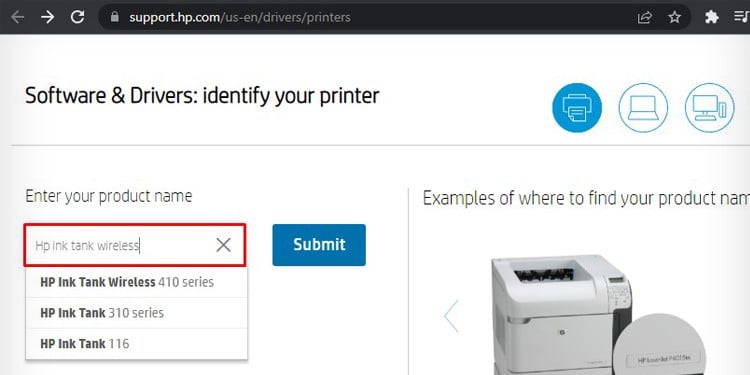
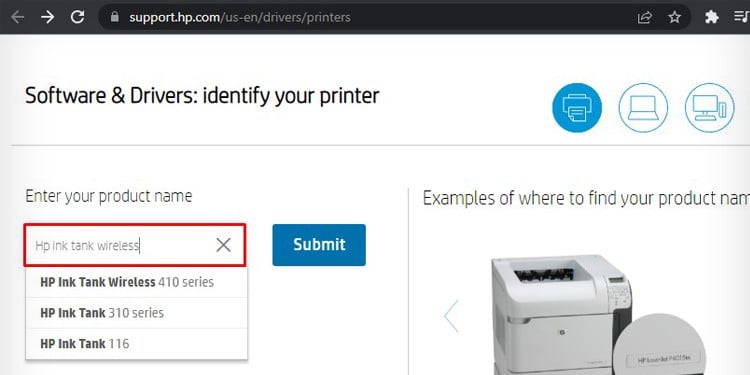 Kredit: HP
Kredit: HP
Om du har problem trots att du har de officiella drivrutinerna installerade rekommenderar jag att du installerar om dem.
Öppna Skrivare och skannrar från Inställningar.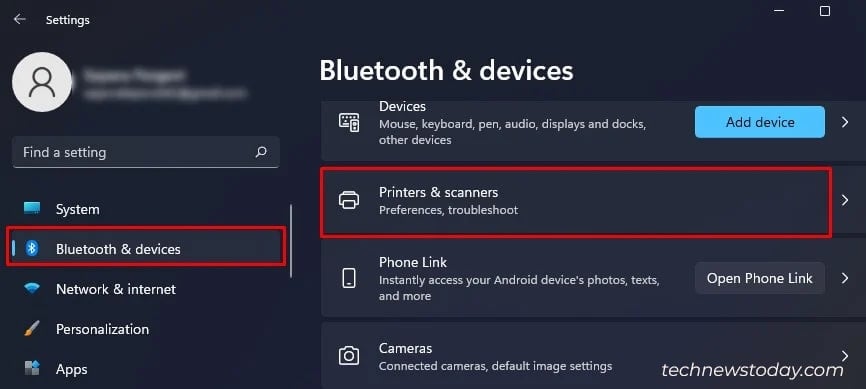
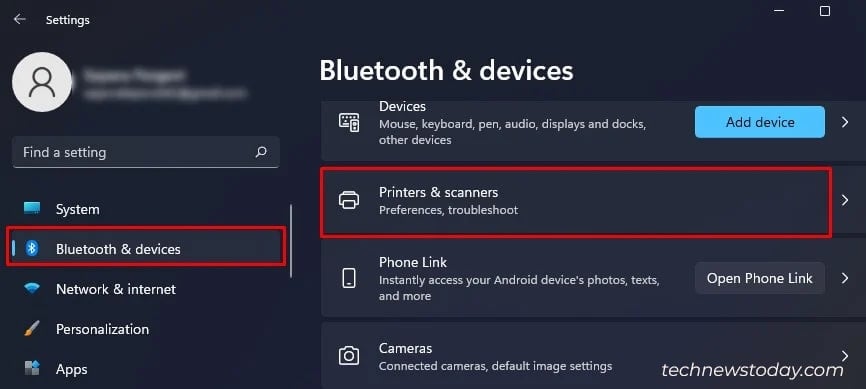 Tryck på din skrivare.
Tryck på din skrivare.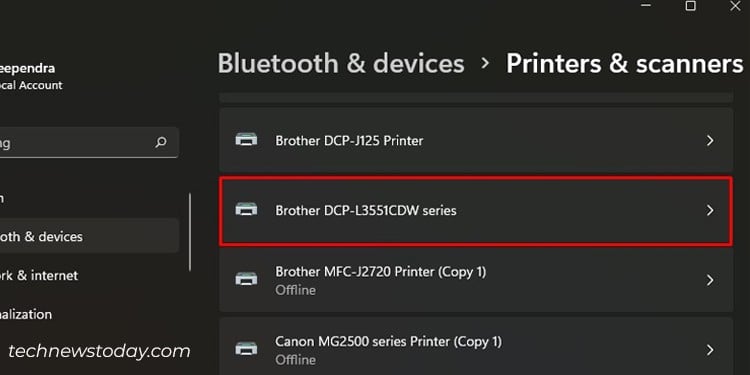 Klicka på knappen Ta bort > tryck på Ja.
Klicka på knappen Ta bort > tryck på Ja.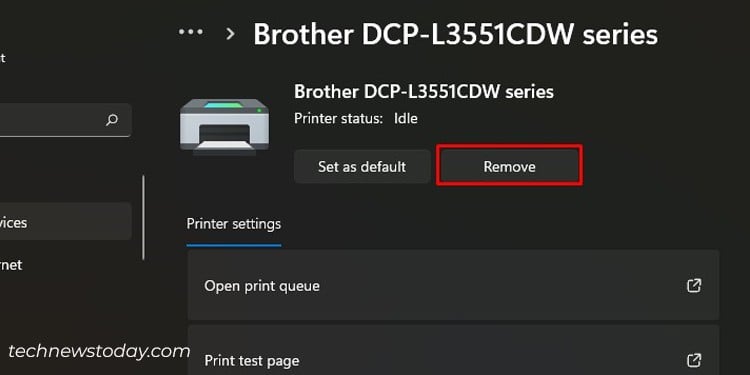 Klicka sedan på Lägg till enhet > Lägg till manuellt.
Klicka sedan på Lägg till enhet > Lägg till manuellt.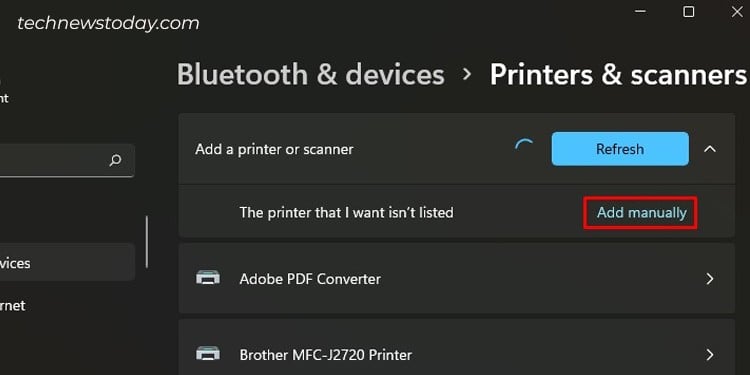
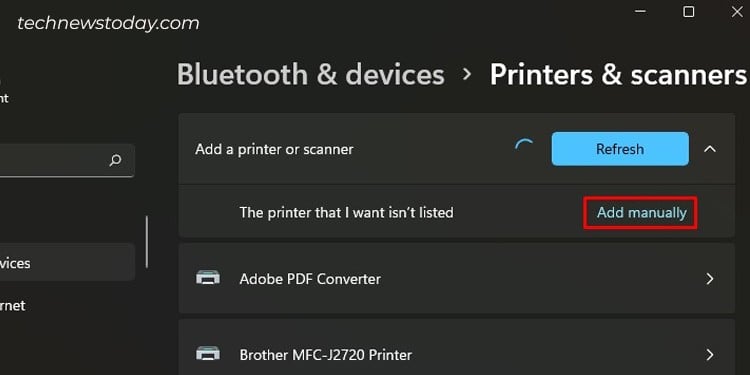 Kontrollera detta alternativ.
Kontrollera detta alternativ.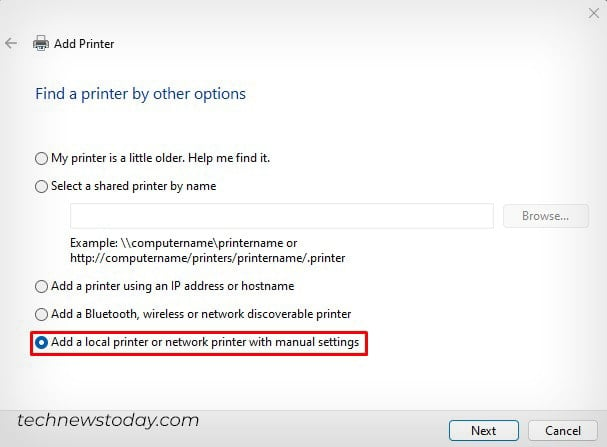
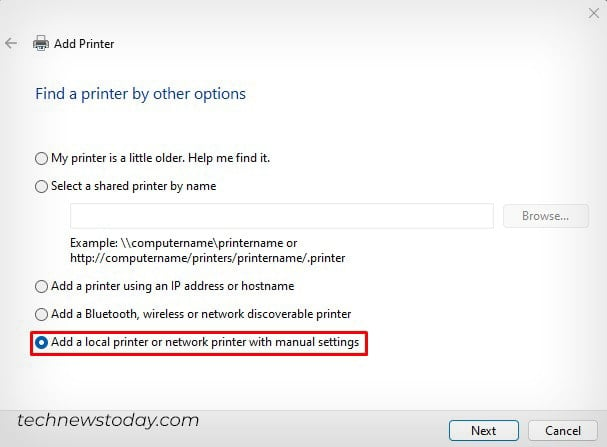 Gör se till att du väljer port beroende på anslutningsläget.
Gör se till att du väljer port beroende på anslutningsläget.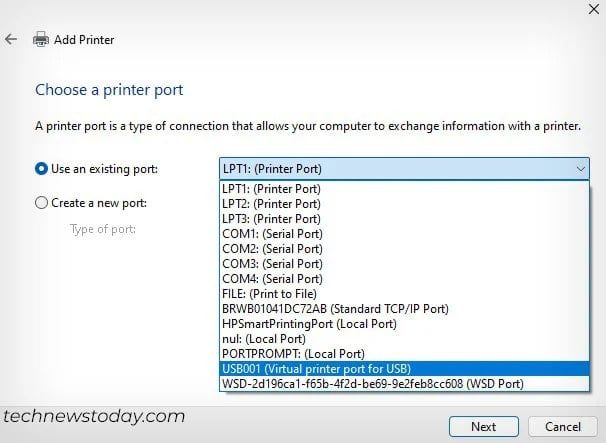
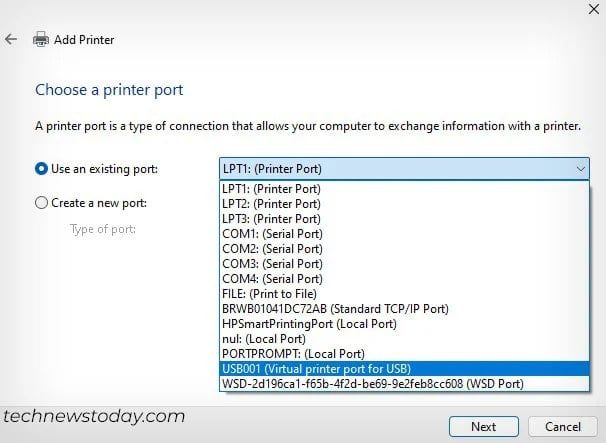 Välj drivrutinen > Nästa.
Välj drivrutinen > Nästa.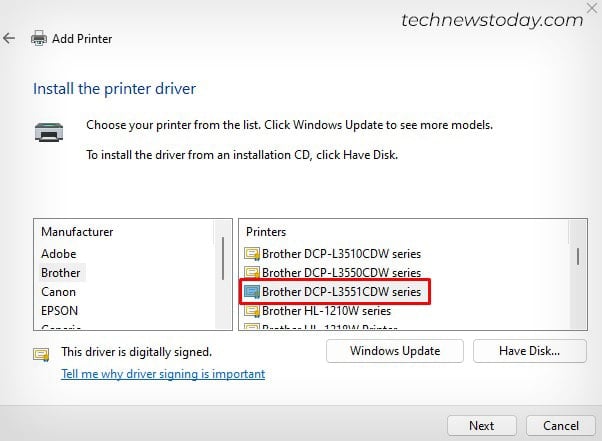
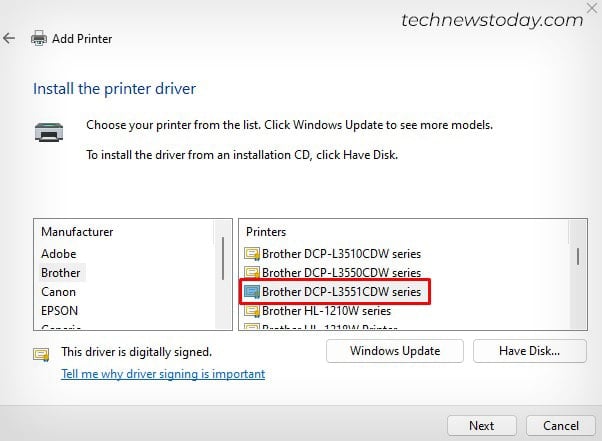 Byt ut drivrutinen.
Byt ut drivrutinen.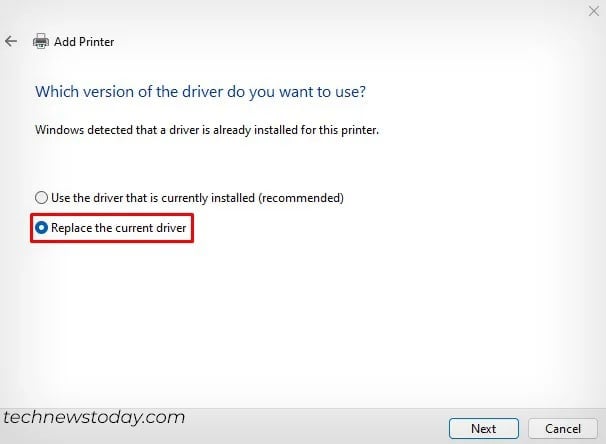
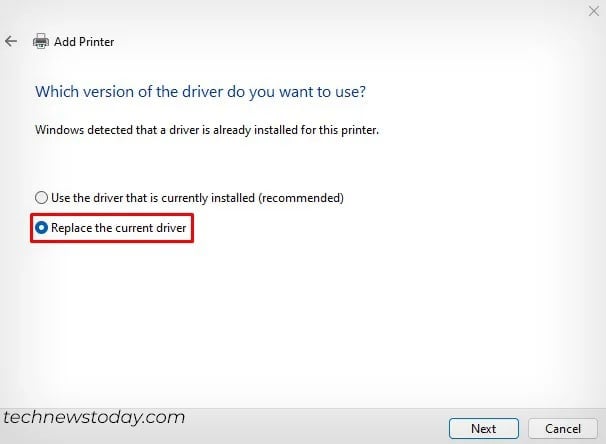
Tilldela statisk IP till din skrivare
Att tilldela statisk IP är den ultimata lösningen att tillämpa om du fortfarande står inför problemet.
Till att börja med bör du vet att alla enheter som är anslutna till en router får dynamiska IP-adresser som standard. Och dessa IP-adresser löper ut efter en viss leasingtid, medan statiska IP-adresser inte gör det.
Så, om du har lagt till en skrivare som använder dynamisk IP, kan det orsaka problem med portfel mellan din skrivare och dator.
Det är därför statiska IP-adresser alltid är att föredra när det gäller skrivare.
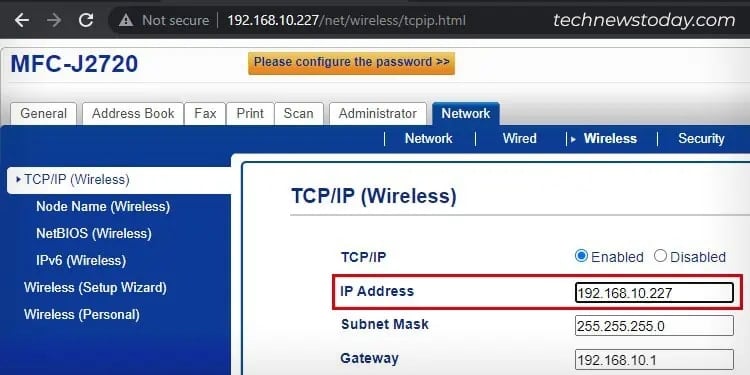
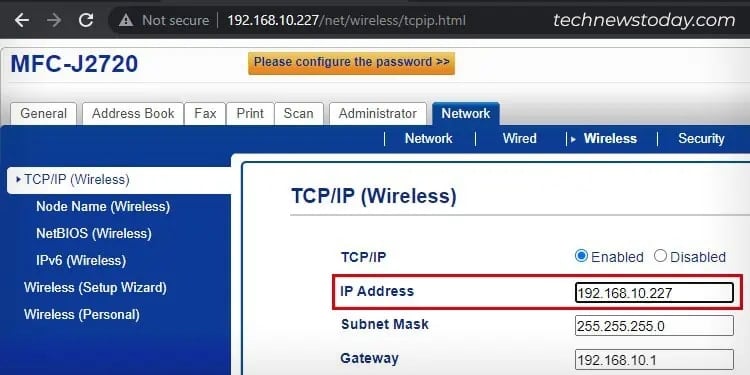
Du kan antingen använda funktionen Adressreservation på routerportalen eller logga in på Embedded Web Server (EWS) för att tilldela en statisk IP.
En gång den statiska IP-adressen är inställd, använd den IP-adressen för att lägga till skrivaren till din dator.