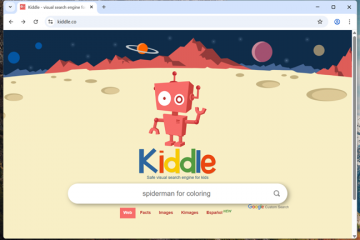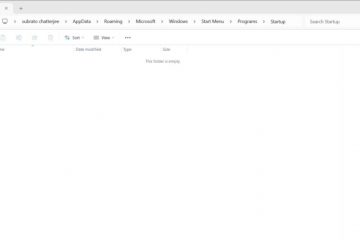Python är ett populärt plattformsoberoende programmeringsspråk som utvecklare använde för att skapa applikationer, skriva automatiseringsskript, konfigurera servrar och mycket mer. Det gör det möjligt för dem att göra mer med mindre kod (jämfört med vissa andra programmeringsspråk) och har en syntax som liknar det engelska språket.
Precis som all annan programvara får Python-språket också uppdateringar, vilket ökar dess version siffra. Idag ska vi visa dig hur du kan identifiera vilken Python-version som är installerad på din PC så att du vet om du använder den senaste versionen eller en äldre.
Innehållsförteckning
Python Version Nomenclature
Python-programmeringsspråkets version är i 3 delar. Det är 3 siffror dividerat med 2 decimaler, så här:
X.Y.Z
“X”är majorversionen,”Y”är moll version, och”Z”är mikroversionen.
Vanligtvis är de stora utgåvorna inte kompatibla med varandra. Till exempel skulle Python version 3.11.0 inte vara kompatibel med 2.7.3. mindre utgåvor är i allmänhet kompatibla med varandra. Till exempel skulle 3.11.0 vara kompatibel med 3.9.2.
Mikroversionerna är mestadels patchar och uppdateringar.
Låt oss nu fortsätta för att se hur du installerar Python på din PC.
Så här installerar du Python
Installera Python på Windows
Till skillnad från Linux är det enklare att installera Python på en Windows-dator eftersom det kommer i ett körbart.EXE-paket och du inte behöver använda terminalen för det.
Följ dessa steg för att installera Python på din Windows-dator:
Öppna
en href=”https://www.python.org/downloads/”>Python-nedladdningssida med valfri webbläsare och klicka på Ladda ner Python X.Y.Z. Detta kommer att ladda ner den senaste tillgängliga versionen av Python.
Ladda ner Python
Alternativt kan du också ladda ner Python från Microsoft Store.
När det har laddats ned kör du paketet för att installera Python.
Du kommer nu att se installationsguiden. Klicka på Installera nu.
Installera Python
Python-installationen börjar nu. När processen är klar klickar du på Stäng.
Stäng installationsguiden för Python
Du har framgångsrikt installerat Python programmeringsspråk på din dator.
Om du vill avinstallera det i framtiden, så här är stegen:
Öppna appletprogrammet Program och funktioner genom att skriva i appwiz.cpl i rutan Kör kommando.
Öppna program och funktioner applet
Högerklicka på”Python”följt av versionsnumret och klicka sedan på Avinstallera från snabbmenyn.
Avinstallera Python
Du kommer då att se avinstallationsguiden köra och ta bort Python från din PC. När det är klart kommer Python att ha tagits bort. Stäng guiden.
Stäng avinstallationsguiden
Installera Python på macOS
Att installera Python på Mac är mycket likt Windows eftersom det också kommer i en körbar.PKG-fil. Men innan du gör det, kontrollera om det redan är installerat eftersom de flesta macOS-enheter har det förinstallerat.
Om det inte är tillgängligt, följ dessa steg för att installera det:
Öppna Python-nedladdningssidan för macOS med valfri webbläsare och klicka på Senaste versionen av Python X – Python X.Y.Z. Detta kommer att ladda ner den senaste tillgängliga versionen av Python.
Ladda ner Python för macOS
När det har laddats ned, kör paketet för att påbörja installationen och följ instruktionerna på skärmen.
När den är installerad, stäng guiden så skulle Python ha installerats.
Installera Python på Linux
Som macOS, de flesta Linux-distros har också Python förinstallerat. Men om du inte gör det, följ dessa steg för att installera den:
Kör följande cmdlet i terminalen:
sudo apt-get install python3.11
Detta kommer nu att installeras den angivna versionen av Python. För att uppgradera till den senaste tillgängliga körningen, kör följande cmdlets efter varandra:
sudo apt-get update sudo apt-get upgrade
Du har nu installerat den senaste versionen av Python på din Linux-maskin.
Hur man kontrollerar installerad Python-version
Kontrollera Python-versionen i Windows
Det finns olika sätt att kontrollera versionsnumret för Python installerat på en Windows-dator.
Från Start-menyn
Det enklaste sättet att avgöra vilken Python-version som är installerad på din dator är från Start-menyn.
Sök helt enkelt efter”Python“i Start-menyn och applikationen dyker upp tillsammans med versionsnumret, som på den här bilden:
Sök efter Python för att se versionen
Den här metoden visar dock inte mikroversionsnumret och är därför kanske inte idealisk för många.
Från Python App
En annan metod för att hitta Python-versionen är genom själva Python-terminalen. Allt du behöver göra är att öppna appen så kommer terminalen att visa den fullständiga versionen.
Öppna Python-terminalen antingen genom att söka efter den i sökrutan i aktivitetsfältet, via Start-menyn eller genom att skriva i python i rutan Kör kommando.
Python
Du kommer då att se den fullständiga versionen av Python överst på terminalen.
Kontrollera Python-versionen från appen
Från Windows PowerShell
Du kan också kontrollera den installerade Python-versionen via Windows PowerShell. Kör helt enkelt följande cmdlet i en förhöjd PowerShell-instans:
python–version
Du ska nu se versionen av Python installerad på din PC.
Kontrollera Python-versionen från Windows PowerShell
När du kör cmdleten ovan är chansen stor att du stöter på ett fel som säger följande:
Python hittades inte; kör utan argument för att installera från Microsoft Store eller inaktivera denna genväg från Inställningar > Hantera appexekveringsaliasPython-versionsfel i PowerShell
Det här felet uppstår eftersom Python lägger sig inte automatiskt till miljövariablerna. Du kan dock lägga till dem själv genom att använda dessa steg:
Navigera till följande katalog med File Explorer:
C:\Users\[Användarnamn]\AppData\Local\Programs\Python\Python[ XYZ]
Ersätt [Användarnamn] med det användarkontonamn du använder, och [XYZ] är Pythons versionsnummer som kommer att variera beroende på vilken version du har installerat.
Dessutom, AppData-katalogen är dold, så du måste antingen visa dolda kataloger eller ange sökvägen för den manuellt i navigeringsfältet.
Denna sökväg kommer att behövas i stegen framåt. Vi navigerar till den här sökvägen med Explorer eftersom den innehåller vissa variabler, och vi kommer att behöva den exakta sökvägen.
Nu måste vi lägga till miljövariablerna. För att göra det öppnar du appletprogrammet Systemegenskaper genom att skriva sysdm.cpl i rutan Kör kommando.
Öppna Systemegenskaper
Byt till fliken Avancerat och klicka sedan på Miljövariabler.
Öppna inställningar för miljövariabler
I fönstret Miljövariabler klickar du på Sök under avsnittet Systemvariabler och klickar sedan på Redigera.
Redigera sökväg systemvariabel
I fönstret Redigera klickar du på Ny och anger sedan följande sökväg från File Ex plorer:
C:\Users\[Användarnamn]\AppData\Local\Programs\Python\Python[XYZ]Ange den första miljövariabeln
Klicka nu på Ny igen och ange nu följande variabel:
C:\Users\[Användarnamn]\AppData\Local\Programs\Python\Python[XYZ]\ScriptsAnge den andra miljövariabeln
Klicka nu på Ok på alla öppna fönster för att spara inställningarna och stänga fönstren.
När du har utfört dessa steg bör du nu kunna kontrollera Python-versionen från Windows PowerShell.
Kontrollera Python-versionen på macOS/Linux
Kontrollera den installerade Python-versionen på macOS eller en Linux-maskin är mycket lik Windows. Allt du behöver göra är att köra följande cmdlet i terminalen:
python–version
Du bör nu få det fullständiga versionsnumret för Python.
Se lista över installerade Python-versioner
Användare kan installera mer än en Python-version på sina datorer, förutsatt att huvudbygget är annorlunda. I det här fallet kan du få en lista över de versioner som är installerade på din dator.
Kör bara följande cmdlet för att se versionsnumren för alla Pythons installerade på din dator i en förhöjd PowerShell-instans:
py–listLista alla Python-versioner
Avslutande ord
Python-utvecklare kan veta vilken version som körs på sina datorer med hjälp av guiden ovan. Den här informationen är dock bara användbar om du letar efter en specifik version, som har en specifik funktion eller funktion. Du kan se ändringslogghistoriken för alla Python 3-versioner från här och Python 2-versioner från här.
Se även:
Prenumerera på vårt nyhetsbrev
Få senaste tekniska nyheter, råd och nedladdningar i din inkorg