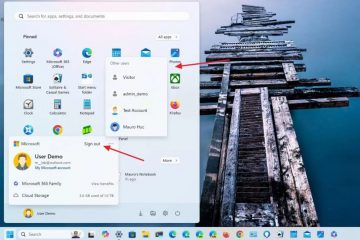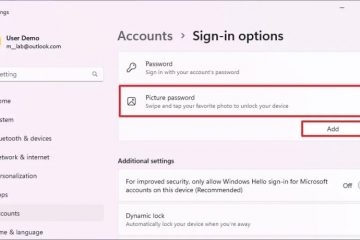Så här sätter du på eller stänger av utvecklarläget på en Hisense-TV
Hisense-TV-apparater har blivit ett anständigt budgetalternativ för sin fantastiska bildkvalitet och moderna smarta funktioner. Men det finns också en dold funktion full av krångligheter och alternativ om du är villig att gräva.
Denna funktion är utvecklarläget. Och i motsats till vad namnet antyder, är det inte bara för TV-hårdvara eller mjukvaruutvecklare. Den här guiden hjälper dig att låsa upp den här funktionen och allt som följer med den.
Låsa upp utvecklarläget
För teknikentusiaster och apputvecklare kan utvecklarläget på Hisense TV-apparater öppnas upp en uppsjö av avancerade funktioner och inställningar. Här är ett sätt att få det att fungera:
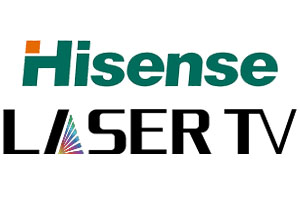 Sätt på din Hisense-TV.
Sätt på din Hisense-TV.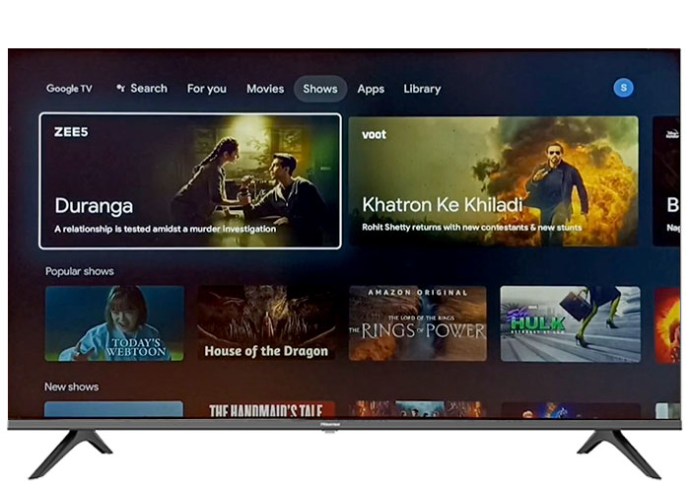 Gå över till huvudmenyn och välj”Inställningar.”
Gå över till huvudmenyn och välj”Inställningar.”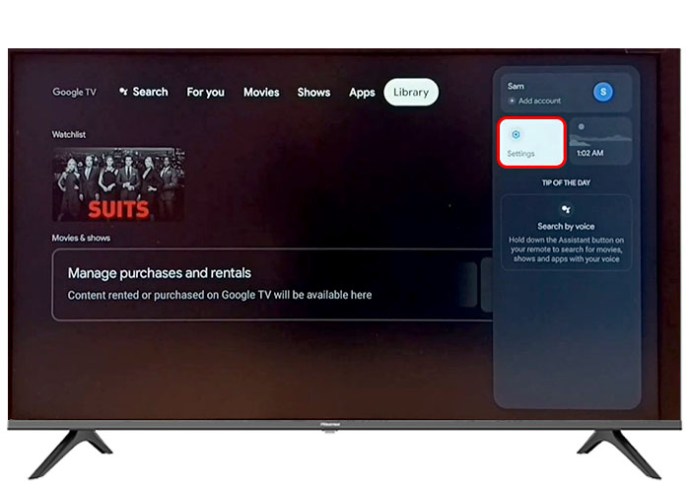 Leta efter avsnittet”Om enheten”.
Leta efter avsnittet”Om enheten”.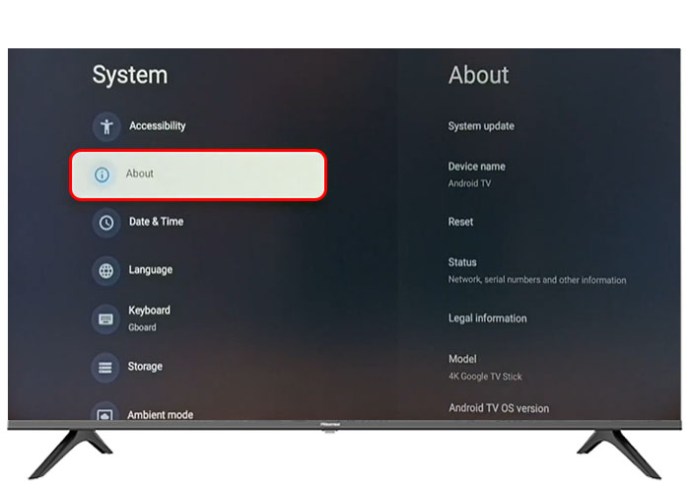 På traditionellt Android-sätt måste du trycka på”Build Number”sju gånger för att aktivera utvecklaralternativen. En uppmaning kan dyka upp som ber om validering.
På traditionellt Android-sätt måste du trycka på”Build Number”sju gånger för att aktivera utvecklaralternativen. En uppmaning kan dyka upp som ber om validering. 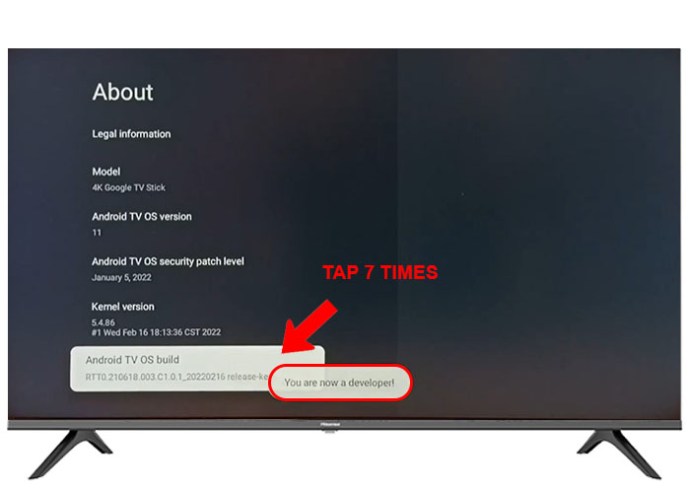
Användare på Stack Overflow och Reddit upptäckte att det konventionella sättet att trycka på”Build Number”är ineffektivt för vissa nyare Hisense-modeller, som Laser TV. För att få det här läget att fungera på dessa TV-apparater, prova följande:
Använd fjärrkontrollen för att gå till huvudmenyn och scrolla sedan ned till”Inställningar.”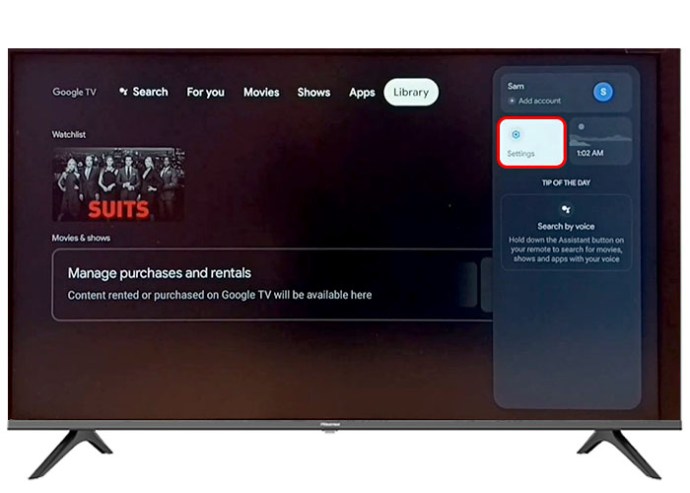 En gång i”Inställningar”,”scrolla ned tills du ser”System”och välj det.
En gång i”Inställningar”,”scrolla ned tills du ser”System”och välj det.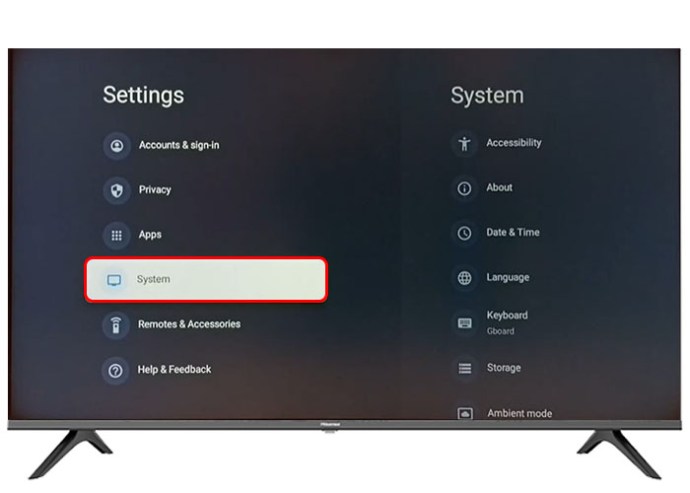 Hitta”Utvecklaralternativ”i”System”där du kan aktivera det.
Hitta”Utvecklaralternativ”i”System”där du kan aktivera det.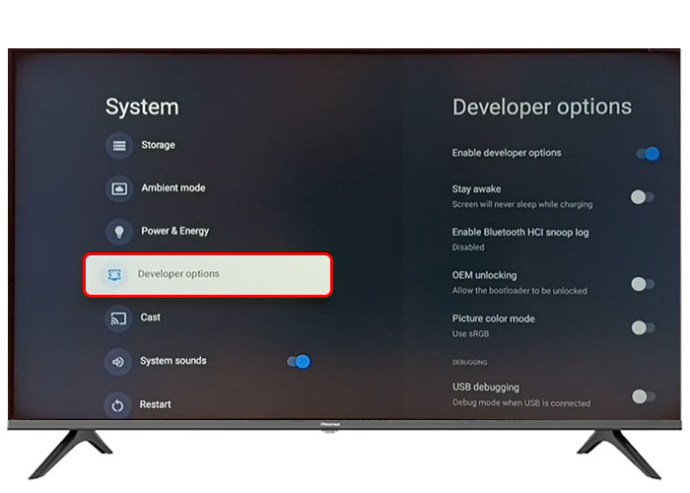 Här, du kommer att hitta en växel som du måste växla till”på.”
Här, du kommer att hitta en växel som du måste växla till”på.”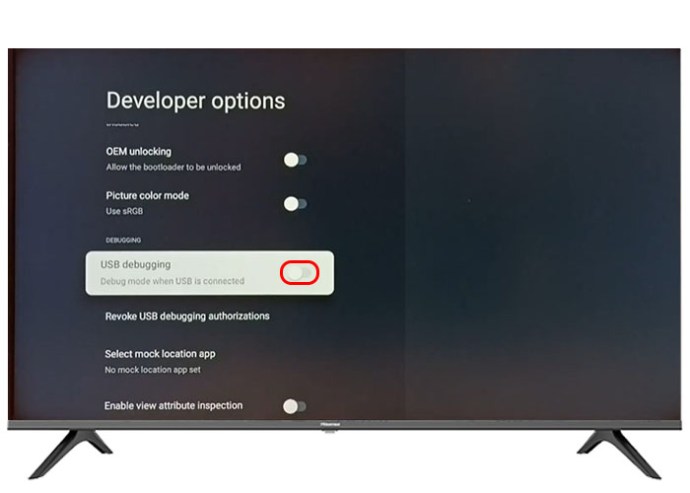 Ett varningsmeddelande kan visas. Klicka på”OK”efter det.
Ett varningsmeddelande kan visas. Klicka på”OK”efter det.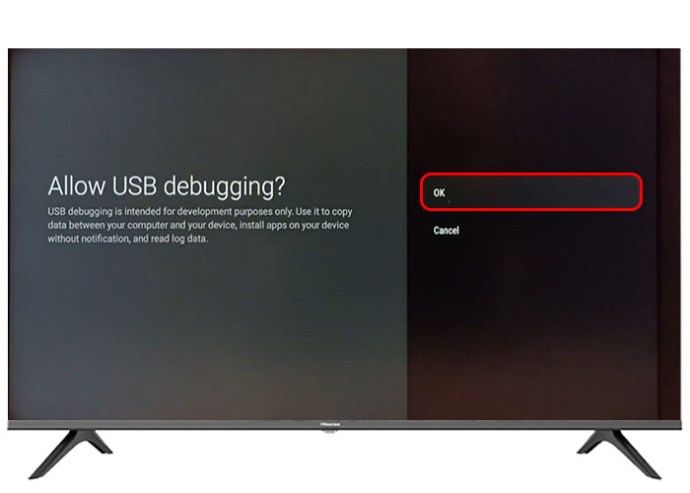 Starta om Hisense Laser TV genom att gå tillbaka till huvudmenyn, välja”Inställningar”, sedan”System”och slutligen”Starta om TV”.
Starta om Hisense Laser TV genom att gå tillbaka till huvudmenyn, välja”Inställningar”, sedan”System”och slutligen”Starta om TV”.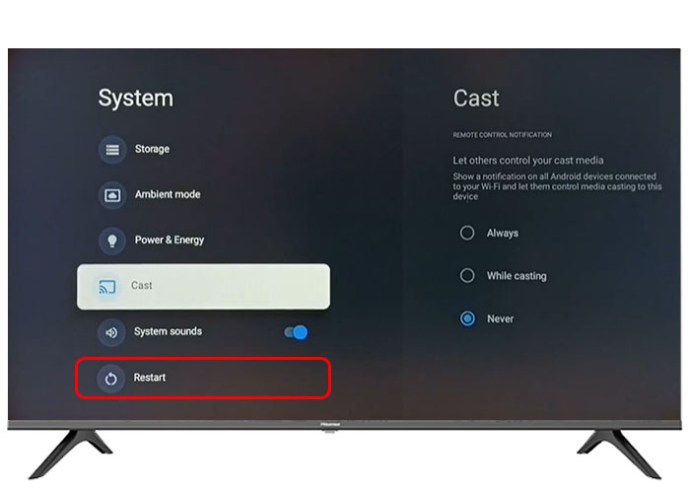
Om du inte längre vill ha det här läget synligt, finns det ett alternativ att inaktivera det i själva utvecklarläget. Du kan också rensa cacheminnet och radera data. Om du gör detta tar du bort”Utvecklaralternativen”från dina inställningar, vilket i praktiken stänger av läget.
Funktioner i utvecklarläget
Hisense TV-utvecklarläge, som många moderna smarta TV-apparater, har massor av användbara och praktiska verktyg och funktioner inbyggda i den. De låter utvecklare och teknikälskare använda kommandon, anpassningar och insikter i TV:ns funktioner.
Här är några av dessa enastående funktioner som du kan pilla med och experimentera på din egen Hisense TV.
USB-felsökning
USB-felsökning är utan tvekan den främsta anledningen till att många människor går ner i kaninhålet för att upptäcka och låsa upp utvecklarläget. Om du vill länka din TV till en dator eller annan enhet via USB, du kan behöva utvecklarläget för att aktivera detta.
Denna anslutning gynnar särskilt applikationsutvecklare som kan testa sin programvara på TV:n innan de släpper den. Men det är inte Inte bara för dem. Om du vill installera något som inte är tillgängligt i den officiella butiken eller flytta vissa data, skulle du använda USB Debugging. Slutligen, om du modifierar din TV och vill att den ska göra saker som den normalt inte kunde göra, är USB-felsökning vägen framåt.
Håll dig vaken
Om du vill förhindra skärmen från att någonsin bli mörk, som på den gamla goda tiden, utan några uppmaningar eller möjliga avbrott, kan du använda den här funktionen. Det hindrar din skärm från att bli svart medan din TV är på och ansluten. Detta är praktiskt om du är produktiv på din TV, oavsett om du utvecklar något eller lär dig.
GPU View Updates
Denna funktion visar hur ofta en app eller ett spel uppdaterar sina bilder på skärmen. Detta är användbart om du är en app-eller Android-baserad spelutvecklare. Men det är också bra för en vanlig användare som vill testa gränserna för sin TV eller upplever problem med bildhastighet eller grafisk prestanda i någon applikation eller ett spel.
OEM Unlock
Normalt, OEM upplåsning skulle låta en utvecklare låsa upp enhetens starthanterare. Människor som vill rota en enhet eller installera anpassad firmware skulle också använda det här alternativet. Mods för TV-apparater som involverar stök med en bootloader är dock mycket mindre vanliga än de är på Android-baserade telefoner eller surfplattor. Dessa ändringar är också riskabla, så experimentera bara med dem på egen risk och om du vet vad du gör.
sRGB Picture Color Mode
sRGB Picture Color Mode justerar TV:ns färgutgång för att matcha sRGB-färgrymden. Denna färgrymd är vanlig för webbläsare och vissa mobilappar som kan köras på din TV. Den här funktionen kan vara praktisk för utvecklare och designers som vill ha maximal färgnoggrannhet eller för användare som vill surfa på webben eller verkligen gräva i Android-funktionerna på sina TV-apparater. Men färgerna kanske inte ser perfekta ut för den faktiska TV-delen av en smart TV, så det är upp till dig att avgöra om det här läget är till någon nytta.
Varför använda funktionerna i utvecklarläget?
Utvecklarläget är inte bara en fancy term eller en dold meny för att imponera på dina vänner. Den har många praktiska funktioner som du kanske aldrig inser att du behöver förrän du gör det. Oavsett om du är en utvecklare, en teknikentusiast eller någon som älskar att pyssla, kommer du sannolikt att använda den här funktionen.
Låt oss fördjupa oss i anledningarna till varför man kanske vill dra nytta av den.
p>
Apputveckling och-testning
Som namnet antyder är den främsta”målgruppen”för utvecklarläget utvecklare. Det låter programvaruutvecklare testa och granska sina appar i verkliga situationer för att veta att de fungerar på dessa TV-apparater. De kan undersöka prestanda, overhead och allmänna användarupplevelser. Och eftersom programvaran de utvecklar ännu inte är officiellt tillgänglig måste de använda USB-felsökning för att få sin app till TV:n i första hand.
Sidladdade appar
Den officiella appbutiken kanske inte har den app du vill ha. Det kan vara ett nischverktyg, olistat, eller så kanske du behöver en äldre version om den officiella inte fungerar för dig. Utvecklarläge, och i synnerhet USB Debugging, låter dig komma åt appar som inte stöds officiellt och sidladda dem på din Hisense TV. Detta erbjuder många alternativ, men använd det klokt – lita bara på appar från pålitliga källor.
Optimera prestanda
Utvecklarläget ger teknikkunniga människor kontroll över TV:ns prestanda. Du kan ta en titt under huven för att se hur TV:n använder sina resurser, om något stressar det, och avgöra vilka appar som tar upp mer än sin beskärda del av systemresurserna. På så sätt kan du lösa problemen med en dåligt fungerande TV eller andra möjliga programvarubuggar.
Anpassning
Utvecklarläget på vissa TV-apparater kan ha andra smarta funktioner för att anpassa din TV ytterligare , som inte är tillgängliga i standardinställningar. Du kan till exempel ändra animeringen eller pekarens hastigheter eller justera TV:ns färgrymd.
Använd din TV som ett proffs
Utvecklarläget på Hisense TV gynnar utvecklare och teknikkunniga användare. Det höjer nivåerna av kontroll och anpassning du har över din TV. Även om du måste se ditt steg. Vissa av dessa inställningar öppnar upp för mer riskfyllda möjligheter än andra, och att stöka med fel inställningar kan förstöra TV:ns prestanda. Se till att du vet vad varje funktion gör innan du vänder på strömbrytaren.
Vill du ladda några inofficiella appar till din TV via USB-felsökning? Eller har du ett mer nischat behov av utvecklarläget? Berätta för oss i kommentarsektionerna nedan.
Ansvarsfriskrivning: Vissa sidor på den här webbplatsen kan innehålla en affiliate-länk. Detta påverkar inte vår redaktion på något sätt.