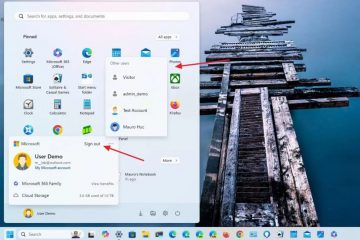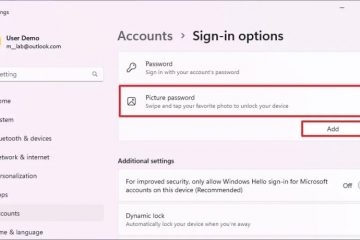I Windows 11, även om du kan skapa ett Microsoft-konto under den första installationen, är det möjligt att skapa ytterligare konton för att dela datorn med andra personer efter att installationen har slutförts.
Du kan använda flera kontotyper på Windows 11, men den rekommenderade typen är ett Microsoft-konto eftersom det är den enklaste metoden att konfigurera, ger en högre säkerhetsnivå och ger dig enkel tillgång till praktiskt taget alla tjänster från Microsoft, inklusive OneDrive, Microsoft Store, Outlook, Xbox-nätverk och Office (om kontot har en Microsoft 365-prenumeration).
Dessutom ger ett Microsoft-konto dig några andra viktiga fördelar, såsom säkerhetskopiering av filer till molnet med möjligheten att synkronisera dina filer , autentiseringsuppgifter och inställningar på olika enheter.
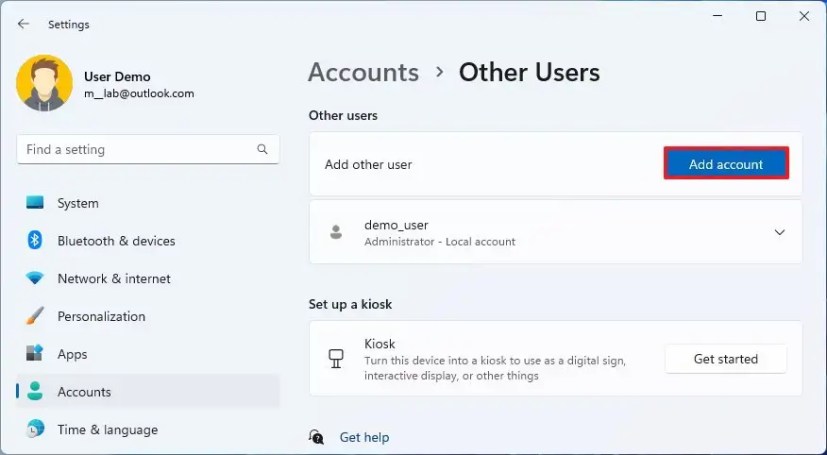
Den här guiden lär dig de olika metoderna för att skapa en profil med ett Microsoft-konto i Windows 11.
Skapa ett Microsoft-konto från Inställningar i Windows 11
Det enklaste sättet att skapa ett standardanvändarkonto med ett Microsoft-konto för Windows 11 är för att använda inställningarna för”Andra användare”.
För att skapa och konfigurera ett Microsoft-konto via Inställningar i Windows 11, använd dessa steg:
Öppna Inställningar på Windows 11.
Enbart @media-skärm och (min-bredd: 0px) och (min-höjd: 0px) { div[id^=”bsa-zone_1659356505923-0_123456″] { min-width: 300px; min-höjd: 250px; } } @media only-skärm och (min-bredd: 640px) och (min-höjd: 0px) { div[id^=”bsa-zone_1659356505923-0_123456″] { min-width: 300px; min-höjd: 250px; } }
Klicka på Konton.
Klicka på fliken Andra användare.
Under “Övrigt”användare” klickar du på knappen Lägg till konto.
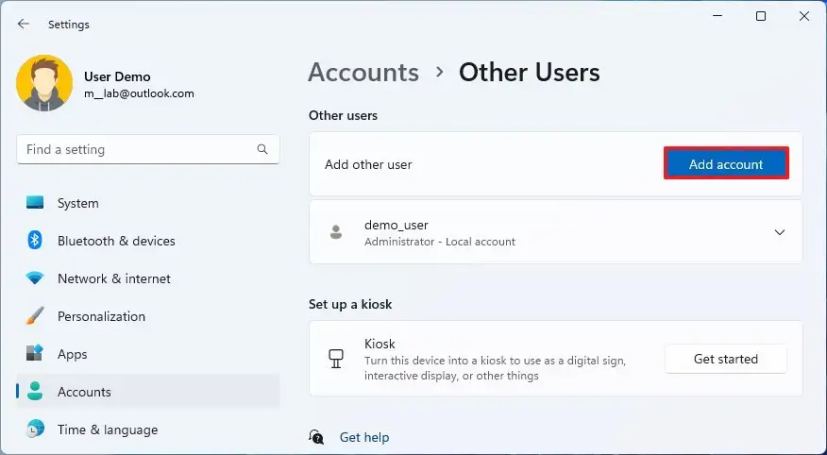
Bekräfta Microsoft-kontot för personen som ska läggas till i Windows 11.
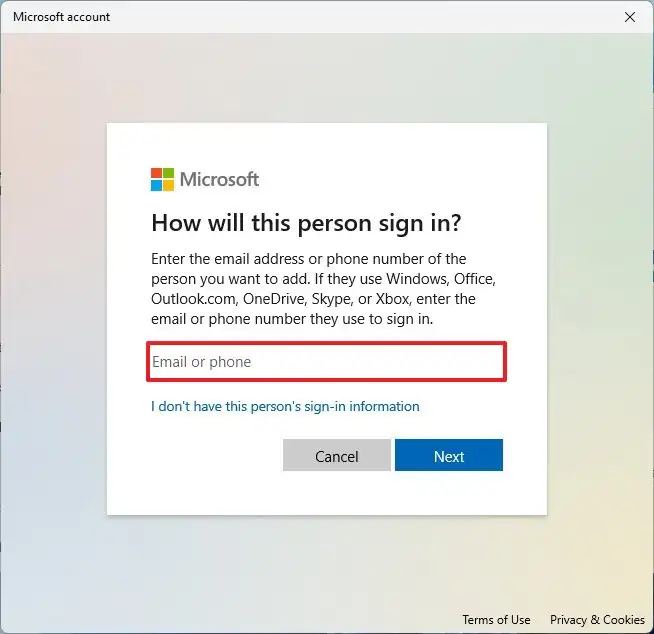 Snabbtips: Om personen inte har en Microsoft-konto kan de skapa ett online, eller så kan du välja “Jag har inte det här”personens inloggningsinformation” och följ anvisningarna på skärmen för att skapa ett nytt konto.
Snabbtips: Om personen inte har en Microsoft-konto kan de skapa ett online, eller så kan du välja “Jag har inte det här”personens inloggningsinformation” och följ anvisningarna på skärmen för att skapa ett nytt konto.
Klicka på knappen Nästa.
Klicka på knappen Slutför.
Öppna Start.
Klicka på profilmenyn och välj alternativet Logga ut.
Välj det nya kontot från inloggningsskärmen.
Klicka på alternativet Logga in.
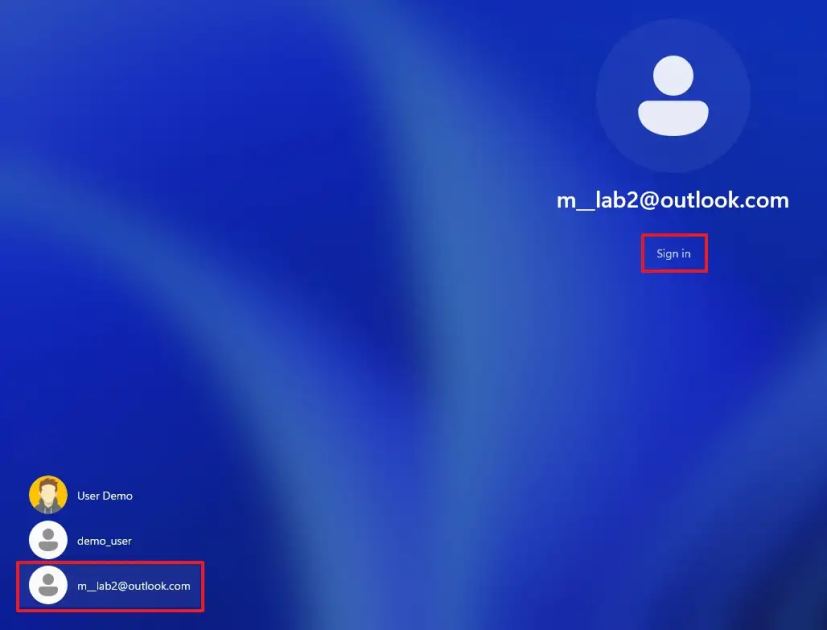
Logga in med Microsoft-kontouppgifterna.
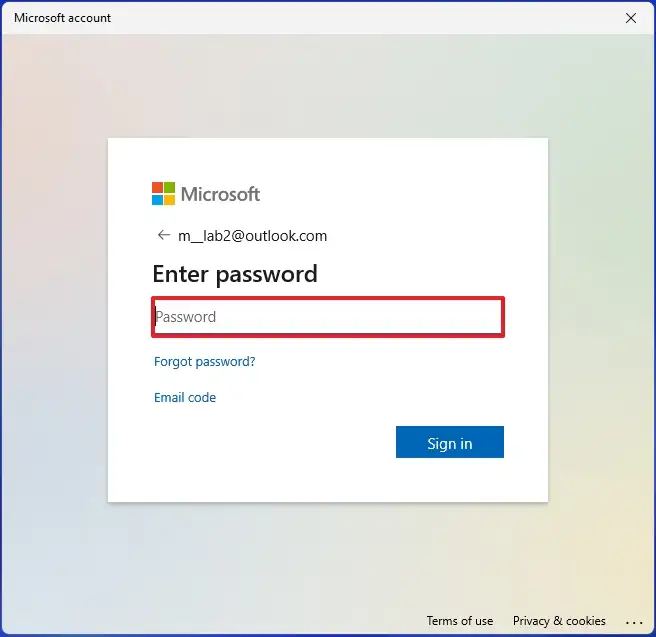
Klicka på knappen “Ja, ställ in” för att konfigurera kontot med Windows Hello.
Snabb tips: Om installationen misslyckas klickar du på knappen Stäng så ska PIN-inställningen visas.
Klicka på knappen Nästa (om tillämpligt).
Bekräfta PIN-koden för att komma åt Microsoft-kontot i Windows 11.
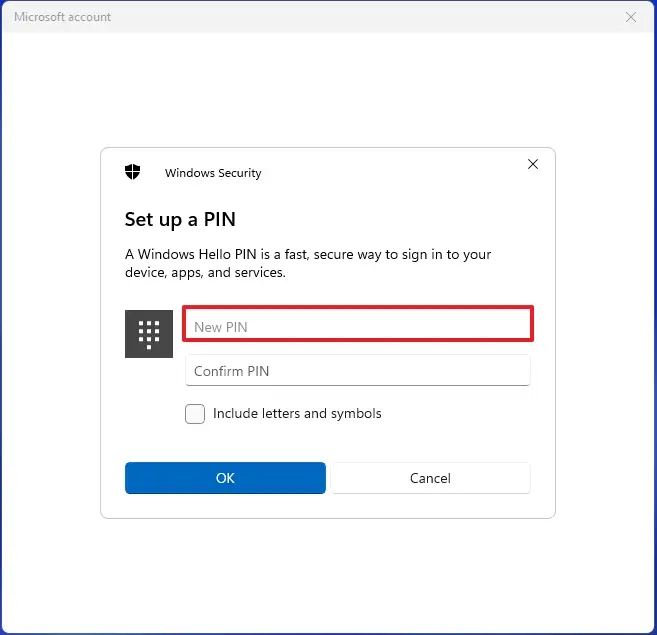
Klicka på knappen OK.
Konfigurera inställningarna för säkerhetskopiering till OneDrive. Om du klickar på knappen Nästa laddar operativsystemet upp användarens profilmappar (Skrivbord, bilder och dokument) till OneDrive. Om du väljer alternativet “Spara endast filer på den här datorn” kommer filerna bara att vara tillgängliga på datorn.
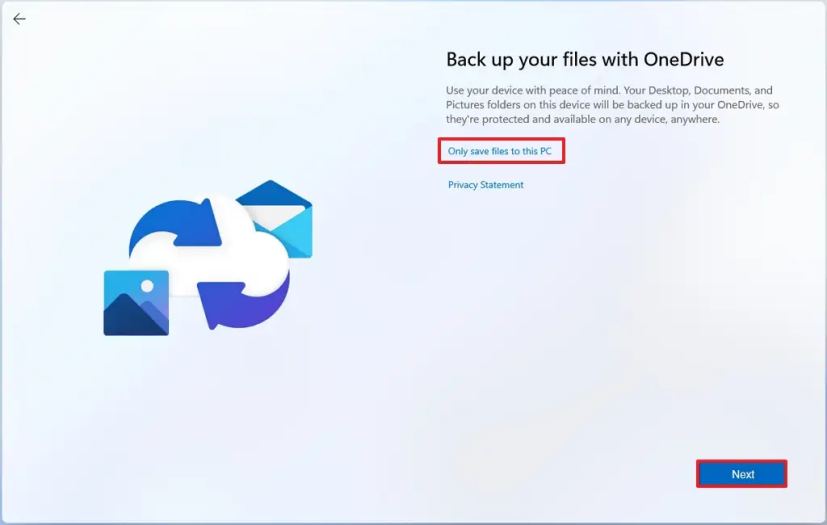
Klicka på alternativet Avvisa för att hoppa över Microsoft 365-kampanjen (om tillämpligt).
Klicka på alternativet Avvisa för att hoppa över OneDrive-kampanjen ( om tillämpligt).
Välj användarens sekretessinställningar.
Klicka på knappen Nästa.
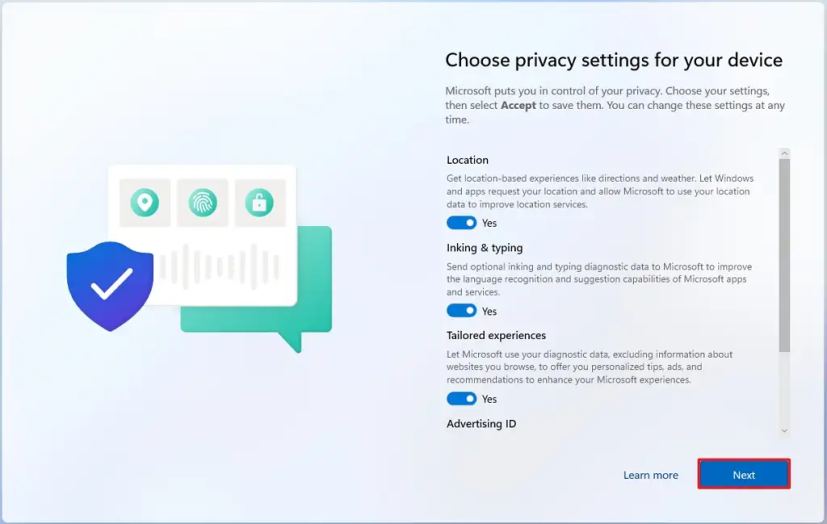
Klicka på knappen Acceptera.
När du har slutfört stegen kommer systemet att skapa en ny profil, men utan att konfigurera den förrän användaren loggar in för första gången.
Skapa ett Microsoft-konto från kontrollpanelen i Windows 11
Alternativt är det möjligt att skapa ett Microsoft-konto från inställningarna för äldre användarkonton (netplwiz) från kontrollpanelen.
För att skapa ett Microsoft-konto från netplwiz i Windows 11, använd dessa steg:
Öppna Start.
Sök efter netplwiz och klicka på det översta resultatet för att öppna inställningarna för kontrollpanelens användarkonton.
Klicka på knappen Lägg till.
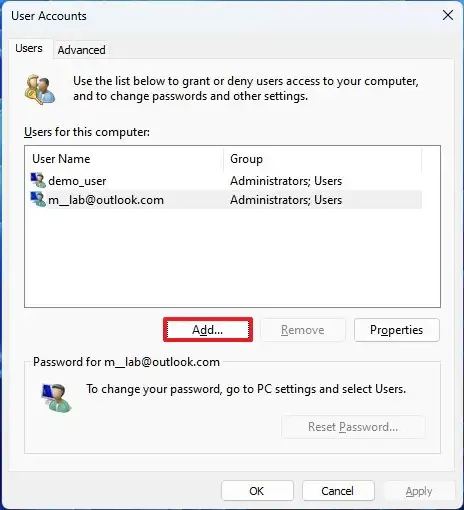
Bekräfta Microsoft-kontot för personen som ska läggas till i Windows 11.
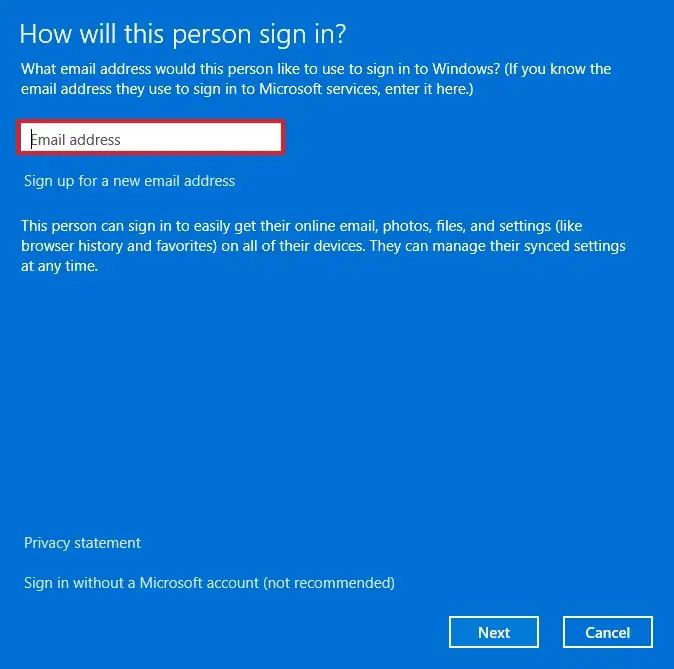
Klicka på Nästa-knappen.
Klicka på knappen Slutför.
Klicka på knappen OK.
Öppna Starta.
Klicka på profilmenyn och välj alternativet Logga ut.
Välj det nya kontot från Logga-på skärmen.
Klicka på alternativet Logga in.
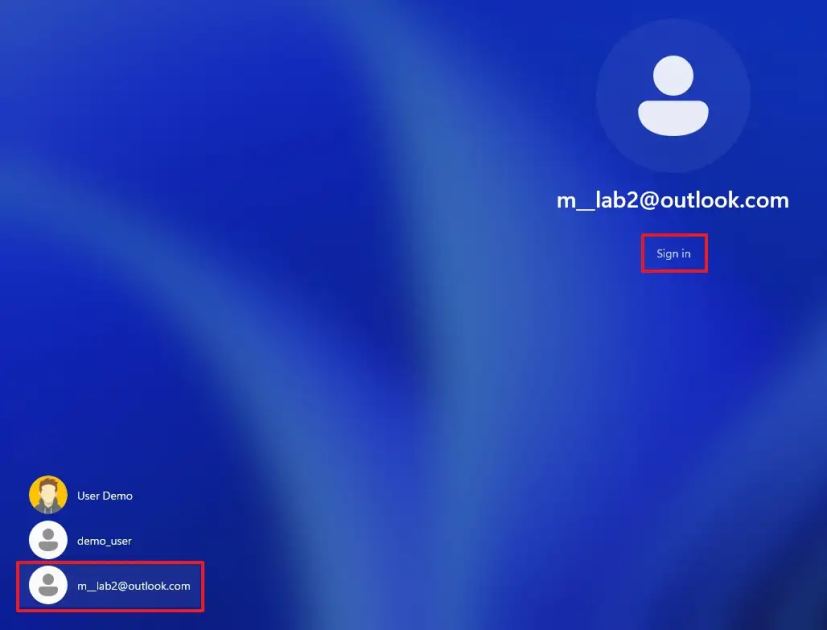
Logga in med Microsoft-kontouppgifter.
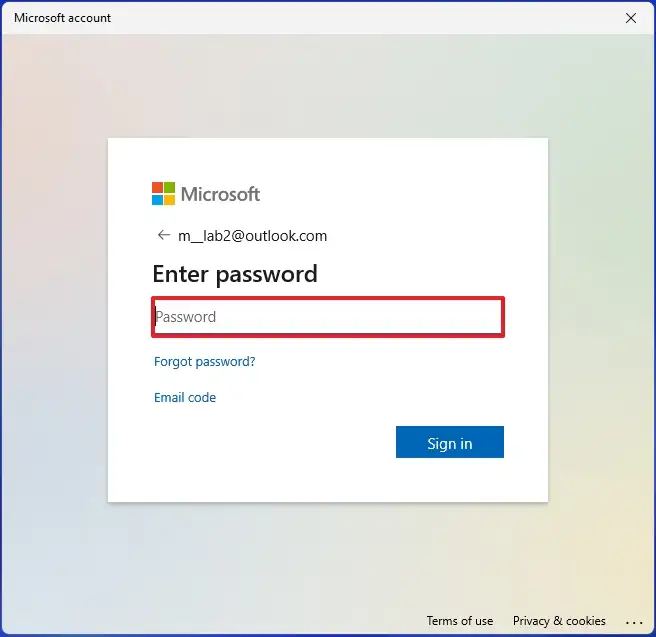
Klicka på knappen “Ja, ställ in” för att konfigurera kontot med Windows Hello.
Snabbtips: Om installationen misslyckas klickar du på knappen Stäng så ska PIN-inställningen visas.
Klicka på knappen Nästa (om tillämpligt).
Bekräfta PIN-koden för att komma åt Microsoft-kontot i Windows 11.
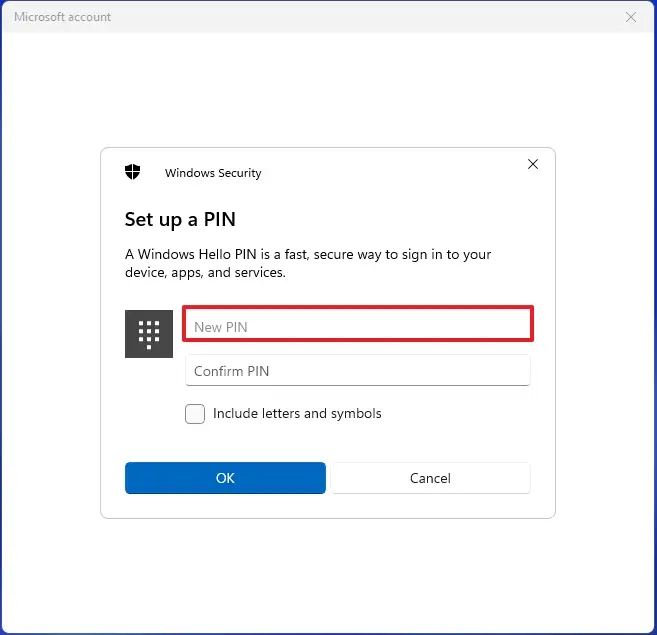
Klicka på knappen OK.
Konfigurera inställningarna för säkerhetskopiering till OneDrive. Om du klickar på knappen Nästa laddar operativsystemet upp användarens profilmappar (Skrivbord, bilder och dokument) till OneDrive. Om du väljer alternativet “Spara endast filer på den här datorn” kommer filerna bara att vara tillgängliga på datorn.
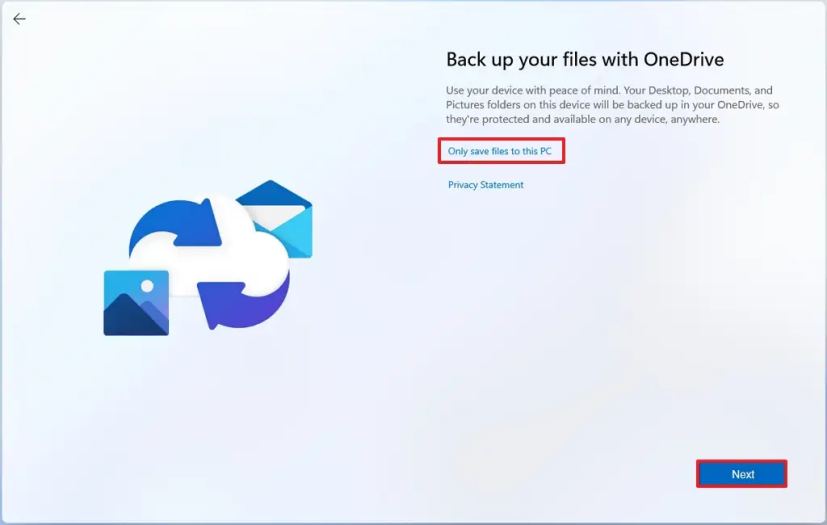
Klicka på alternativet Avvisa för att hoppa över Microsoft 365-kampanjen (om tillämpligt).
Klicka på alternativet Avvisa för att hoppa över OneDrive-kampanjen ( om tillämpligt).
Välj användarens sekretessinställningar.
Klicka på knappen Nästa.
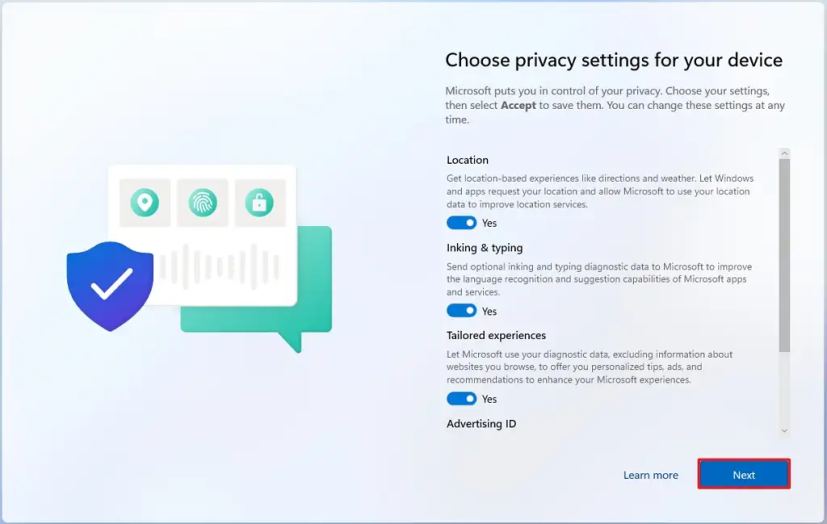
Klicka på knappen Acceptera.
När du har slutfört stegen kommer Windows 11 att skapa den nya profilen med hjälp av Microsoft-kontot.
Skapa ett Microsoft-konto från familjeinställningar i Windows 11
I Windows 11 kan du även använda”Familj”-inställningar för att skapa nya konton. Vanligtvis skulle du använda dessa inställningar för yngre personer som behöver tillsyn. När du har konfigurerat ett konto via dessa inställningar kan du använda Microsoft Family Safety-funktionerna för att begränsa skärmtid, kontrollera vilka appar de kan komma åt, konfigurera olika föräldrakontroller och mer.
Skapa en familjemedlem med ett Microsoft-konto i Windows 11, använd dessa steg:
Öppna Inställningar.
Klicka på Konton.
Klicka på fliken Familj.
Under avsnittet”Din familj”, klicka på knappen Lägg till någon.
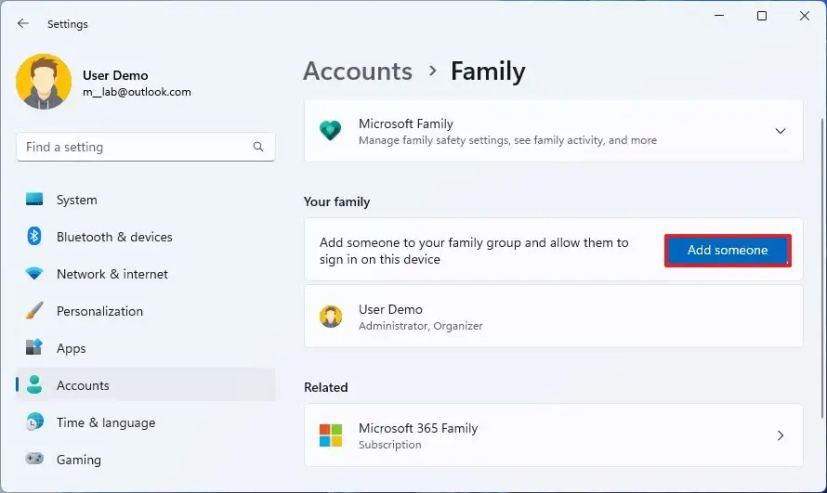
Bekräfta Microsoft-kontot för personen som ska läggas till i Windows 11.
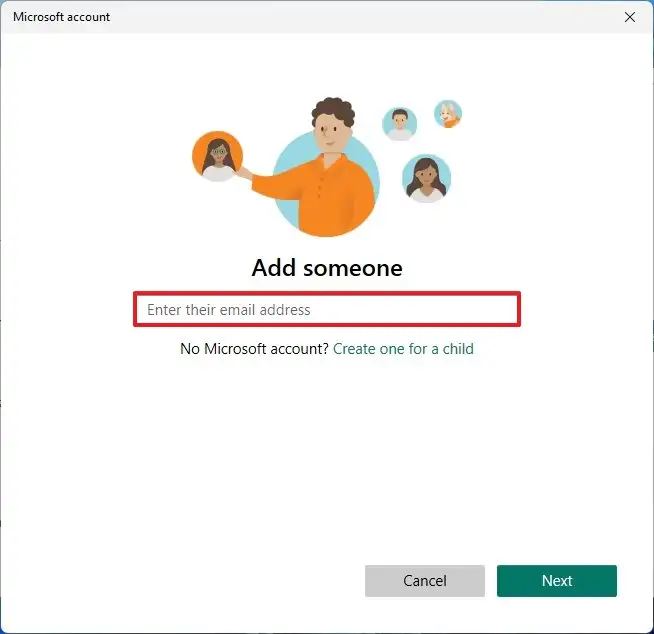
Klicka på Knappen Nästa.
Välj alternativet Medlem för att skapa ett konto för en ung person. Eller klicka på alternativet Arrangör för att skapa ett konto för någon som kommer att kunna hantera familjeinställningarna.
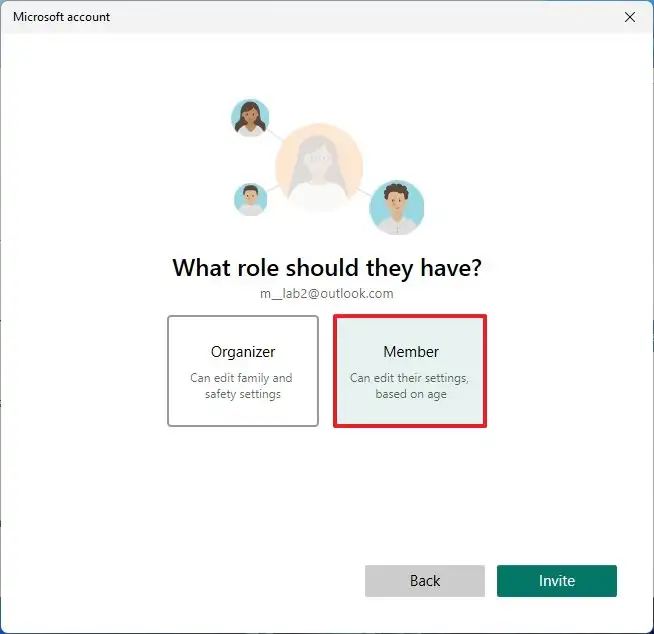
Klicka på Bjud in-knappen.
Öppna Start.
Klicka på profilmenyn och välj Logga ut > alternativet.
Välj det nya kontot från inloggningsskärmen.
Klicka på alternativet Logga in.
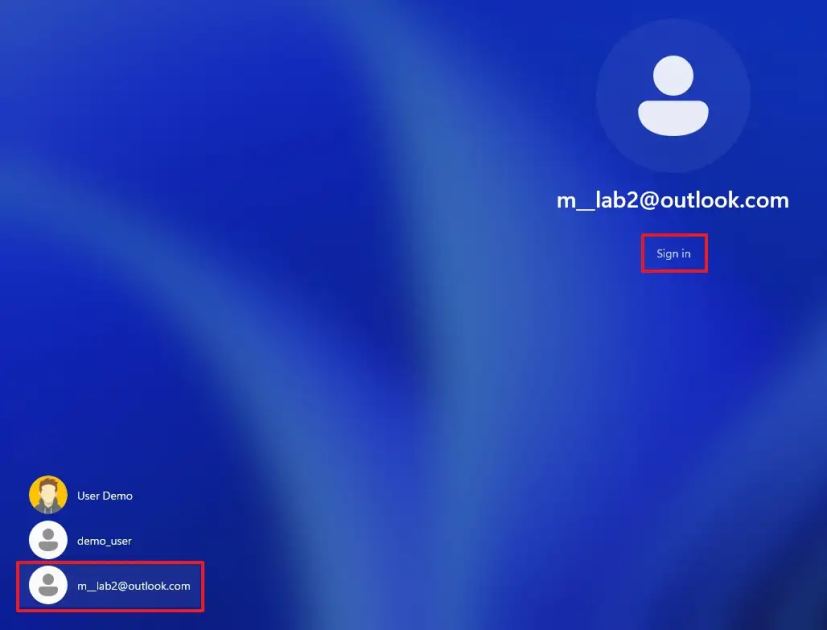
Logga in med Microsoft-kontouppgifterna.
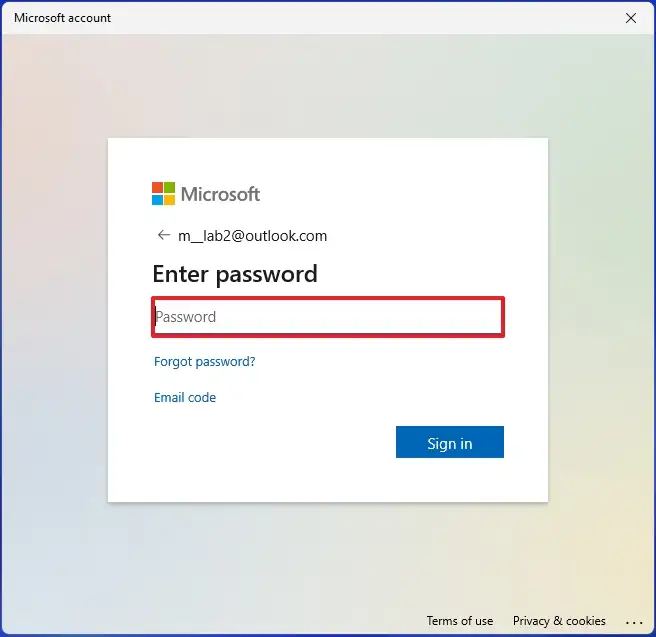
Klicka på “Ja”, konfigurera”-knappen för att konfigurera kontot med Windows Hello.
Snabbtips: Om installationen misslyckas klickar du på knappen “Stäng”, och PIN-inställningen ska visas.
Klicka på knappen Nästa (om tillämpligt).
Bekräfta PIN-koden för att komma åt Microsoft-kontot i Windows 11.
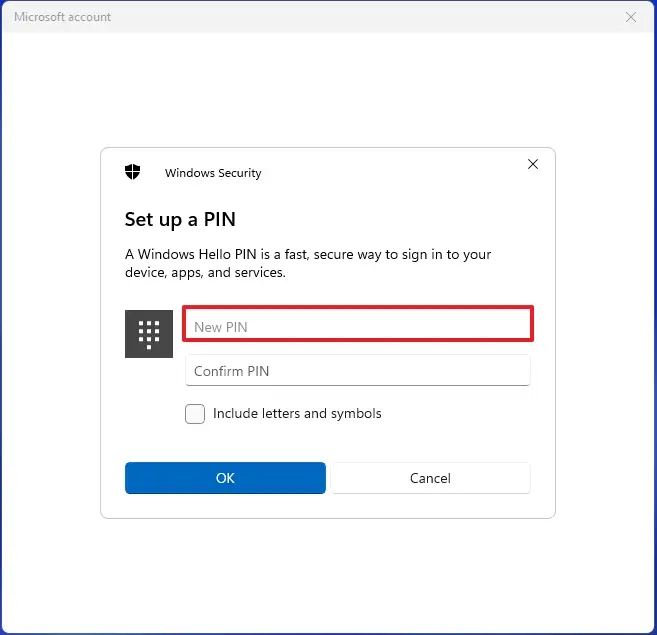
Klicka på knappen OK.
Konfigurera inställningarna för säkerhetskopiering till OneDrive. Om du klickar på knappen Nästa laddar operativsystemet upp användarens profilmappar (Skrivbord, bilder och dokument) till OneDrive. Om du väljer alternativet “Spara endast filer på den här datorn” kommer filerna bara att vara tillgängliga på datorn.
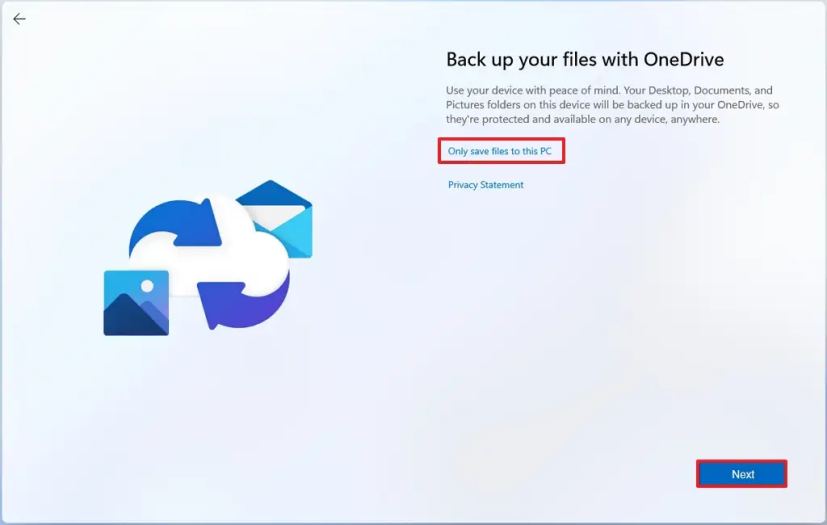
Klicka på alternativet Avvisa för att hoppa över Microsoft 365-kampanjen (om tillämpligt).
Klicka på alternativet Avvisa för att hoppa över OneDrive-kampanjen ( om tillämpligt).
Välj användarens sekretessinställningar.
Klicka på knappen Nästa.
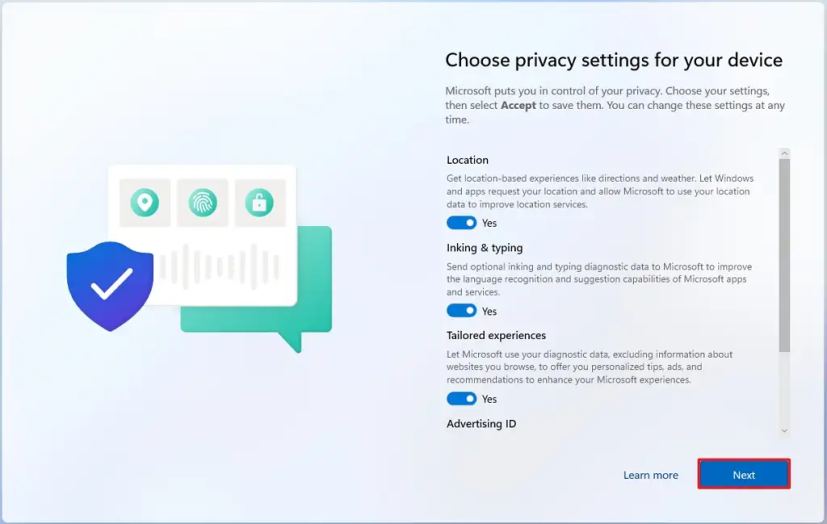
Klicka på knappen Acceptera.
När du har slutfört stegen kommer Microsoft-kontot att skapas för familjemedlemmen i Windows 11.
Som en del av processen måste personen med det nya kontot acceptera inbjudan från sitt Microsoft-konto och sedan klicka på knappen”Gå med nu”på inställningssidan för familjesäkerhet.
Enbart @media-skärm och ( min-width: 0px) och (min-height: 0px) { div[id^=”bsa-zone_1659356403005-2_123456″] { min-width: 300px; min-höjd: 250px; } } @media only-skärm och (min-bredd: 640px) och (min-höjd: 0px) { div[id^=”bsa-zone_1659356403005-2_123456″] { min-width: 300px; min-höjd: 250px; } }