Många människor kallar det en välkomstbild medan andra kallar det en inloggningsskärm eller helt enkelt en startskärm, vad du än heter det. Så i den här guiden kommer du att lära dig hur du ändrar profilbilden för det lokala kontot i Windows 10/11. Kom ihåg att processen för att ändra startskärmen eller välkomstskärmsbilden är annorlunda på Lokalt konto och Microsoft-kontot. Här kommer jag att visa processen för att ändra den lokala kontobilden.
Under tiden är bilden av ditt konto vad du ser på din Windows-inloggningsskärm och på Start-menyn. Windows tilldelar en standardprofilbild till nya användarkonton i Windows 10, men det är lätt att justera den till vilken bild du vill.
Hur man ändrar den lokala kontobilden i Windows 10/11
Trött på att se din nuvarande Windows 10/11-profilbild? Dags att ändra det till något annat. Så här ändrar du profilbilden om du använder ett lokalt konto istället för ett Microsoft-konto:
Obs: Skärmbilderna nedan är tagna på Windows 11 och stegen är desamma för Windows 11 också.
Steg 1. Tryck på Windows-tangenten + I för att öppna Windows-inställningar.
Steg 2. Klicka på Konton.
Steg 3. Välj Din information.
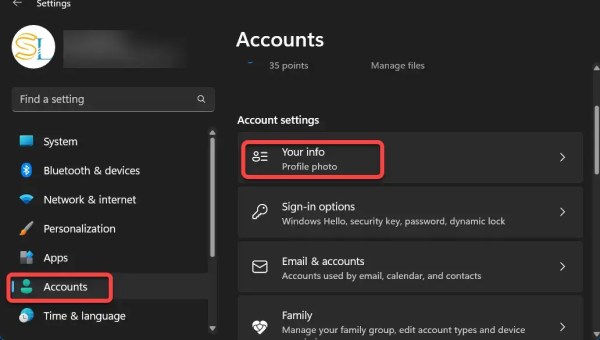
Konton > Din information
Steg 4. På sidan Konton kan du ändra din bild på två huvudsakliga sätt:
Windows 10:
Bläddra efter en: För att tilldela en bild som redan finns på din dator, klicka på knappen Bläddra. Ett nytt fönster visas som visar foton i mappen Bilder. Klicka på önskad bild och klicka på knappen Välj bild. Windows slår snabbt den bilden ovanpå din Start-meny.
Kamera: Det här alternativet, endast tillgängligt för personer med en kamera ansluten till sina datorer, låter dig ta en snabb selfie för ditt kontofoto.
Windows 11:
Ta ett foto. Välj en fil. 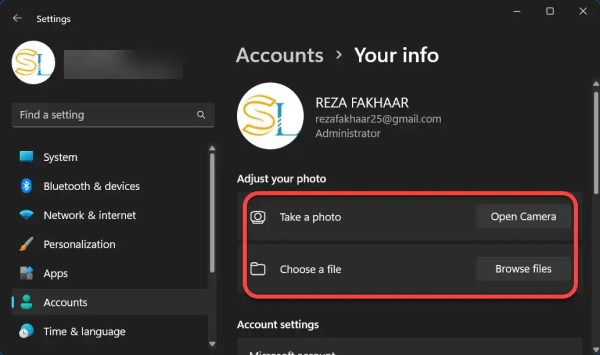
Välj en fil
Steg 5. I den här guiden väljer jag Välj en fil.
Steg 6. Navigera till bilden du vill använda som din nya kontobild och klicka sedan på knappen Välj bild.
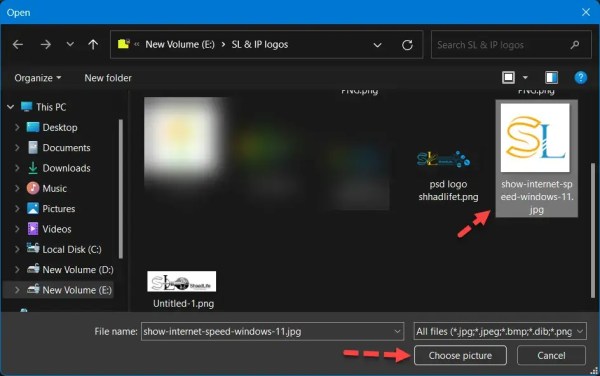 >
>
Ändra bild på lokalt konto i Windows
Steg 7. Nu har du ändrat profilbilden för ditt lokala konto i Windows 10.
Observera att Windows kommer att ändra storlek och beskära bilden du väljer automatiskt. Du bör försöka beskära och ändra storlek på bilden själv om du inte får det resultat du vill ha från bilden du valde. För inloggningssidan använder Windows en bild på 448 x 448 pixlar.
De tre senast valda fotona kommer att visas som miniatyrer under din profilbild, så att du kan gå snabbt tillbaka till en tidigare använd bild. För att återgå till det omedelbart, välj någon av miniatyrerna.
Det är allt. Så här kan du ändra profilbilden för det lokala kontot i Windows 10/11 via Windows-inställningar. Klicka här för att veta mer om de lokala kontona.
Du kanske också gillar: Hur man lägger till klocka på skrivbordet i Windows 10