Ibland kan du inte installera appar från tredje part på Windows 10 eller 11 OS. Istället möts du av ett felmeddelande som:
Du kan bara installera appar från Windows Store Appen du försöker installera är inte en Microsoft-verifierad app
Observera här att Windows Store har bytt namn till Microsoft Store men felkoderna har inte uppdaterats ännu verkar det som. Alla appar är dock inte tillgängliga på Microsoft Store och de flesta Windows-användare är vana vid tanken på att installera appar direkt med en körbar.exe-fil. Här är vad du kan göra när Windows inte tillåter dig att installera någon app eller programvara.
Innehållsförteckning
1. Inaktivera Windows S-läge
Vissa datorer och bärbara datorer som Surface-serien är förinstallerade med Windows 10 i S-läge eller Windows 11 i S-läge. Skillnaden? Du kan bara installera appar från Microsoft Store och kan inte installera appar från tredje part på Windows alls. Microsoft säger att S är för säkert men det är mer begränsat för slutanvändarna. Du kan lämna S-läget men processen är oåterkallelig, så om du lämnar det finns det inget sätt att aktivera S-läget igen.
Så här inaktiverar du S-läget:
Obs: Jag kommer att använda Windows 11 som ett exempel, men stegen kommer att förbli desamma för Windows 10 om inget annat anges.
För Windows 11:
1. Tryck på Windows+I för att öppna Inställningar och gå till System > Aktivering.
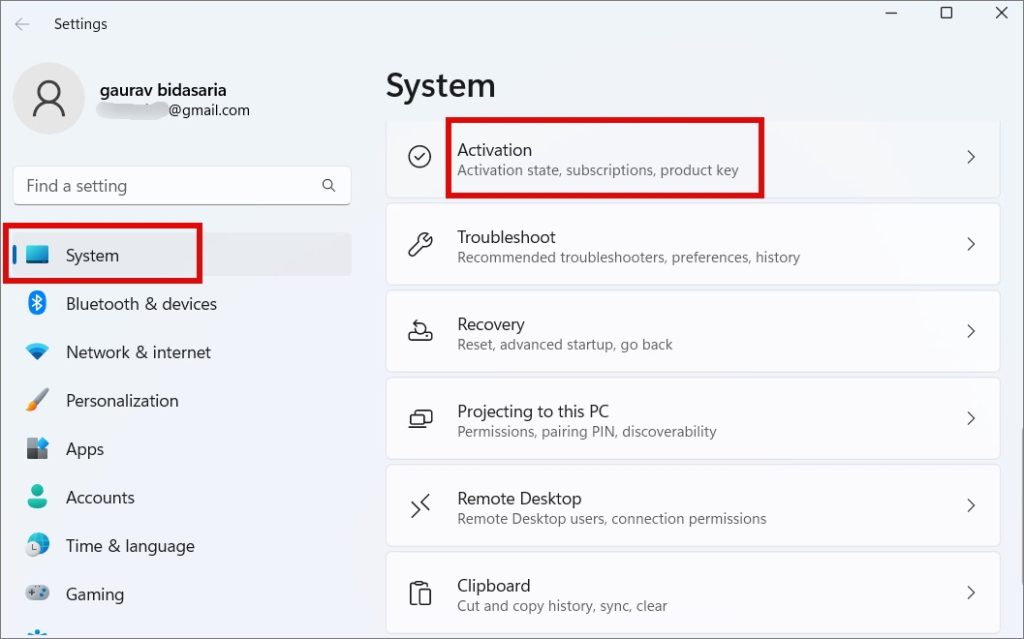
För Windows 10
Tryck på Windows+I för att öppna Inställningar och gå till Uppdatera & Säkerhet > Aktivering.
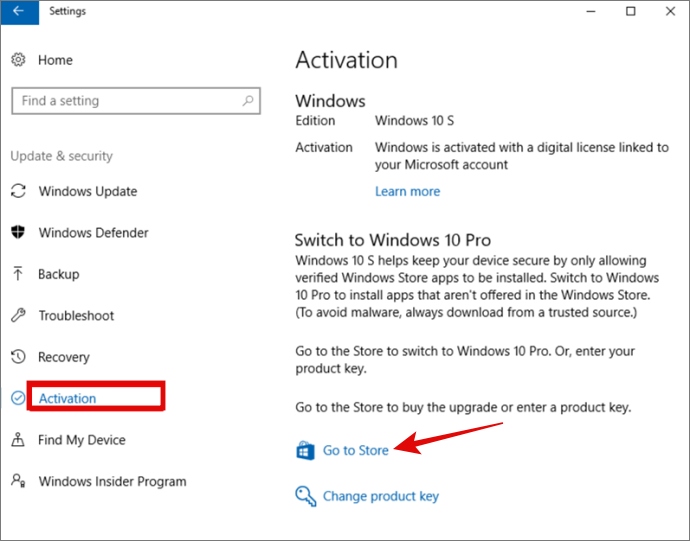
2. Klicka på Gå till butiken i avsnittet Växla till Windows 11 Pro (eller Windows 10 Pro). Var försiktig INTE för att klicka på länken”Gå till butiken”under avsnittet”Uppgradera din version av Windows”.
3. Du kommer att bli omdirigeras till en Slå ut från S-läge-sida i Microsoft Store. Klicka på knappen Hämta här och vänta på bekräftelse.
Du bör nu kunna installera appar från tredje part på din Windows 10-och 11-dator.
2. Kontrollera appkompatibilitet
Microsoft har vid varje given tidpunkt flera versioner av Windows som flyter runt. Just nu stöder den både Windows 10 och 11 medan de nyligen drog ut kontakten för Windows 7. Kolla kravavsnittet för att se till att appen du försöker installera stödjer det du kör på din dator. Du hittar OS-kompatibilitet på nedladdningssidan.
3. Aktivera tredjepartsappinstallation från Inställningar
Både Windows 10 och 11 har en inställning som begränsar installation av appar utanför Microsoft Store. Även om den inte är aktiverad som standard, kan den ha konfigurerats på din dator.
1. Tryck på Windows+I för att öppna Inställningar. Gå till Appar > Avancerade appinställningar. Om du använder Windows 10, gå till Inställningar > Appar > Appar och funktioner.
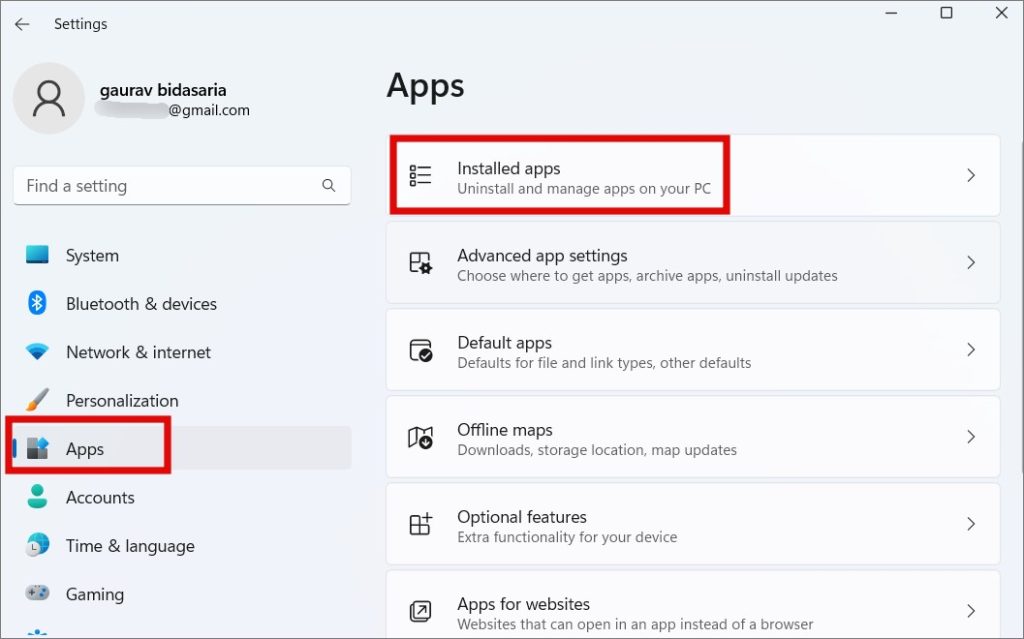
2. Under avsnittet Var du kan hämta appar väljer du Var som helst från rullgardinsmenyn.
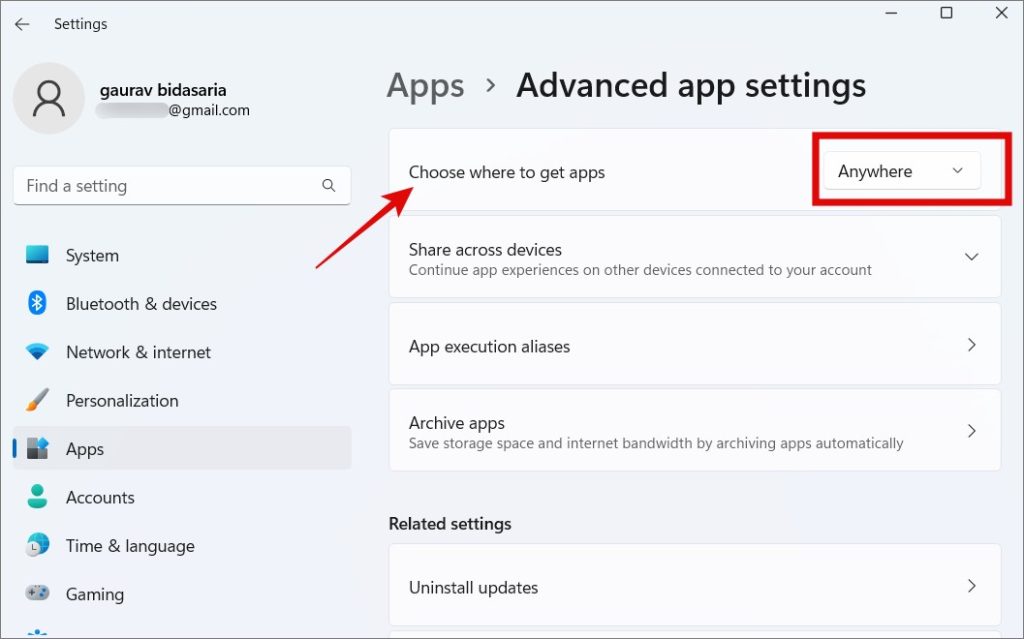
4. Frigör lagringsutrymme
Brist på lagringsutrymme kan vara en annan anledning till att du inte kan installera appar från tredje part på din Windows 10 eller 11 PC. Förutom filer lagrar du och appar du installerar, cachelagrar och annan data samlas snabbt. Appar som Photoshop eller spel som GTA tar upp utrymme i GB.
Avinstallera appar som du inte längre använder, kör CCleaner för att radera cache och annan skräpdata, ta bort stora filer eller ladda ner dem till externa enheter som HDD/SSD, och försök igen.
Proffstips: Vi har en detaljerad guide om hur du kan förbättra prestandan för din Windows 11-dator. Lagring är inte den enda faktorn som påverkar det.
5. Kör som administratör
Det här är ett gammalt trick men fungerar fortfarande. Först behöver du ett användarkonto med administratörsrättigheter för att installera en app på Windows 10-eller 11-datorer. För det andra, även när du använder ett administratörskonto, ibland hjälper det att högerklicka och köra den körbara filen med administratörsrättigheter.
Slutligen stöder Windows flera användarkonton. Så om du installerar en app med ett administratörskonto men appen också kommer att installeras och tillgänglig för andra användares konton, kan den behöva ytterligare behörigheter. Tänk på gästkonton här som ofta skapas som standard av Windows.
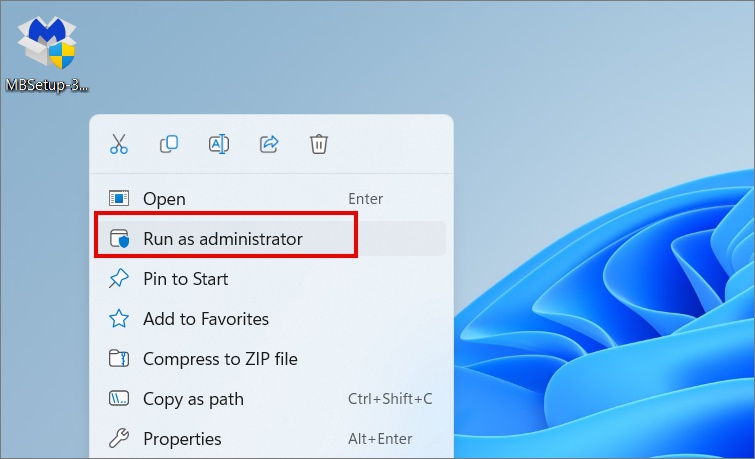
Högerklicka helt enkelt på installationsfilen och välj Kör som administratör stark>.
6. Kontrollera 32-bitars eller 64-bitars
De flesta Windows-datorer kommer nu med 6-bitars arkitektur, men vissa gamla datorer kan fortfarande ha en 32-bitars. På grund av detta finns många program tillgängliga i både 32-och 64-bitarsversioner. Vilken försöker du installera?
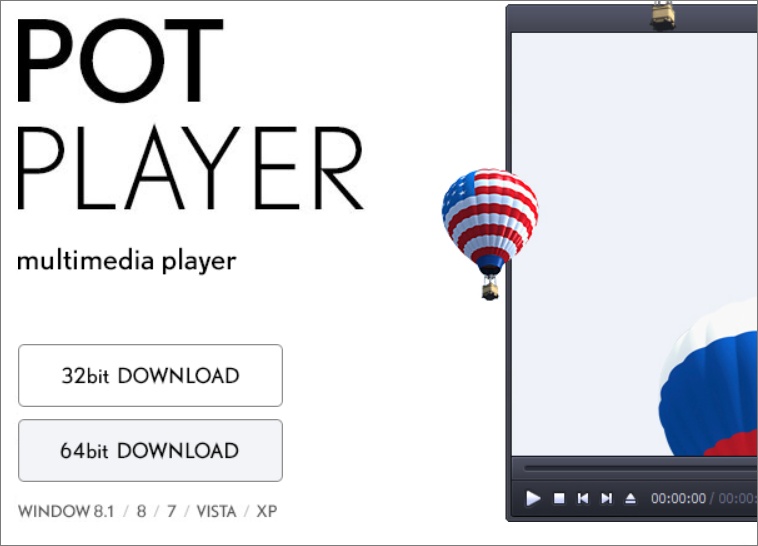
Så här hittar du det.
1. För att kontrollera din Windows-version, gå tillbaka till Inställningar som du gjorde tidigare och klicka sedan på System > Om.
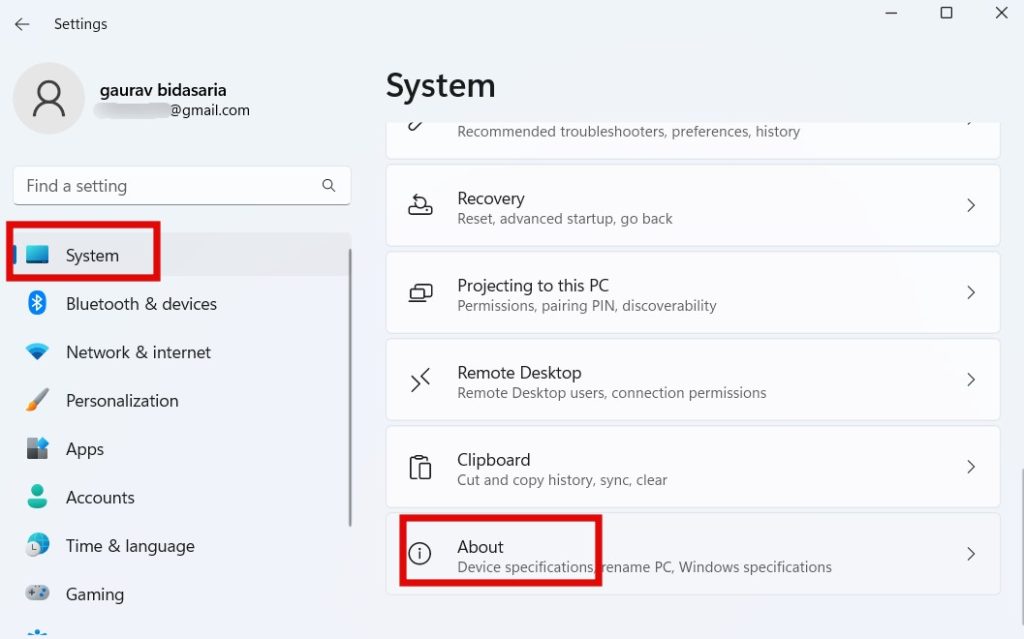
2. Hitta Systemtyp där du hittar det du letar efter.
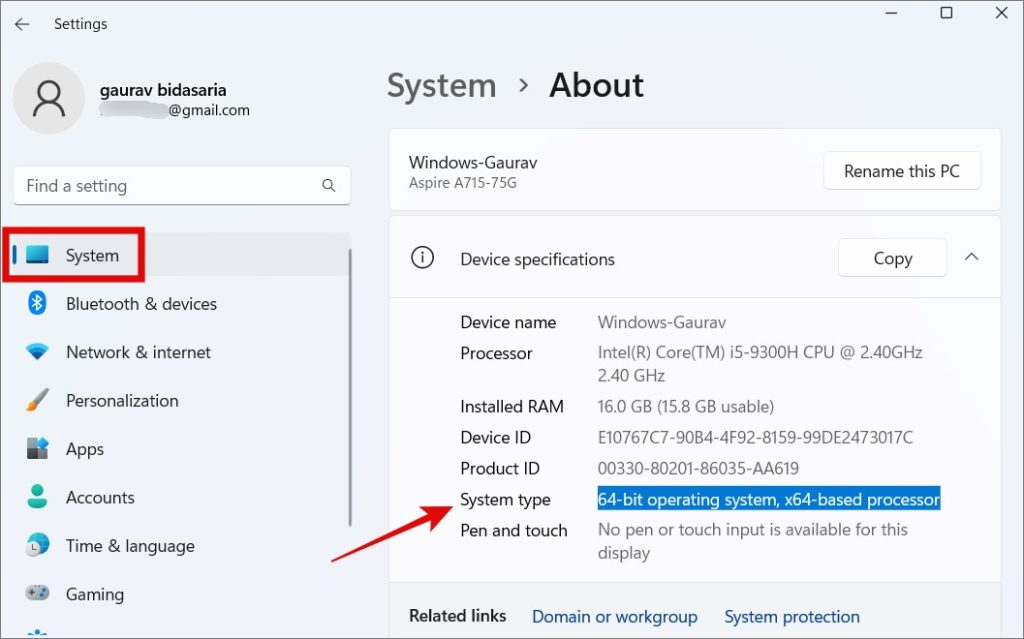
7. Kör App Compatibility Troubleshooter
Windows 10 och 11 kommer med en inbyggd uppsättning felsökare som hjälper dig att lösa vanliga problem som det du står inför där du inte kan installera appar från tredje part på din Windows-dator. En sådan felsökare är att kontrollera appkompatibilitet.
1. Tryck på Windows+I för att öppna Inställningar igen och sök efter kompatibilitet och välj Kör program gjorda för tidigare versioner av Windows.
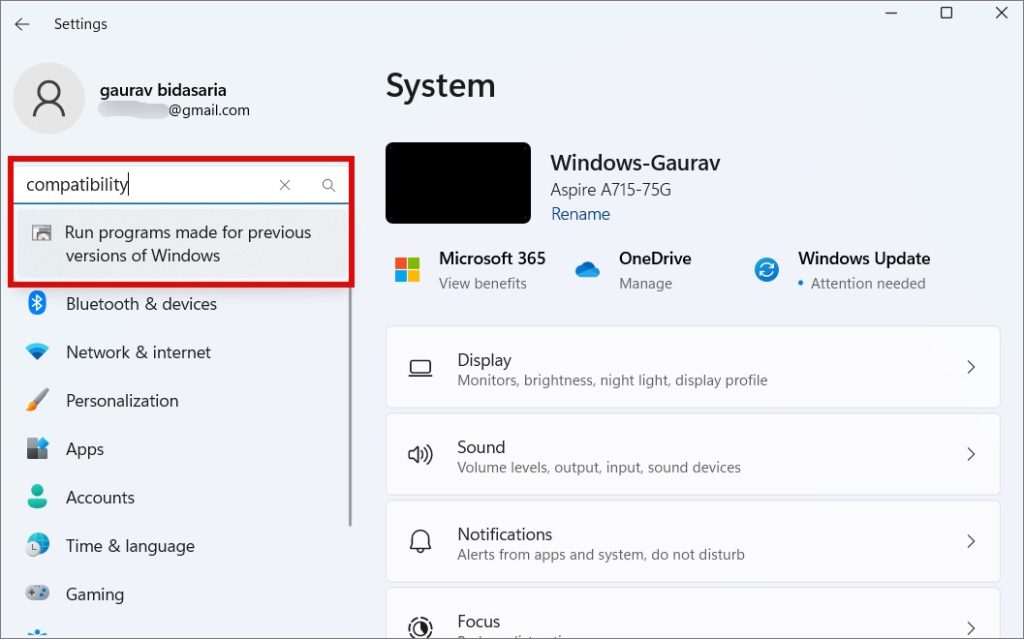
2. I popup-fönstret som följer, klicka på knappen Nästa och följ sedan instruktionerna på skärmen.
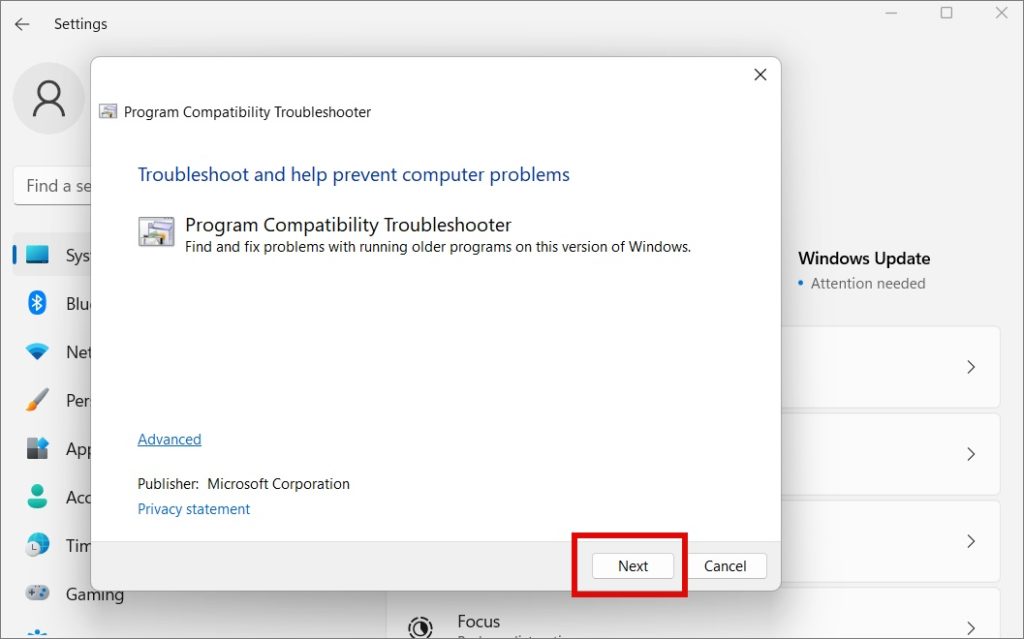
En annan felsökare som du kan köra är Program Install and Uninstall felsökare, men det är inte inbyggt tillgängligt. Du måste först ladda ner den via länken ovan och sedan köra den på din dator. När du har laddat ner, öppna helt enkelt filen för att köra den direkt. Inget behov av att installera något. Följ sedan instruktionerna på skärmen som är enkla.
8. Aktivera utvecklarläge
Detta är en avancerad inställning och de flesta användare behöver inte gå den här vägen. Jag har inaktiverat utvecklarläge och kan enkelt installera appar från tredje part utanför Microsoft Store. Men om du inte kan och är en avancerad användare, prova detta.
1. Öppna Inställningar som vi gjorde i förhandsgranskningsstegen ovan och gå till Sekretess & säkerhet > För utvecklare.
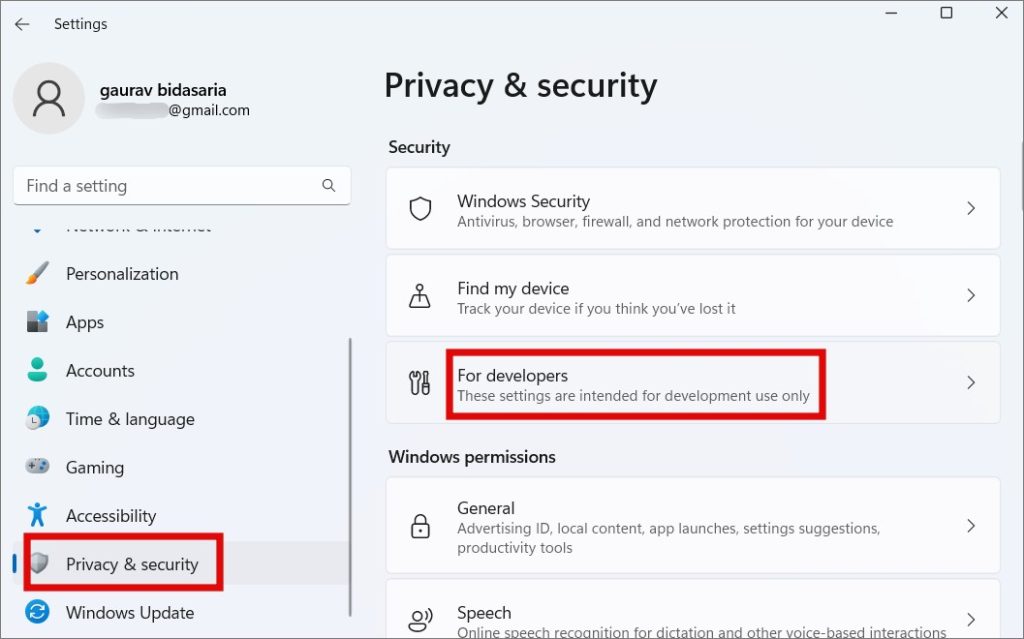
2. Aktivera Utvecklarläge här.
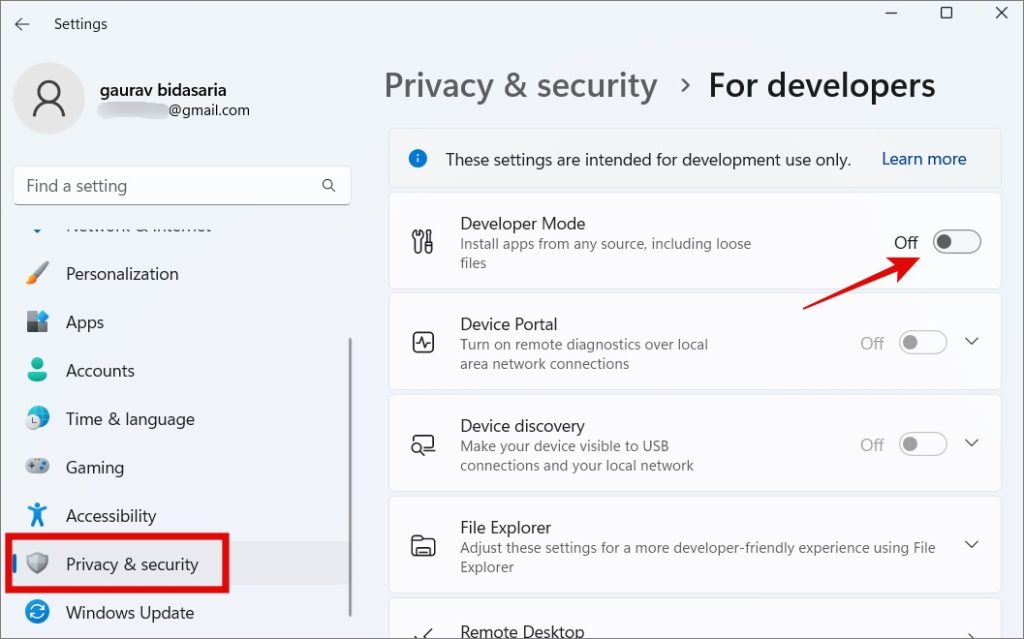
3. Du kommer att visas en varning i ett popup-fönster om konsekvenserna av att aktivera utvecklarläget på Windows 10/11.
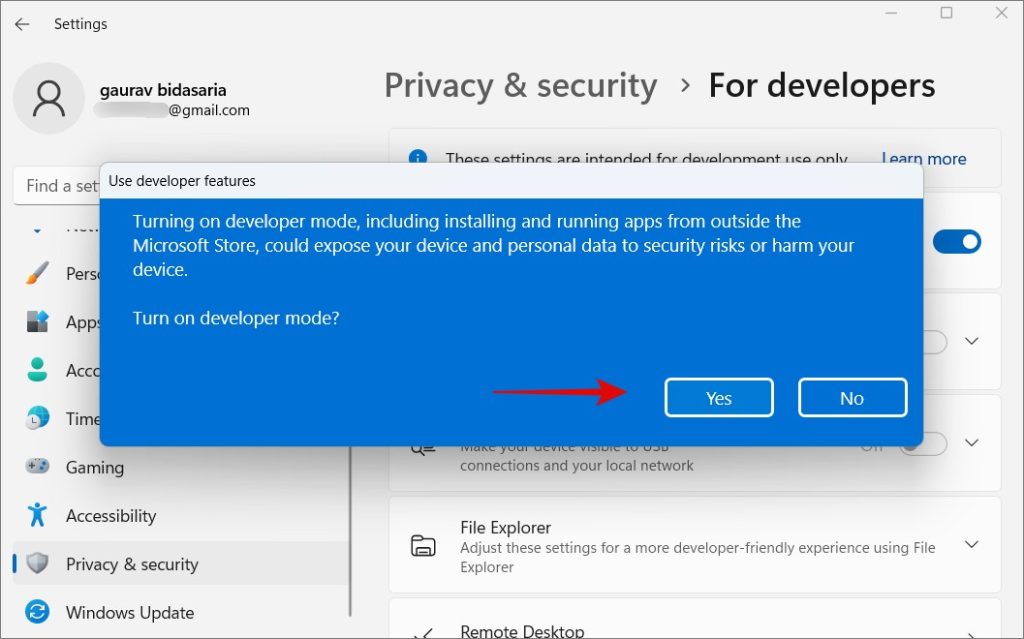
4. Klicka på Ja här. p>
5. När Dev Läget är aktiverat, markera alternativet Installera appar från valfri källa, inklusive lösa filer. Starta om datorn en gång.
Jag rekommenderar att du inaktiverar utvecklarläget när jobbet är klart och du har installerat nödvändiga appar. Att aktivera alternativet ovan kan utgöra en säkerhets-och integritetsrisk som vi vill. Ladda ner och installera bara appar från pålitliga och pålitliga källor. Hotet är verkligt.
9. Avinstallera gamla appversioner
Du kan inte installera samma programvara två gånger. Faktum är att du inte ens kan installera olika versioner av samma programvara två gånger. Till exempel rekommenderar Microsoft att du inte installerar Office 2016 och 2019, eller annan version, tillsammans. Det kommer helt enkelt inte att fungera. Kontrollera om det är anledningen till att du inte kan installera en app på Windows. Microsoft Store skulle upptäcka äldre versioner av appen automatiskt, men om du installerar direkt, kanske den inte upptäcker.
Klicka på Start-knappen för att söka efter programvaran eller gå till Inställningar > Appar > Installerade appar och sök efter det.
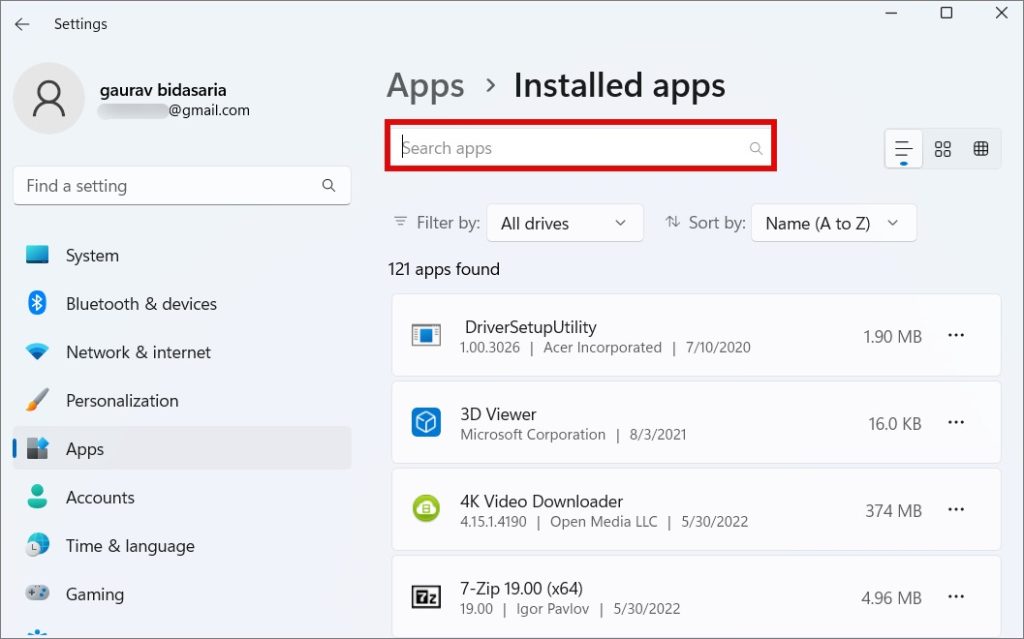
Om appen är installerad, skulle den listas här. För att avinstallera, öppna helt enkelt kebabmenyn (ikon med tre punkter) och välj Avinstallera.
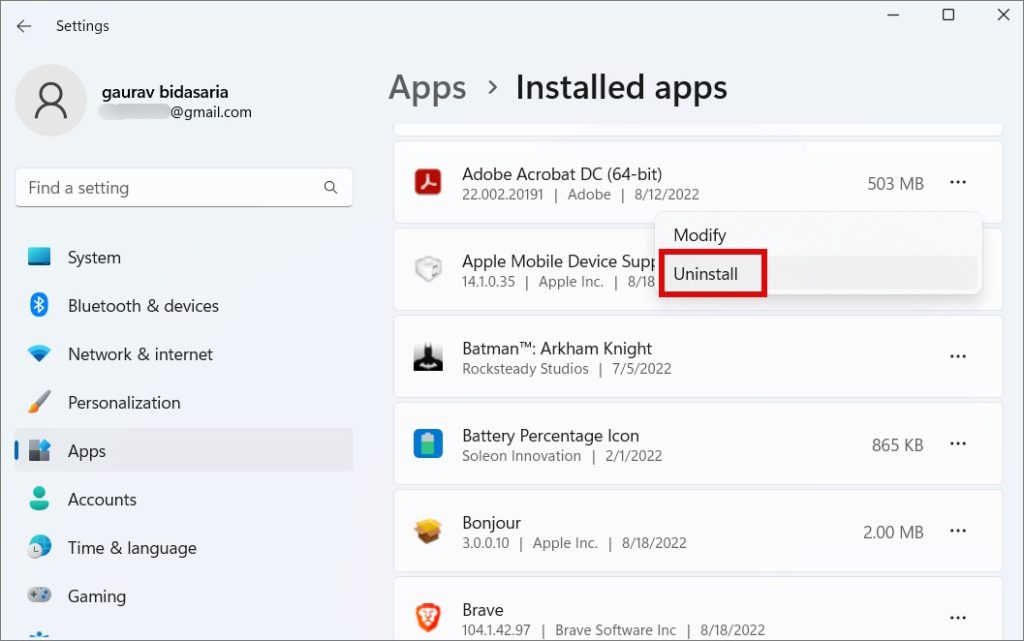
Observera att vissa appar behöver sekundära appar eller verktyg för att fungera och därför måste du hitta och avinstallera dem också innan du kan installera en annan version av tredjepartsappen på Windows. Till exempel krävde flera spel Steam, installation av iTunes installerar även Apple Mobile Device Support, och så vidare.
Det finns en app för allt
Windows är det mest populära och använda operativsystemet för skrivbordet i världen, och av goda skäl. Det är användarvänligt, mångsidigt och ekosystemet är robust. Men det är också komplext vilket ibland leder till vissa komplikationer.
Medan vissa appar som Malwarebytes automatiskt hämtar rätt version av ditt operativsystem och laddar ner rätt installationsfil, gör de flesta inte det. Därför måste du ta reda på det. Att installera appar från Microsoft Store har också sina fördelar som att du inte behöver oroa dig för kompatibilitet, men inte alla appar är listade där ännu.
Visste du att du kan ändra standardnedladdningsplatsen för appar som installeras från Butik?