Även om det inte krävs att ange startprioritet när du använder en enda startbar enhet, är det viktigt för användare som föredrar multi-booting. Eftersom ditt ASUS-system väljer den enhet som anges överst i startordningen, måste du ordna dem i rätt ordning.
För att hantera dina startbara enheter på ASUS BIOS, gå till Startprioritet i EZ-läget eller Prioriteter för startalternativ i det avancerade läget. Nu dra och släpp enheterna i önskade positioner eller ställ in dem i enlighet med respektive startalternativ.
Jag har till exempel installerat Ubuntu på min primära enheten och Windows på den sekundära. Som standard startas Ubuntu varje gång jag startar datorn men det jag föredrar är Windows.
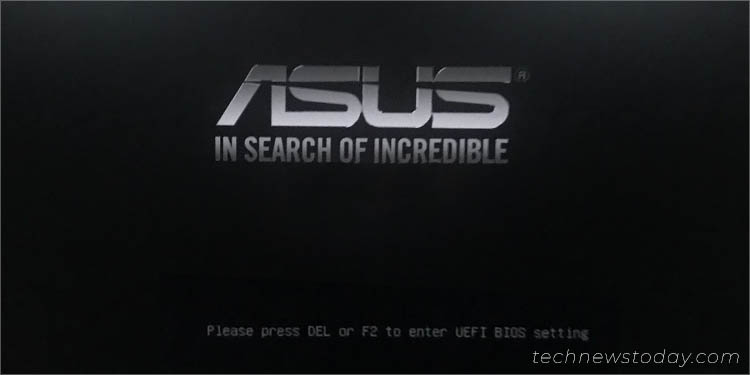
Även om det är möjligt att välja det senare från ASUS Boot Menu, kan det vara ganska tråkigt att göra det varje gång vid start. I stället kommer att hålla den sekundära enheten först i startprioritetslistan den bästa lösningen här.
Starta om datorn för att komma åt BIOS-gränssnittet
För att komma åt inställningarna för startordning måste du först komma till ASUS Legacy/UEFI-skärmen. Om du inte har kommit åt gränssnittet tidigare är processen inte så skrämmande som du kanske tror.
Starta/starta om din dator och så snart du ser ASUS/ROG/TUF-skärmen , tryck på Del-eller F2-tangenten.
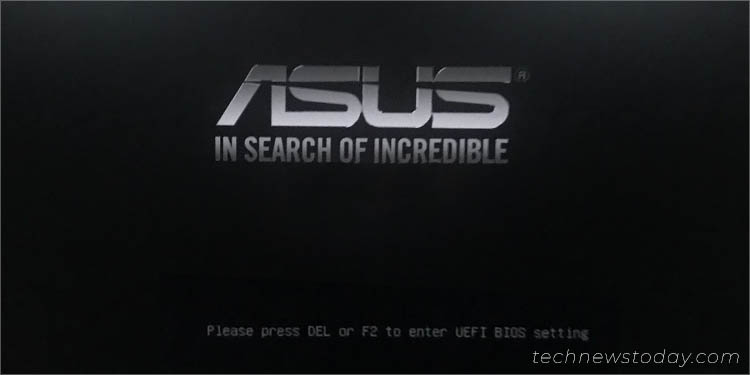
Den första skärmen åtföljs vanligtvis av”Tryck på Del eller F2 för att gå in i UEFI BIOS-inställningen”eller ett liknande meddelande. Observera att om du är sen med att trycka på den dedikerade knappen , visas en annan logotypskärm med en”laddar”-ikon och du kommer inte att kunna komma åt ASUS BIOS.
För att undvika att detta händer föreslår jag att spänna BIOS-nyckeln så snart din dator startar. Detta hjälper till och med om snabbstartsfunktionen är aktiverad.
Obs: Stegen i den här guiden betonas på ASUS UEFI Utility. Processen skiljer sig något på äldre BIOS, idén förblir densamma. Du behöver bara navigera till den dedikerade startsektionen och ändra prioritet på ett liknande sätt som jag har visat nedan.
Hantera startprioritet i EZ-läge
I de flesta ASUS-modeller är standard BIOS-menyskärmen EZ-läge. Det erbjuder ett enkelt användargränssnitt som är lätt att följa med, särskilt för nybörjare.
I EZ-läge kan du hantera alla grundläggande systeminställningar, inklusive startenhetsprioriteten. Mina grundläggande instruktioner nedan bör hjälpa just det:
Leta reda på Boot Priority sektionen, som ska finnas längst ner till höger på skärmen för EZ-läge.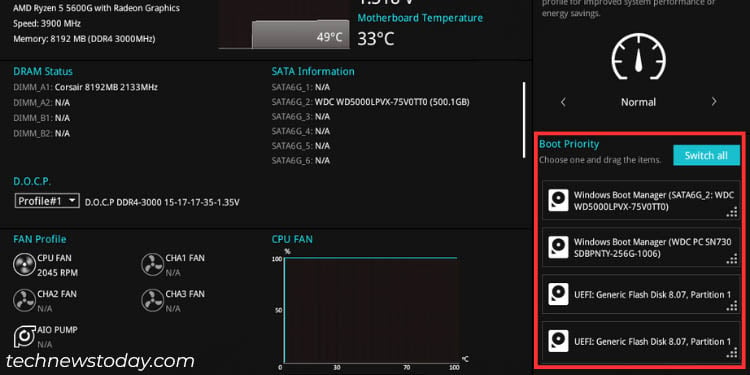
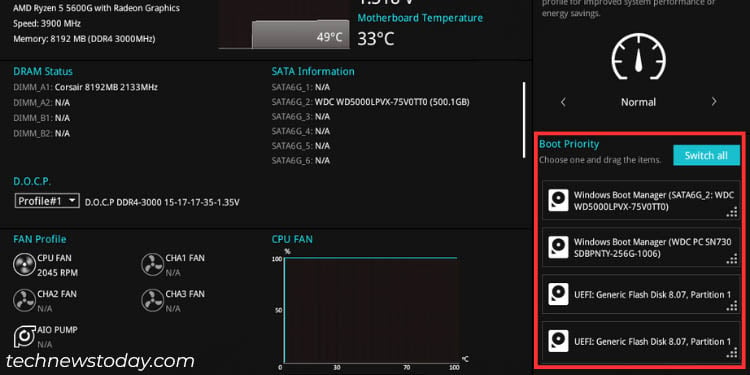 Om du har fler än fyra enheter och vill hantera alla, tryck på knappen Byt alla .
Om du har fler än fyra enheter och vill hantera alla, tryck på knappen Byt alla .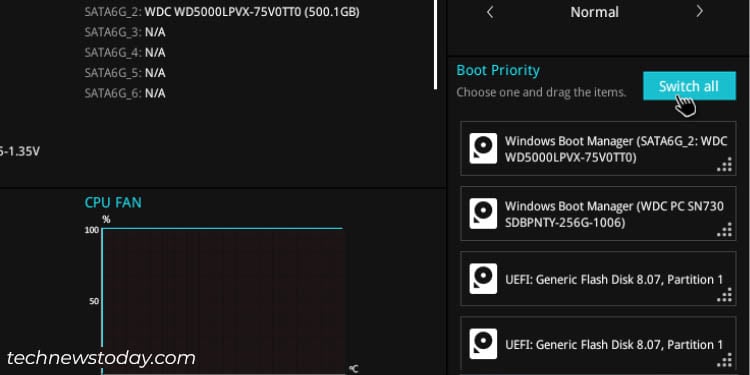
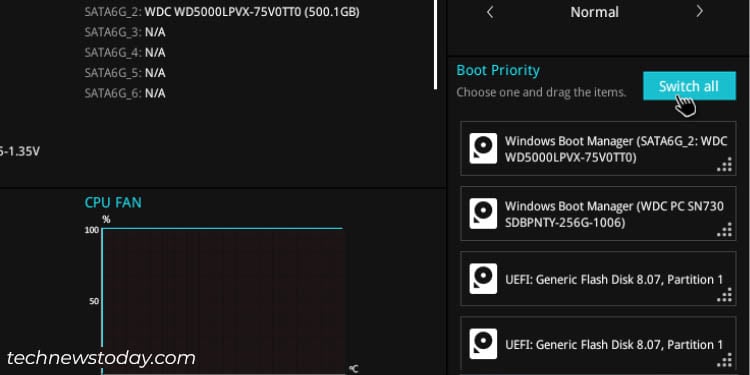 Klicka och dra enheten (som du prioriterar högst) till den första positionen i listan.
Klicka och dra enheten (som du prioriterar högst) till den första positionen i listan. 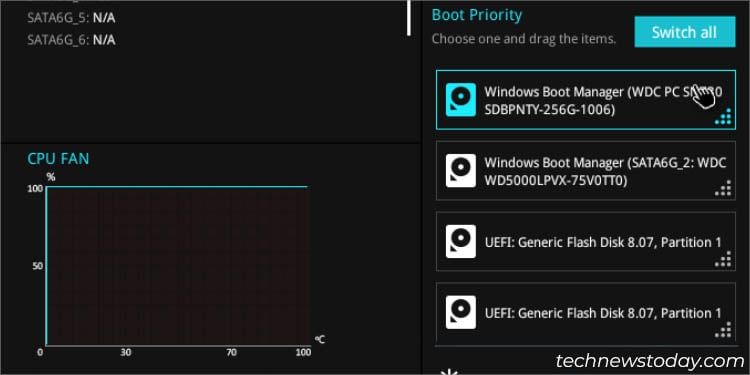
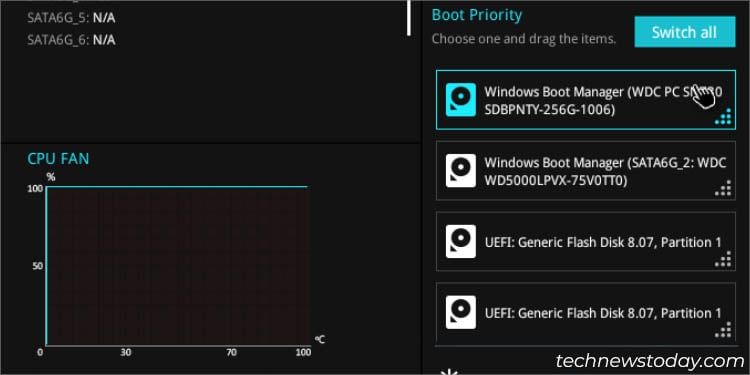
Sedan Jag vill använda Windows, jag har behållit den dedikerade hårddisken i den övre platsen som visas ovan (för Windows bör den visa Windows Boot Manager). Placera sedan nästa prioriterade enhet i den andra positionen.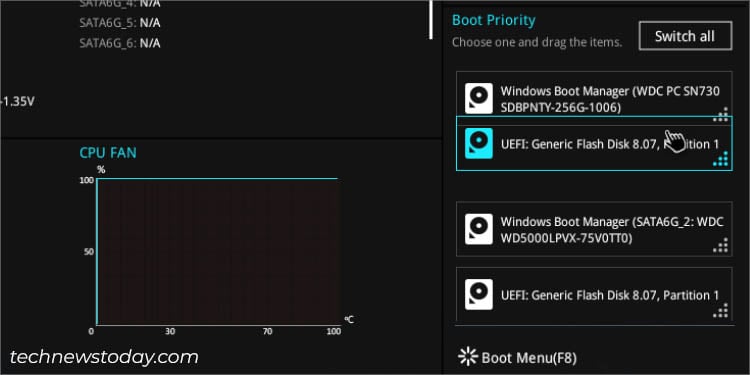
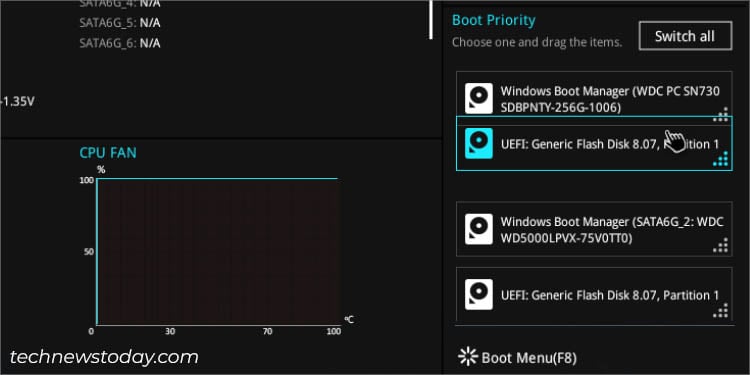 Upprepa stegen ovan för dina andra startbara enheter. I mitt fall har jag anslutit fyra enheter och så här blir min slutliga startordning:
Upprepa stegen ovan för dina andra startbara enheter. I mitt fall har jag anslutit fyra enheter och så här blir min slutliga startordning: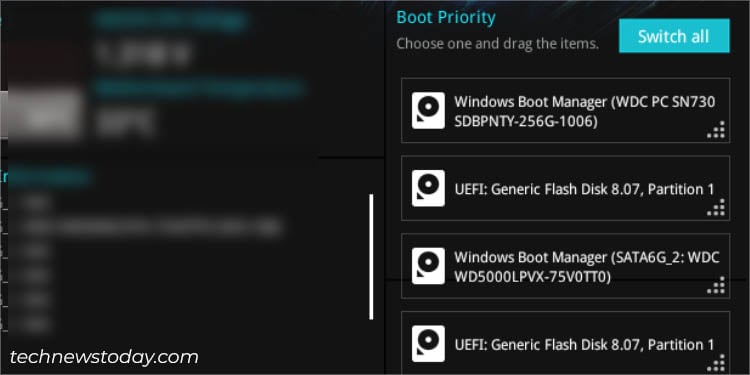
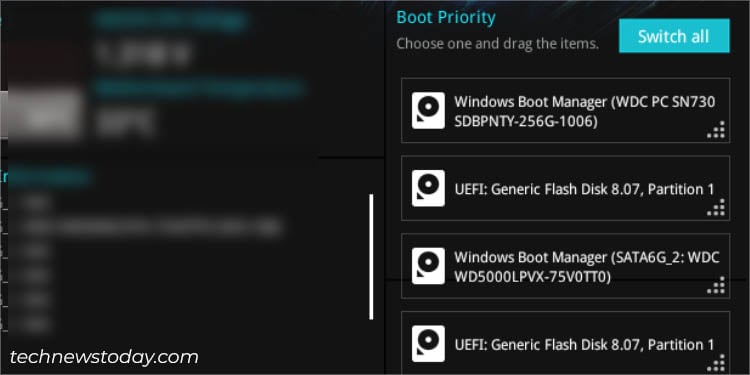
Ytterligare tips: För att snabbt växla mellan EZ och Advanced-lägen i ASUS BIOS, använd F7-tangenten.
Ändra startprioritet i avancerat läge
Om ditt ASUS-inställningsläge är inställt på Avancerat, navigeras du direkt till det avancerade läget. Även om du snabbt kan byta till EZ, är det inte alls nödvändigt eftersom det finns en särskild sektion för Boot Option Priorities i det här läget också (förväxla det inte med Boot Override).
Först och främst, navigera till >Start tab.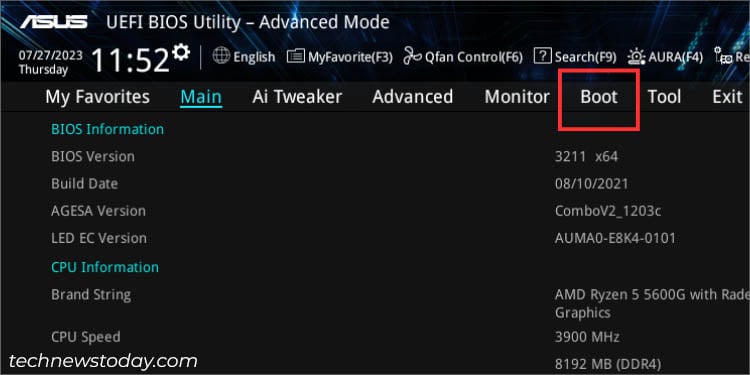
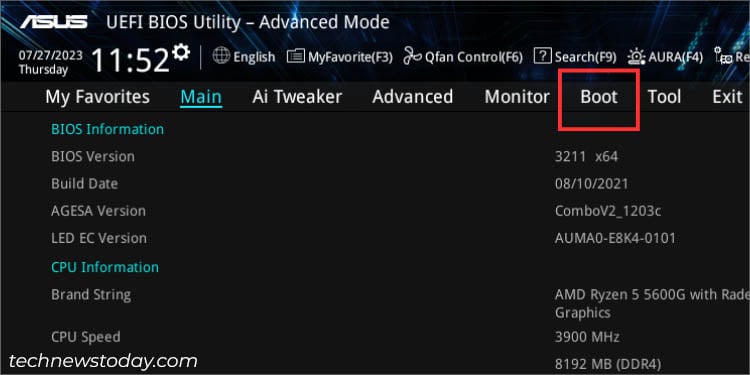 Leta reda på avsnittet Prioriteter för startalternativ. Här kommer antalet startalternativ att ändras baserat på antalet anslutna enheter.
Leta reda på avsnittet Prioriteter för startalternativ. Här kommer antalet startalternativ att ändras baserat på antalet anslutna enheter.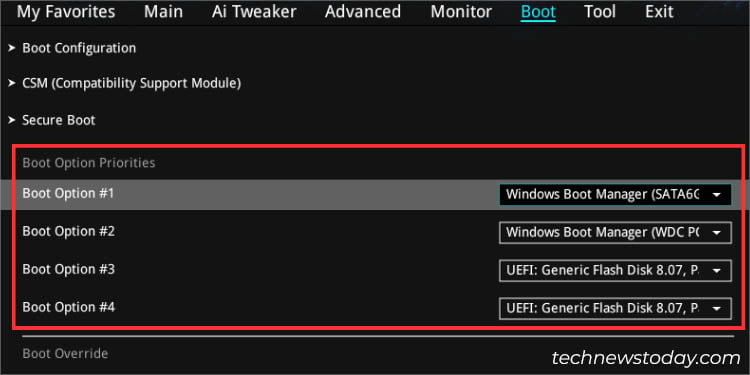
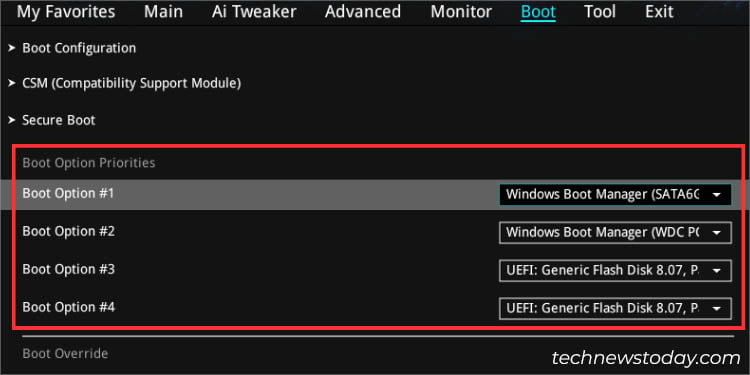
Jag har till exempel fyra enheter anslutna, och därför är fyra alternativ tillgängliga för mig. Börja med det första startalternativet. Expandera rullgardinsmenyn och välj lagringsenheten som du vill starta från.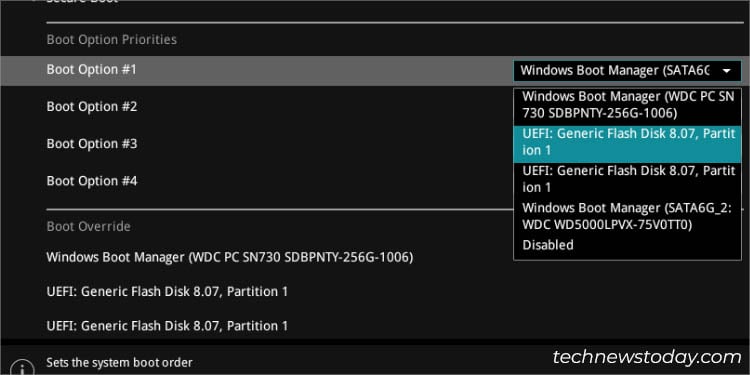
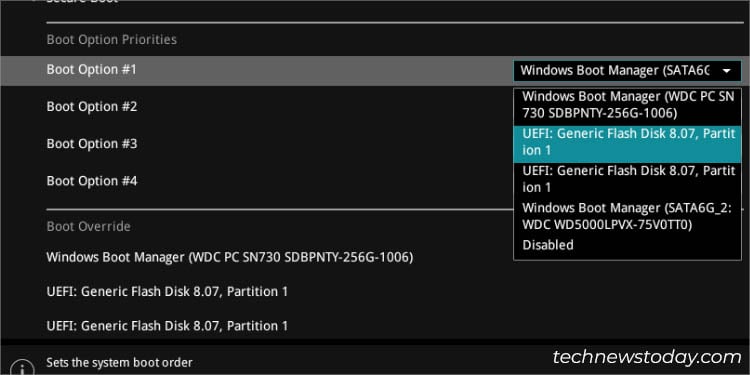
I mitt fall väljer jag USB-minnet eftersom jag vill installera Windows 10. Expandera nu andra startalternativets rullgardinsmeny och välj den enhet du vill behålla som andra prioritet.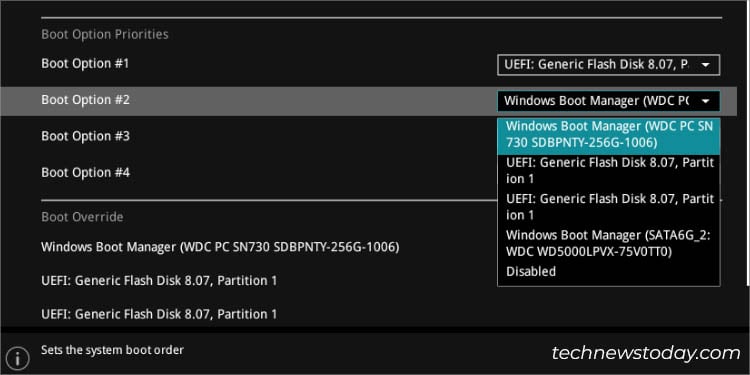
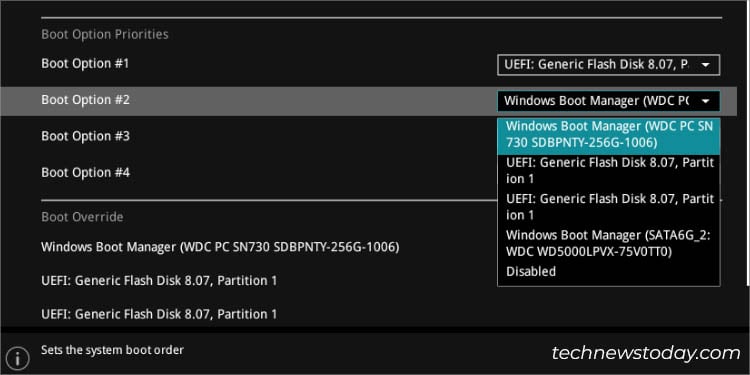 Upprepa samma steg för de återstående startalternativen. Som du kan se nedan kan du till och med inaktivera startalternativet.
Upprepa samma steg för de återstående startalternativen. Som du kan se nedan kan du till och med inaktivera startalternativet.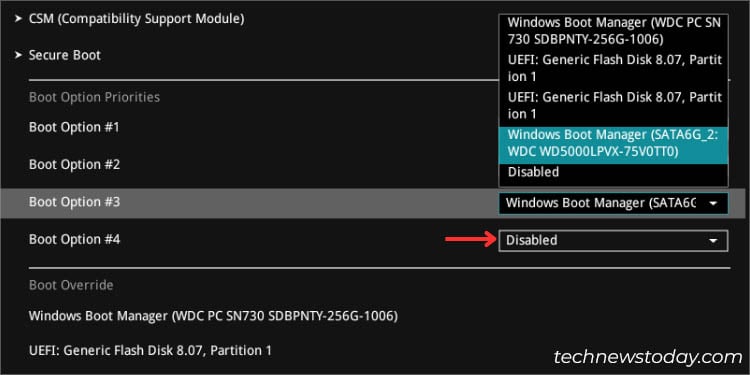
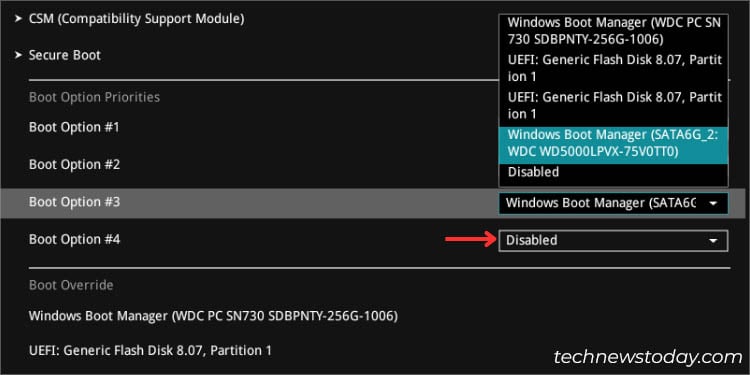
Spara ändringar och starta om
När allt är konfigurerat, se till att du sparar den här inställningen innan du avslutar ASUS BIOS Utility. Tryck på F10 följt av Ok och detta borde göra jobbet.
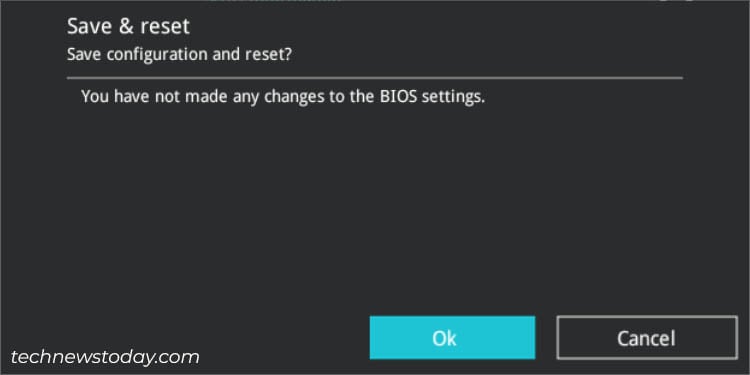
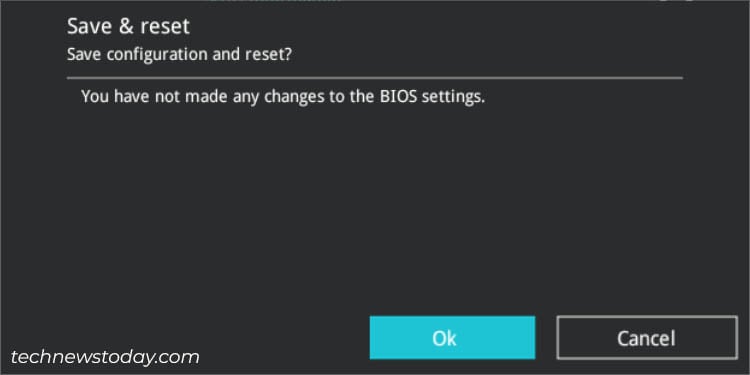
Eftersom hanteringen av startbara enheter bara är en mindre förändring kommer den inte att visas i dialogrutan (som visas i ovanstående figur).
Snabb felsökning: Om du försöker komma åt en MBR-partitionerad startbar enhet på ett UEFI-system kommer den troligen inte att upptäckas i Boot Priority sektion. En enkel lösning är att aktivera CSM, vilket bör lägga till äldre kompatibilitet. Så du behöver inte konvertera den här enheten till GPT.