Alla Windows-datorer, oavsett om de är 10 eller 11, kommer med ett inbyggt grafikkort som även kallas ett integrerat grafikkort. Detta är vanligtvis lägre nivå och tillverkas av Intel. Speldatorer har dedikerade grafikkort som är mer kraftfulla och tillverkade av sådana som AMDA eller Nvidia. Så hur ställer du in standardgrafikkortet för olika program i Windows eftersom du har två nu?
Låt oss börja.
Varför välja standardgrafikkort (GPU)
Kraftfulla grafikkort är en resurssvin. De kommer att förbruka mer systemresurser som GPU och batteri och ibland också CPU. Det finns en anledning till varför spelbärbara datorer har låg batteritid. Speciellt när du spelar grafikintensiva spel som Call of Duty. Så att ställa in standardgrafikkortet för olika appar kan hjälpa till att spara värdefull batterisaft samtidigt som den övergripande prestandan förbättras.
Ju mindre du använder dem, desto längre hållbarhet. Ju mer du använder dem, desto mer värms din dator upp, vilket ytterligare kan orsaka slitage. Och om du använder en bärbar dator kan det bli riktigt varmt vilket gör det obekvämt att använda i knät.
Ställa in standardgrafikkort på Windows
Observera att vissa avancerade användare har mer än två GPU:er. Även om de redan har ett integrerat från Intel som används för mindre intensiva uppgifter som att rendera bilder och videor, har de mer än två externa grafikkort på hög nivå för specifika uppgifter som spel, videoredigering och så vidare.
Det finns två sätt att ställa in standardgrafikkortet på din dator. En från Windows-inställningar och den andra från den dedikerade Nvidia-eller AMDA-appen. Windows försöker ständigt hitta en balans mellan kraft och prestanda.
1. Välja standardgrafikkort från Windows-inställningar
Windows-inställningar låter dig välja standard-GPU för individuella appar som installerade spel, Photoshop, videoredigerare och sedan mindre appar som bildvisare.
1. Tryck på Windows+I-tangenterna på ditt tangentbord för att öppna Windows-inställningarna direkt på valfri skärm.
2. Nu välj Inställningar i det vänstra sidofältet och klicka på Visa i den högra fönsterrutan.
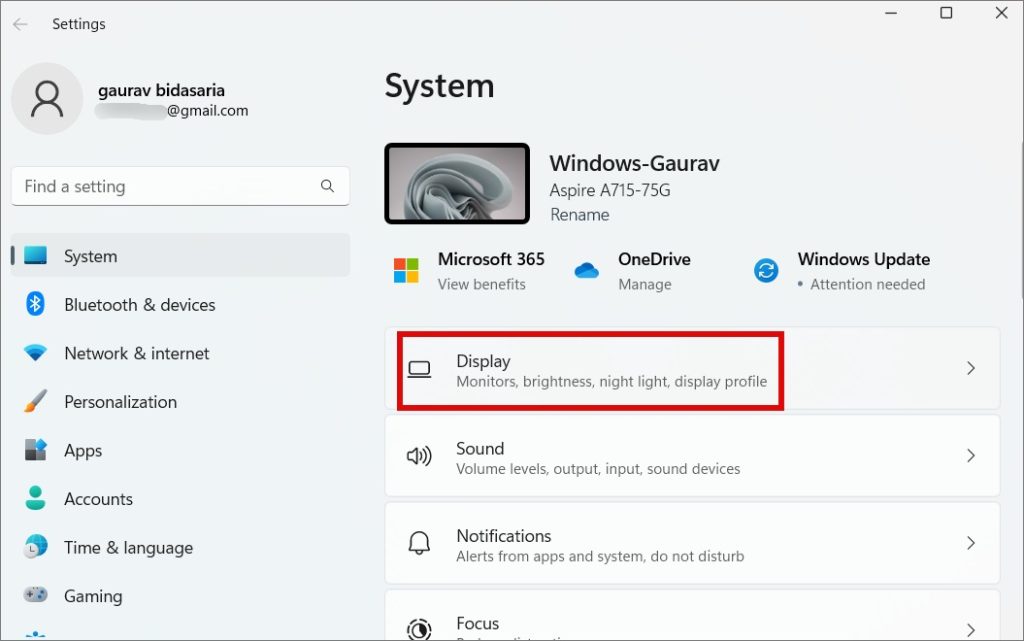
3. Bläddra lite och klicka på Grafik under avsnittet Relaterade inställningar.
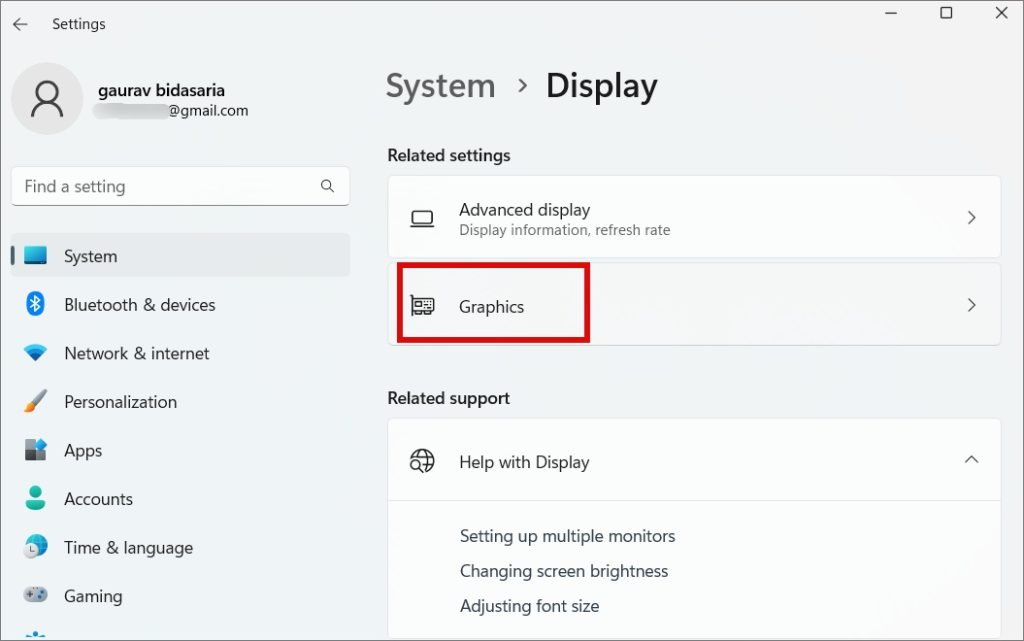
4. Scrolla lite så hittar du en lista med appar som Windows tror att du kanske vill ställa in grafikkortet för manuellt. Dessa är mestadels spel-, bild-och videoappar. Välj en app och klicka på Alternativ.
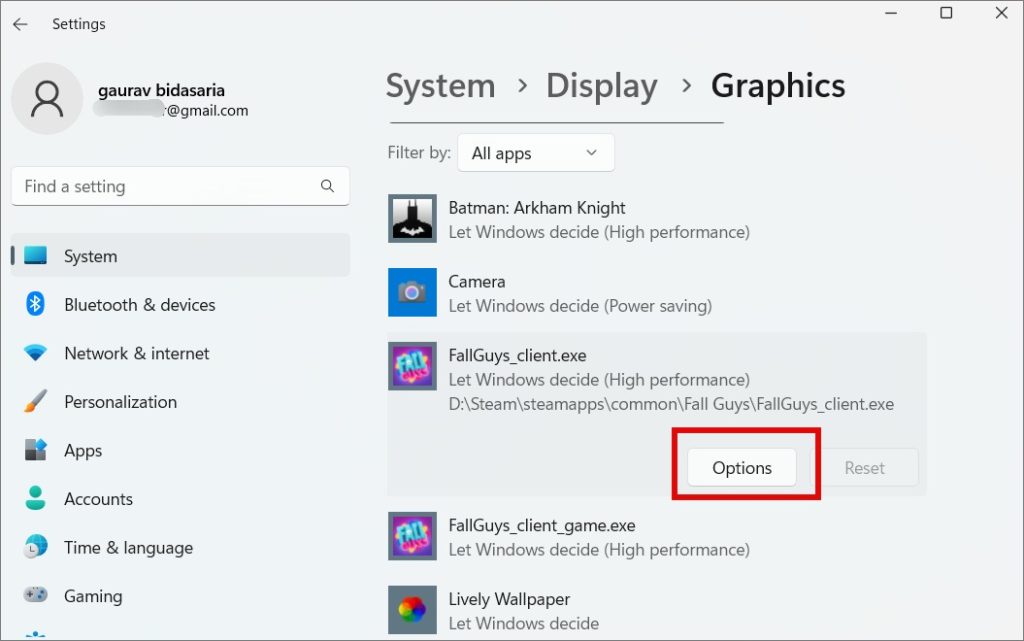
5. I popup-fönstret som följer hittar du tre alternativ:
Låt Windows bestämma – Windows kommer att välja vilket grafikkort (GPU) som ska användas baserat på prestandakrav.Strömsparande – Windows kommer att använda den minst kraftfulla av GPU:erna för att spara ström. Det är den integrerade grafikprocessorn som normalt är Intel. Hög prestanda – Windows kommer att använda den kraftfullaste grafikprocessorn som vanligtvis är Nvidia eller AMDA.
Från och med Windows 11 kommer du att se en kryssruteinställning som heter Använd inte optimeringar för fönsterspel. Introducerad med Windows 11 build 22557, förbättrar fördröjningen och lägger till nya funktioner som automatisk HDR och VRR när du spelar spel i fönster-eller kantlösa fönsterspel.
Välj ditt grafikkort och klicka på Spara.
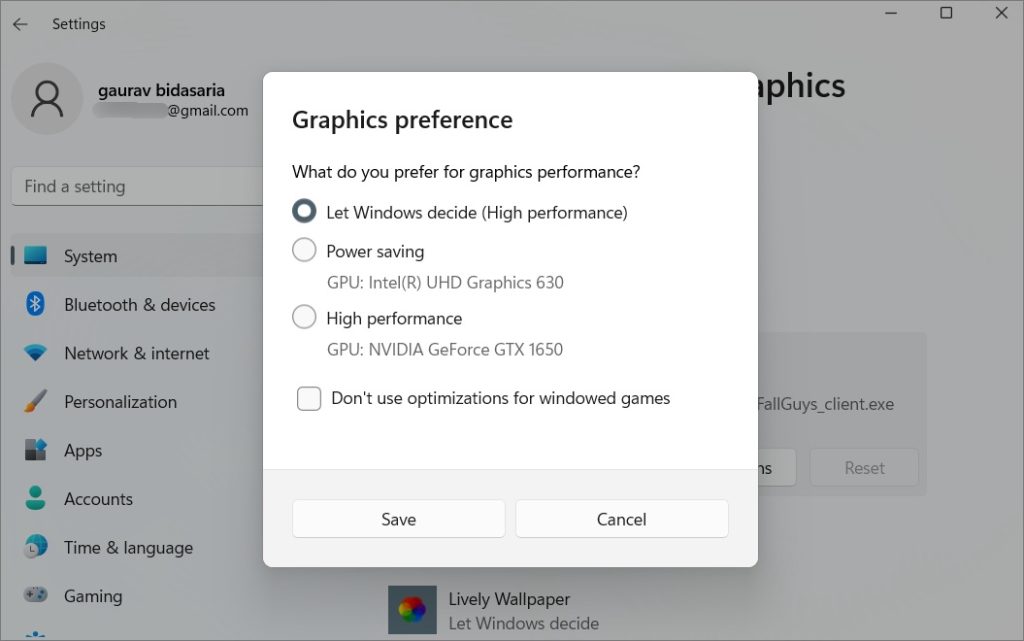
Så du kan nu ställa in ett standardgrafikkort för enskilda appar. Men vad händer om du inte ser din app listad här? Du kan också lägga till dem manuellt.
1. På samma inställningsskärm, rulla lite uppåt och klicka på Lägg till en app-rullgardinsmeny:
Skrivbordsapp – appar som var förinstallerade eller direkt med körbara (.exe) filer.Microsoft Store-app – appar som installerades från Store. 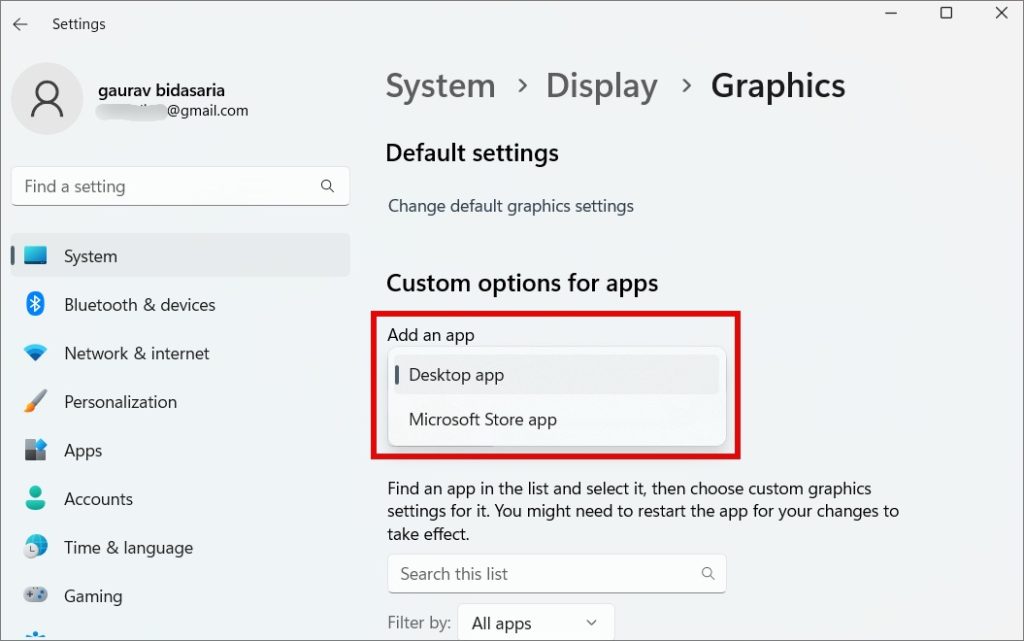
2. Klicka nu på knappen Webbläsare.
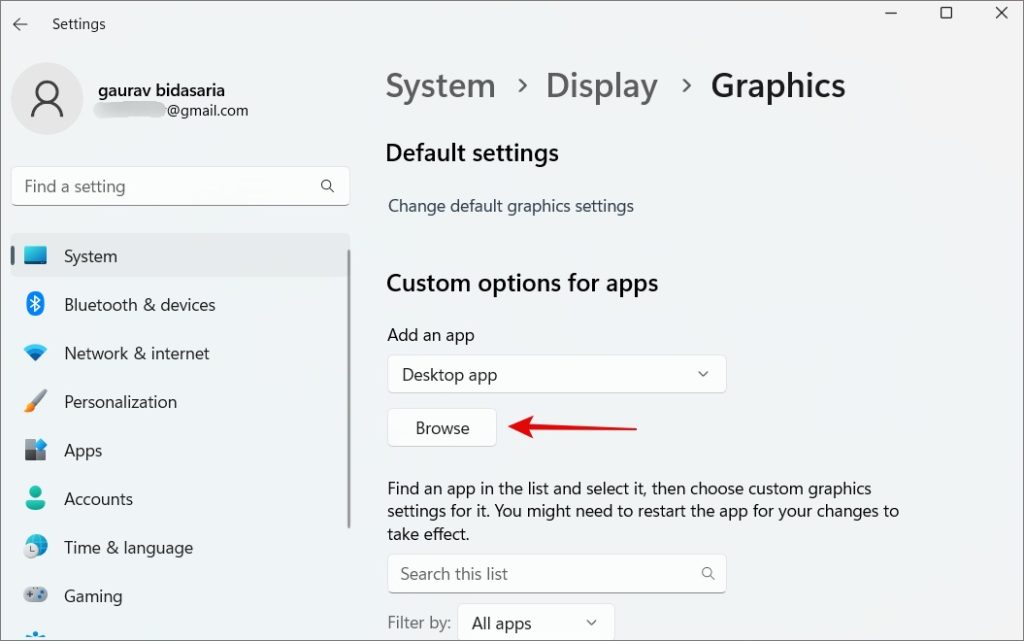
3. I popup-fönstret som följer, navigera till mappen där du har installerat appen och välj filen name.exe som du använder för att starta spelet. Observera att vi inte pratar om genvägar för skrivbordsappar här.
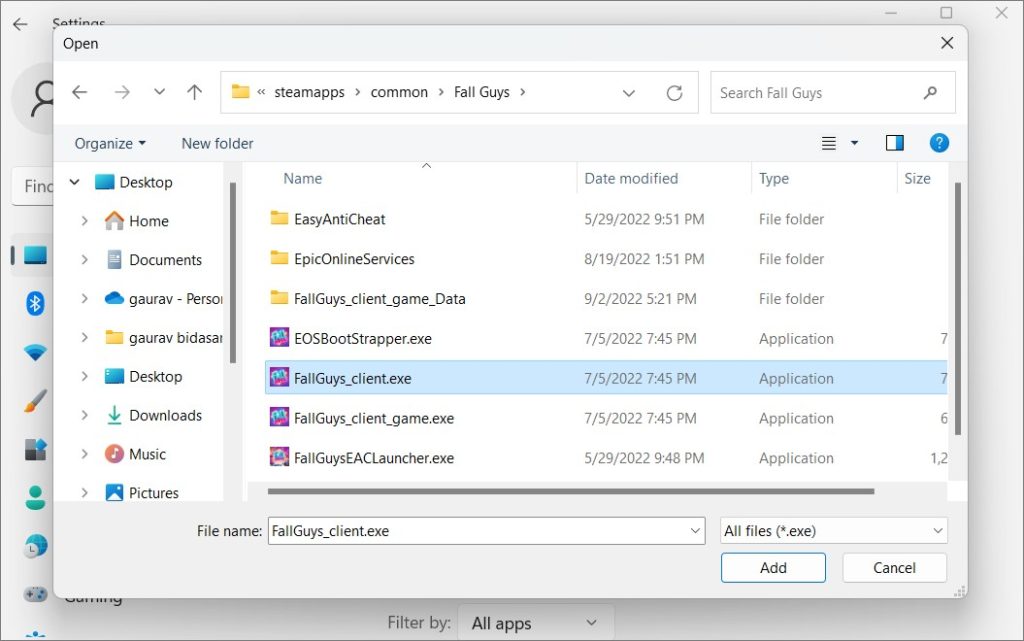
2. Välja standardgrafikkort från dedikerad grafikkortapp
AMDA och Nivida har sina egna dedikerade grafikkortsappar som tillåter användare en viss grad av anpassning. De ger dig större kontroll över vilket grafikkort som används för vilken app eller spel. Faktum är att du till och med kan anpassa inställningarna på individuell uppgiftsnivå som appen eller spelet utför. Men det är för professionella användare och de flesta av er behöver inte bråka med det.
Tips: Du kan återställa grafikkortet om det inte fungerar korrekt.
1. Tryck på Windows+S för att öppna Windows Search, skriv ditt grafikkortsföretags namn och klicka för att öppna appen. För mig är det NVIDIA Control Panel.
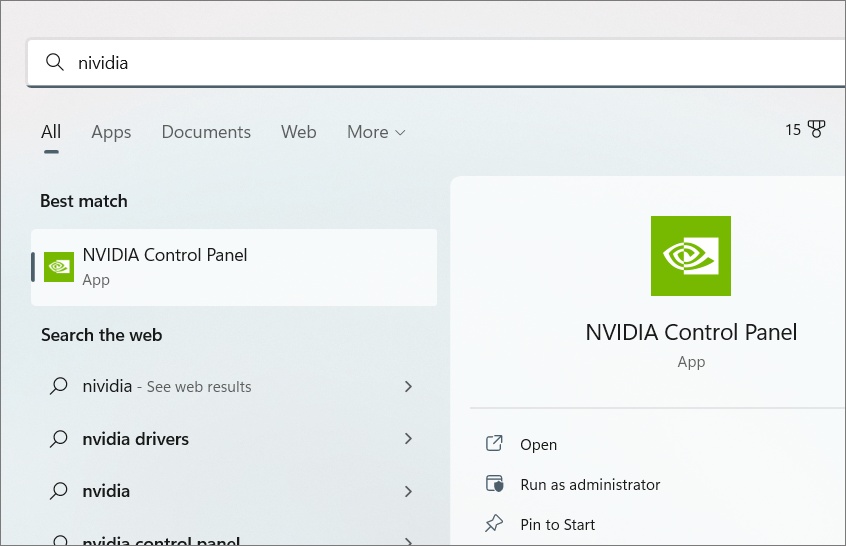
2. Under 3D-inställningar > Hantera 3D-inställningar väljer du Välj automatiskt under fliken Globalt. Det här är globala inställningar som gäller för alla appar och tar instruktioner från Windows-inställningarna för val av grafikkort på appnivå.
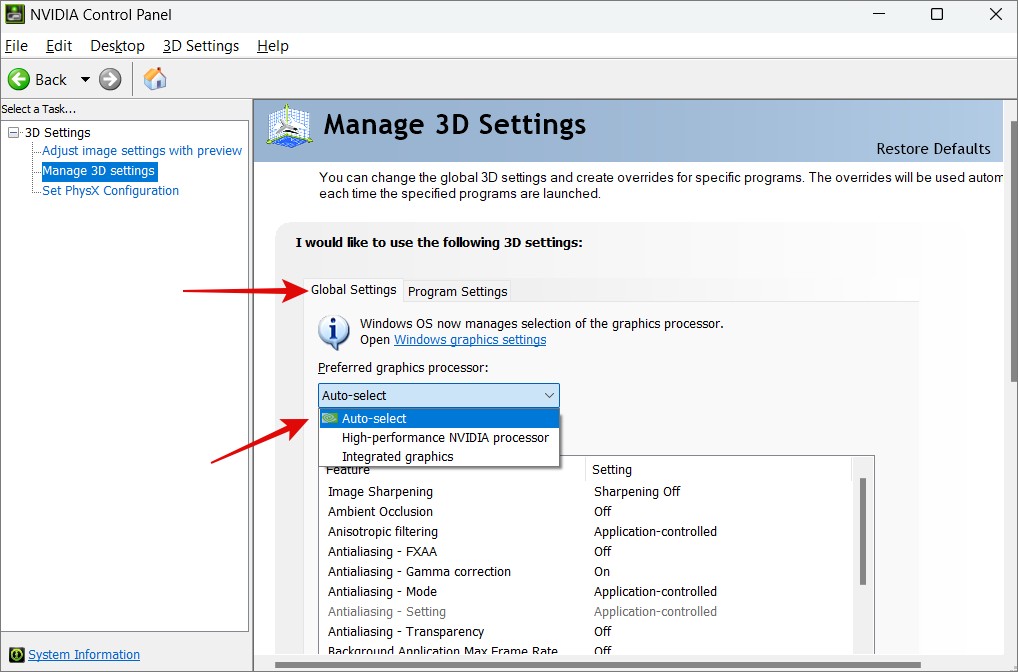
3. För att välja ett standardgrafikkort för en enskild app, klicka på fliken Prgram Settings. Här kan du välja en app från rullgardinsmenyn i 1 och sedan välja standardgrafikkort i 2. Du kan även gå med den globala inställningen om du vill.
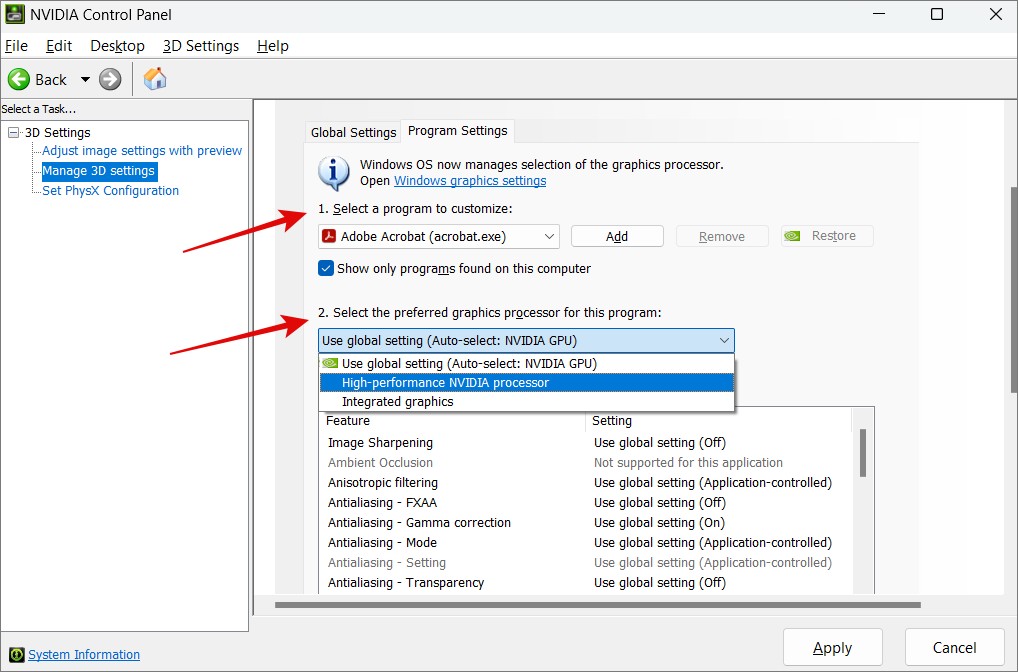
4. Glöm inte att klicka på Verkställ för att spara ändringarna.
5. I 3 kan du också välja standard inställningar för enskilda uppgifter. Till exempel, i fallet med Adobe, kan du välja inställningar för bildskärpa och filtrering.
6. Nu under 3D-inställningar > Ange PhysX-konfiguration , kan du välja ditt spelgrafikkort från rullgardinsmenyn. Klicka på Verkställ för att spara inställningarna. Jag skulle rekommendera dig att låta det vara om du inte vet vad du gör.
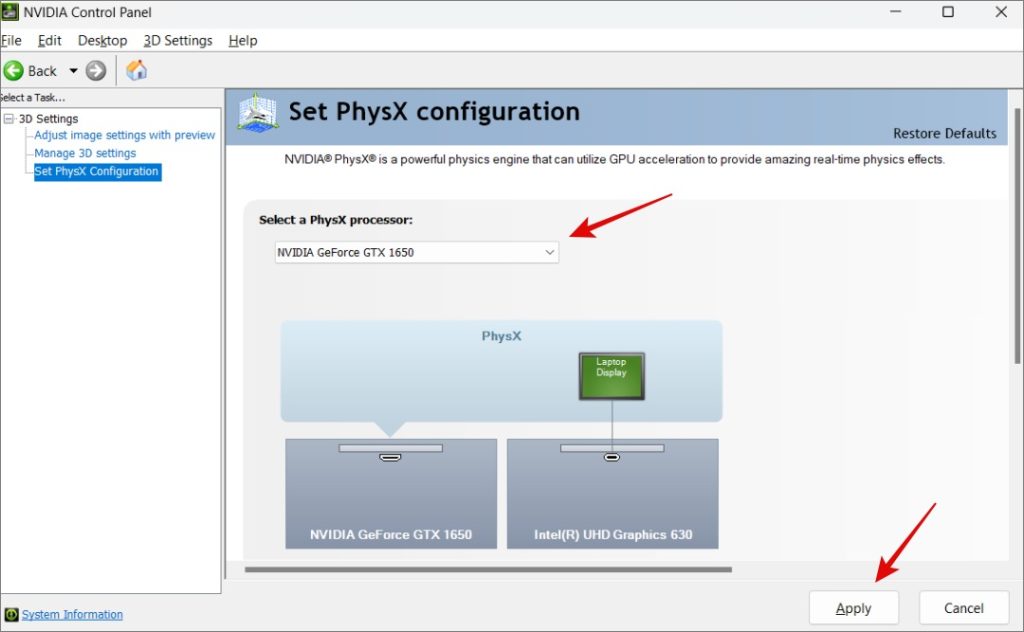
Den är dock inte så flexibel och du kan inte välja på appnivå. Dessa är mer som globala inställningar och förlitar sig på Windows-inställningar för att göra rätt samtal.
Välj ditt vapen
Dedikerade grafikkortsappar från som Nvidia och AMDA är verkligen kraftfulla. Men det är bra att se att Windows också har sina egna inställningar för att välja ett standardgrafikkort för appar och spel. Det som kan vara förvirrande är vilken som har företräde framför den andra. Jag skulle rekommendera att du väljer samma alternativ på båda apparna så att det inte finns något beslutsfel som kan förstöra ditt spelande.
Visste du att det finns många appar som kan hjälpa dig att överklocka din GPU och därmed förbättra prestandan på ditt grafikkort i spelet?
