Hur man laddar ner alla foton från din Facebook-profil och sidor
Enhetslänkar
Visste du att Facebook-användare laddar upp miljontals foton varje dag? Om du är en av dessa användare och har lagt upp många bilder genom åren kan det vara dags att rensa i dina album.
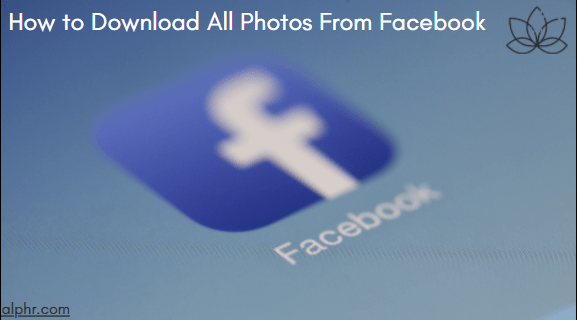
Men innan du tar bort alla foton från Facebook och förlora dem för alltid, kan det vara en bra idé att ladda ner dem först. På så sätt kommer de alla att finnas i samma mapp.
Lyckligtvis behöver du inte ladda ner varje foto separat. Du kan ladda ner alla bilder samtidigt, och den här artikeln förklarar hur.
Hur man laddar ner alla foton från en Facebook-profil med en webbläsare
En av anledningarna till att vissa Facebook-användare väljer att ladda ner alla deras bilder i bulk är att de vill ta bort sina konton, men det finns också andra anledningar.
Logga in på ditt “Facebook”-konto i vilken webbläsare som helst och klicka på ditt >”profilikon” i det övre högra hörnet av fönstret.
Välj “Inställningar och sekretess” och sedan “Inställningar.”
Klicka på länken “Din Facebook-information” i den vänstra rutan.
Nu måste du klicka på alternativet “Ladda ner din information” till höger sida.
Om du ser fönstret”Ladda ner din information”, klicka på “Begär en nedladdning.”
Om du ser fönstret”Välj profiler”väljer du rätt “Facebook-konto” om det finns mer än ett. Du kommer också att se dina Instagram-profiler.
Om du får fönstret”Välj information”väljer du “Välj typer av information.”
I fönstret”Välj information”, klicka på “Se alla” i avsnittet”Din aktivitet på Facebook”.
Välj “Inlägg”, “Sidor och profiler”,”Berättelser,” och “Reels.” Dessa fyra kategorier bör inkludera alla bilder eller videor som du har lagt upp, delat eller skickat. Klicka inte på”Nästa”.
Scrolla ner till”Personligt”. information”och välj “Facebook Portal” (om du överhuvudtaget använde Superframe), klicka sedan på “Nästa.”
I fönstret”Välj filalternativ”, klicka på “Datumintervall” och välj sedan “Alla tider” för att få alla bilder/videor och klicka sedan på “Spara.”
I fönstret”Välj filalternativ”, klicka på “Meddela” och välj sedan “önskad e-postadress.” Det här alternativet inkluderar vanligtvis alla Facebook-och Instagram-e-postmeddelanden. Klicka sedan på “Spara.”
I fönstret”Välj filalternativ”väljer du “Format.” Välj “HTML” för att navigera och visa filer i en webbläsarmiljö eller “JSON” för att få en zippad mapp för att bläddra bland filer på din enhet. Klicka på “Spara” när du är klar.
Se till att”Mediekvalitet”är inställt på “Hög” i fönstret”Välj filalternativ”och klicka sedan på “Skicka begäran” för att fortsätta.
I fönstret”Ladda ner din information”kan du se det begärda datumet och de begärda kontona direkt. Du kommer att få ett e-postmeddelande och ett Facebook-meddelande när filen är klar.
I e-postmeddelandet eller Facebook-aviseringen klickar du på länk för att komma åt din nedladdning.
I avsnittet”Tillgängliga nedladdningar”klickar du på “Ladda ner.”
För HTML-och JSON-nedladdningar, bläddra efter “\posts\media \” mappen. För HTML kan du också klicka på”dina_foton”,”dina_videor”etc. HTML-sidor och visa bilder i en webbläsare.
Obs! När du väljer att ladda ner alla Facebook-bilder i bulk, kommer den skapade mappen också laddar ner all annan data som finns i de angivna mapparna. Du måste bläddra igenom några av dem (mest för HTML-format) för att hitta bilderna och videorna. som “din_inlägg.html.” Andra (oftast med alternativet”JSON”) som “berättelser” och “inlägg > media > [mappnamn]” visa bara bilderna och videorna. Tänk på att antalet videor och bilder du har på Facebook avgör hur lång tid det tar för filen att ladda ner. När processen är klar får du ett meddelande och ett e-postmeddelande från Facebook.
Hur man laddar ner alla foton från en Facebook-sida med hjälp av en webbläsare
Du kan bara ladda ner alla foton från Facebook-sidan som du är administratör för. Du måste dock också ladda ner all annan data för att ladda ner alla bilder och videor.
I huvudsak gör du en fullständig kopia av din sida. Det är det enda sättet det fungerar på Facebook-sidor för närvarande. Så här gör du:
I ditt nyhetsflöde klickar du på “Sidor” till vänster i fönstret.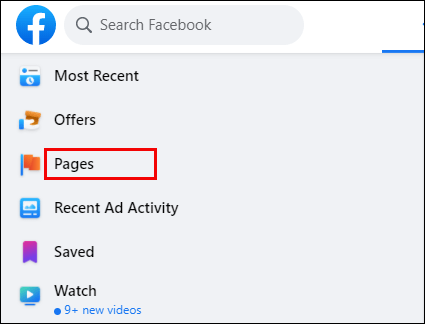 Välj din sida och välj sedan “Inställningar.”
Välj din sida och välj sedan “Inställningar.”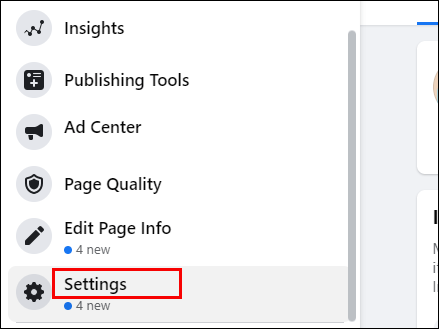 Välj “Allmänt” följt av “Ladda ned sida.”
Välj “Allmänt” följt av “Ladda ned sida.”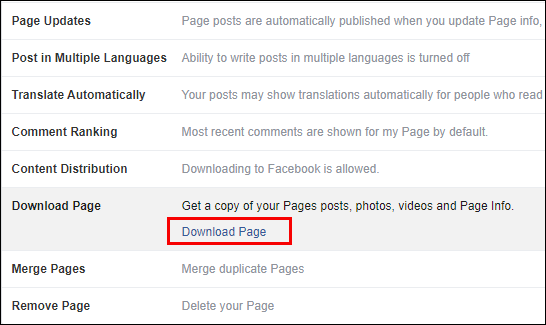 Klicka på “Skapa fil.”
Klicka på “Skapa fil.”
Det kan ta några minuter för Facebook att skapa en nedladdningsbar fil. När den är klar kan du spara den i din enhet.
Så här Ladda ner alla foton från en Facebook-grupp med en webbläsare
Till skillnad från sidor tillåter inte Facebook att data från grupper extraheras. Det finns flera anledningar till varför detta potentiellt kan vara fallet. Vissa grupper har tiotusentals medlemmar som vill skydda sin information.
På den tekniska sidan skulle extrahering av filer från grupper skapa stora filer. Vissa webbläsartillägg och tillägg kan ladda ner separata album från Facebook, men de fungerar inte alltid särskilt bra.
Hur man laddar ner alla foton från en Facebook-profil med en iPhone
iPhone-användare kan också ladda ner alla foton från sina Facebook-profiler till sina enheter. Innan du börjar, se till att du har tillräckligt med lagringsutrymme på telefonen när det är dags att ladda ner den komprimerade filen.
Starta “Facebook-appen” på din iPhone och tryck på “hamburgerikonen” i skärmens nedre högra hörn. Välj “Inställningar” och gå sedan till avsnittet “Din Facebook-information”. Tryck nu på alternativet “Ladda ner din information”. Avmarkera alla kategorier och tryck på alternativet “Foton och videor”. Välj nu datumintervall, format och mediekvalitet, klicka sedan på “Skapa fil.”Vänta tills Facebook skapar filen och välj sedan fliken “Tillgängliga kopior”. Tryck på “Ladda ner”-knappen, ange ditt lösenord och klicka sedan på “Fortsätt.”
Du kan välja att spara din komprimerade fil till din iPhone-kamerarulle eller iCloud.
Hur man laddar ner alla foton från en Facebook-profil med Android
Android-användare kan också ladda ner alla sina Facebook-bilder i en komprimerad fil. Om du har en Android-telefon eller-surfplatta, det här är vad du behöver göra.
Öppna “Facebook-appen” och tryck på “hamburgerikonen” högst upp högra hörnet av skärmen.
Välj “Inställningar” och välj sedan “Din Facebook-information.”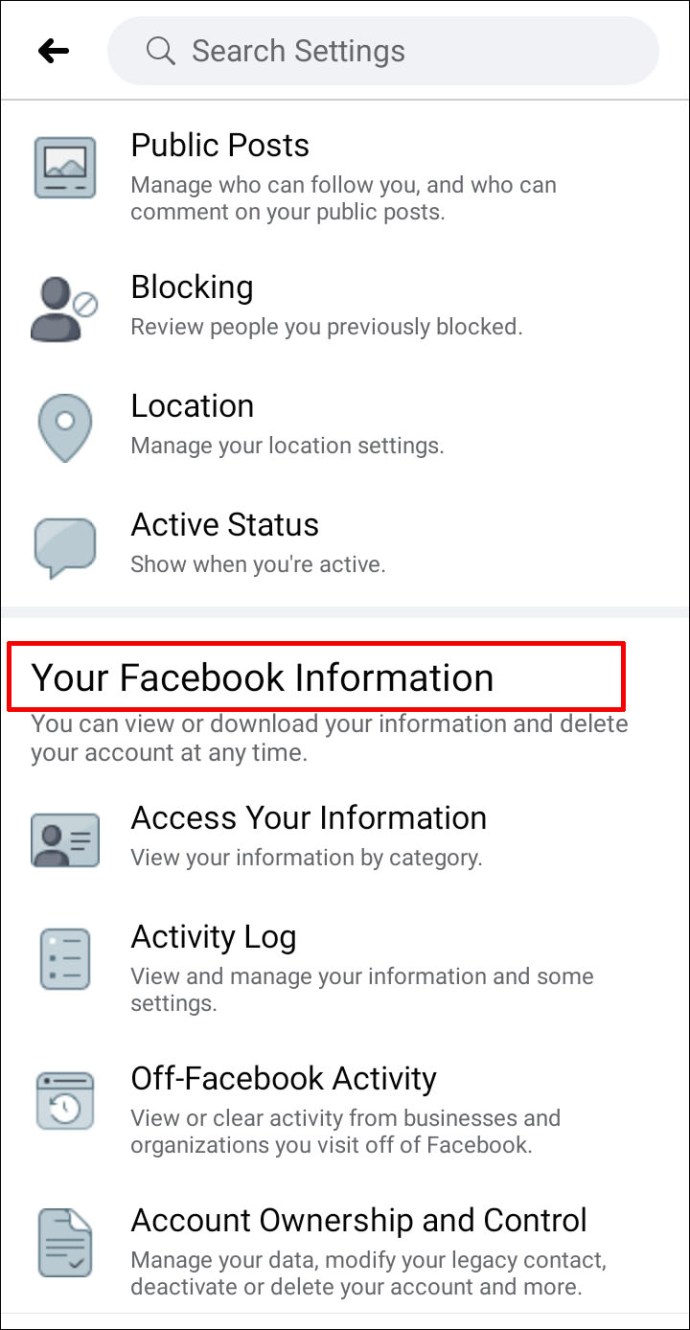
Välj sedan “Ladda ner din information.” Se till att avmarkera alla markerade kategorier.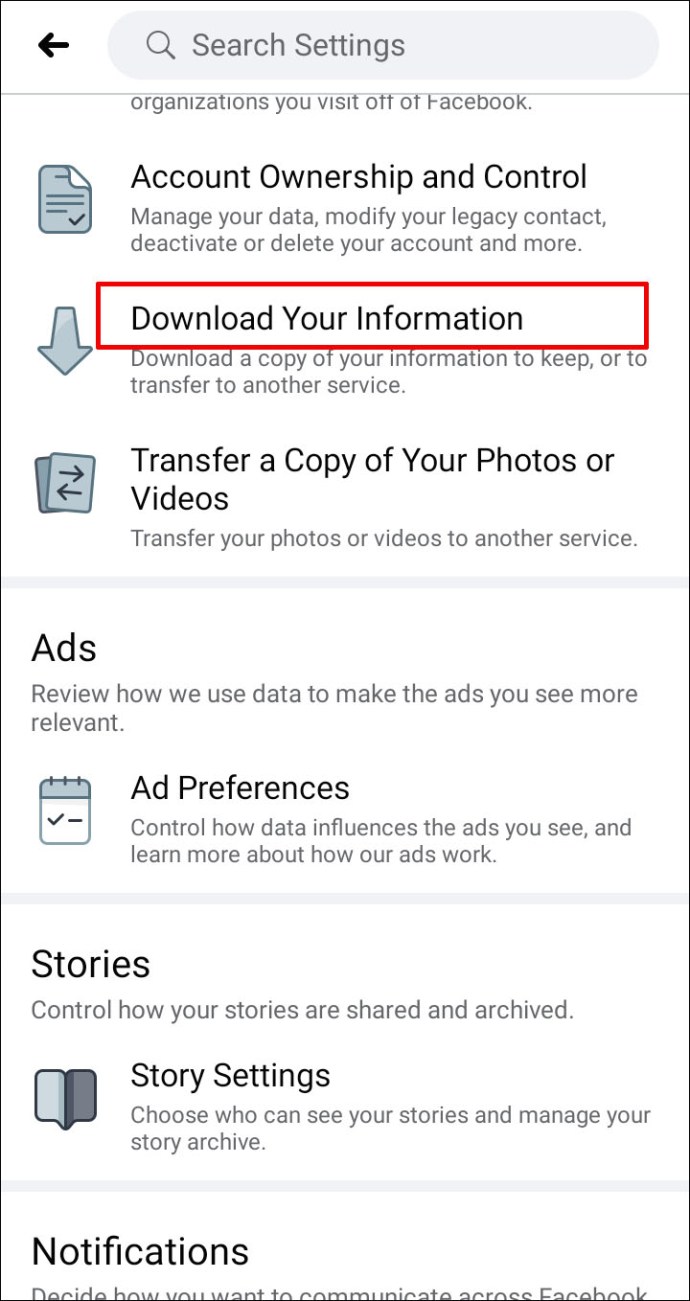
Välj nu “Foton och videor” och fortsätt med att välja datumintervall, filformat och mediekvalitet.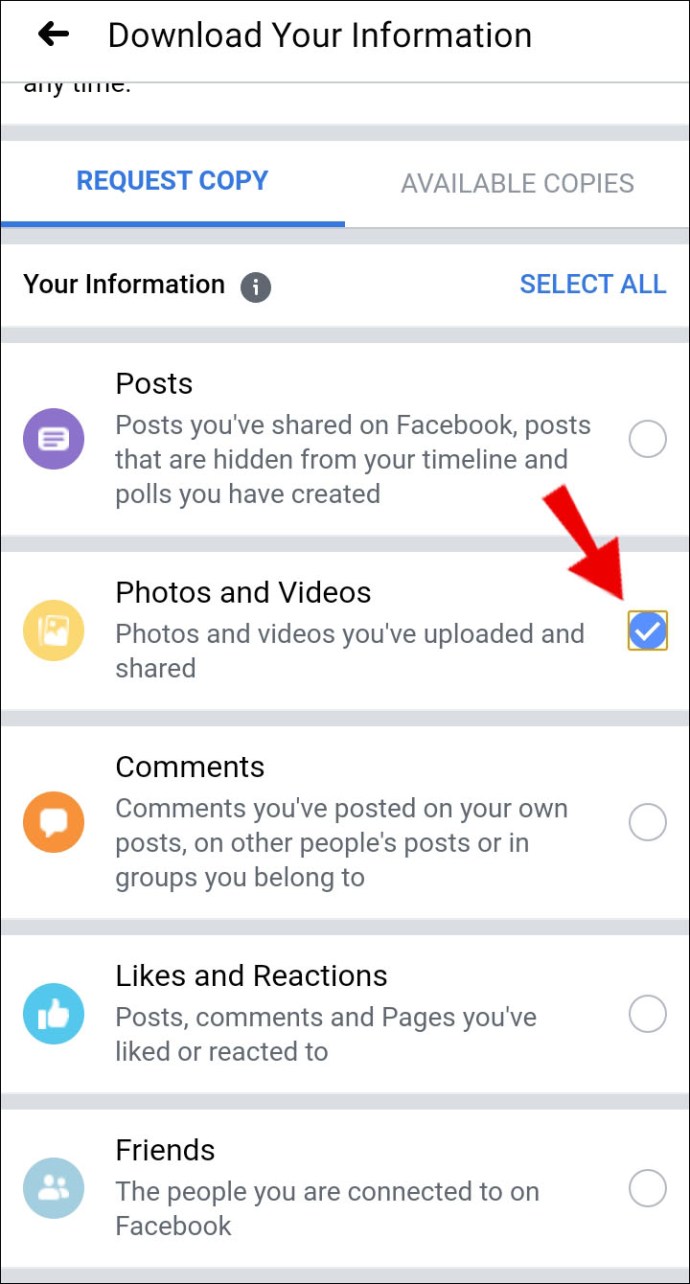
Knacka på “Skapa fil”och vänta på att Facebook ska samla alla media.
När du är klar byter du till fliken “Tillgängliga kopior” och laddar ner din komprimerade fil.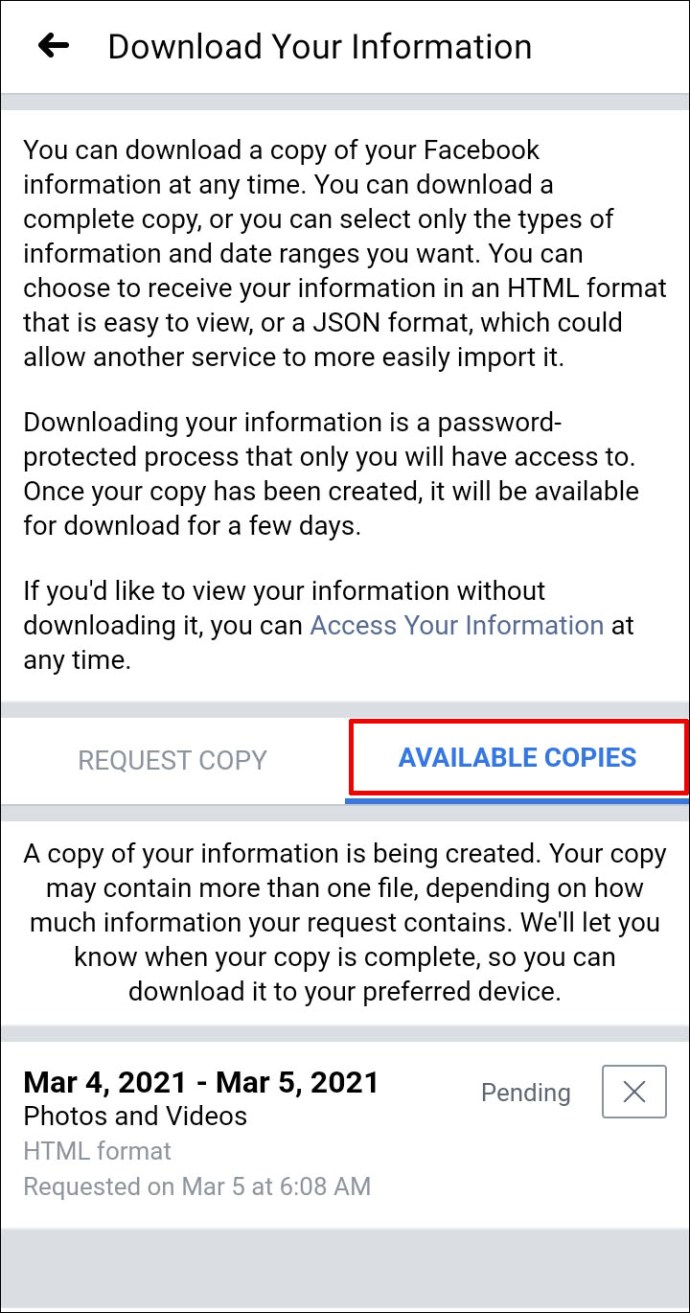
Hur man laddar ner alla foton från Facebook Messenger
Om du redan har bytt ut många bilder med dina vänner kan du inte ladda ner dem alla på en gång retroaktivt. Du laddar ner dem individuellt genom att trycka på bilden och spara den på din enhet.
Men om du vill att nedladdning av Facebook-bilder ska vara en automatiserad åtgärd i framtiden och undvika att behöva spara filerna manuellt, gör du det här du kan göra.
Öppna “Messenger-appen” på din enhet och gå till “Inställningar.”
Välj “Data och lagring”.”
Markera rutan “Spara foton”.
När du har slutfört stegen ovan kommer dina Messenger-foton och bilder automatiskt att sparas på din enhet.
Hur du laddar ner alla foton från Facebook på en gång
Du kan bara ladda ner alla foton på en gång från Facebook inom ditt profilkonto eller din sida, oavsett om du använder en webbläsare eller mobilappversionen av Facebook.
I Facebook-appen eller i en webbläsare, navigera till “Inställningar” och tryck sedan på/klicka på “Din Facebook-information.”Välj vilka kategorier av information du vill ladda ner. Se till att du valde “Foton och videor.” Du kan också välja “datumintervall”, “filformat” och >”kvalitet” på fotona och videorna du exporterar. Ge Facebook tid att förbereda filen för nedladdning och tryck eller klicka sedan på knappen “Skapa fil”. Byt slutligen till fliken “Tillgängliga kopior” och klicka/tryck på knappen “Ladda ner”.
Den skapade filen kan ibland bli flera GB, så se till att du har ett stabilt internet anslutning och tillräckligt med lagringsutrymme för att spara filen.
Hur man laddar ner alla foton från ett Facebook-album
Ibland behöver du inte varje foto eller video från ditt Facebook-konto , bara ett visst album. Det finns ett enkelt sätt att ladda ner albumet du vill ha. Så här gör du.
Logga in på “Facebook” och gå till din >”profil.”
Klicka på fliken “Foton“och sedan på >”Album.”
Välj det album du vill ladda ner och klicka sedan på “vertikal ellips” (tre horisontella punkter) på albumet.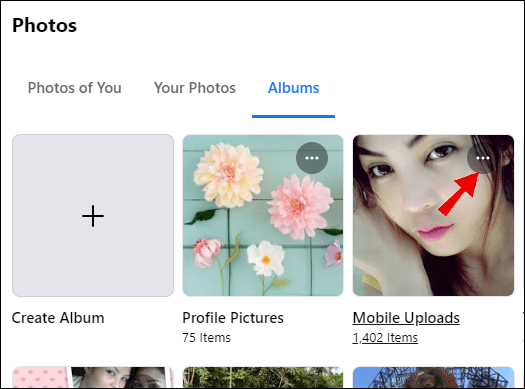
Välj “Ladda ner album.”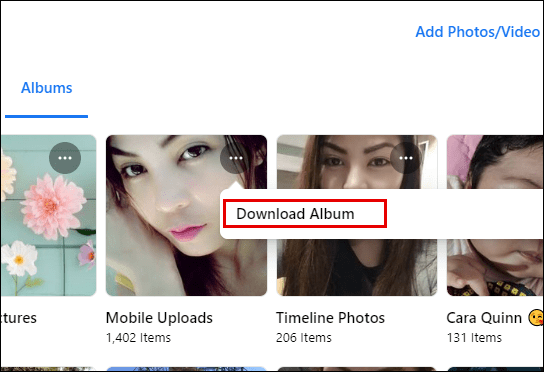
Facebook kommer att meddela dig när alla bilder samlas in och videor från det angivna albumet.
Du kommer att få en zip-fil som innehåller alla media.
Hur man laddar ner alla foton från en Facebook-företagssida
Om du har en företagssida på Facebook kan du ladda ner all data, inklusive dina foton och videor. Tyvärr kan du inte bara spara bilder ensam. Oavsett hur du laddar ner dina bilder från din Facebook-företagssida.
Navigera till din Facebook-företagssida och välj sedan “Inställningar.”
Därifrån, gå till “Allmänt” och välj sedan “Ladda ned sida.”
Välj “Ladda ned sida” en gång till följt av “Skapa fil.”
Du får ett meddelande från Facebook när all information på din företagssida är förberedd för nedladdning.
Bläddra i den nedladdade filen det för att hitta bilderna, kopiera eller klipp sedan ut dem och klistra in dem i en ny mapp om så önskas.
Slutligen, oavsett om du vill rensa din Facebook-profil eller bara rensa upp den, behöver du inte förlora alla foton för alltid när du inte vill ha dem på Facebook längre. Det finns flera sätt att ladda ner dina värdefulla bilder och videor och bevara dem för alltid. Hur du går tillväga är upp till dig!
Vanliga frågor om hur du laddar ner Facebook-bilder
h2>
Kan jag spara mina Facebook-bilder i molnet?
Ja, du kan spara dina Facebook-bilder på dina enheter och molnet, som iCloud eller Google Photos. Navigera till”Inställningar>Din Facebook-information”och välj sedan”Överför en kopia av dina foton eller videor.”
Facebook ber dig välja en filplats och du kan välja”Google Foton”eller någon annan destination du har i åtanke. Slutligen bekräftar du bara överföringen. Facebook skickar ett e-postmeddelande till dig när importen är klar.
Kan jag ladda ner alla mina foton från Facebook på en gång?
Ja, du har möjlighet att ladda ner alla dina bilder samtidigt. Du kan göra det på mobila enheter och din dator (Mac, Linux, Windows, etc.) Det enklaste sättet att få alla bilder är att komma åt”Din Facebook information”från menyn”Inställningar”.
Hur kopierar jag alla bilder från Facebook?
Kopiera Facebook-bilder är bara en annan term för att ladda ner dem. Det finns tre sätt du kan kopiera alla bilder från Facebook.
Det första alternativet är att kopiera en bild i taget, men det kan ta ett tag.
Nästa alternativ är att ladda ner ett album i taget. Om du gör Om du inte har för många album tar processen inte så lång tid att slutföra.
Det tredje alternativet är att exportera alla dina foton och videor på en gång. Tänk på att när du exporterar alla bilder samtidigt bifogas videor också. Du kan inte bara ladda ner alla foton.
Ansvarsfriskrivning: Vissa sidor på den här webbplatsen kan innehålla en affiliate-länk. Detta påverkar inte vår redaktion på något sätt.
