En ommonterbar startenhet låter som ett komplext och allvarligt fel. Även om det är allvarligt, är det inte så svårt att förstå. Din startvolym är den enhet som håller din Windows-installation och startar operativsystemet på din PC.
Utan att den är aktiv kan du inte komma åt dina filer alls. För att återfå åtkomst till din dator måste du åtgärda problemet så att din startvolym inte fungerar korrekt.
Vad orsakar en omöjlig startdisk?
Dödsörans blå skärm med koden unmountable_boot_drive låter dig veta att din hårddisk av någon anledning inte kunde nås. Till skillnad från vissa blå skärmar är den här ökända för att dyka upp när du startar din dator och vägrar att försvinna även när du startar om den flera gånger. Här är några problem som kan orsaka att unmountable_boot_drive-felet visas.
Korrupta systemfiler: Windows-systemfiler som krävs för att operativsystemet ska fungera kan saknas eller är korrupta. Det finns specifika filer som du inte kan ta bort för att ändra om du vill att Windows ska fungera. Tyvärr har du inte alltid aktiv kontroll över dessa filer. Vissa ändringar av din dator, virus eller andra problem kan göra att de inte fungerar korrekt och behöver bytas ut eller repareras.Skadat BIOS: Ditt BIOS kan behöva rensas och återställas om det hindrar dig från att komma åt din BIOS startenhet. Om du inte har gjort ändringar i ditt BIOS nyligen är detta en mindre trolig orsak.Skadade komponenter: Skador på vissa PC-komponenter kan också göra att det här felet visas. Din hårddisk är den mest troliga boven, men ibland får människor det här felet på grund av problem med RAM också. Var och en måste kontrolleras och få reparationsförsök eftersom du inte kan vara säker förrän du hittar den exakta orsaken för att förhindra att det händer igen.
Eftersom du inte kan komma åt Windows medan det här problemet är aktivt måste den mesta felsökningen göras från Windows Recovery Environments felsöknings-och kommandotolksalternativ.
Hur åtgärdar man fel som inte kan monteras på startdisken?
Arbeta dig från de mest enkla lösningarna till de mest komplexa för att fixa din dator och återgå till Windows. Du måste ha Windows installationsmedia som ett USB-minne redo att sätta i din dator så att du kan komma åt reparationsverktygen utan att kunna komma åt ditt operativsystem.
Om du inte har ett ännu, oroa dig inte. Du kan enkelt skapa en hemifrån.
Skapa Windows Recovery Media
Alla sparar inte den kopia av Windows som de får med sin dator. Ofta försvinner det någon gång under datorns liv och är sedan inte tillgängligt när problem uppstår. Det är därför Microsoft gjorde det enkelt att återskapa det snabbt och enkelt. Du behöver tillgång till en annan dator med internet och en USB-enhet med minst 8 GB ledigt utrymme för att göra det. Naturligtvis är det bättre om USB-enheten är helt tom.
Sätt i USB (eller annat media du har valt) i datorn med tillgång till Internet. Öppna den webbläsare du väljer. Navigera till Microsofts supportsida som länkar dig till installationsmediets skaparsida för varje version av Windows. Välj den som matchar versionen av Windows på datorn som du felsöker. Välj Ladda ner verktyg nu och välj sedan Kör. Acceptera licensavtalet och välj sedan Skapa installationsmedia för en annan dator. Välj Nästa för att fortsätta.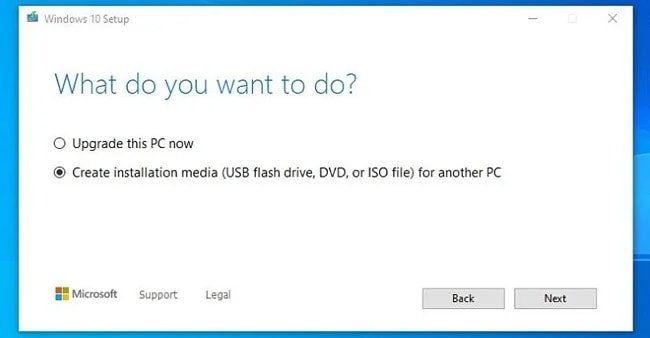
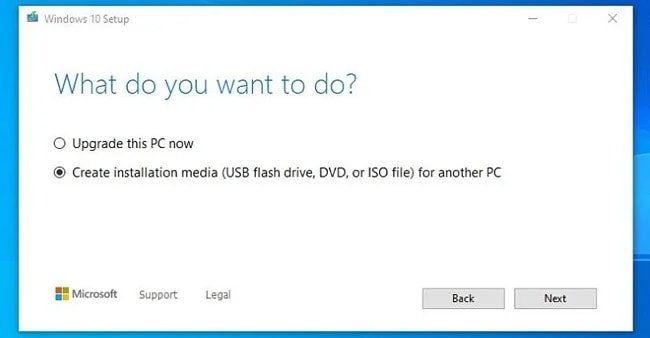 Välj alternativen från menyerna som matchar Windows-versionen du felsöker. Välj lämpligt alternativ, vilket troligen är USB.
Välj alternativen från menyerna som matchar Windows-versionen du felsöker. Välj lämpligt alternativ, vilket troligen är USB.
 Fortsätt att följa stegen på skärmen för att slutföra att skapa ditt installationsmedia.
Fortsätt att följa stegen på skärmen för att slutföra att skapa ditt installationsmedia.
När du är klar tar du säkert bort enheten från datorn och sätter in den i din. Nu kan du komma åt återställningsverktyg för att försöka komma tillbaka till skrivbordet.
Åtkomst till avancerade reparationsalternativ
När USB-enheten är i din dator kan du välja den som primär start kör. Startenheten är den som Windows startar från och den som först öppnas när din dator vill starta ditt operativsystem.
Gå in i BIOS när USB-installationsenheten finns på din PC. Om du inte har gått in i BIOS tidigare, titta noga längst ner på skärmen när din dator startar. Den talar om vilken knapp du ska trycka på för att starta BIOS. Leta efter Avancerade alternativ eller ett Boot Menu-alternativ. Ändra startordning. Metoden varierar beroende på BIOS, men för min drar jag helt enkelt den enhet jag vill ska användas som primär startenhet till den översta positionen ovanför mina andra enheter.
 Spara ändringar och avsluta BIOS. Vänta tills datorn startar och Windows återställningsalternativ körs från det startbara mediet.Välj Nästa och välj sedan Reparera din dator.
Spara ändringar och avsluta BIOS. Vänta tills datorn startar och Windows återställningsalternativ körs från det startbara mediet.Välj Nästa och välj sedan Reparera din dator.
 Välj Felsökning.
Välj Felsökning.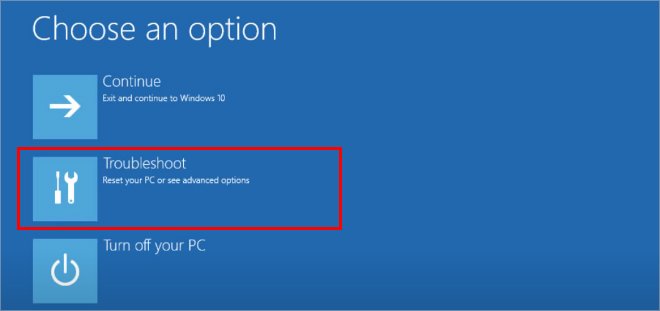 Välj Avancerade alternativ.
Välj Avancerade alternativ.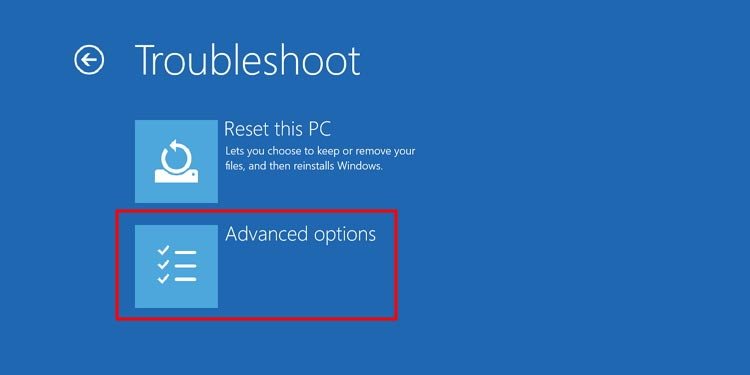
Nu har du tillgång till de verktyg du behöver för att försöka fixa felet unmountable_boot_drive.
Kör Startup Repair
Innan du gör något annat, välj alternativet Startup Repair i felsökningsavsnittet och följ instruktionerna för att se om det kan fixa problem. Om din dator stöter på ett problem vid start är detta det bästa sättet att börja åtgärda det.
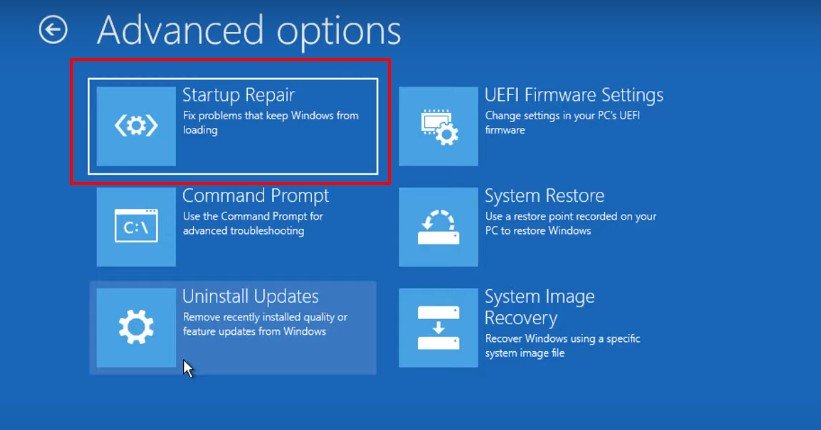
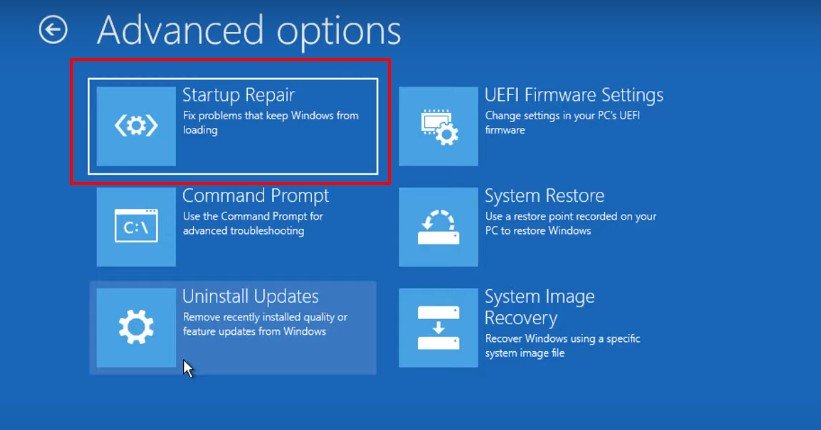
För de andra reparationsalternativen använder du kommandotolken från samma meny som alternativet Startup Repair. Kommandotolken är ett kommandoradsverktyg som låter dig ge direkta kommandon till Windows.
Kör System File Checker
System File Checker är ett Windows-verktyg som kontrollerar Windows-systemfiler efter fel. Det kan till och med lösa vissa problem utan ytterligare input från dig. Även om människor kan fixa avancerade problem som SFC hittar genom att kopiera filer från en bra Windows-installation till den skadade, om du inte kan komma åt din startvolym kanske det inte är ett alternativ här.
Välj Kommandotolken från Avancerat Alternativmeny. Skriv”sfc/scannow”utan citattecken.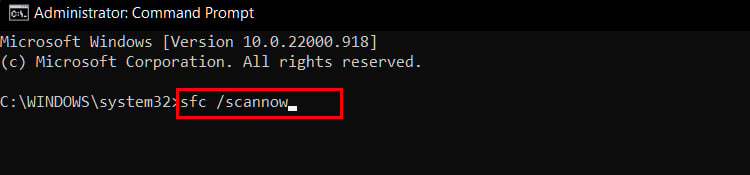
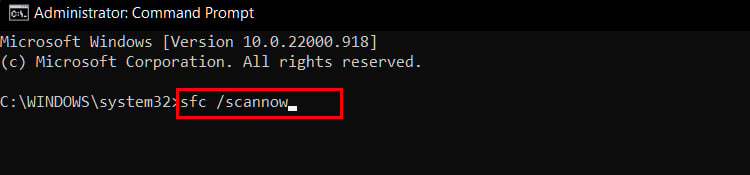 Tryck på Enter. Låt skanningen arbeta sig igenom och kontrollera vad den säger när den är klar. Det kan ta ett tag. Om det står att det hittade och reparerade fel, vill du se om det löste problemet.Stäng av datorn och ta bort den startbara USB-enheten. Starta om datorn och ange BIOS om du vill göra din huvudstartenhet till den primära startenheten igen. Spara ändringarna och avsluta BIOS för att se om Windows laddas ordentligt.
Tryck på Enter. Låt skanningen arbeta sig igenom och kontrollera vad den säger när den är klar. Det kan ta ett tag. Om det står att det hittade och reparerade fel, vill du se om det löste problemet.Stäng av datorn och ta bort den startbara USB-enheten. Starta om datorn och ange BIOS om du vill göra din huvudstartenhet till den primära startenheten igen. Spara ändringarna och avsluta BIOS för att se om Windows laddas ordentligt.
Om det fungerar och du inte har några andra problem, då d skadade Windows-systemfiler är troligen boven. Om det inte fungerar måste du gå tillbaka till Advanced Repair-menyn för att komma tillbaka till kommandotolken.
Fix Master Boot Record
En annan reparation som kan hjälpa är att fixa Master Boot Record. MBR är information som Windows behöver för att starta, och många problem med åtkomst till en disk kan kopplas till att den har tagits bort, skadats eller inte är tillgänglig av någon anledning. Du kan fixa och återställa det i Kommandotolken.
Välj Kommandotolk från menyn Avancerade alternativ.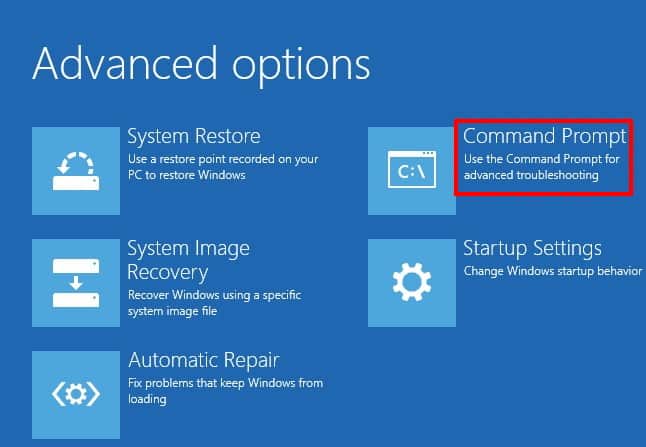
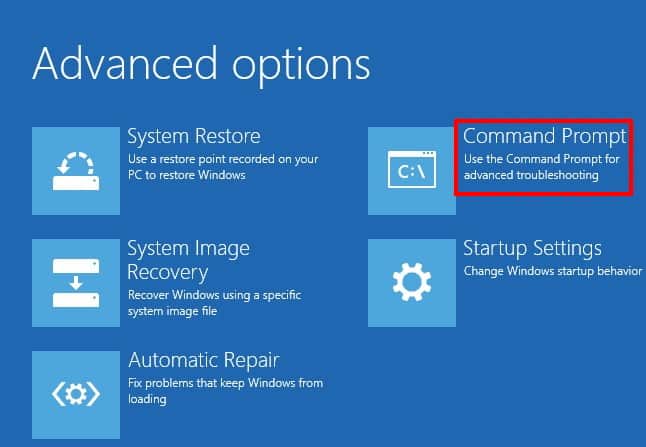 Skriv följande kommandon och tryck på Retur efter varje kommando:bootrec/fixmbr bootrec/fixboot bootrec/rebuildbcd
Skriv följande kommandon och tryck på Retur efter varje kommando:bootrec/fixmbr bootrec/fixboot bootrec/rebuildbcd 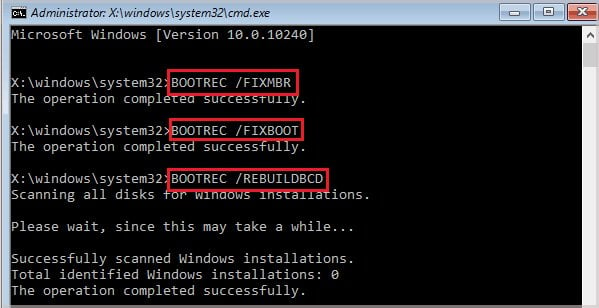 Stäng av datorn och ta bort den startbara USB-enheten. Försök att slå på den för att se om Windows startar normalt. Om det behövs kan du ändra startprioritetsordningen i BIOS igen. Att ta bort USB bör dock ta bort det som ett alternativ i BIOS.
Stäng av datorn och ta bort den startbara USB-enheten. Försök att slå på den för att se om Windows startar normalt. Om det behövs kan du ändra startprioritetsordningen i BIOS igen. Att ta bort USB bör dock ta bort det som ett alternativ i BIOS.
Om det inte hjälper att fixa Master Boot Record kan du köra ett annat verktyg för att hitta och reparera fel på själva hårddisken.
Kör CHKDSK
CHKDSK är ett verktyg utformad för att hitta och åtgärda fel på hårddiskar. Du kan köra den från kommandotolken, men du måste känna till beteckningen på din enhet med Windows installerat på den för att rikta in dig på den rätta.
Välj Kommandotolk på menyn Avancerade alternativ.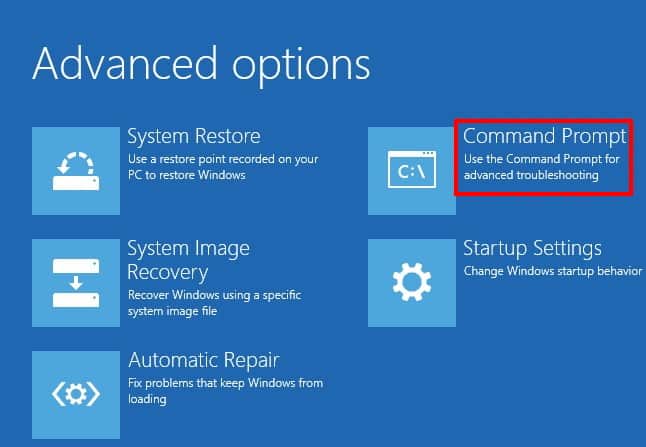 Skriv chkdsk X:/r utan citattecken och ersätt X med bokstaven för den enhet du försöker felsöka.
Skriv chkdsk X:/r utan citattecken och ersätt X med bokstaven för den enhet du försöker felsöka.
 Tryck på Enter. Klicka på Y och tryck sedan på Enter för att starta om datorn. Genomsökningen körs medan datorn startas om. När du är klar, försök att stänga av datorn, ta bort USB och starta om som vanligt.
Tryck på Enter. Klicka på Y och tryck sedan på Enter för att starta om datorn. Genomsökningen körs medan datorn startas om. När du är klar, försök att stänga av datorn, ta bort USB och starta om som vanligt.
Om du fortfarande inte kan komma åt Windows är det dags att fokusera på hårdvaran.
Testa ett kabelbyte


Om du har andra hårddiskkablar eller portar som du kan koppla in din startdisk till, försök att göra det innan du gör något mer drastiskt. Det finns en liten chans att problemet är en kabel eller SSD-anslutningen som inte fungerar och hindrar datorn från att komma åt enheten.
Ta bort och ersätt ditt RAM


Ibland RAM som inte är korrekt installerat eller som har flyttats ur rätt plats över tid kan skapa problem som visar sig på olika sätt. Om du känner dig bekväm, ta isär datorn, rengör den, ta bort RAM-minnet och sätt tillbaka det i rätt kortplatser.
När du är klar startar du om datorn för att se om det hjälpte. alls.
Installera om Windows
Om du fortfarande inte kan få något att fungera, överväg att installera om Windows helt. Om du gör det löser du de flesta unmountable_boot_drive-fel som orsakas av något annat än en korrupt disk eller andra dåliga hårdvarukomponenter. Det är ett bra sätt att veta om problemet beror på mjukvaru-eller maskinvaruproblem utan att byta ut delar i förtid.
Om Windows inte installerar på enheten, prova en annan enhet för att se om den installeras där. Om den gör det vet du att din enhet var korrupt. Om du sätter in en ny enhet i datorn och den fortfarande inte fungerar, är det förmodligen ett problem med din BIOS eller en annan hårdvarukomponent, och du kan behöva söka professionell reparationshjälp.
