Molnlagringsalternativ som Google Drive är utmärkta, inte bara för att lagra dina filer utan också för att synkronisera dem på flera enheter. Men det kanske inte alltid fungerar som förväntat, och du stöter på synkroniseringsproblem. Som ett resultat kan du inte komma åt specifika filer som är lagrade på en enhet från en annan.
Problemet kan uppstå oavsett om du använder skrivbordsappen (Google Drive for Desktop) eller mobilappen. I den här artikeln har vi sammanställt en lista med lösningar för att lösa dina synkroniseringsproblem oavsett vilken plattform (app) du använder.
Hur åtgärdar jag att Google Drive inte synkroniseras?
Om om du är ansluten till ett långsamt nätverk kan Google Drive-appen misslyckas med att ladda upp dina filer online och därmed få synkroniseringsproblem. Så se till att du är ansluten till en stark nätverksanslutning.
Å andra sidan, om du laddar upp många filer samtidigt till Google Drive kan det ta lite tid att synkronisera på olika enheter. Så, vänta tills det är klart. Se också om du fortfarande har kvar utrymme på din enhetslagring; Annars kan Drive-appen sluta synkroniseras tills du frigör lite utrymme.
Men om det inte är fallet och du fortfarande har problem kan du gå vidare till korrigeringarna nedan för ytterligare felsökning.
Starta om Google Drive-appen
Efter att ha använt appen under en längre tid kan ett mindre fel hindra Google Drive från att fungera som förväntat. För att lösa detta kan du prova en enkel men effektiv lösning: starta om appen.
I Windows
Klicka på Visa dolda ikoner ( uppåtpil) i slutet av aktivitetsfältet. Klicka på ikonen Google Drive.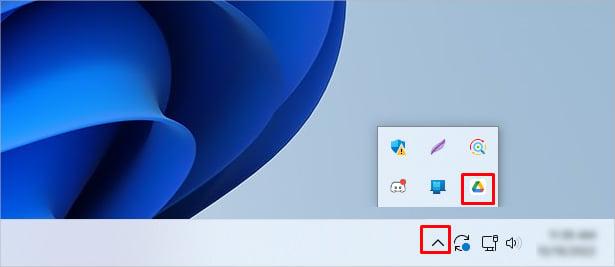 Klicka sedan på kugghjulsikonen och välj alternativet Avsluta.
Klicka sedan på kugghjulsikonen och välj alternativet Avsluta. 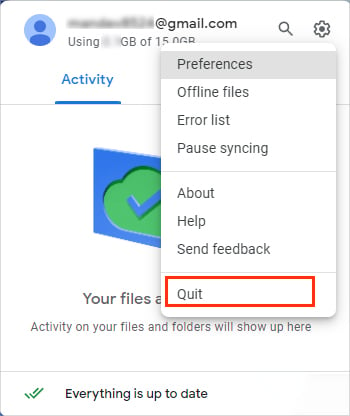
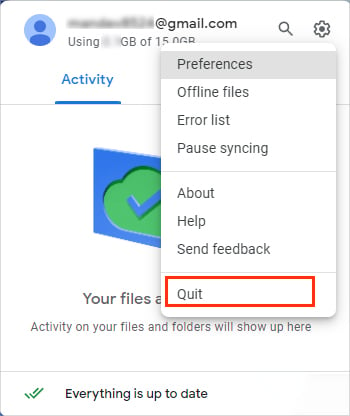 Starta om systemet och starta om Google Drive-appen. Se om filerna är synkroniserade över alla p latforms nu.
Starta om systemet och starta om Google Drive-appen. Se om filerna är synkroniserade över alla p latforms nu.
På Mac
Öppna Google Drive-appen och klicka på dess ikon i det övre fältet. Klicka sedan på kugghjulsikonen och välj Avsluta.
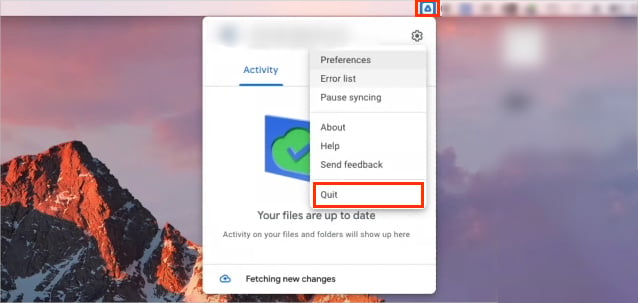
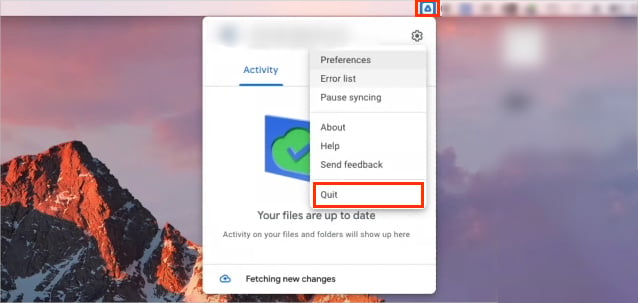
Dessutom, om synkroniseringen är pausad klickar du på Återuppta synkronisering för att börja synkronisera igen.
Koppla bort kontot
Ibland kan Google-kontot som du använder för att synkronisera filer över enheter uppleva frågor. Så du kan koppla från den ett tag och återansluta för att lösa problemet.
Så här gör du.
I Windows
Starta Google Drive-appen och öppna den från aktivitetsfältet. Klicka på kugghjulsikonen och välj Inställningar. Vid nästa uppmaning klickar du på kugghjulsikonen bredvid din profil. Klicka sedan på Koppla bort konto och klicka på Koppla för att bekräfta.
 Öppna Google Drive-appen och klicka på Logga in för att återansluta till kontot med en webbläsare.
Öppna Google Drive-appen och klicka på Logga in för att återansluta till kontot med en webbläsare.
På Mac
Öppna Finder-appen och starta Google Drive-appen. Klicka nu på Google Drive-ikonen i det övre fältet. Klicka på kugghjulsikonen och välj alternativet Inställningar. Välj det Google-konto du vill ta bort länken till och klicka på Koppla bort konto.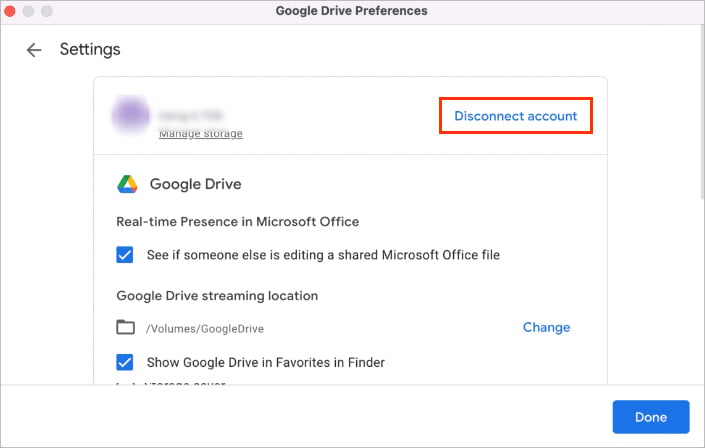
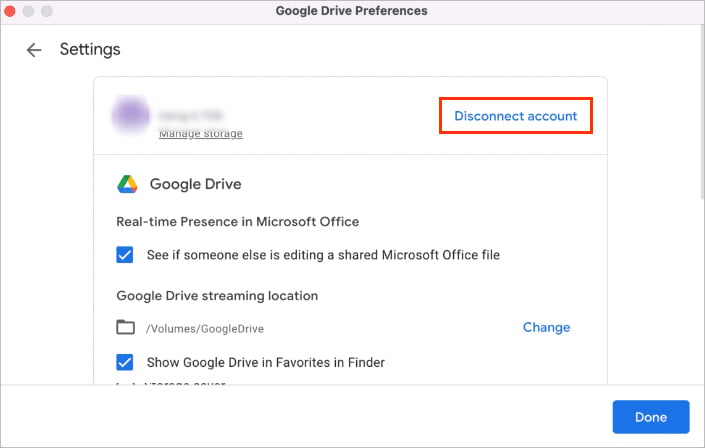 Starta om appen och logga in med en webbläsare.
Starta om appen och logga in med en webbläsare.
Inaktivera brandvägg/antivirus
Medan brandväggar och antivirus hjälper till att skydda ditt system från skadligt innehåll från externa källor, kan de också ha några falska positiva resultat. Som ett resultat kan det ibland uppfattas som misstänkt för Google Drive-appen och hindra den från att synkroniseras.
Om du använder ett Windows-system inaktiverar du brandväggen för Google Drive-appen enligt följande.
Tryck på Windows + R, skriv kontroll och tryck på Retur för att starta kontrollpanelen. Välj System och säkerhet och klicka på Windows Defender-brandvägg. Välj i det vänstra sidofältet Tillåt en app eller funktion genom alternativet Windows Defender Firewall.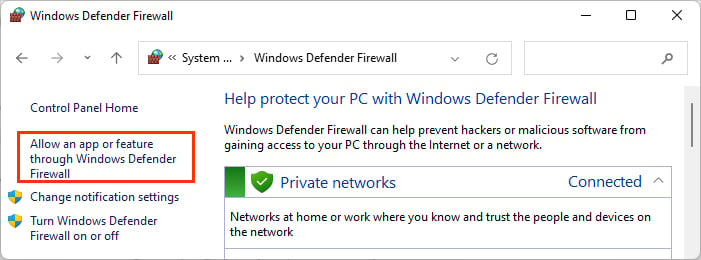
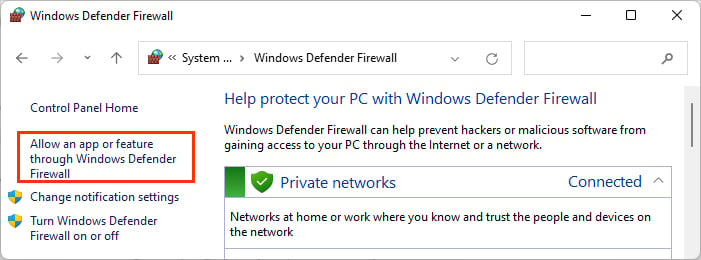 Klicka på Ändra inställningar och välj Google Drive från applistan. Gå sedan direkt till steg 7. Om du inte hittar appen klickar du på Tillåt en annan app.
Klicka på Ändra inställningar och välj Google Drive från applistan. Gå sedan direkt till steg 7. Om du inte hittar appen klickar du på Tillåt en annan app.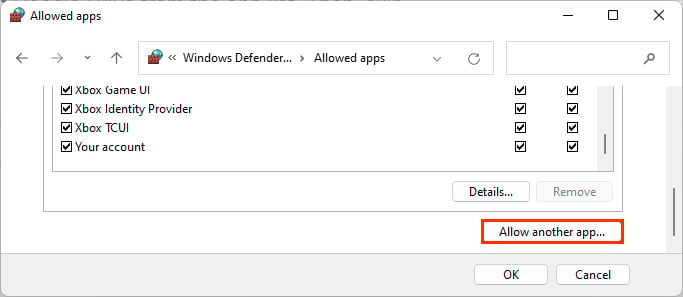
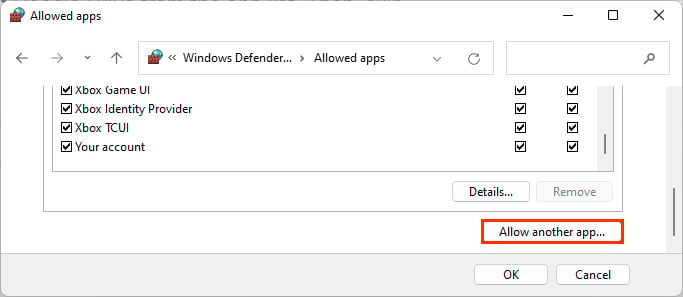 Välj sedan Bläddra för att gå till din Google Drive-installerade plats. (vanligtvis C:\\Program Files\Google\Drive File Stream\
Välj sedan Bläddra för att gå till din Google Drive-installerade plats. (vanligtvis C:\\Program Files\Google\Drive File Stream\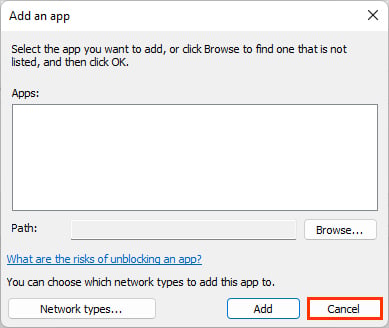
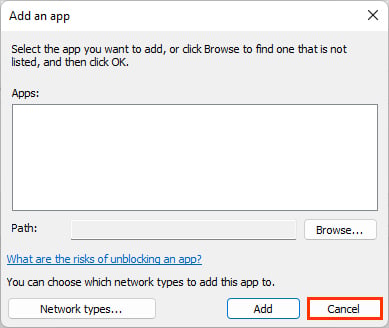 Öppna GoogleDriveFS.exe och klicka på Lägg till >.
Öppna GoogleDriveFS.exe och klicka på Lägg till >.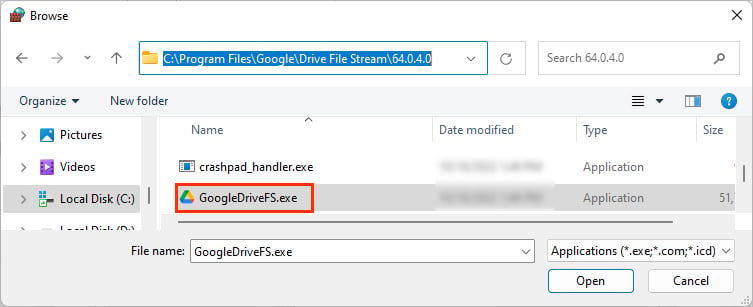
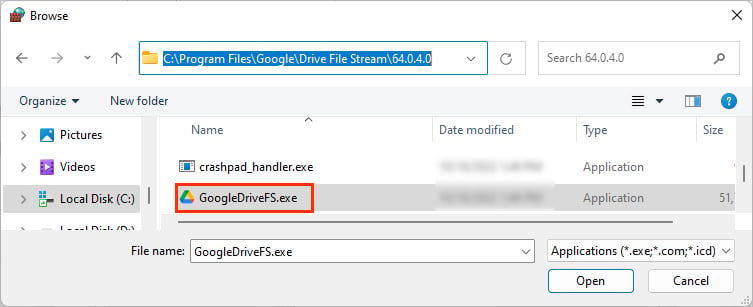 Aktivera sedan kryssrutorna bredvid Google Drive i applistan.
Aktivera sedan kryssrutorna bredvid Google Drive i applistan.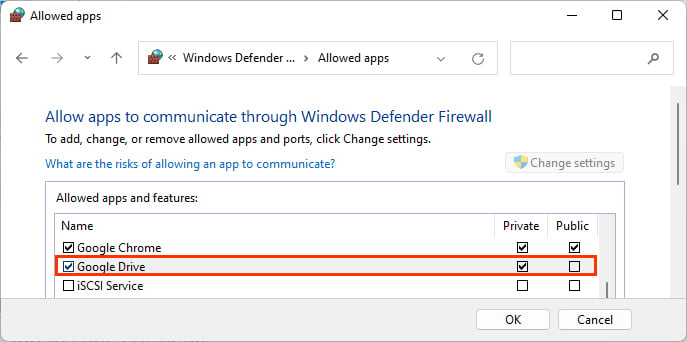
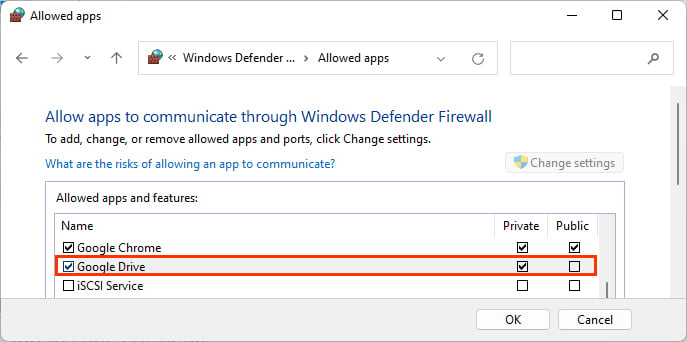
Om du dessutom har installerat ett antivirus från tredje part på ditt system, konfigurera dess brandväggsinställningar så att Drive-appen kan synkroniseras korrekt.
Ge de nödvändiga behörigheterna
På Mac-system måste du manuellt tillhandahålla nödvändiga behörigheter för Google Drive-appen. Annars kan den misslyckas med att synkronisera filerna på alla dina enheter och kan till och med returnera ett felmeddelande som”Drive Direktsynk kräver ditt godkännande.”
För att ge behörighet till Drive app,
På Mac
Klicka på ikonen Apple i det övre vänstra hörnet och välj Systeminställningar.Klicka sedan på Säkerhet och sekretess. Under fliken Sekretess väljer du Filer och mappar i det vänstra sidofältet. Lås upp låsikonen genom att ange ditt lösenord. Till höger sida, aktivera varje kryssruta under Google Drive.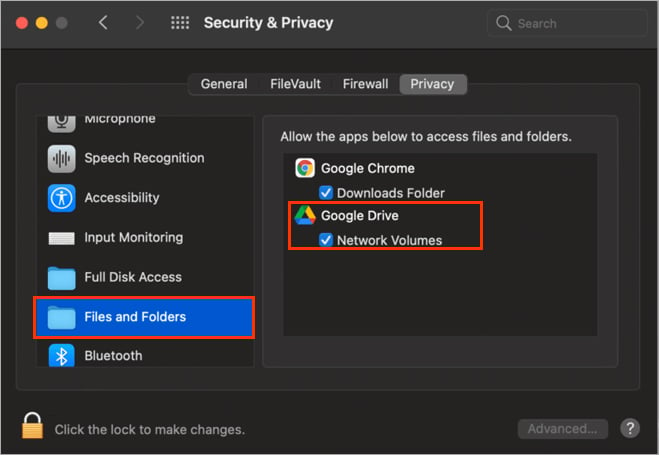
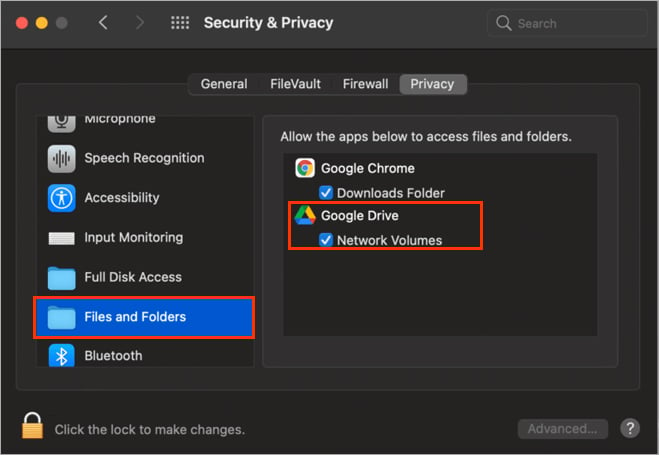 Välj dessutom Foton under Sekretess och ge åtkomst till Googl e Drive.
Välj dessutom Foton under Sekretess och ge åtkomst till Googl e Drive.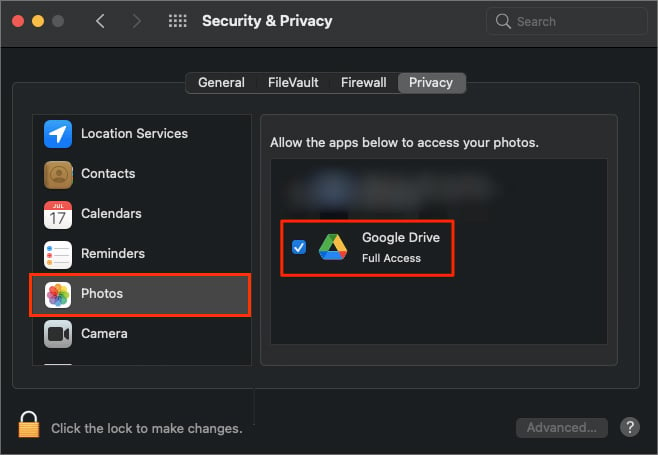
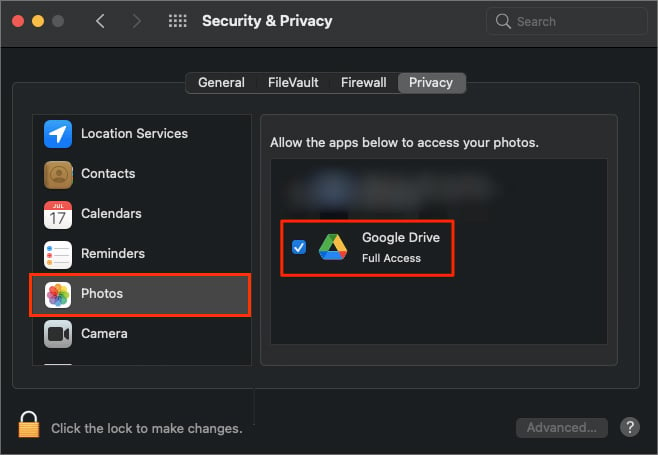
Om du använder mobilappen kräver den också vissa behörigheter, till exempel filer och media, för att lagra filer på din enhet. Du kan konfigurera det enligt följande.
På Android
Öppna appen Inställningar och navigera till Appar > Drive.Knacka sedan på Behörigheter under avsnittet Sekretess.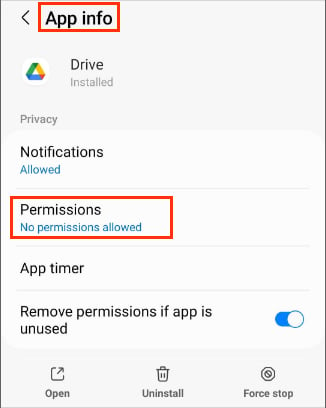
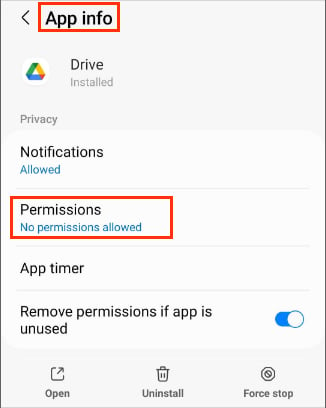 Under listan Inte tillåtet trycker du på varje alternativ (som Filer och media). Välj Tillåt åtkomst-alternativ.
Under listan Inte tillåtet trycker du på varje alternativ (som Filer och media). Välj Tillåt åtkomst-alternativ.

Installera om appen
Som en sista utväg kan du installera om Google Drive-skrivbordsappen för att lösa okända problem. Men innan du gör det, koppla bort ditt konto från Google Drive och avsluta appen.
I Windows
Tryck på Windows + R, skriv appwiz.cpl och tryck på Enter nyckel.Välj Google Drive från listan och klicka på Avinstallera från det övre fältet.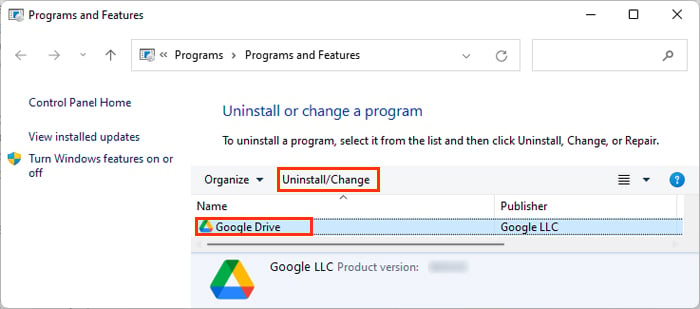
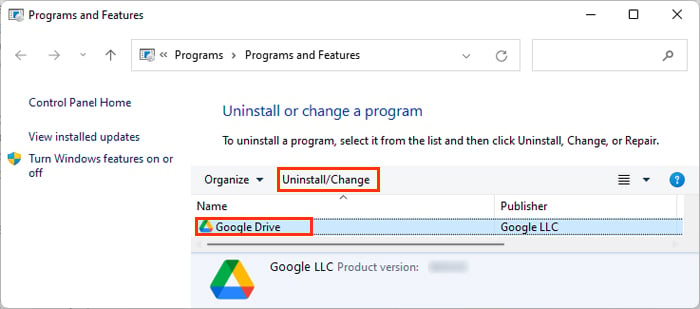 Följ instruktionerna på skärmen för att slutföra avinstallationsprocessen. Gå sedan till Google Drives officiella webbplats för att ladda ner det senaste installationsprogrammet för Drive. Kör den nedladdade filen och följ instruktionerna på skärmen för att installera appen. Välj också alternativen enligt dina preferenser.
Följ instruktionerna på skärmen för att slutföra avinstallationsprocessen. Gå sedan till Google Drives officiella webbplats för att ladda ner det senaste installationsprogrammet för Drive. Kör den nedladdade filen och följ instruktionerna på skärmen för att installera appen. Välj också alternativen enligt dina preferenser.
På Mac
Öppna Finder-appen från bottendockan. Klicka sedan på Gå och välj alternativet Applikationer. Högerklicka nu på Google Drive och klicka på Flytta till papperskorgen.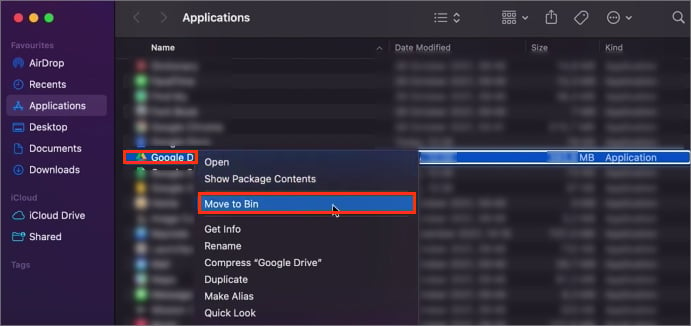
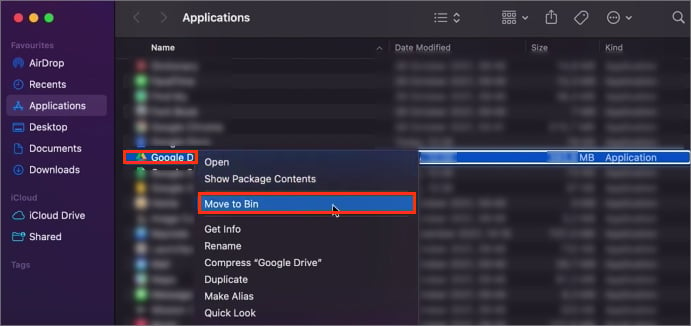 Installera om den senaste versionen av appen från den officiella webbplatsen.
Installera om den senaste versionen av appen från den officiella webbplatsen.
Dessutom kan du rensa bort restfilerna för att ta bort Google Drive-appen helt enligt följande.
Öppna Finder-appen. Klicka sedan på menyn Kör högst upp. Tryck på och håll ned Alternativ-tangenten och klicka på alternativet Bibliotek. Navigera nu till Application Support > Google. Högerklicka på DriveFS och klicka på Flytta till papperskorgen.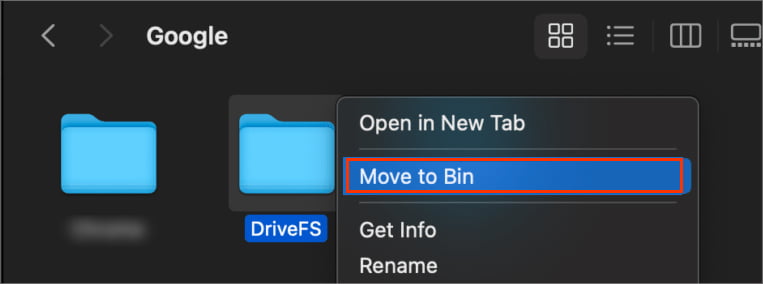
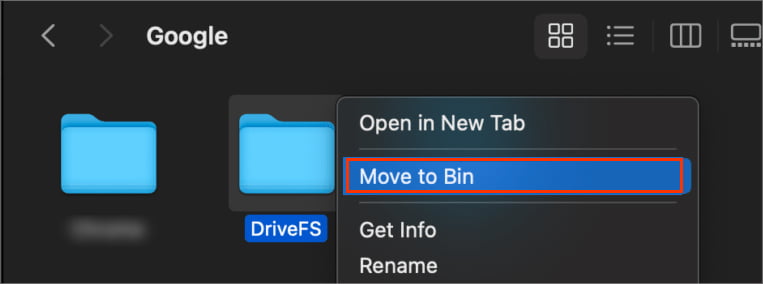
På Android
Om du däremot använder en föråldrad version av mobilappen kan den ha olösta buggar och frågor. Så försök att uppdatera den och se om det fungerar. Annars installerar du om appen enligt följande.
Öppna appen Play Butik. Skriv”Google Drive”i sökfältet. Tryck sedan på knappen Avinstallera.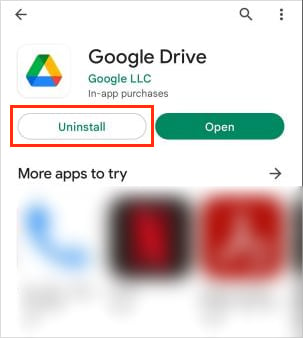
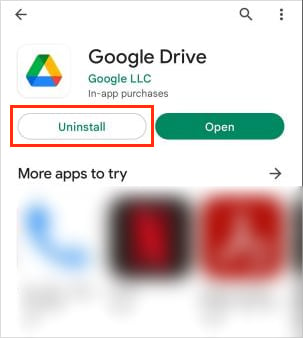 Knacka sedan på Installera .
Knacka sedan på Installera .
