Medan du kan koppla in din externa hårddisk och börja spara filer har partitionering några verkliga fördelar. Att hantera ditt hårddiskutrymme i separata områden istället för en stor bit kan hjälpa till att skydda din filintegritet, återställa dina säkerhetskopior och till och med prova andra operativsystem.
Medan de flesta enheter kommer utan partitionering kan du göra det själv på din dator utan andra specialverktyg än vad som finns tillgängligt i Windows eller Mac.
Behöver jag partitionera min externa hårddisk ?
Din hårddisk kommer att fungera likadant oavsett om den är partitionerad eller inte. Du har dock färre alternativ och mindre säkerhet med en enhet med bara en partition.
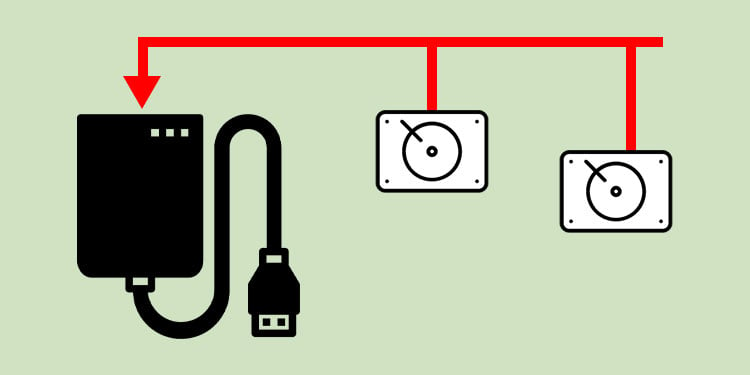
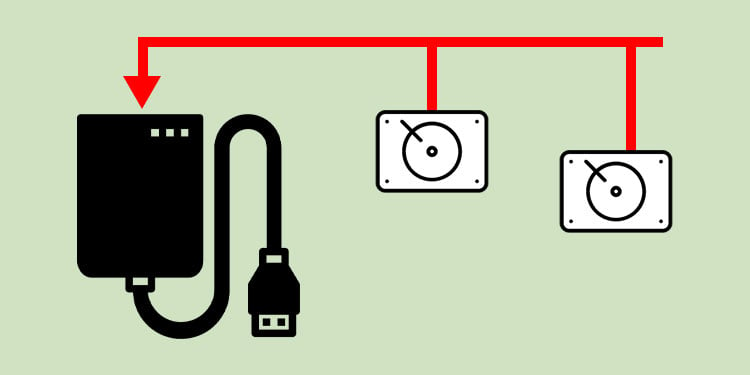
Som många datorprocesser kräver partitionering av en hårddisk en del arbete men ger betydande fördelar. Den enda verkliga nackdelen är den tid det tar att lära sig att göra det. När du har satt dig ner och partitionerat din första enhet kommer du att kunna göra det upprepade gånger. Det är väl värt att lära sig nu för att få en livstid av bättre hårddiskhantering.
Varför ska jag partitionera min externa hårddisk?
Det finns några överraskande fördelar med att partitionera en extern hårddisk. De är samma fördelar som du skulle få av att partitionera en intern hårddisk. De flesta användare är dock mindre benägna att behålla operativsystemet på en extern enhet, vilket kan ta bort en av de främsta anledningarna till att vissa användare partitionerar.
Säkerhetsändamål: Att partitionera en hårddisk kan hjälpa dig skydda dina data i händelse av filkorruption. Hårddiskar har en liten katalogfil som lagrar platsen för alla andra filer i den partitionen. Om den är skadad kan du kanske inte komma åt sakerna som är lagrade på den specifika partitionen.
Att hålla en separat betyder att du har en annan indexfil för att hitta vad som sparats på de olika partitionerna. Säkerhetskopiering av programvara: Din data kan vara enklare att säkerhetskopiera om du lagrar den i specifika partitioner. Jag behöver till exempel inte säkerhetskopiera mina spelfiler, tillfälliga nedladdningar, programvaran jag har testat eller mitt operativsystem. De kan laddas ner från internet om jag installerar om mitt operativsystem.
Det tar mycket tid och utrymme att säkerhetskopiera alla filer på min dator, så jag har en enda partition med saker jag vill spara, som bilder, videor och dokument. Att bara säkerhetskopiera den partitionen gör det mycket enklare att hålla mina filer säkra.OS Backup: Du kan skapa en säkerhetskopia av ditt operativsystem på en egen partition om så önskas. När ditt primära operativsystem behöver bytas ut har du filerna på återställningspartitionen redo att installeras.
I slutändan är partitionering av din hårddisk ett bra val om du tror att någon av dessa anledningar skulle gynna dig nu eller i framtiden. Det kanske inte är lika fördelaktigt om du bara använder en enhet för att lagra data och du vill ha all din data säkerhetskopierad.
Hur partitionerar du din externa hårddisk i Windows?
Innan du partitionerar din externa hårddisk, se till att den är ansluten till din dator och visas i Windows Filutforskare.
Tryck på Windows-nyckel. Skriv Partition. Välj Skapa och formatera hårddiskpartitioner.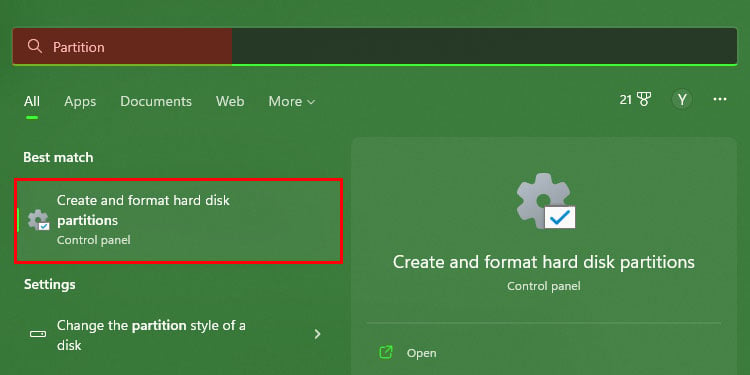
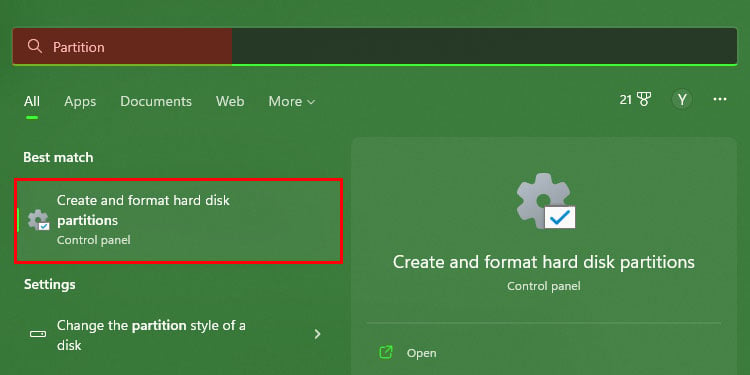 Högerklicka den externa enhet du vill partitionera. Välj Skrymp volym.
Högerklicka den externa enhet du vill partitionera. Välj Skrymp volym.
 Skriv in antalet MB du vill använda för den nya partitionen. Du kan se hur mycket som är tillgängligt i området Storlek på tillgängligt utrymme att krympa i MB.
Skriv in antalet MB du vill använda för den nya partitionen. Du kan se hur mycket som är tillgängligt i området Storlek på tillgängligt utrymme att krympa i MB. 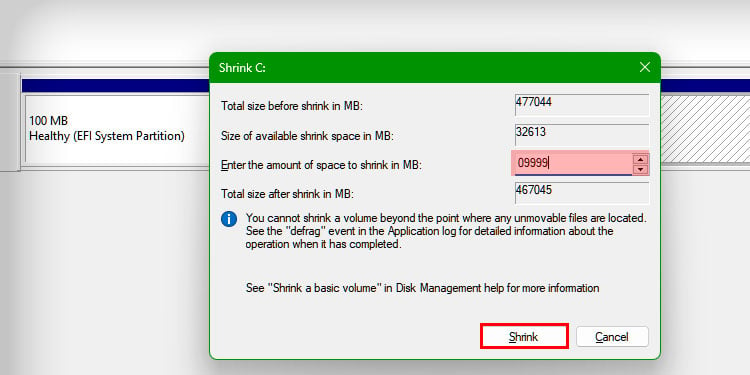
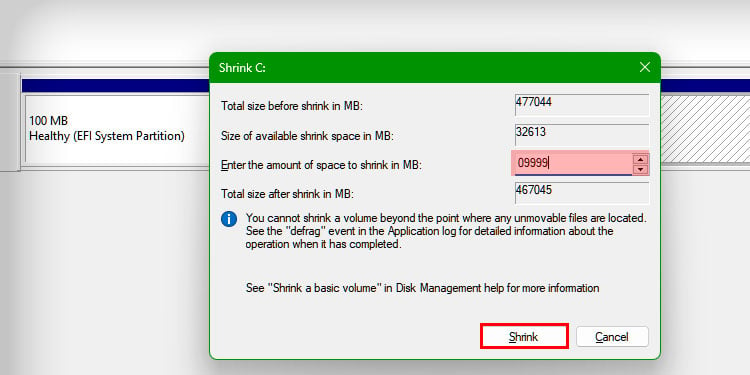 Klicka på Förminska. Processen kommer att skapa en ny bit utrymme listad av din enhet som kommer att märkas Unallocated. Högerklicka på Unallocated space. Klicka på New Simple Volume.
Klicka på Förminska. Processen kommer att skapa en ny bit utrymme listad av din enhet som kommer att märkas Unallocated. Högerklicka på Unallocated space. Klicka på New Simple Volume.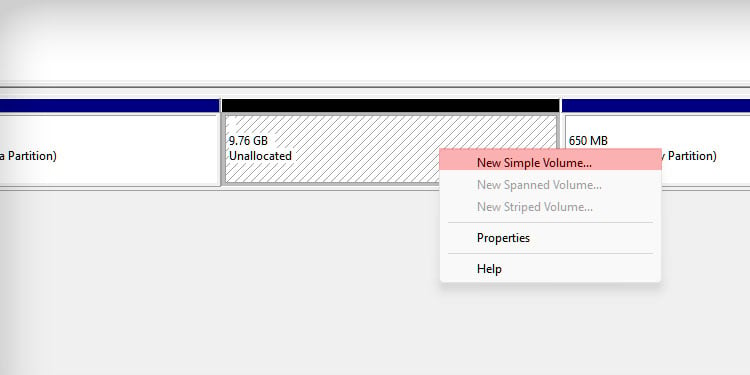
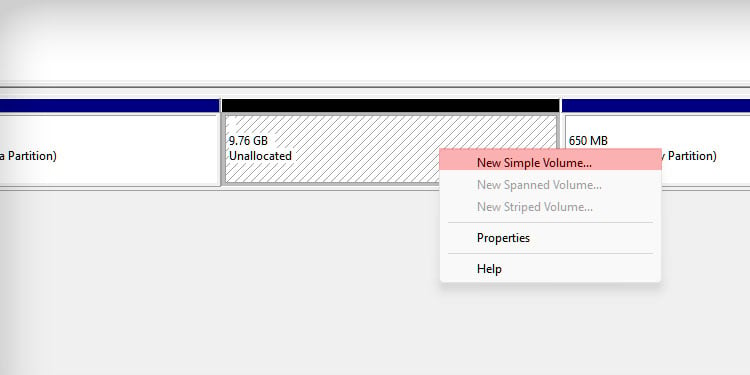 Välj Formatera Denna volym med följande inställningar.
Välj Formatera Denna volym med följande inställningar.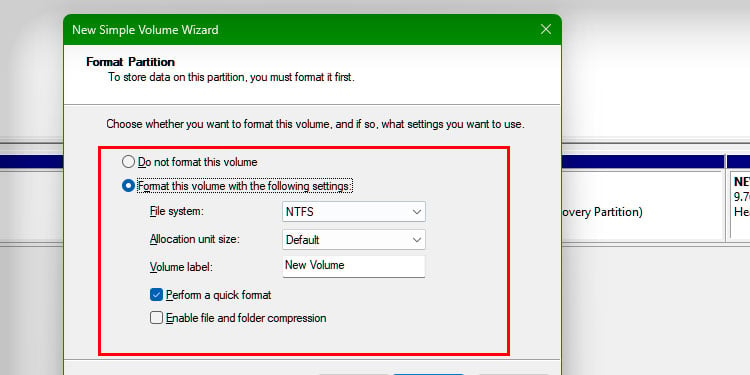
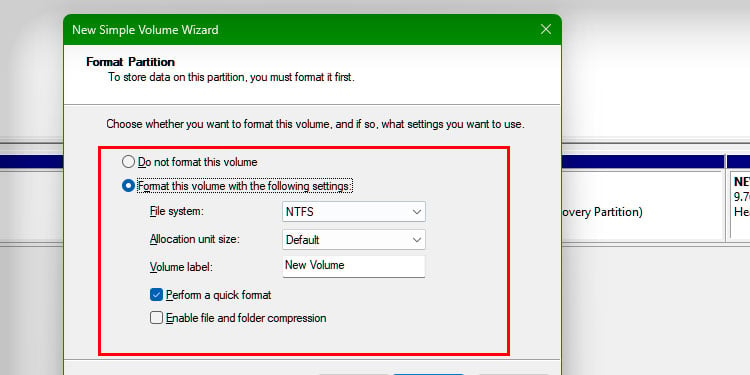 Välj ditt filsystem. Skriv in en Volymetikett. Markera för Utför ett snabbformatering om du vill. Klicka på Nästa.
Välj ditt filsystem. Skriv in en Volymetikett. Markera för Utför ett snabbformatering om du vill. Klicka på Nästa.
När formateringen är klar har du en ny partition. Det kommer att se ut som en separat disk i Utforskaren i Windows. Det är dock samma disk uppdelad i olika bitar.
Kan jag partitionera en enhet med kommandotolken?
Du kan använda kommandotolken för att partitionera en enhet. Det gör inget annorlunda än Windows-verktyget, men det är en annan metod som kan passa vissa användare bättre.
Öppna ett förhöjt kommandotolksfönster. Skriv diskpart och tryck sedan på Retur.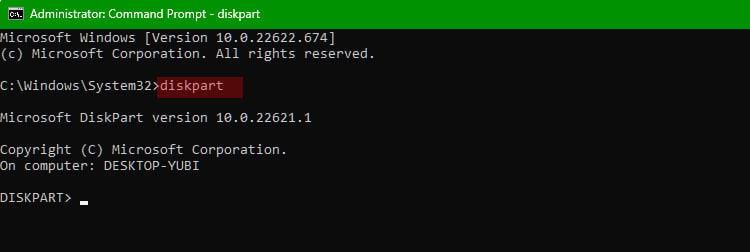
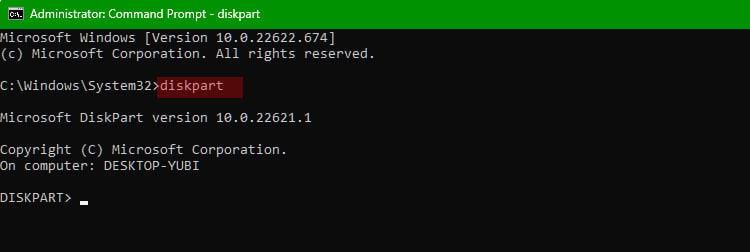 Skriv listdisk och tryck sedan på Retur.
Skriv listdisk och tryck sedan på Retur.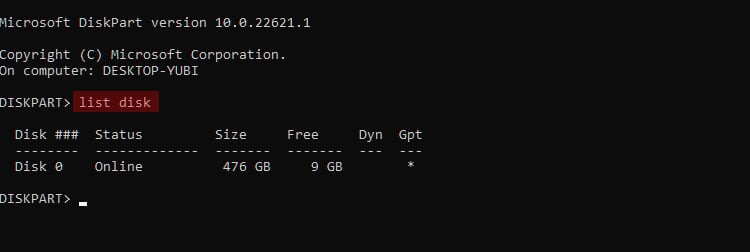
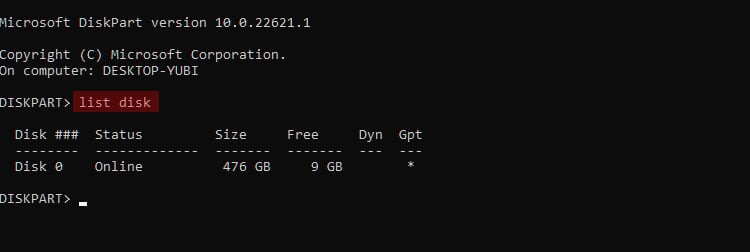 Bläddra igenom disklistan och notera disknumret för den externa hårddisken. Skriv Välj Disk 0 men ersätt siffran noll med nummer på den enhet du vill partitionera.
Bläddra igenom disklistan och notera disknumret för den externa hårddisken. Skriv Välj Disk 0 men ersätt siffran noll med nummer på den enhet du vill partitionera.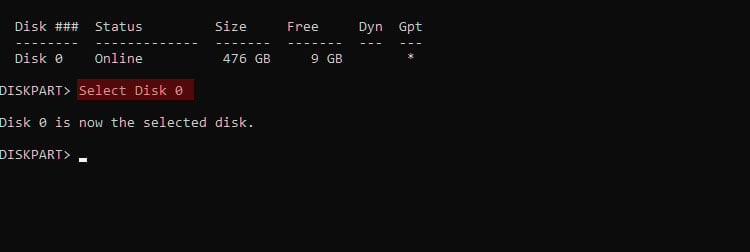
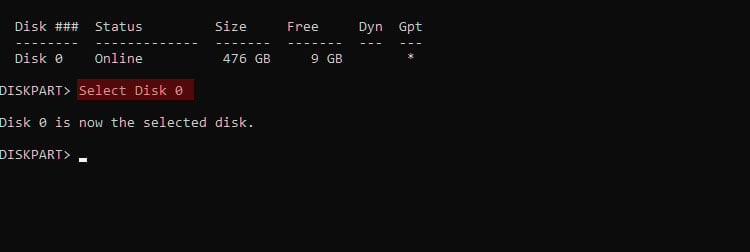 Skriv skapa partition primär storlek=X men ersätt X med antalet MB du vill att partitionen ska innehålla.
Skriv skapa partition primär storlek=X men ersätt X med antalet MB du vill att partitionen ska innehålla.
Skriv assign letter=Y men ersätt Y med bokstaven som du vill att posten för partitionen ska visas som.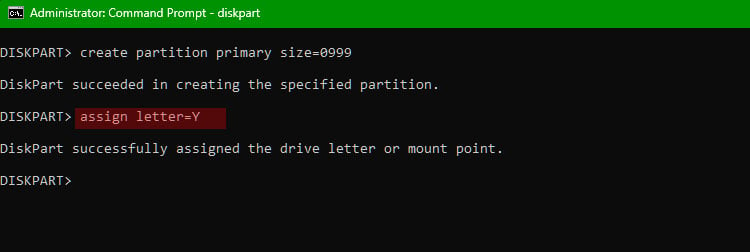
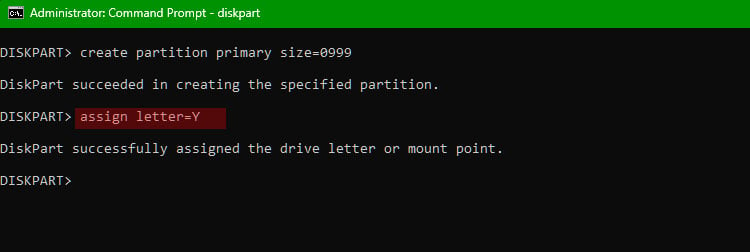 Skriv Exit och tryck sedan på Retur.
Skriv Exit och tryck sedan på Retur.
Du måste fortfarande formatera och hantera partitionen efter att den har skapats.
Hur partitionerar du din externa hårddisk på Mac?
Du behöver inte ofta partitionera en hårddisk på Mac. Apple säger till och med att du ska skapa flera APFS-volymer på en partition istället för att skapa en annan. Du kan köra flera macOS-installationer på olika volymer istället för att använda andra partitioner.
Men om du behöver partitionera en enhet på en Mac kan du fortfarande göra det.
Öppna Diskverktyg. Välj enheten du vill partitionera i sidofältet. Klicka på Partition.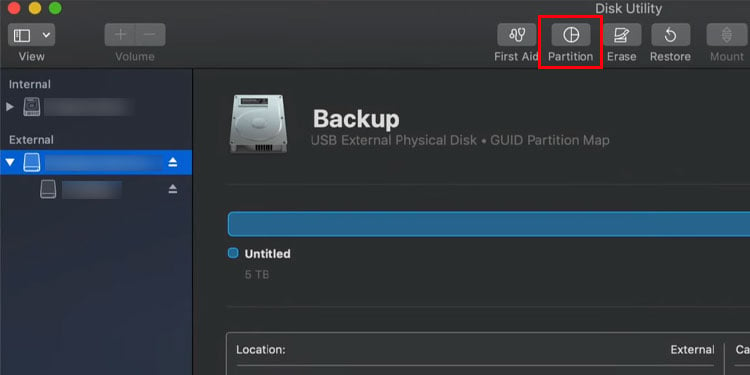
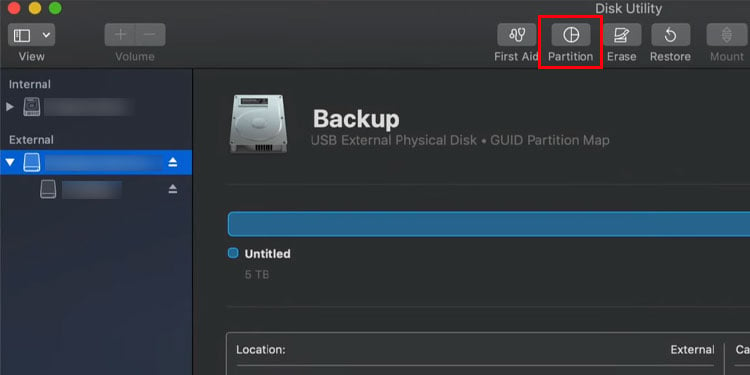 Klicka på plussymbolen för att lägga till en partition.
Klicka på plussymbolen för att lägga till en partition.
 Dra den vita cirkeln på den stora blå cirkeln för att öka storleken på den nya partitionen. Du kan också skriva ner storleken i TB eller MB under partitionsinformationsområdet.
Dra den vita cirkeln på den stora blå cirkeln för att öka storleken på den nya partitionen. Du kan också skriva ner storleken i TB eller MB under partitionsinformationsområdet.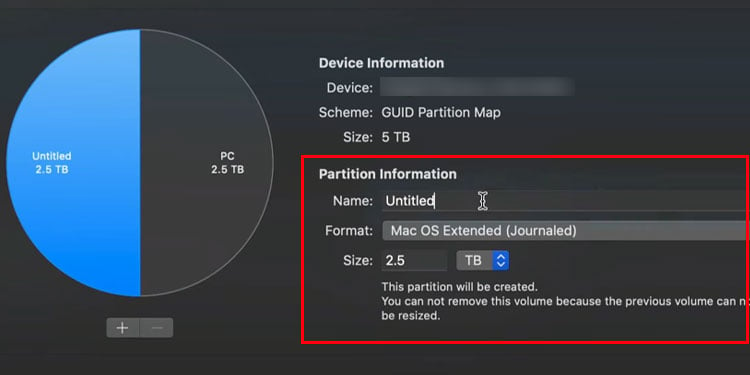
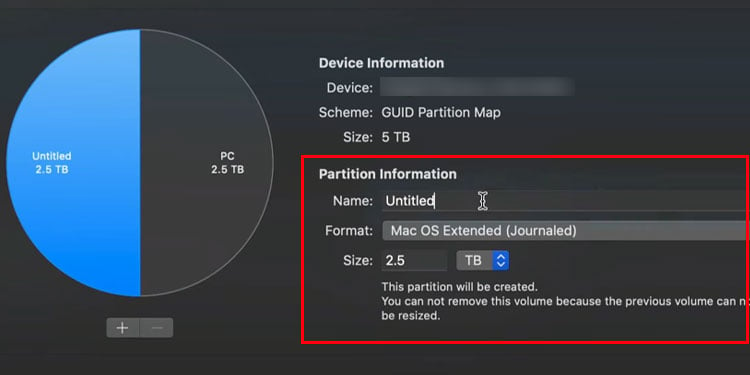 Ge partitionen ett namn och välj ett format. Klicka på Använd. Klicka på Partition i popup-fönstret. Klicka på Klar.
Ge partitionen ett namn och välj ett format. Klicka på Använd. Klicka på Partition i popup-fönstret. Klicka på Klar.
Nu kommer din enhet att ha nya partitioner.
Vanliga frågor
Kan jag partitionera interna enheter med samma metoder?
Du kan partitionera interna och externa enheter på exakt samma sätt. Kom ihåg att många interna enheter – särskilt de med ett operativsystem installerat – kan ha en redan existerande partition med återställningsinformation. Du vill inte ta bort detta. Kolla in vår andra artikel för att ta reda på mer om partitionering av en intern enhet.
Finns det några enheter som inte bör partitioneras på detta sätt?
Om du av någon anledning är om du använder en extern enhet som en del av en RAID-array kan du behöva annan programvara och olika steg för att partitionera den. Detta är dock en mycket nischad oro och gäller förmodligen inte särskilt många läsare.
Om min enhet dör, förlorar jag åtkomst till alla mina partitioner?
Om själva enheten dör kommer all data att vara oåtkomlig. Du måste använda filåterställningsmetoder för att få tillbaka den. Partitionering skyddar data i händelse av datakorruption, inte diskfel. Fortsätt alltid att säkerhetskopiera dina data som vanligt.
Vilket filsystem ska jag använda?
Vilket filsystem du väljer beror på vad du tänker göra med disken. NTFS är det bästa valet för en disk som endast används på Windows. Mac OS-formaten är bra för Mac-enheter. ExFAT är ett bra val för enheter som du vill dela mellan operativsystem.
Ska jag formatera min externa enhet innan jag partitionerar den?
Om du väljer kan du formatera din enhet innan du delar upp den i partitioner, men om du formaterar hela disken, data på den kommer att gå förlorade. Att formatera en enhet har många fördelar, men om du inte har säkerhetskopierat din data och inte vill förlora den, formatera den inte först.
