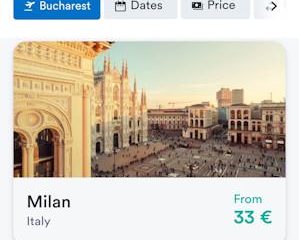Skrivaren måste alltid vara i läge”Redo”innan du kan skriva ut något. Men om skrivaren går in i ett felläge, kommer du att se meddelandet”Skrivare i ett felläge“på din datorskärm.
Problemet uppstår oftast när det finns ett kommunikationsfel mellan din skrivare och datorn. Om du till exempel försöker skriva ut när skrivaren är i viloläge eller skriver ut utan officiella drivrutiner installerade kan du få felmeddelandet. På samma sätt, om du har flera skrivare anslutna till din dator, är portfel överensstämmande också ansvariga för problemet.
Kontrollera anslutningar
Först måste du kontrollera om skrivaren är korrekt ansluten till datorn. Så till att börja med, se till att den är korrekt ansluten till strömförsörjningen.

Gå framåt och kontrollera skrivarens USB-anslutning. Sätt tillbaka skrivarens USB-kabel till din dator och försök byta kabeln eller USB-porten för att se om det löser problemet.

Kontrollera på samma sätt den trådlösa anslutningens status om du använder en trådlös skrivare. Anslut din dator och skrivare till samma Wi-Fi och minska avståndet mellan skrivaren och routern.
Om din skrivare levereras med en bildskärm, se också till att det inte finns några felmeddelanden på skrivarens skärm och att skrivaren inte har gått in i viloläge.
Felsök skrivaren
h2>
När du har kontrollerat anslutningarna rekommenderar jag att du kör den inbyggda skrivarfelsökaren i Windows för att hitta och åtgärda problem med din skrivare. Det kommer att diagnostisera problemet och tillämpa de nödvändiga korrigeringarna för att få skrivaren tillbaka till sitt normala tillstånd igen.
Gå till Kontrollpanelen och öppna Visa enheter och skrivare. 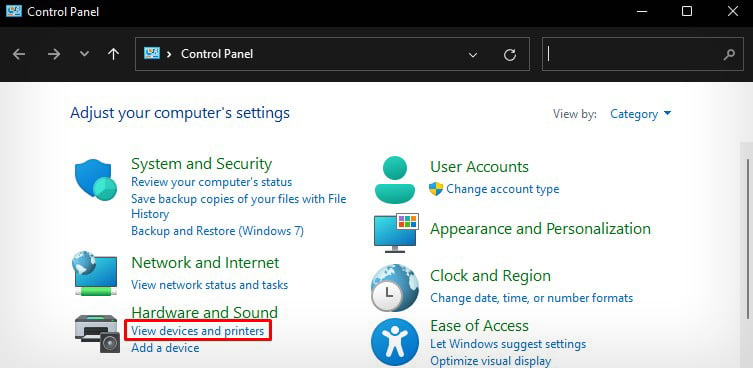 Högerklicka på skrivaren du har problem med och klicka på Felsök.
Högerklicka på skrivaren du har problem med och klicka på Felsök.
 Vänta ett tag tills guiden felsöker enheten.
Vänta ett tag tills guiden felsöker enheten.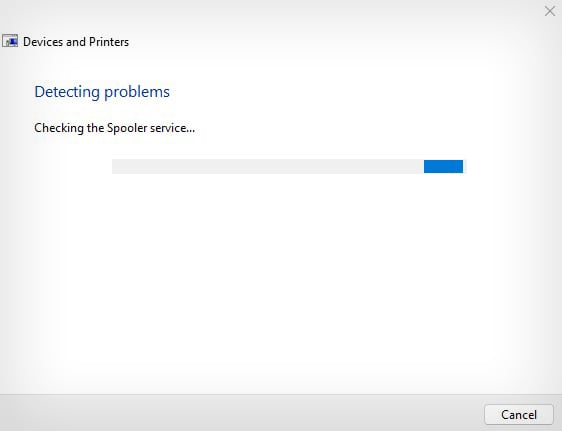
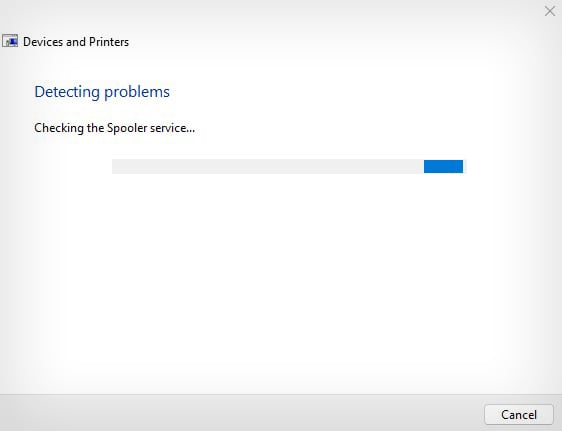 Du kommer att få ett sådant meddelande när felet är åtgärdat.
Du kommer att få ett sådant meddelande när felet är åtgärdat.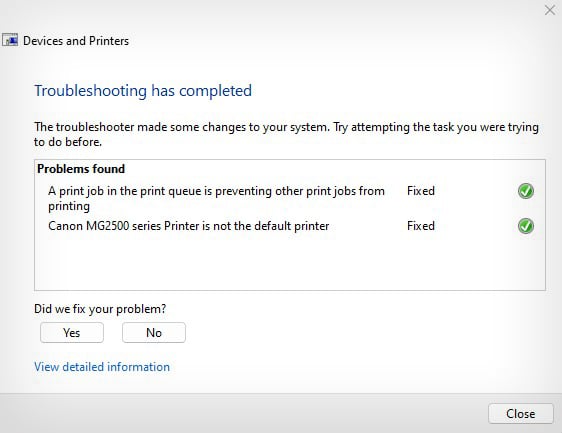
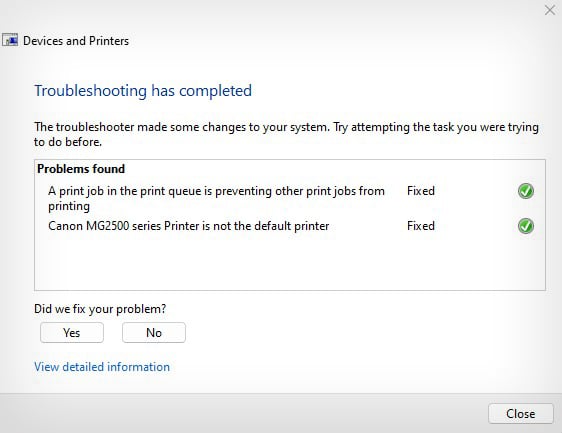 Du kommer nu att se att skrivaren är redo att skriva ut igen med ett 0 dokument (s) i kö status.
Du kommer nu att se att skrivaren är redo att skriva ut igen med ett 0 dokument (s) i kö status.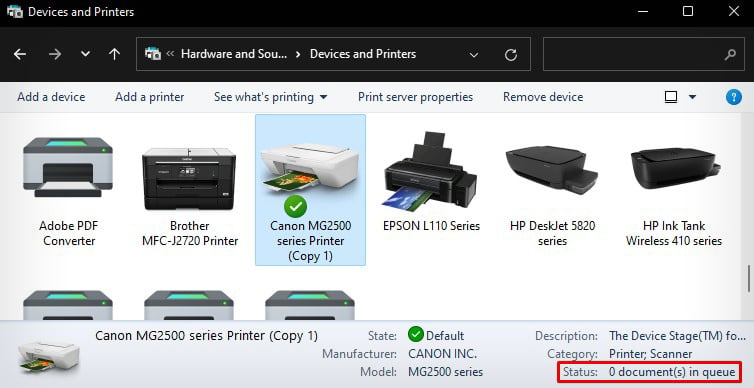
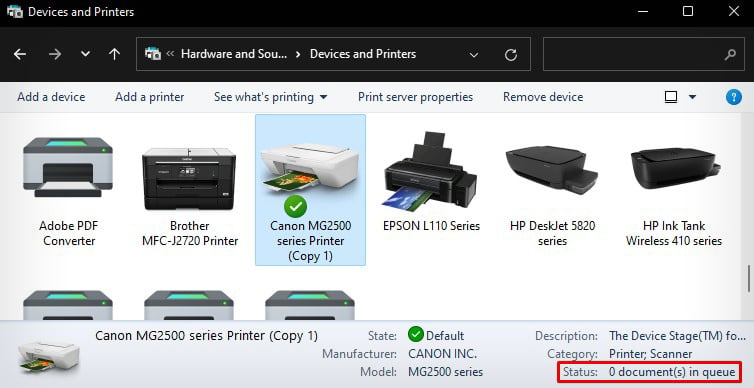 Tips: Om du har en HP-skrivare kan du använda den officiella HP Print and Scan Doctor-program som fixar nästan alla problem med din HP-skrivare.
Tips: Om du har en HP-skrivare kan du använda den officiella HP Print and Scan Doctor-program som fixar nästan alla problem med din HP-skrivare.
Starta om spooler
Att starta om spooler-tjänsten fungerar som en charm när det gäller att lösa problem med din skrivare. Det hjälper dig också att omedelbart få din skrivare från ett felläge till ett klart läge. Låt mig visa dig hur du får skrivaren från felläget till redoläget på några sekunder.
Öppna Kontrollpanelen > Visa enheter och skrivare.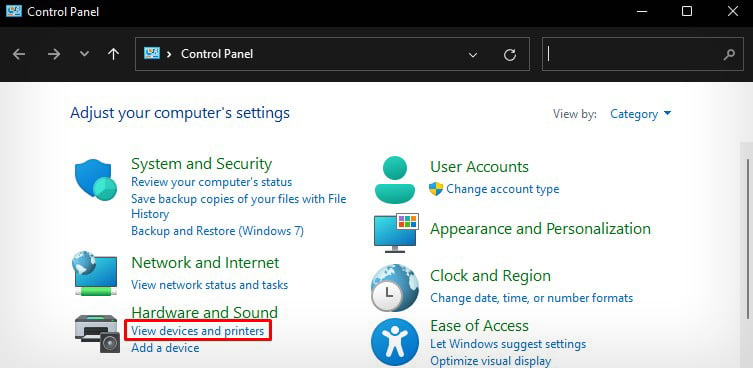
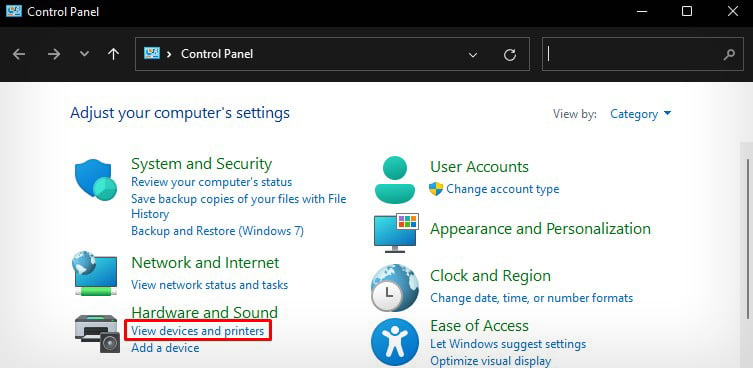 Här är min skrivare i feltillstånd.
Här är min skrivare i feltillstånd.
 Öppna nu Kommandotolken och kör den som administratör.
Öppna nu Kommandotolken och kör den som administratör.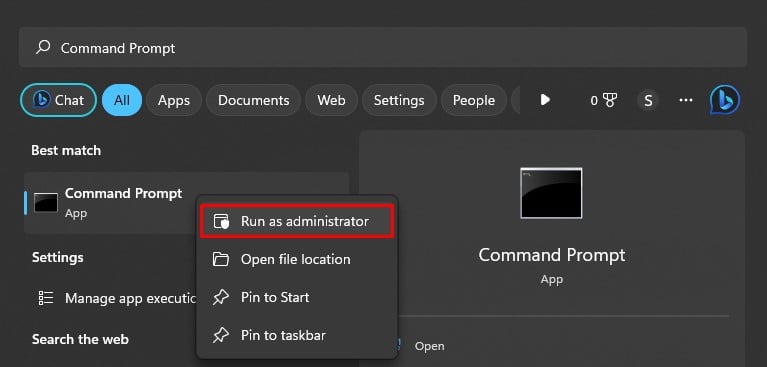
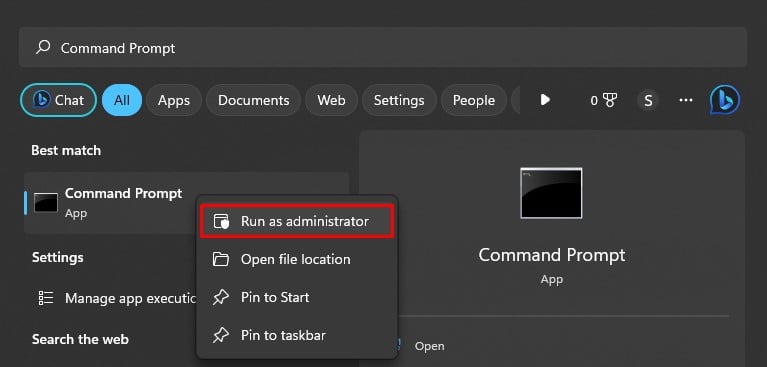 Skriv följande kommando och tryck på enter efter varje kommando: net stop spooler net start spooler exit
Skriv följande kommando och tryck på enter efter varje kommando: net stop spooler net start spooler exit 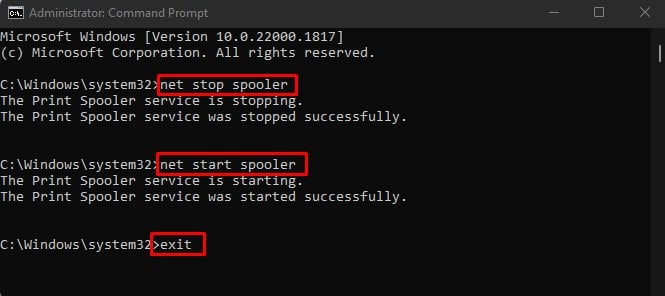
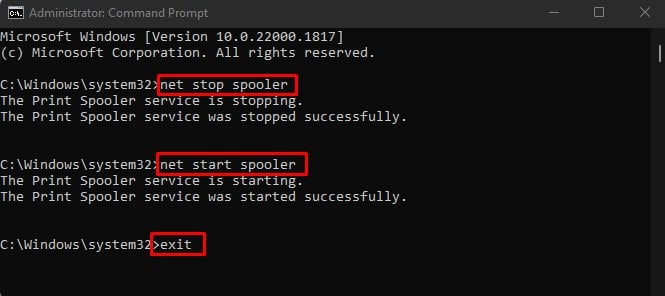 Se nu Status > på din skrivare på kontrollpanelen. Felet är borta. Du kan börja skriva ut direkt. Om du fortfarande står inför problemet, gå vidare till korrigeringar nedan.
Se nu Status > på din skrivare på kontrollpanelen. Felet är borta. Du kan börja skriva ut direkt. Om du fortfarande står inför problemet, gå vidare till korrigeringar nedan.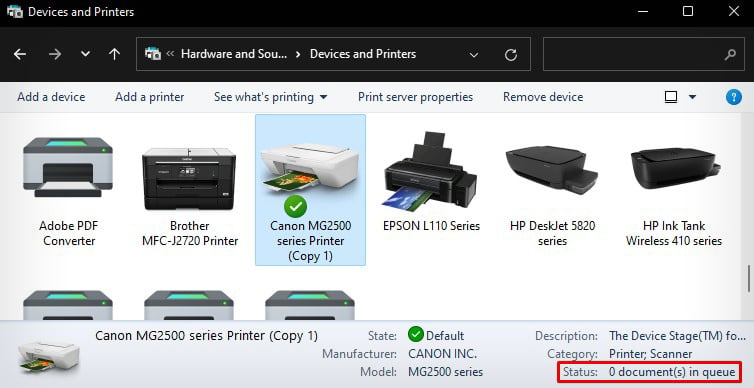
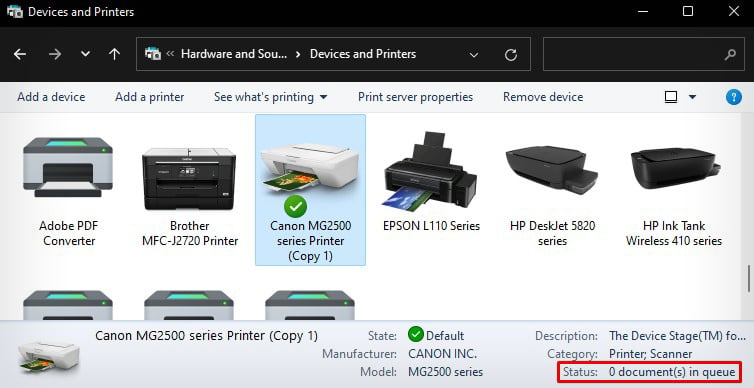
Tilldela rätt port till skrivaren
Skrivaren kan också gå in i ett felläge när du har tilldelat en felaktig port till skrivaren. Detta händer oftast när du har flera skrivare anslutna till datorn. För att lösa felet bör du alltid tilldela en USB-port för en trådbunden skrivare och en WSD-port för en trådlös skrivare.
Gå till Kontrollpanelen och öppna Visa enheter och skrivare.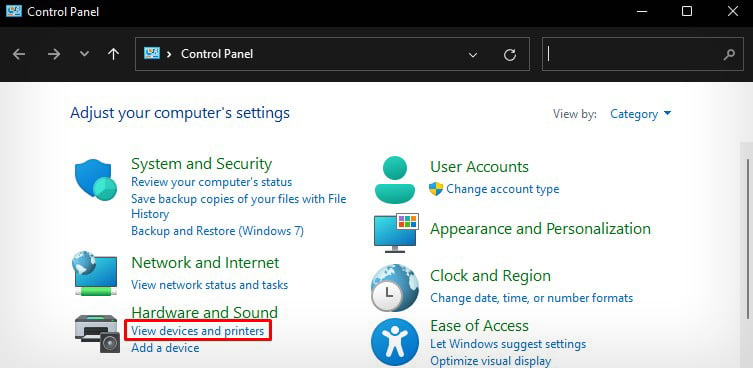
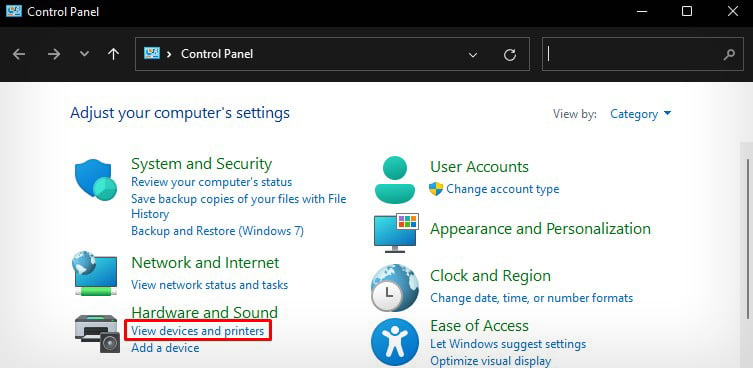 Höger-klicka och välj Ta bort enhet för andra skrivare som inte används.
Höger-klicka och välj Ta bort enhet för andra skrivare som inte används.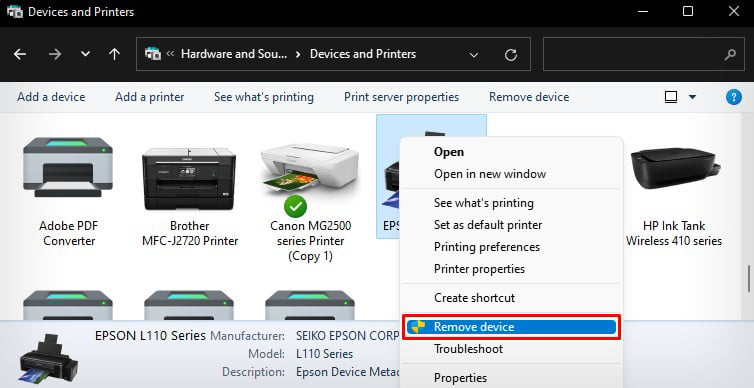
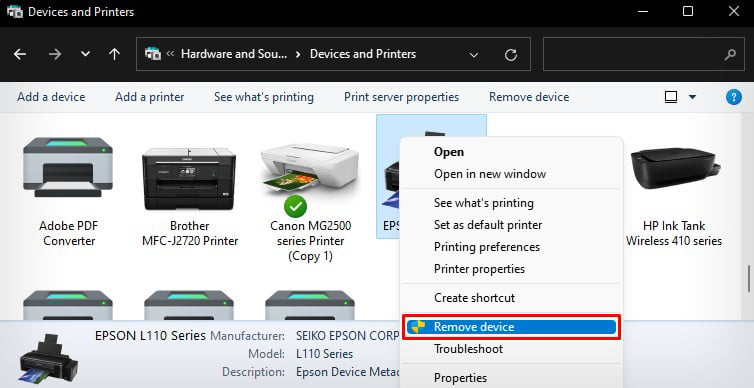 Högerklicka sedan på den problematiska skrivaren och välj Skrivaregenskaper.
Högerklicka sedan på den problematiska skrivaren och välj Skrivaregenskaper.
 Gå till fliken Portar . Kontrollera porten som tilldelats din skrivare. Som tidigare nämnts måste det vara USB för trådbundna skrivare och WSD för trådlösa skrivare.
Gå till fliken Portar . Kontrollera porten som tilldelats din skrivare. Som tidigare nämnts måste det vara USB för trådbundna skrivare och WSD för trådlösa skrivare.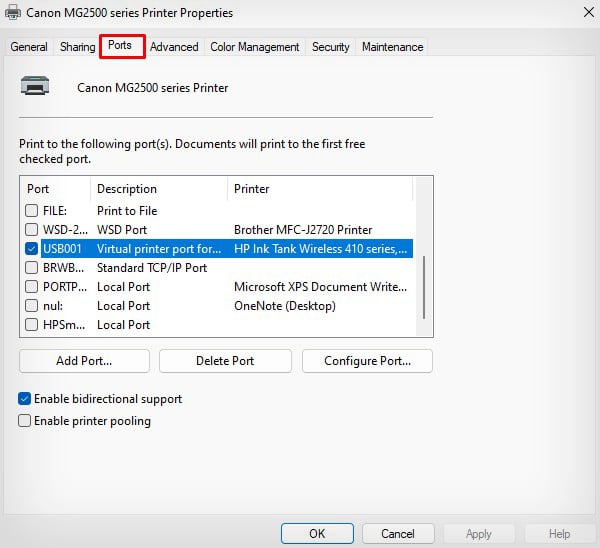
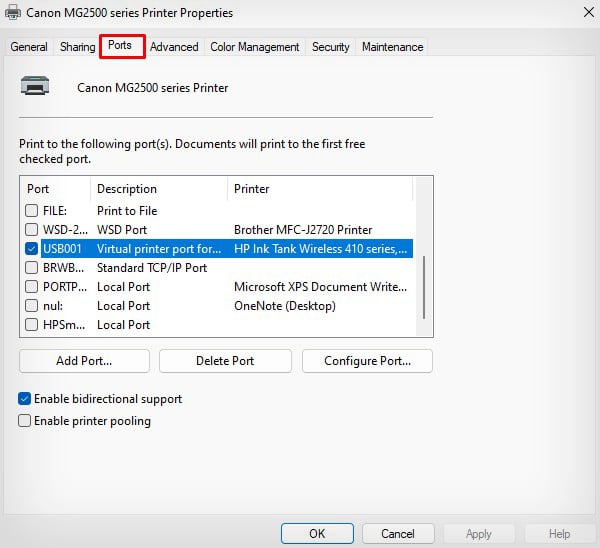 Om det inte är det, gå till Inställningar > Bluetooth och enheter > Skrivare och skannrar.
Om det inte är det, gå till Inställningar > Bluetooth och enheter > Skrivare och skannrar.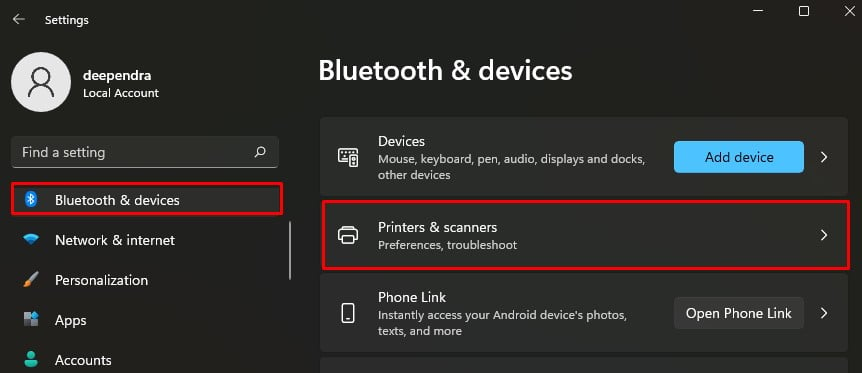
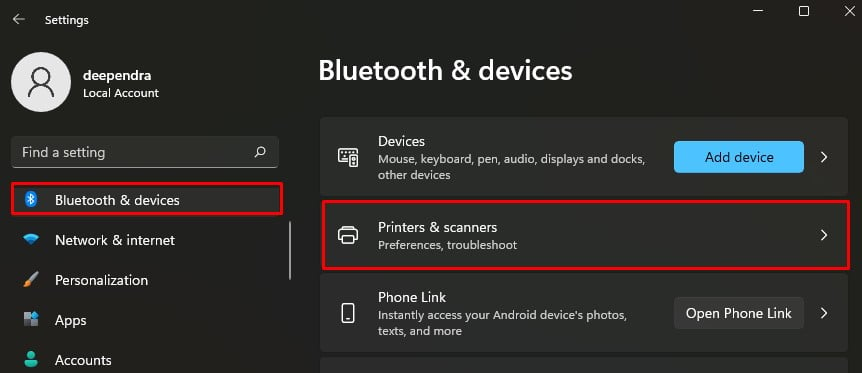 Klicka på Lägg till enhet > Lägg till manuellt.
Klicka på Lägg till enhet > Lägg till manuellt.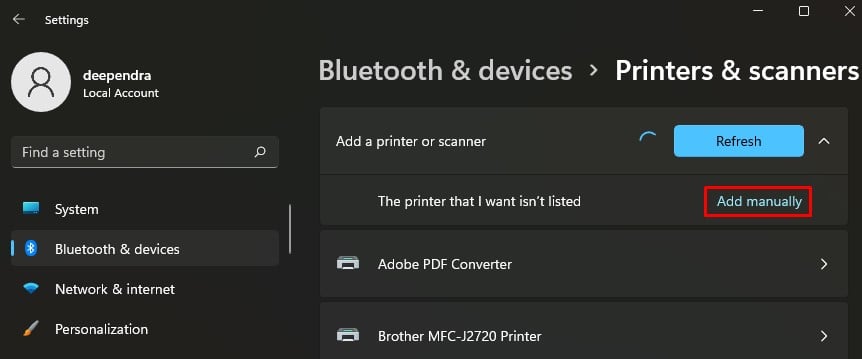 Välj det sista alternativet och klicka på Nästa.
Välj det sista alternativet och klicka på Nästa.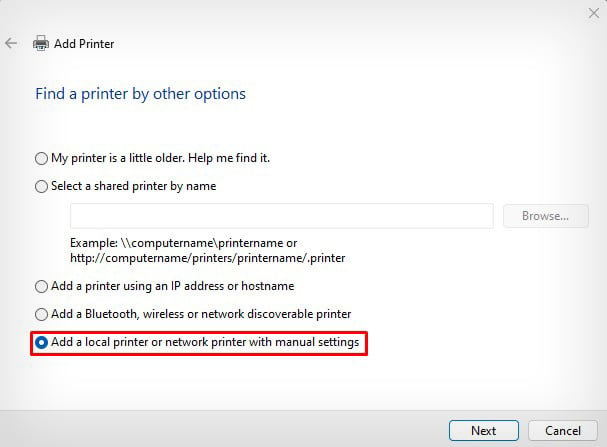
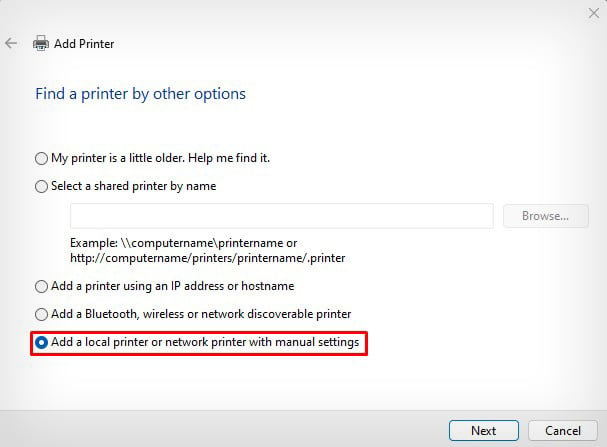 Välj USB eller WSD i enlighet därmed och klicka på Nästa.
Välj USB eller WSD i enlighet därmed och klicka på Nästa.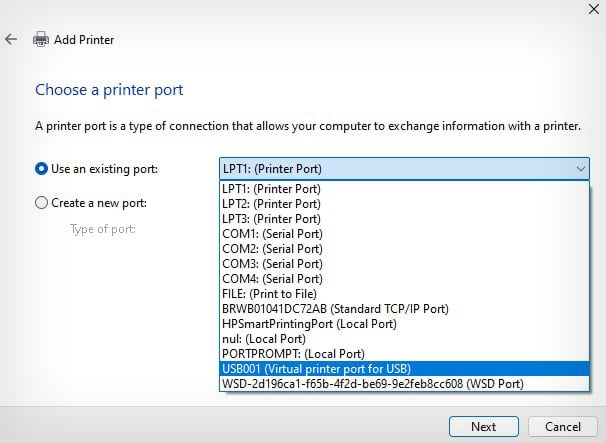
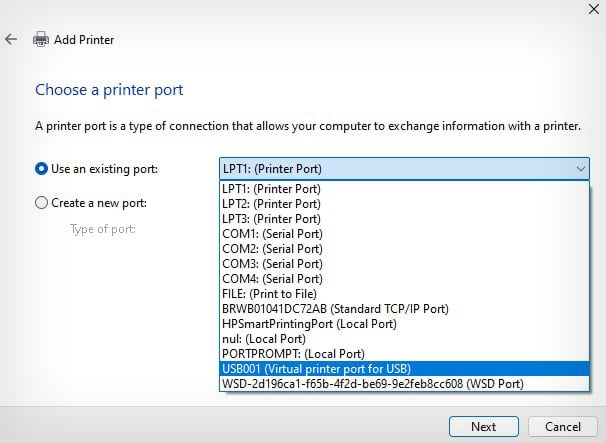 Välj din skrivardrivrutin och klicka på Nästa.
Välj din skrivardrivrutin och klicka på Nästa.
 Markera alternativet Ersätt aktuell drivrutin och följ anvisningarna på skärmen. Det kommer att lösa problemen med portfel på din skrivare.
Markera alternativet Ersätt aktuell drivrutin och följ anvisningarna på skärmen. Det kommer att lösa problemen med portfel på din skrivare.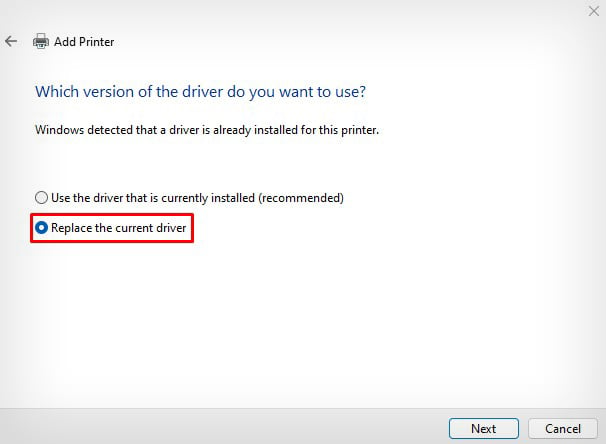
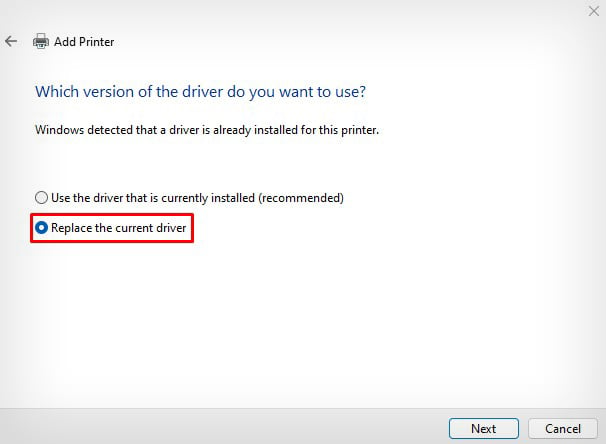
Installera officiella drivrutiner
Även om det inte alltid är nödvändigt att installera ett fullständigt drivrutinspaket för att skrivaren ska börja skriva ut, kan det ibland resultera i fel och visa meddelanden som”Drivrutinen är inte tillgänglig“när du försöker skriva ut. Så det rekommenderas alltid att installera officiella drivrutiner från din skrivartillverkare för att undvika sådana problem.


Kontrollera om det finns andra problem
På vissa av skrivarmodellerna kan du också få meddelandet”Skrivaren är i ett felläge”när de har lite förbrukningsmaterial som låg bläcknivå eller låg tonernivå.
Dessutom kan de också stöta på problem när det är pappersstopp i skrivaren.