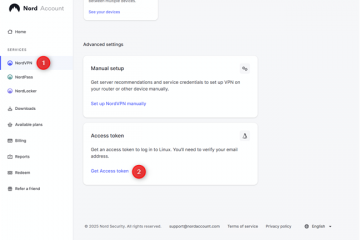Om du vill rensa en USB-enhet helt för att göra utrymme för nyare data eller behöver dela USB-enheten med en annan person, kanske du vill ta bort alla dina personliga data först. Faktum är att vissa program också kan återställa data från din enhet även efter att du har tagit bort dem. Så att helt torka en USB-enhet kan förhindra att andra människor stjäl dina personliga data.
Ett enkelt knep för att göra din data omöjlig att återställa är att radera allt från USB och fylla det med slumpmässiga data. Du måste dock upprepa detta steg ett par gånger till för att slutföra processen. I den här artikeln har vi listat några andra metoder för att radera dina data från din USB-enhet så att data inte går att spåra helt.
Hur torkar man USB-enheten på Windows?
När du formaterar en enhet förstörs inte data på den helt. Data som raderats på detta sätt kan fortfarande återställas. Vi har listat några sätt att göra en fullständig diskrensning så att den inte kan återställas.
Från Utforskaren i Windows
Du kan rensa din USB-flashenhet direkt genom att formatera från Utforskaren i Windows. Formatering raderar all data från den valda enheten. Så här gör du ett allmänt enhetsformat:
Öppna filutforskaren och navigera till din USB-enhet. Högerklicka på din USB-enhet och klicka på Formatera.
 Du kan markera alternativet”Snabbformat”för att utföra ett snabbt format, eller så kan du hålla alternativet avmarkerat för att utföra ett fullständigt format.
Du kan markera alternativet”Snabbformat”för att utföra ett snabbt format, eller så kan du hålla alternativet avmarkerat för att utföra ett fullständigt format.
Ett fullständigt format kontrollerar enhet för dåliga sektorer och tar lång tid, medan ett snabbt formatering bara rensar data i enheten.
 Klicka på Start för att starta formateringen.
Klicka på Start för att starta formateringen.
Från kommandotolken
Kommandotolken tillåter också användarna att formatera Fördelen med att använda th e cmd är att det tillåter fler formateringsalternativ. Så här formaterar du din enhet med kommandotolken:
Tryck på Win + R, skriv cmd och tryck på Ctrl + Shift + Enter.Skriv diskpart och tryck på enter.
 Skriv listdisken och kör den. Detta kommer att lista ut alla diskar som för närvarande är anslutna till ditt system.
Skriv listdisken och kör den. Detta kommer att lista ut alla diskar som för närvarande är anslutna till ditt system.
 För att välja disken du vill formatera, skriv välj disk
För att välja disken du vill formatera, skriv välj disk
Byt ut disknummer med numret med hänvisning till listan efter listdiskkommandot.

 Skriv rensa alla och tryck på enter. Detta kommer att rensa partitionen och signaturen från disken. Skriv skapa primär partition och tryck enter. Typ format fs=ntfs
Skriv rensa alla och tryck på enter. Detta kommer att rensa partitionen och signaturen från disken. Skriv skapa primär partition och tryck enter. Typ format fs=ntfs
Här anger”fs=ntfs”vilken typ av filsystem du vill formatera till. Du kan ersätta ntfs med fat32 eller exfat för att formatera det till motsvarande filsystem.
Använda Diskhantering
Windows har också dedikerad programvara för diskhantering som låter dig hantera de volymer som är anslutna till din PC. Du kan använda det här programmet för att manuellt formatera enskilda volymer.
Följ dessa steg för att lära dig hur du gör det:
Tryck på Win + X och klicka på Diskhantering.
Detta ger en lista över alla volymer som för närvarande finns på din PC. Du kan identifiera din USB-enhet genom storleken på volymen. Högerklicka på din flashenhet och tryck på Formatera. Avmarkera alternativet Utför ett snabbt format och tryck på OK.

Använd Tredjepartsappar
Du kan också använda programvara från tredje part för att rensa data åt dig. När du normalt formaterar eller raderar data tas den inte bort helt. Det är bara avallokerat tills andra data ersätter det. Denna avallokerade data kan återställas på olika sätt.
Specialprogram är dedikerade till att utföra endast ett arbete. Även om vissa av dem kan fungera utmärkt, kan de orsaka vissa integritetsrisker. Om du är villig att ta en risk kan du använda programvara från tredje part för att torka din USB-enhet.
Bleachbit är programvara med öppen källkod som kan hjälpa dig att hantera diskutrymme på din PC. Eftersom data inte rensas och bara ersätts kan programmet i princip riva all data på hårddisken vilket gör det omöjligt att återställa. Bleachbit är tillgängligt för alla operativsystem, inklusive macOS och Linux operativsystem.
Använd Linux OS
Linux operativsystem har en otrolig fördel jämfört med alla andra operativsystem. Om någon enhetssektor är korrupt eller skadad kommer andra operativsystem inte att kunna formatera dem. Det kommer att visa dig ett felmeddelande om att formatet misslyckades. Medan Linux OS separerar de korrupta sektorerna och skapar en volym av de återstående bra sektorerna.
Om du inte har ett Linux-operativsystem kan du använda ett Live Linux-operativsystem på ditt Windows-operativsystem också. En live Linux är ett bärbart Linux-operativsystem som kan användas för att starta upp i ett Linux-system med minimala funktioner.
Så här skapar du en Live Linux:
Ladda ner en Linux distro ISO-fil som stöder Live USB-start. Anslut ett >4 GB USB-minne och förvandla det till en startbar enhet som startar live Linux-systemet.Starta om och starta om till Live USB.Öppna terminalen och skriv lsblk för att lista diskpartitionerna på din PC. Leta reda på din disk genom dess storlek.
 Skriv sudo dd if=/dev/urandom av=/dev/sdb
Skriv sudo dd if=/dev/urandom av=/dev/sdb
Ersätt/dev/sdb med platsen för din USB-enhet. Du kan upprepa det här steget ett par gånger till för att säkerställa att data är absolut oåterkallelig.
Du kan också ersätta urandom med noll för att göra processen snabbare.
 Skriv sudo mkfs-t
Skriv sudo mkfs-t
Ersätt
Hur man torkar USB Köra på Mac?
Du kan antingen rensa en USB från diskverktygsappen eller från terminalen. Formatering från diskverktygsappen är en enkel process, medan terminalen tillåter fler alternativ och funktioner. Här är stegen för det:
Använda Diskverktyg
Mac har ett dedikerat diskverktygsprogram som låter dig hantera diskutrymme på din PC. I likhet med Windows raderas inte data helt och hållet genom att använda diskverktyget.
Dessa steg guidar dig om hur du använder diskverktygsappen för att formatera din enhet:
Öppna Finder-appen och gå till Program > Verktyg > Diskverktyg. Välj din USB-enhet från den vänstra panelen. Klicka på Radera från den övre raden och tryck sedan på Radera igen för att bekräfta.

Använda terminal
Metoden att rensa en disk på Mac OS liknar Linux. Och till skillnad från diskverktyget kommer denna metod att göra dina gamla data omöjliga att återställa. Även syntaxen för att formatera är liknande.
De här stegen guidar dig om hur du använder diskverktygsappen för att formatera din enhet:
Anslut din USB-enhet. Öppna terminalen och skriv diskutil-listan, och tryck enter. Du kan hitta namnet på din USB-enhet. 
 Skriv diskutil unmountDisk/dev/disknamn > och utföra det. Byt ut disknamnet med ditt disknamn.
Skriv diskutil unmountDisk/dev/disknamn > och utföra det. Byt ut disknamnet med ditt disknamn.
 För att torka enheten, skriv och kör sudo dd if=/dev/zero of=/dev/disknamn bs=1m
För att torka enheten, skriv och kör sudo dd if=/dev/zero of=/dev/disknamn bs=1m
Detta kommer att ersätta alla datasektorer på enheten med 0.