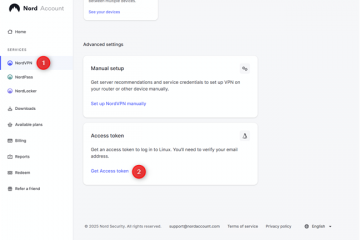När webbplatsens popup-fönster blockeras kanske du inte kan använda vissa funktioner som bidrar till en bättre användarupplevelse. Men att anpassa popup-fönster efter dina önskemål är inte så enkelt som att öppna en ny webbplats.
Apple-produkter som iPhones, iPads och Mac-enheter har funktioner som gör att du enkelt kan tillåta begränsade eller blockerade pop-ups. ups i Safari. Vi har sammanställt olika metoder i den här artikeln för att tillåta popup-fönster i Safari på ett lättfattligt sätt.
Hur tillåter man popup-fönster i Safari?
Metoden för att tillåta popup-fönster i Safari beror på om du vill göra det för en enskild flik eller hela webbläsaren. Det är också möjligt att hålla popup-fönster blockerade men tillåta dem när du behöver. Så följ metoderna som nämns nedan för att tillåta popup-fönster i din Safari-webbläsare.
För individuella flikar genom inställningar
Mac-enheter har inställningar för alla webbläsare installerade i deras system. Du kan tillåta eller förbjuda popup-fönster för Safari genom att öppna webbplatsinställningarna. Så följ stegen nedan för att tillåta popup-fönster i din Safari-webbläsare för enskilda flikar.
Öppna Safari på din Mac-enhet. Klicka på Safari i det övre vänstra hörnet och välj Inställningar. Eller tryck på kortkommandot Cmd + komma “ ,” 
 Klicka på Webbplatser högst upp i fönstret. Rulla ned till vänster i fönstret och klicka på Popup-fönster.
Klicka på Webbplatser högst upp i fönstret. Rulla ned till vänster i fönstret och klicka på Popup-fönster. 
 Klicka på rullgardinsmenyn bredvid webbplatsen som du vill tillåta popup-fönster för.
Klicka på rullgardinsmenyn bredvid webbplatsen som du vill tillåta popup-fönster för. Välj Tillåt.
Välj Tillåt.

För Individuella flikar från fliken till och med
Om du vill tillåta popup-fönster på en specifik webbplats behöver du inte nödvändigtvis gå igenom webbläsarinställningarna. Du kan enkelt tillåta det via sökfältet medan du fortfarande är på webbplatsen som du surfar på. Så följ stegen nedan för att tillåta popup-fönster för specifika webbplatser via din webbsida.
Öppna Safari på din Mac-enhet. Öppna en webbplats som du föredrar. Högerklicka på sökfältet högst upp.
 Klicka på Inställningar för webbplats.
Klicka på Inställningar för webbplats.
 Klicka på rullgardinsmenyn bredvid Popup-fönster. Välj Tillåt.
Klicka på rullgardinsmenyn bredvid Popup-fönster. Välj Tillåt.

Ange standardinställningar för att tillåta popup
Inställningssidan på Mac-enheter för Safari-webbläsare har ett alternativ som låter dig ändra inställningen för alla webbplatser samtidigt. Dessutom kan du skapa en standardinställning för webbläsaren Safari för att även tillåta popup-fönster. Så följ metoden som beskrivs nedan för att ändra din webbläsares inställningar så att alla popup-fönster tillåts.
Öppna webbläsaren Safari på din enhet. Klicka på Safari längst upp till vänster på skärmen. 
 Klicka på Inställningar. Klicka på fliken Webbplatser högst upp i popup-fönstret.
Klicka på Inställningar. Klicka på fliken Webbplatser högst upp i popup-fönstret.
 På vänster sida av fönstret, scrolla ned och klicka på Popup-fönster.
På vänster sida av fönstret, scrolla ned och klicka på Popup-fönster. 
 Klicka på rullgardinsmenyn bredvid När du besöker andra webbplatser.
Klicka på rullgardinsmenyn bredvid När du besöker andra webbplatser.
 Välj Tillåt.
Välj Tillåt.

Genom att trycka på kommandot och kommaknappen samtidigt tid, kan du direkt öppna Inställningar på din safari. Om du gör det kan du hoppa över steg 2 och 3 ovan.
Tillåt popup-fönster på iPhone/iPad
I likhet med macOS har iPhones och iPads en inställningssida för alla appar och webbläsare i dem. Där kan du komma åt alternativet Blockera popup-fönster och inaktivera det för att tillåta popup-fönster i din Safari-webbläsare. Så följ stegen nedan för att göra det på din iPhone.
Öppna Inställningar på din enhet. Scrolla ned, leta upp och tryck på Safari.
 Återigen Scrolla ner och leta reda på Block Pop-ups. Den finns på höger sida av skärmen för iPads.
Återigen Scrolla ner och leta reda på Block Pop-ups. Den finns på höger sida av skärmen för iPads.
 Inaktivera popup-fönster med växlingsknappen.
Inaktivera popup-fönster med växlingsknappen.

Hur öppnar man ett nyligen blockerat popup-fönster?
Även om du blockerar eller begränsar popup-fönster Windows på Safari, webbläsaren ger dig ett alternativ att komma åt dem. Den här funktionen är tillgänglig för Safari-användare på Mac.
En rektangulär ikon visas i sökfältet när du klickar på en länk med ett popup-fönster. Du kan öppna popup-fönstret genom att klicka på den ikonen.