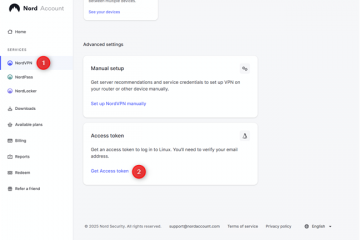För en spelare kan en macOS kännas ganska ovänlig. Faktum är att inte många spel är utvecklade med macOS i åtanke. Så att spela Windows-spel på Mac kan kännas skrämmande till en början, det vill säga tills du känner till metoderna och lösningarna för att göra det.
Det finns många sätt att spela spel på en Mac-dator. Vissa spel är officiellt gjorda för det här operativsystemet, medan vissa är fangjorda portar och emulatorfiler. Oavsett vad som kan vara fallet har vi diskuterat alla sätt att spela Windows-spel på en Mac nedan.
Varför kan de flesta spelen inte spelas på en Mac?
För att uttrycka det helt enkelt, utvecklare bygger inte spel för macOS främst på grund av dess kundbas. Det vill säga, de flesta spelare väljer inte att spela på en Mac och föredrar Windows PC framför andra operativsystem.
Dessutom är Mac-datorer själva inte utformade för att stödja en stor spelgemenskap. Minimisystemkraven för de flesta nya spel uppfylls inte på en Mac-dator. Begränsningar för anpassning av hårdvara och avsaknaden av dedikerade grafikprocessorer gör det svårt för utvecklare att utveckla spel för detta system.
Hur spelar man Windows-spel på Mac?
Här har vi listat sju olika sätt för dig att spela dina favoritspel på en Mac-dator. Var och en av dessa metoder fungerar olika, och därför är det upp till dig att avgöra vilken som är bäst för dig.
Kontrollera om spelet är officiellt tillgängligt för macOS


Det första du kan göra för att spela spel på din Mac är att kontrollera om spelet du är intresserad av är officiellt tillgängligt för macOS. Så för detta rekommenderar vi att du letar efter spel på några kända spelklienter som Steam och Epic Games. Om så är fallet kan du helt enkelt ladda ner och spela dessa spel på din Mac.
Installera Windows via Bootcamp
Ett bra sätt att spela Windows-spel på Mac är att använda Boot Lägerfunktion. Boot Camp tillåter en dubbel-OS-miljö som låter användare logga in på ett visst operativsystem, i det här fallet antingen macOS eller Windows OS.
Så, om du installerar Windows på en Mac-dator med det inbyggda Boot Camp Assistant-verktyget kan du effektivt spela Windows-spel på en Mac. Men för detta måste du ladda ner en officiell Windows ISO. Därför är installation av Windows på Mac en process i flera steg, och alla dessa steg beskrivs nedan.
Obs: Tänk på att du behöver minst 50 GB lagringsutrymme tillgängligt på din dator för att installera Windows på den. Dessutom är det här steget endast för Intel Mac-användare. Apple Silicon Mac-datorer stöder inte Boot Camp.
Uppdatera macOS
Det första du måste göra är att se till att din Mac är uppdaterad till den senaste versionen. Detta görs för att säkerställa att inga problem uppstår under installationen av boot camp, och därför,
Från menyraden klickar du på Apple > Om denna Mac. Gå till Programuppdatering. Vänta på att systemet ska söka efter nya uppdateringar. Om nya installationer finns tillgängliga klickar du på Uppdatera nu för att uppgradera ditt system.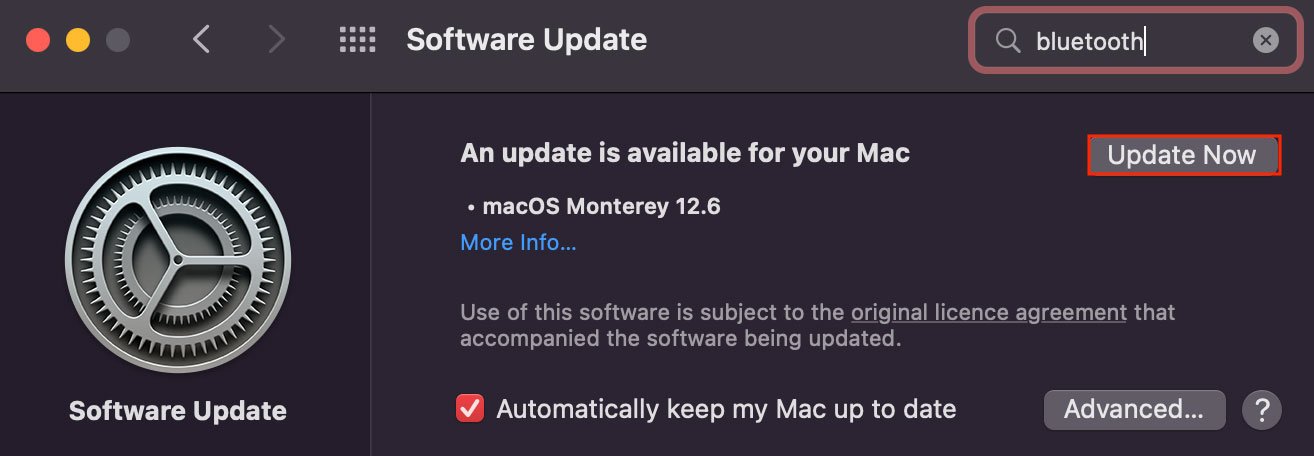
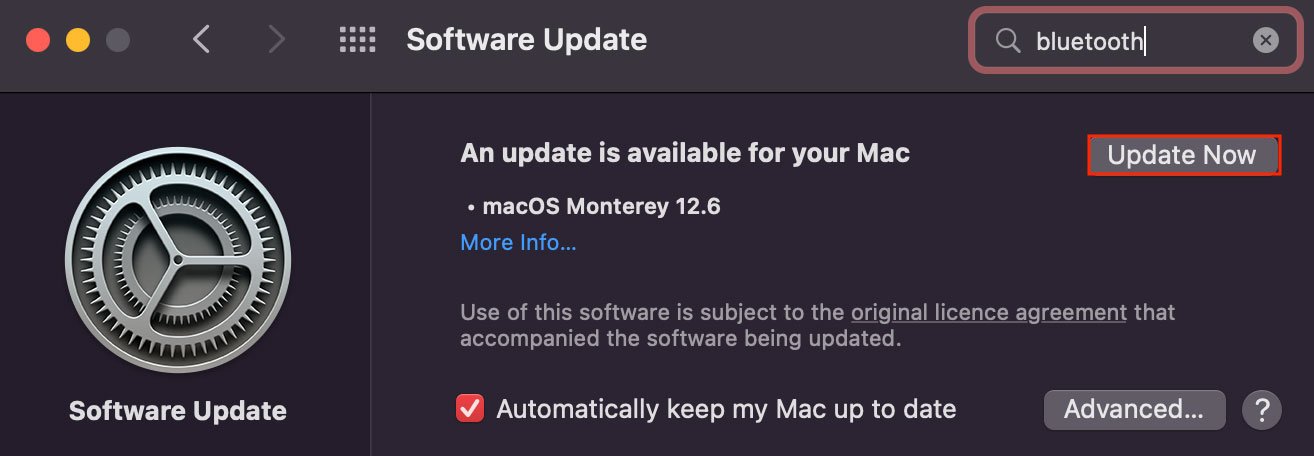
Ladda ner och installera Windows
Nu kommer det exakta steget för att installera Windows på en Mac-dator. Men som vi nämnde ovan behöver du äkta WindowsISO-filer för att göra det. ISO-filen kan dock enkelt laddas ner online.
Ladda ner Windows11 64-bit ISO.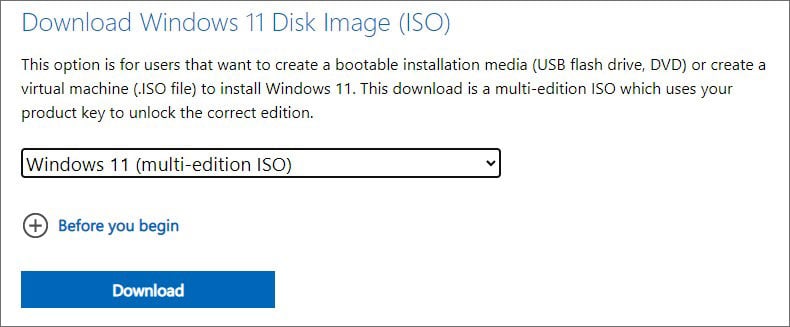
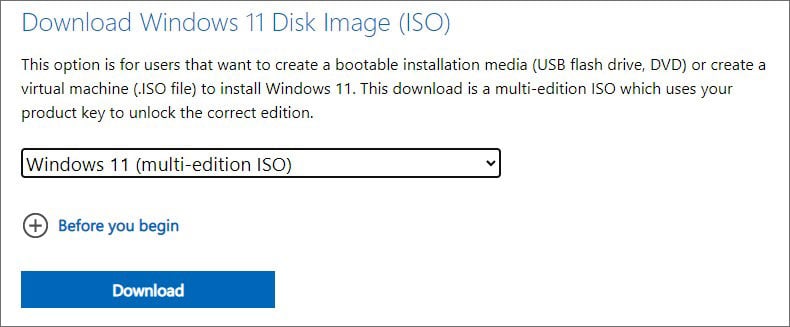
Välj ett produktspråk (helst engelska) innan du laddar ner installationsprogrammet. Tryck nu på Command + Space på din Mac för att öppna Spotlight.Type och öppna Boot Camp Assistant. 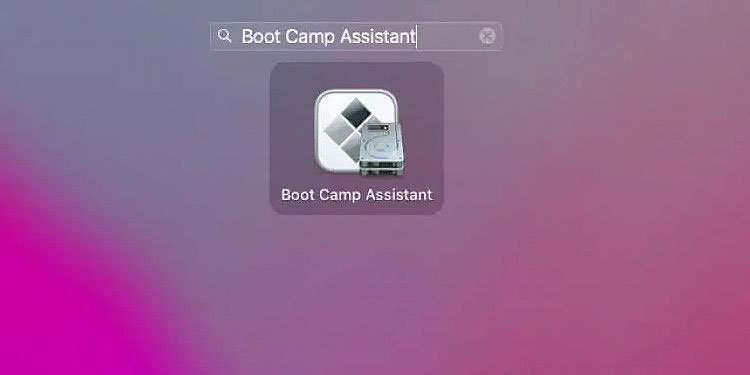
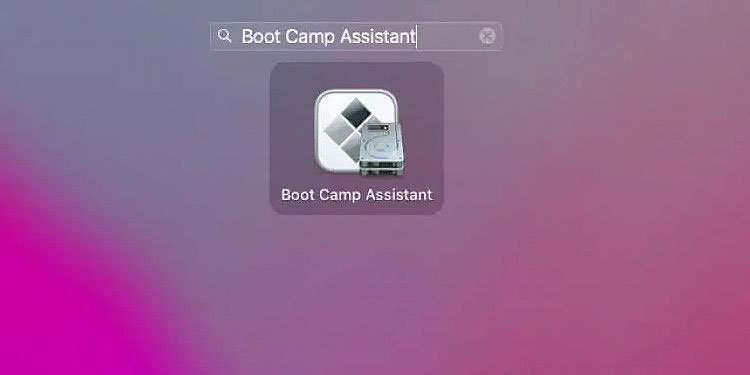 Fortsätt till inställningssidan.I avsnittet Installera Windows importerar du din ISO-fil och allokerar partitionsstorleken för Windows.
Fortsätt till inställningssidan.I avsnittet Installera Windows importerar du din ISO-fil och allokerar partitionsstorleken för Windows.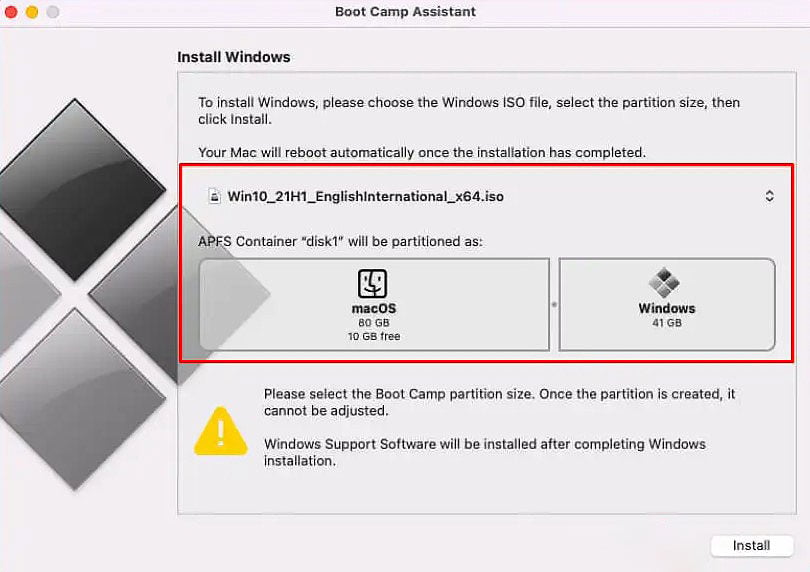
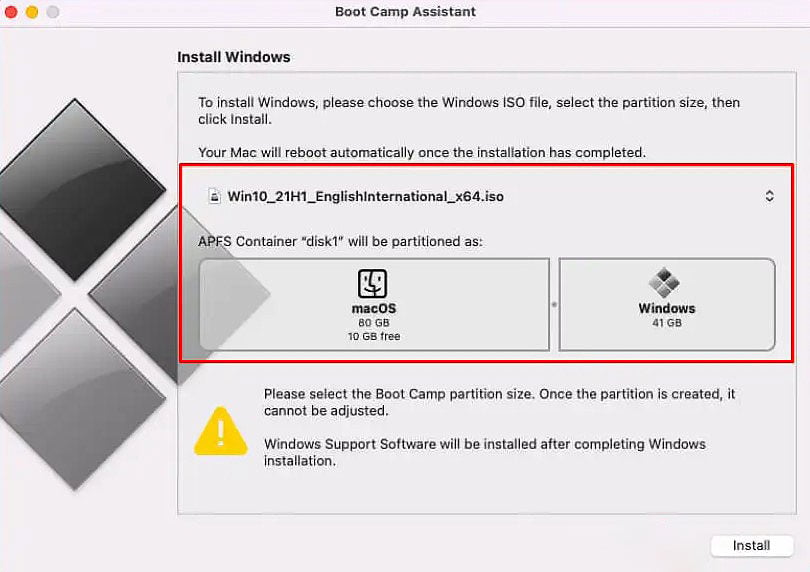 Vänta tills processen är klar så kommer du att omdirigeras till Windows-installationen. Klicka på Installera nu.
Vänta tills processen är klar så kommer du att omdirigeras till Windows-installationen. Klicka på Installera nu.
 Välj se ett språk, tid och tangentbordsformat för ditt Windows-operativsystem. Om du nu har Windows-produktnyckeln anger du nyckeln i det angivna området. Om inte, välj Jag har ingen produktnyckel. Välj den WindowsOS-version du föredrar och tryck på Nästa. Godkänn licensvillkoren och klicka på Nästa. Välj alternativet Anpassad: Installera endast Windows (avancerat).
Välj se ett språk, tid och tangentbordsformat för ditt Windows-operativsystem. Om du nu har Windows-produktnyckeln anger du nyckeln i det angivna området. Om inte, välj Jag har ingen produktnyckel. Välj den WindowsOS-version du föredrar och tryck på Nästa. Godkänn licensvillkoren och klicka på Nästa. Välj alternativet Anpassad: Installera endast Windows (avancerat).
 Välj ett oallokerat utrymme att installera Windows på och tryck på Nästa. Vänta tills installationen är klar.
Välj ett oallokerat utrymme att installera Windows på och tryck på Nästa. Vänta tills installationen är klar.
Installera de nödvändiga drivrutinerna
När Windows-installationsprocessen är klar, kommer du att se Windows-initieringsskärmen. Fortsätt med den här installationen tillsammans med instruktionerna på skärmen så kommer du att se att WindowsOS laddas upp effektivt.
Så snart du når Windows-skrivbordet körs Boot Camp Installer automatiskt. Och genom Boot Camp Installer kan du installera några viktiga drivrutiner som krävs för att spela de flesta spel.
Klicka på Nästa på Boot Camp Installer. 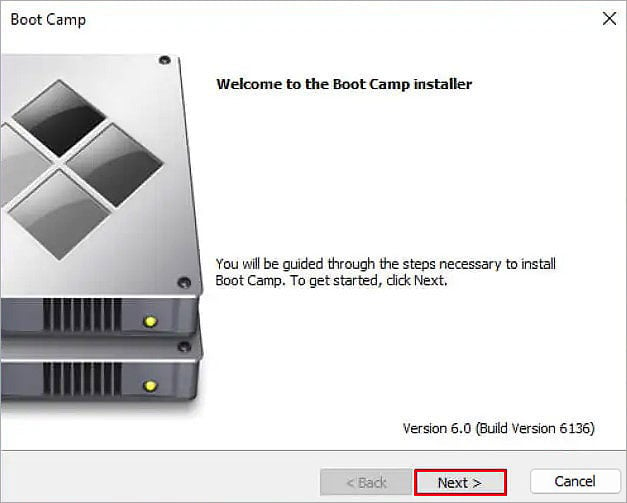
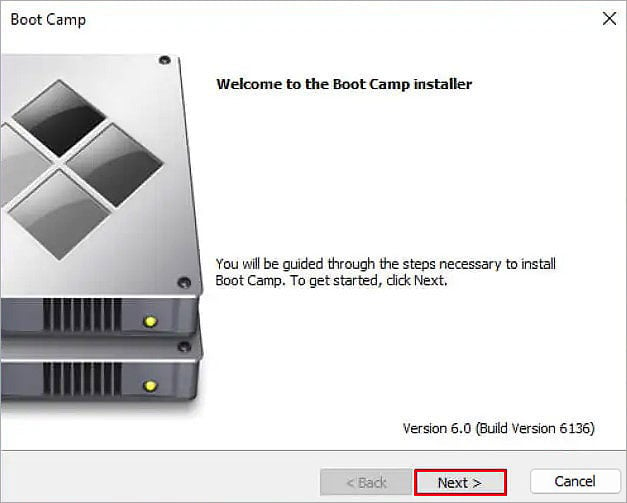 Acceptera deras villkor.Vänta tills installationsprocessen är klar. När du uppmanas att göra det klickar du på Ja och startar om datorn. Nu, när datorn öppnas, logga in på Windows och anslut till internet. Sedan, från Start-menyn, sök efter och klicka på Apple Software Update. Markera alla tillgängliga uppdateringar och Installera.
Acceptera deras villkor.Vänta tills installationsprocessen är klar. När du uppmanas att göra det klickar du på Ja och startar om datorn. Nu, när datorn öppnas, logga in på Windows och anslut till internet. Sedan, från Start-menyn, sök efter och klicka på Apple Software Update. Markera alla tillgängliga uppdateringar och Installera.
 Återigen, när du uppmanas, klicka på Ja för att starta om din dator. Logga in på Windows. Från start menyn, sök efter och gå till WindowsUpdate-inställningar. Klicka på Sök efter uppdateringar.
Återigen, när du uppmanas, klicka på Ja för att starta om din dator. Logga in på Windows. Från start menyn, sök efter och gå till WindowsUpdate-inställningar. Klicka på Sök efter uppdateringar.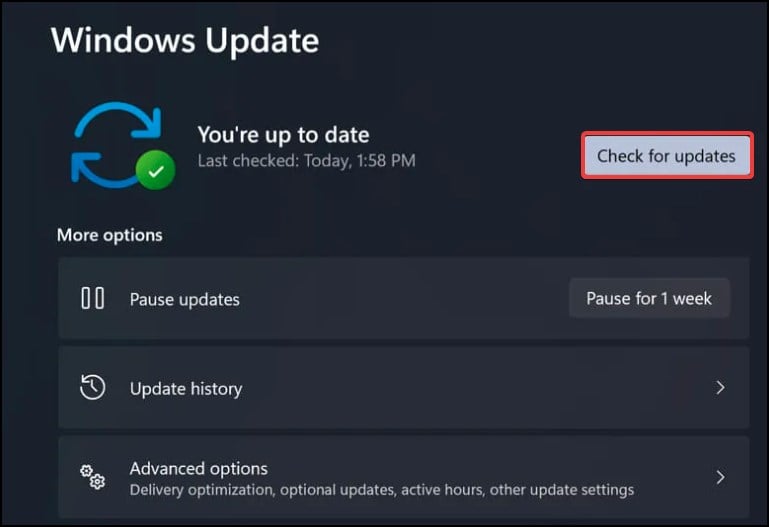 Vänta tills din enhet söker efter nya uppdateringar. När du får en lista över tillgängliga uppdateringar klickar du på Ladda ner och installera för att installera alla obligatoriska drivrutiner. Du kan nu installera dina favoritspel som du skulle göra på en Windows-dator.
Vänta tills din enhet söker efter nya uppdateringar. När du får en lista över tillgängliga uppdateringar klickar du på Ladda ner och installera för att installera alla obligatoriska drivrutiner. Du kan nu installera dina favoritspel som du skulle göra på en Windows-dator.
Installera en virtuell Windows-maskin
Genom att skapa en virtuell Windows-dator kan du köra Windows OS på en Mac-dator. Även om detta kan likna Boot Camp, är kärnkonceptet bakom det annorlunda. Till att börja med skapar installationen av en virtuell dator inte en dual-boot-miljö som Boot Camp.


Dessutom körs en virtuell maskin ovanpå det ursprungliga operativsystemet. Det betyder att du måste komma åt Windows OS från ett program inuti macOS. Och till skillnad från Boot Camp har en virtuell dator inte direkt åtkomst till din processor och minne. Du kan dock fortfarande spela spel på Mac genom att installera den virtuella Windows-miljön.
Lyckligtvis har vi en dedikerad artikel om hur du installerar och kör VM på macOS. Så om du vill kan du kolla in det för en djupare förståelse.
Streama spel via molntjänster
För användare som inte vill gå igenom besväret med att installera Windows på sin Mac kan du streama spel på din dator genom olika molntjänster. När du streamar spel från en server använder inte de specifika spelen din dators hårdvara. Servern kör spelet och strömmar det helt enkelt på ditt system.
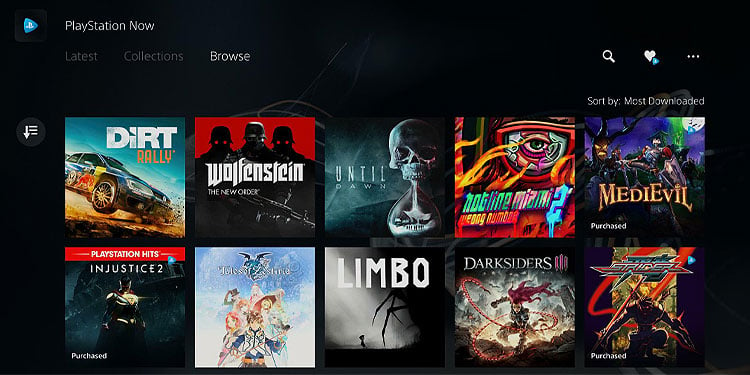
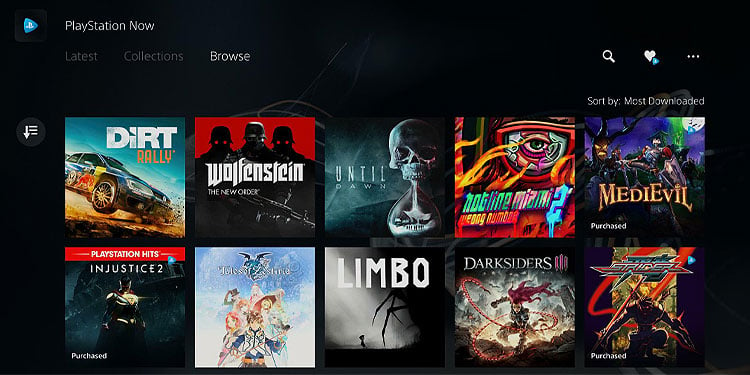
Eftersom varje åtgärd du utför på spelet (varje knapp du klickar på) skickas till och registreras på serverdatorn, kommer du att kräva en ganska snabb internetanslutning för en effektiv spelupplevelse. En svag nätverksanslutning resulterar ofta i spelfördröjningar, knappfördröjningar och låga fps.
Det finns olika molnspeltjänster tillgängliga. De flesta av dem kräver att du prenumererar på orsaken och förnyar ditt medlemskap i tid. Så med tanke på detta har vi funnit att GeForce Now, Playstation Now, Xbox Xcloud, och Google Stadia är några av de mest populära molnspeltjänsterna som finns tillgängliga just nu.
Förlita dig på fantillverkade Mac-portar
Om ett spel inte är officiellt utvecklat för en Mac, finns det fortfarande en chans att du skulle kunna spela det här spelet från en inofficiell fangjord port. Ibland kan spelet skilja sig något från originalprodukten, och ibland kan du stöta på en oåtgärdbar bugg. Men att spela dina favorit Windows från portar tillverkade av fans är fortfarande ett gångbart alternativ för Mac-spelare.


Så, vi rekommenderar att du söker efter dessa inofficiella portar och följer instruktionerna enligt utvecklaren för att spela dina favoritspel i Windows på en Mac-dator.
Använd emulatorer
Emulatorer är program som”emulerar”dina favoritspel från olika konsoler. Det är ett program som kör spel från sina ISO-eller ROM-filer. Så med emulatorer kan du inte bara spela Windows spel, men du kan också spela Playstation, Sega, Nintendo och andra konsolspel på din Mac-dator.

Så, om du väljer att följa den här metoden måste du först ladda ner en konsolemulator på din Mac. Sedan måste du söka efter och ladda ner ROM-eller ISO-filer för det spel du är intresserad av som du kan köra på den specifika emulatorn.
Använd tredjepartsapplikationer
Där finns massor av tredjepartsprogram tillgängliga online som kan hjälpa dig att spela Windows-spel på macOS. De flesta av dessa applikationer är tredjeparts virtualiserings-och emuleringsverktyg. Men till skillnad från virtuella datorer och emulatorer behöver du inte gå igenom flera installationssteg, och du kan direkt spela spel som om det vore en fristående applikation.
Även om vi sällan rekommenderar våra användare att förlita sig på tredje-festappar vet vi också att spel på Mac är frustrerande. Så efter intensiv forskning och genom att skumma igenom olika forum fann vi att PlayOnMac, Crossover Mac och WINE är några av de bästa programmen som finns där ute att spela Windows-spel på ett Mac-system.