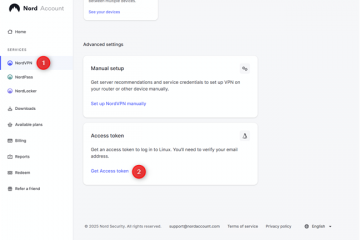Ordbehandlare som Microsoft Word har gjort digitalt skrivande och sparande mycket bekvämare. Men som alla andra program är de också benägna att ha problem. Ett av de vanligaste problemen är korruption av Word-dokument som gör dokumentet otillgängligt.
Det här problemet kan uppstå på grund av orsaker som skadad Microsoft Office-programvara, plötsliga systemkrascher, fel vid ändring av filtillägg, diskrelaterade problem, etc. Den här artikeln hjälper dig att reparera din skadade Word-dokument tillsammans med några försiktighetsåtgärder för att undvika sådana problem i framtiden.
Hur åtgärdar man en korrupt Word-fil?
Innan vi åtgärdar den skadade filen måste verifiera om problemet ligger i Word-dokumentet eller påverkas av andra faktorer. Du kan försöka öppna ett annat Word-dokument för att se om problemet kvarstår. Du kan också kontrollera genom att överföra filen till andra datorer och försöka öppna filen på det systemet.
Om problemet kvarstår bekräftar det att problemet finns i själva filen snarare än i Microsoft Word eller Windows.
Reparera i Microsoft Word
Microsoft Word har en inbyggd Reparation-funktion för att fixa filer som dessa som plötsligt skadas. För att använda detta, följ de givna stegen:
Öppna Microsoft Word. På Microsoft Office-versioner senare än 2013, klicka på Öppna andra dokument
i det nedre vänstra hörnet.
 Klicka på Bläddra. Navigera till platsen för den skadade filen.
Klicka på Bläddra. Navigera till platsen för den skadade filen. 
 Välj den skadade filen genom att klicka en gång. Välj nedåtpilen strong> bredvid Öppna -knappen.
Välj den skadade filen genom att klicka en gång. Välj nedåtpilen strong> bredvid Öppna -knappen.
 Välj alternativet Öppna och reparera . Reparationsprocessen kommer att ta lite tid och Word-dokumentet öppnas när det är klart. Efter att dokumentet har reparerats och öppnats, fortsätt att spara dokumentet med ett nytt namn.
Välj alternativet Öppna och reparera . Reparationsprocessen kommer att ta lite tid och Word-dokumentet öppnas när det är klart. Efter att dokumentet har reparerats och öppnats, fortsätt att spara dokumentet med ett nytt namn.
Via Google Dokument
Google Dokument kan också öppna Word-dokument inklusive de som är skadade. På så sätt kommer du att kunna rädda texterna från dokumentet. Du kommer dock att förlora formateringen av texten i processen. För att öppna en Word-fil i Google Dokument, följ de givna stegen:
Logga in på ditt Google Drive-konto. Klicka på + Ny.
 Klicka på Google Dokument. Ett nytt fönster öppnas
Klicka på Google Dokument. Ett nytt fönster öppnas
 Tryck på Ctrl + O. Växla till uppladdningsfliken. Här kan du antingen dra och släppa filen eller klicka på Bläddra.
Tryck på Ctrl + O. Växla till uppladdningsfliken. Här kan du antingen dra och släppa filen eller klicka på Bläddra.
 Dubbelklicka för att välja och ladda upp dokumentet. Dokumentet öppnas på en ny flik när det är klart.
Dubbelklicka för att välja och ladda upp dokumentet. Dokumentet öppnas på en ny flik när det är klart.
 Klicka på ikonen Ladda ner i det övre högra hörnet.
Klicka på ikonen Ladda ner i det övre högra hörnet.
 Ange ett namn för dokumentet och klicka på Spara. Som standard kommer dokumentet att sparas i DOCX-format.
Ange ett namn för dokumentet och klicka på Spara. Som standard kommer dokumentet att sparas i DOCX-format.
Använd utkastläge
Uppkastläget används för att extrahera texter från dokumentet för snabb redigering. Så vi kan också använda den här metoden för att bara ladda texten från dokumentet. Innan vi öppnar dokumentet i utkastläge bör vi konfigurera utkastläge i Microsoft Word.
Öppna Word. Växla till avsnittet Visa.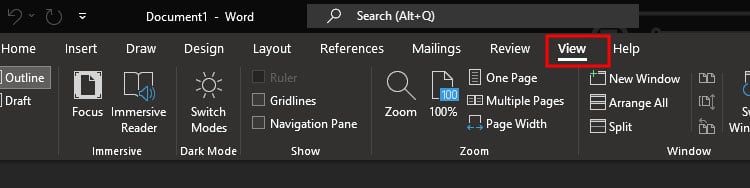
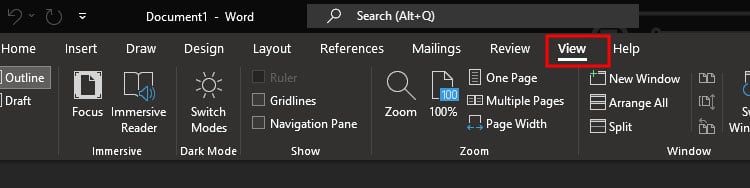 Klicka på Utkast bredvid alternativet Weblayout.
Klicka på Utkast bredvid alternativet Weblayout.
 Klicka på Arkiv och klicka sedan på Alternativ.
Klicka på Arkiv och klicka sedan på Alternativ.
 Klicka på Avancerat och scrolla ned till avsnittet Visa dokumentinnehåll .
Klicka på Avancerat och scrolla ned till avsnittet Visa dokumentinnehåll .
 Markera kryssrutan Använd utkastteckensnitt i utkast-och konturvyer. Rulla vidare nedan och avmarkera Uppdatera automatiska länkar vid öppna alternativ under Allmänt.
Markera kryssrutan Använd utkastteckensnitt i utkast-och konturvyer. Rulla vidare nedan och avmarkera Uppdatera automatiska länkar vid öppna alternativ under Allmänt.
 Klicka på Ok för att spara ändringar. Öppna det skadade dokumentet genom att trycka på Ctrl + O.
Klicka på Ok för att spara ändringar. Öppna det skadade dokumentet genom att trycka på Ctrl + O.
Placera text som objekt
Du kan infoga texten från den skadade filen i ett nytt dokument. Följ de givna stegen:
Öppna ett nytt tomt dokument i Microsoft Word.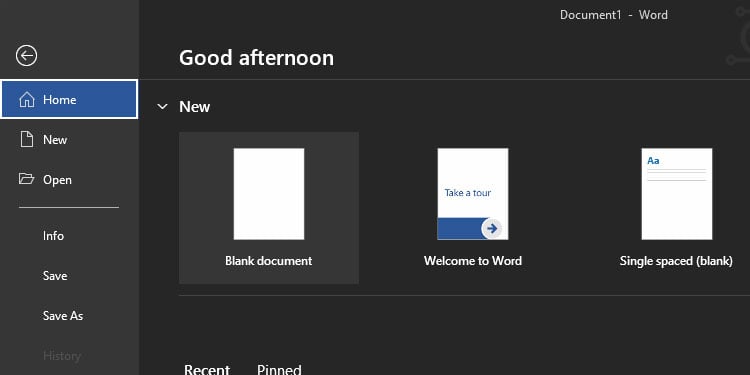
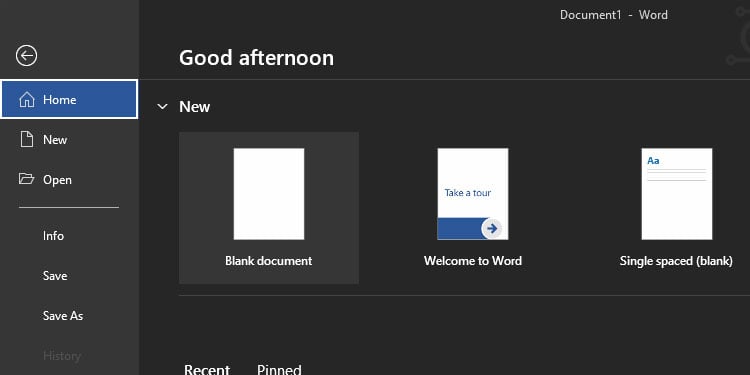 Byt till fliken Infoga .
Byt till fliken Infoga .
 Klicka på nedåtpilen på rullgardinsmenyn Objekt i det övre högra hörnet.
Klicka på nedåtpilen på rullgardinsmenyn Objekt i det övre högra hörnet. Välj Text från fil. Välj den skadade filen och klicka på I sert.
Välj Text från fil. Välj den skadade filen och klicka på I sert.
 Efter att dokumentet har infogats, klicka på Arkiv.
Efter att dokumentet har infogats, klicka på Arkiv.
 Fortsätt till spara dokumentet.
Fortsätt till spara dokumentet.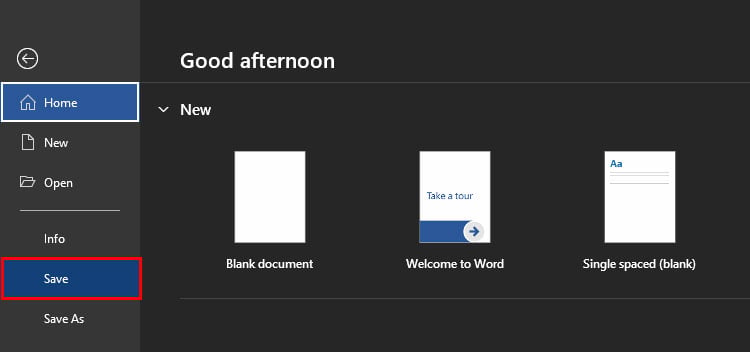
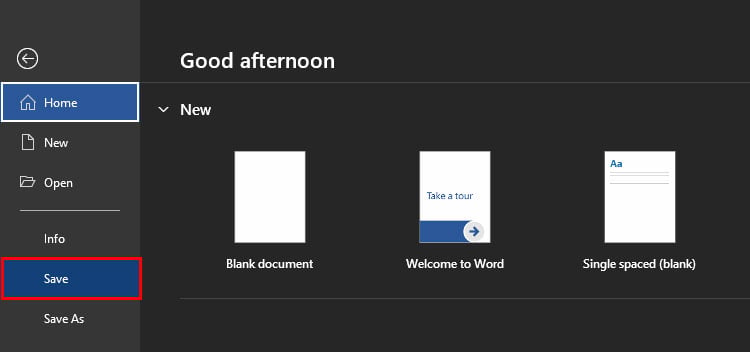
Uppdatera Microsoft Office
De nyare versionerna av Microsoft Office kan ha fixat sådana underliggande problem bakom filkorruption. Om du använde en äldre version av Microsoft Word, dvs. äldre än Microsoft Office 2007 för att skapa dokument, bör du uppgradera till den nyare versionen. Till exempel Microsoft Office senare än 2013 eller Office365.
Återställ filen till en tidigare version
Med den här metoden kan du återställa filen till det tillstånd när den inte var skadad. Men kommer den här korrigeringen bara att fungera om du har aktiverat Automatiska säkerhetskopieringar på Windows. För att återställa filen till dess tidigare version, följ de givna stegen:
Högerklicka på det skadade Word-dokumentet. Klicka på Egenskaper.
 Byt till fliken Föregående version.
Byt till fliken Föregående version.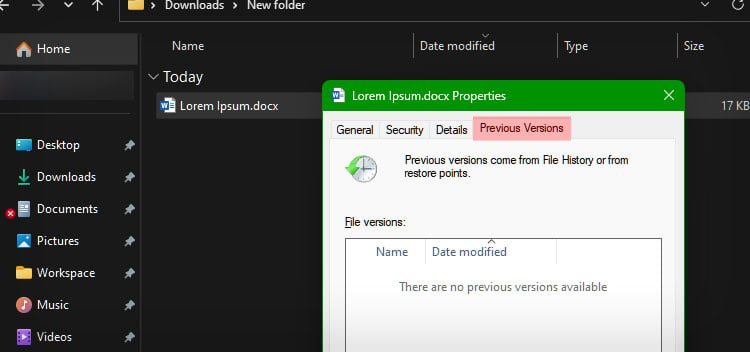
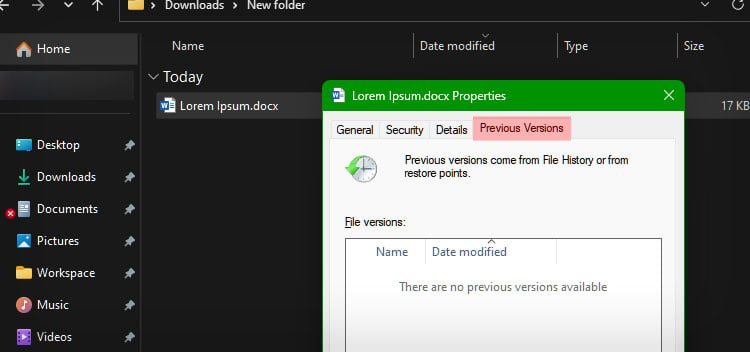 Välj det datum som du vill återställa filen till. Klicka på Återställ.
Välj det datum som du vill återställa filen till. Klicka på Återställ.
Reparera Microsoft Word
Om Word-filen kan öppnas i ett annat system är det mer troligt att det finns problem med Microsoft Word. I sådana fall kan du antingen reparera programvaran eller helt installera om en ny version av programvaran. För att reparera Microsoft Word, följ de givna stegen:
Tryck på Windows + R genvägstangenterna för att öppna Run.Type appwiz.cpl i textfältet och tryck på Enter.
 Klicka på Microsoft Office. Klicka på Ändra alternativet bredvid alternativet Avinstallera.
Klicka på Microsoft Office. Klicka på Ändra alternativet bredvid alternativet Avinstallera.
 I den givna välj alternativet Reparera .
I den givna välj alternativet Reparera . Klicka på Fortsätt. När du är klar startar du om datorn.
Klicka på Fortsätt. När du är klar startar du om datorn.
Öppna filen med andra program
Microsoft Word sparar Word-dokument med DOCX-tillägget. DOCX-filer är samlingar av XML-filer. Så dessa filer kan också öppnas av andra program. Du kan prova att öppna den skadade Word-filen genom program som Wordpad eller Anteckningar.
Om du gör det återställs dock bara texten, inte textformateringen. Följ de givna stegen:
Högerklicka på den skadade Word-filen. Välj alternativet Öppna med .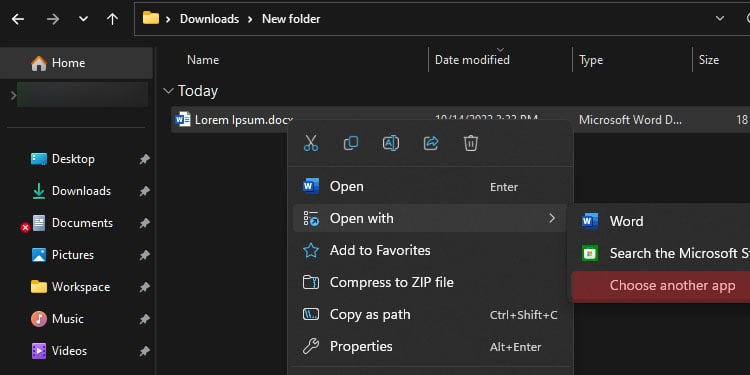 Klicka på Välj en annan app och klicka sedan på Fler appar. Från den angivna listan väljer du Anteckningar eller Wordpad.
Klicka på Välj en annan app och klicka sedan på Fler appar. Från den angivna listan väljer du Anteckningar eller Wordpad.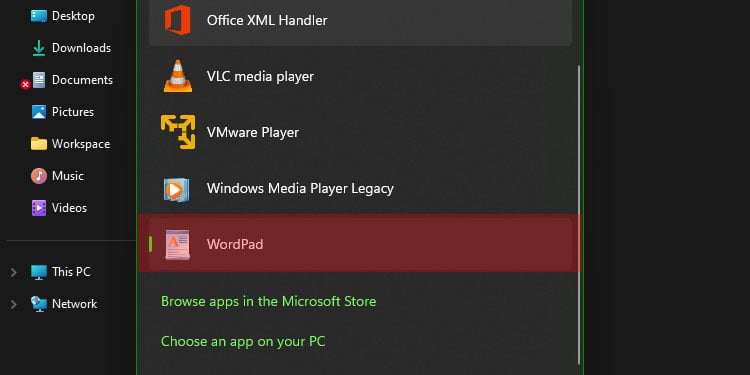
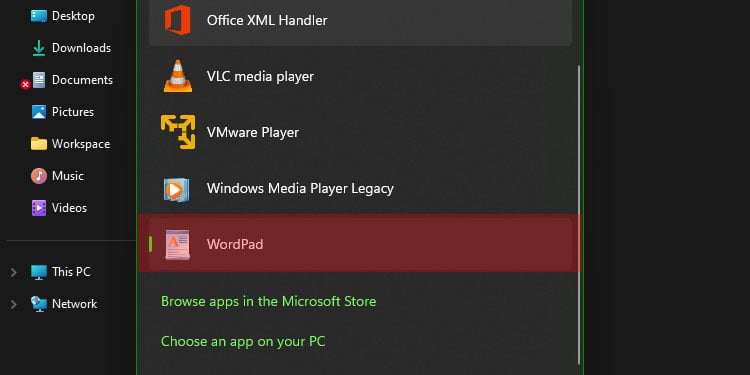 Klicka på Ok. Klicka på Arkiv. Håll muspekaren över Spara som och klicka på Office Open XML-dokumentet .
Klicka på Ok. Klicka på Arkiv. Håll muspekaren över Spara som och klicka på Office Open XML-dokumentet . Ange ett namn för dokumentet och klicka på Spara.
Ange ett namn för dokumentet och klicka på Spara.
Hur undviker man korruption av Word-dokument i framtiden?
Det finns inget mer frustrerande än att förlora timmar av arbete i ett Word-dokument. Det finns inget speciellt sätt att förhindra slumpmässig korruption av Word-filer. Det finns dock några försiktighetsåtgärder eller god praxis som du kan använda för att undvika att behöva möta sådana problem. De är listade nedan:
Spara eller ladda upp ditt arbete i ett molnbaserat lagringssystem eller en extern enhet.Använda en molnbaserad ordbehandlare som Google Docs istället för Microsoft Word.Installera ett UPS-system för datorer i händelse av strömavbrott. När det gäller bärbara datorer, se till att batteriet är i gott skick. Installera ett antivirusprogram för att skydda din dator från skadliga attacker. Om du använder en nyare version av Microsoft Word som nyare är de envisa mot filkorruption. Aktivera funktionen för autospara i Microsoft Word.