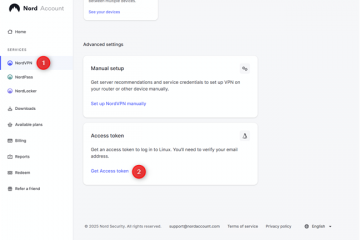Systemet kan inte hitta den specificerade filen är ett fel som kan visas när filen, du eller programmet du använder försöker komma åt, är antingen korrupta eller saknas.
Några snabba lösningar för felet är att kontrollera om filerna du försöker komma åt finns i enheten eller inte. Att kontrollera behörigheten för filerna och mapparna och helt enkelt starta om enheten kan hjälper också till att lösa problemet.
Vad orsakar systemet inte att hitta den specificerade filen
Detta är ett av de vanligaste felen som användare kan stöta på när de använder Windows eftersom det finns många scenarier där problemet kan uppstå. Följande orsaker kan orsaka det angivna felet
Korrupta eller saknade systemfiler Saknade programfiler och mapparKorrupta enhetsdrivrutiner Fel vid säkerhetskopiering av dataFelaktiga användarinställningar och konfigurationer Windows Update-problem Felaktig lagringsenhetssektor
Hur man löser”Systemet kan inte F ind the File Specificated Error?
Detta är ett fel som kan uppstå i flera scenarier och användningsfall medan systemet försöker komma åt specifika filer under drift och inte kan hitta eller hämta dem. Det angivna felet kan inte hitta filen kan visas under följande omständigheter:
Problem under Windows-uppdateringen, som fel 0x80070002, korrupta systemfiler på grund av lagringsproblem, skadade programfiler och felaktiga drivrutiner kan orsaka att”Kan inte hitta fil specificerad”visas.
Här i den här artikeln är lösningarna listade för felet”Systemet kan inte hitta den specificerade filen”. Om felet uppstår på grund av eller under ovannämnda orsaker kan du utföra följande korrigeringar.
Utför en SFC-och DISM-skanning
Först ska vi försöka hitta om problemet beror på en korrupt eller saknad systemfil. En SFC (System File Checker) skannar, fixar och återställer korrupta och saknade filer i operativsystemet medan en DISM-skanning används för att återställa den korrupta Windows-bildfilen. För att utföra en DISM-och SFC-skanning
Tryck på Windows-tangenten + R för att öppna Kör 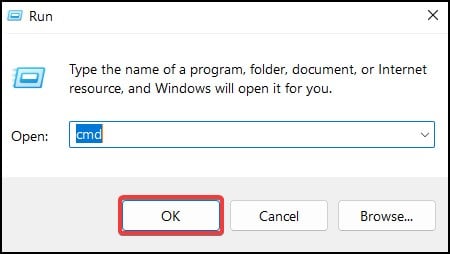 Skriv cmd och tryck på Ctrl + Shift + Enter tangenterna samtidigt för att öppna kommandotolken med förhöjd åtkomst På konsolen, typdism.exe/Online/Cleanup-image/Restorehealthför att köra bildreparationsskanningen
Skriv cmd och tryck på Ctrl + Shift + Enter tangenterna samtidigt för att öppna kommandotolken med förhöjd åtkomst På konsolen, typdism.exe/Online/Cleanup-image/Restorehealthför att köra bildreparationsskanningen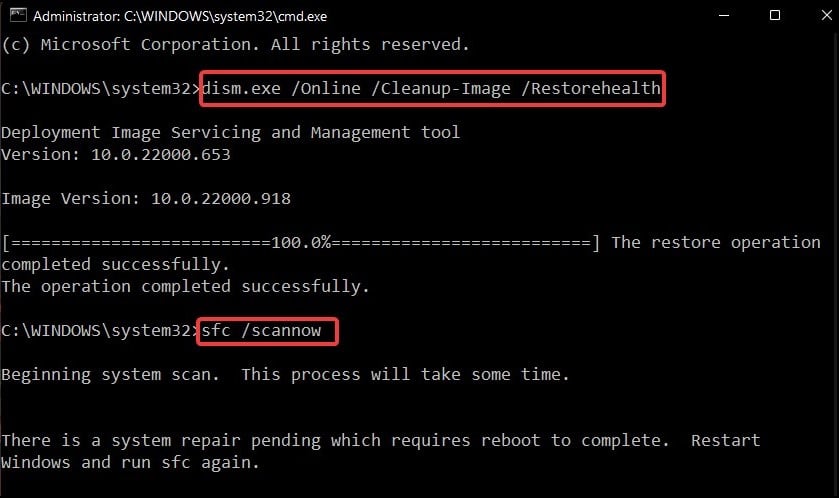 Skriv nu sfc/scannow för att starta SFC-skanningen och vänta tills processen är klar. Efter genomsökningen, om de skadade filerna har åtgärdats, starta om enheten annars ta bort och installera om de korrupta eller saknade filerna.
Skriv nu sfc/scannow för att starta SFC-skanningen och vänta tills processen är klar. Efter genomsökningen, om de skadade filerna har åtgärdats, starta om enheten annars ta bort och installera om de korrupta eller saknade filerna.
CHKDSK Scan
Om felet visas när du försöker komma åt någon fil eller mapp på en viss lagringsenhet, utför CHKDSK (Check Disk) kommandot. Detta skannar lagringsenheten efter eventuella filfel eller dåliga sektorer och försöker fixa dem.
Öppna Kör genom att trycka på Windows-tangenten + R Skriv cmd och tryck på Ctrl + Skift + Enter tangenterna samtidigt för att öppna kommandotolken med förhöjd åtkomstI konsolen, skriv chkdsk 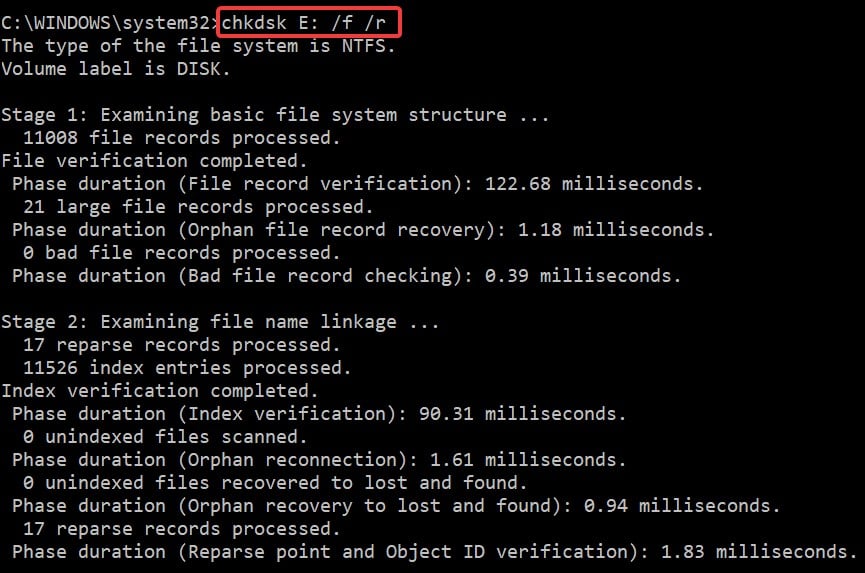 Om enheten inte är specificerad kommer kommandot att skanna den katalog den för närvarande är i. När genomsökningen är klar, starta om enheten och kontrollera om felet fortfarande visas
Om enheten inte är specificerad kommer kommandot att skanna den katalog den för närvarande är i. När genomsökningen är klar, starta om enheten och kontrollera om felet fortfarande visas
Uppdatera Windows
Om systemgenomsökningen inte kan återställa eller fixa de nödvändiga filerna löser en Windows-uppdatering vanligtvis problemet genom att reparera och återställa eventuella saknade filer från din enhet. För att uppdatera Windows
Öppna Inställningar genom att trycka på Windows-tangenten + I och klicka på fliken Windows Update till vänster Om en uppdatering är tillgänglig klickar du på Ladda ner och installera alternativ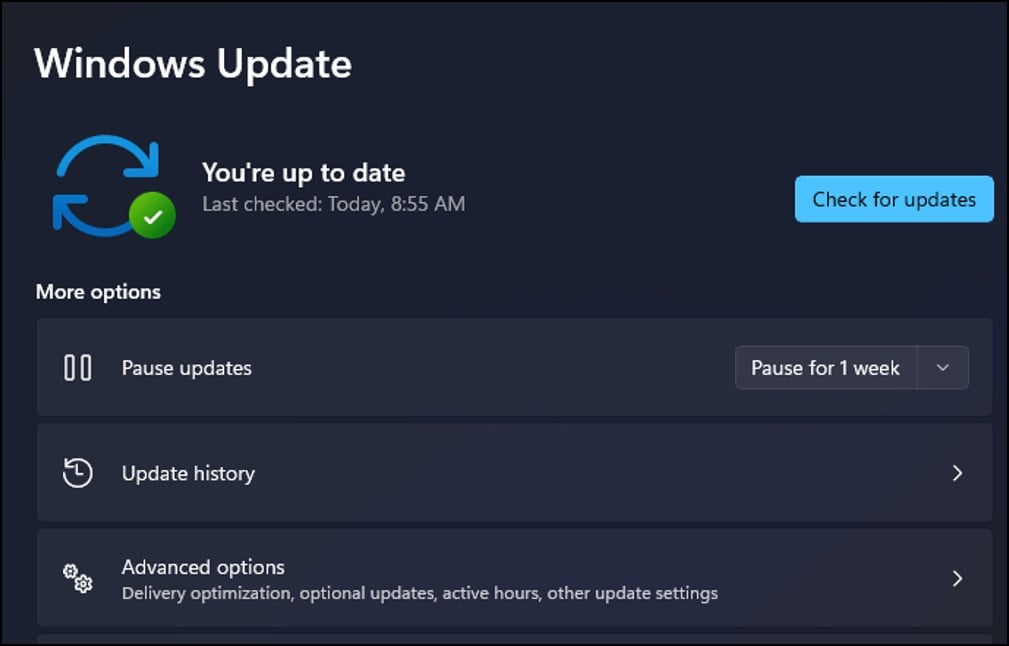 Om någon uppdateringar är inte tillgängliga, klicka på knappen Sök efter uppdateringar. Dessutom kan du också söka efter uppdateringar i avsnittet Valfria uppdateringar genom att välja Avancerade alternativ<. br>
Om någon uppdateringar är inte tillgängliga, klicka på knappen Sök efter uppdateringar. Dessutom kan du också söka efter uppdateringar i avsnittet Valfria uppdateringar genom att välja Avancerade alternativ<. br>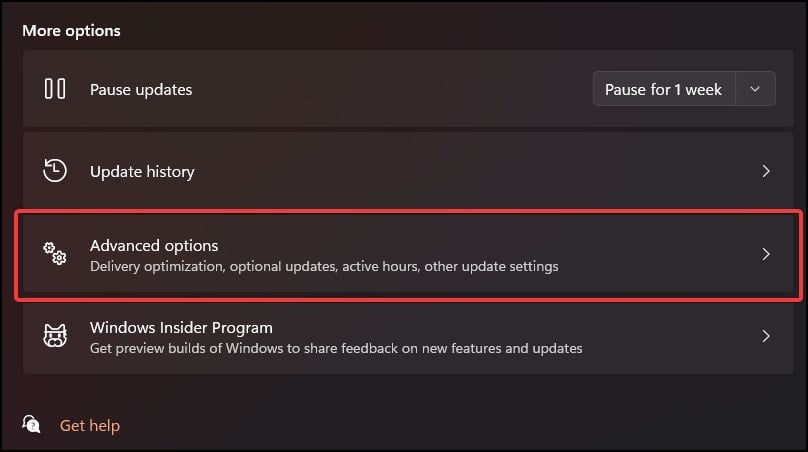 Efter att uppdateringen är klar, kontrollera om problemet är löst
Efter att uppdateringen är klar, kontrollera om problemet är löst
Microsoft Update Troubleshooter
Om felet uppstår på grund av en Windows-uppdatering hjälper det vanligtvis att försöka hitta och åtgärda problemet från Windows-felsökaren. Om inte, kommer det att föreslå lösningar som kan vara den troliga orsaken till att felet uppstår. Så här kör du uppdateringsfelsökaren:
Öppna Inställningar Från fliken System, scrolla ned och klicka på Felsökning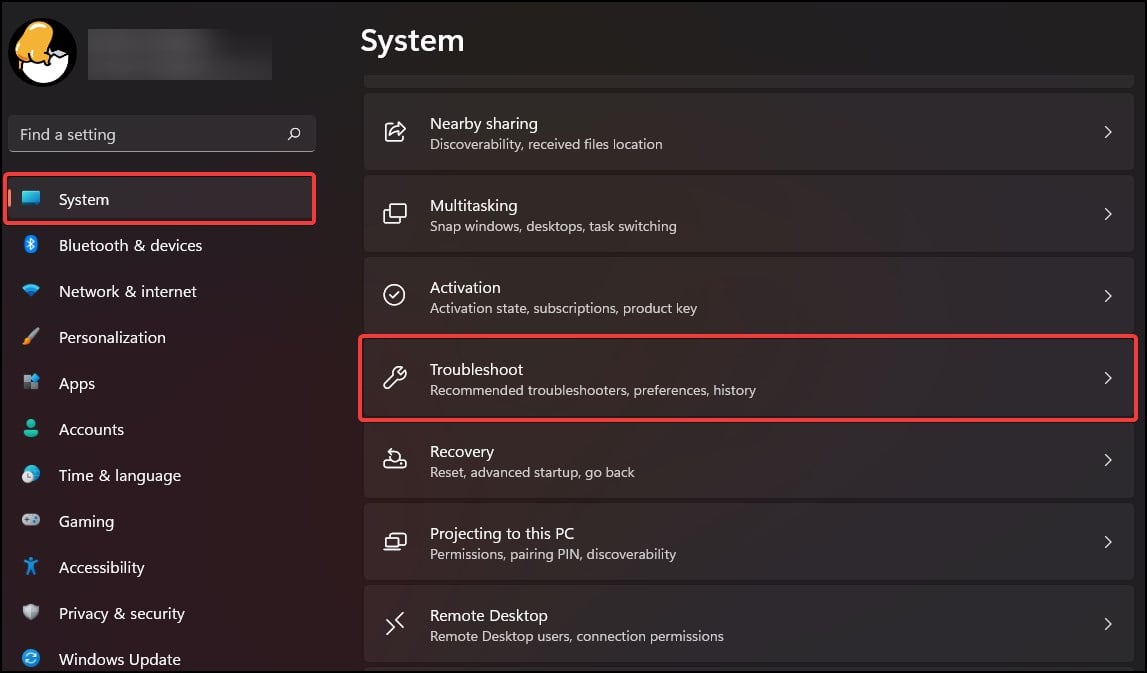 Klicka på Andra felsökare
Klicka på Andra felsökare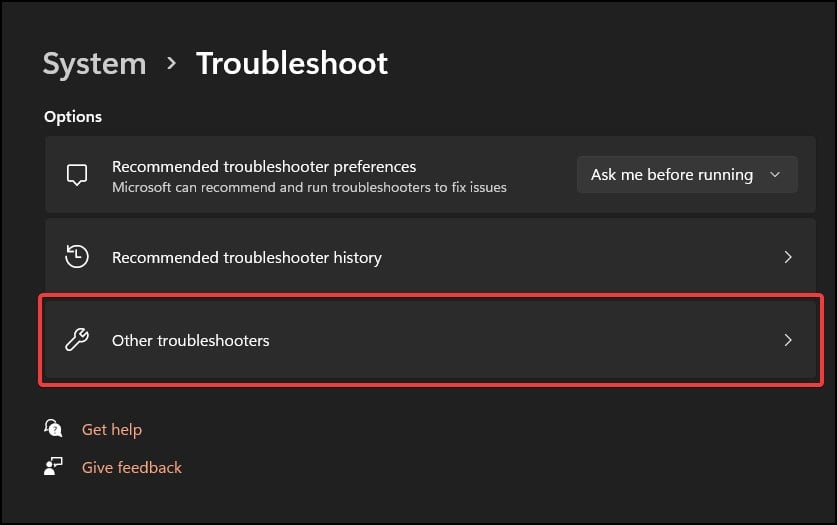 Klicka på knappen Kör på Windows Update
Klicka på knappen Kör på Windows Update
Låt processen slutföras och utför korrigeringar enligt förslaget
Ta bort programvarudistribution Mapp
Ibland på grund av korrupta filer i SoftwareDistribution-mappen kan Windows Update misslyckas med att installera på enheten vilket gör att felet visas. För att lösa detta måste du ta bort uppdateringsfilerna och den gamla Windows-bildfilen genom att ta bort SoftwareDistribution-mappen.
För det första måste du också inaktivera vissa Windows-uppdateringskomponenter och ta bort mappen catroot2 . För att utföra dessa steg,
Tryck på Windows-tangenten + E för att öppna Filutforskaren Nu, navigera till C:\Windows\SoftwareDistribution och radera mappen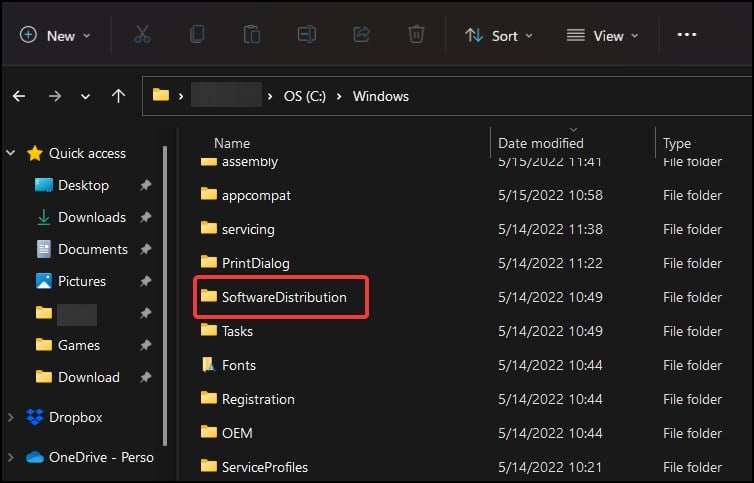 Återigen, sök C:\Windows\SoftwareDistribution.old och ta bort/byt namn på mappen om den finns.
Återigen, sök C:\Windows\SoftwareDistribution.old och ta bort/byt namn på mappen om den finns. 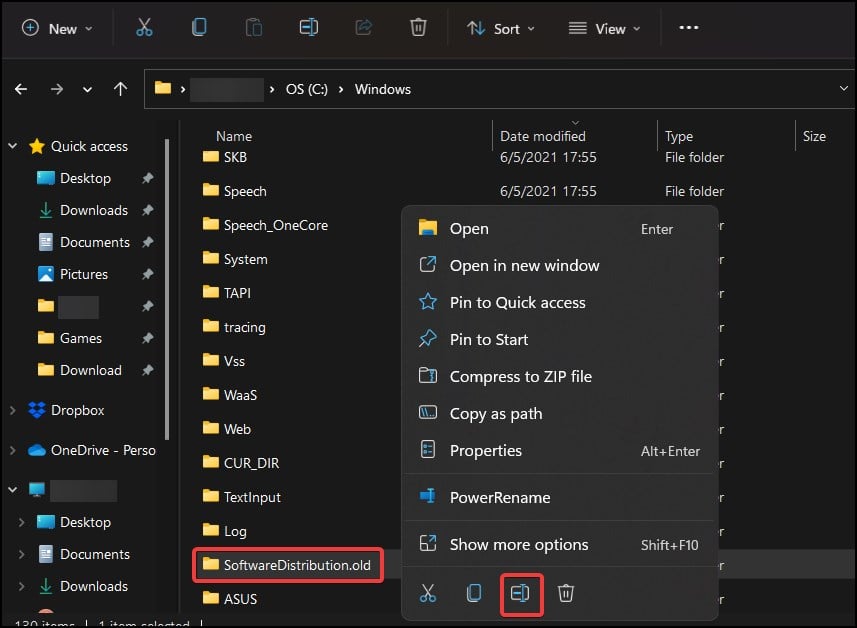 Starta om enheten och kontrollera om felet visas igen när du försöker uppdatera Windows. På samma sätt, navigera till C:/windows/system32 och ta bort mappen catroot2 också.
Starta om enheten och kontrollera om felet visas igen när du försöker uppdatera Windows. På samma sätt, navigera till C:/windows/system32 och ta bort mappen catroot2 också.
Reparera/installera om applikationen
Obs! Den här metoden är endast tillämplig för applikationer som stöds
Om Windows Update inte är problemet och felkoden visas när du startar applikationer, reparerar applikationen från Inställningar och om det inte fungerar kan återställning av dem hjälpa till att lösa problemet.
För att reparera den installerade applikationen
Öppna Inställningar och klicka på fliken Appar Välj Appar och funktioner och sök i avsnittet Applista för programmet du vill reparera När du har hittat applikationen klickar du på den vertikala prickade menyn i applikationen och väljer Avancerade alternativ
När du har hittat applikationen klickar du på den vertikala prickade menyn i applikationen och väljer Avancerade alternativ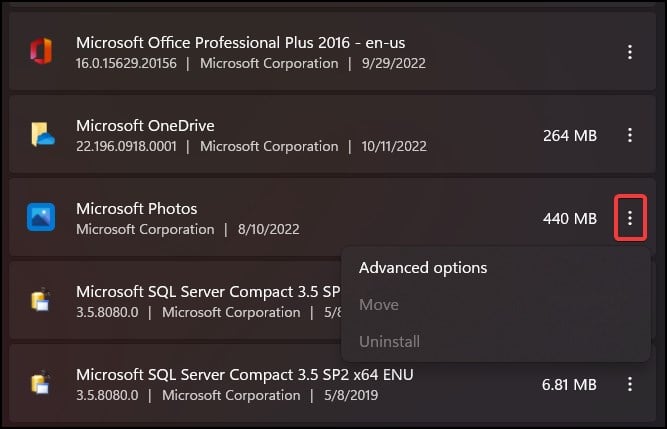 Bläddra ner och i avsnittet Återställ väljer du Reparera för att starta processen.
Bläddra ner och i avsnittet Återställ väljer du Reparera för att starta processen. 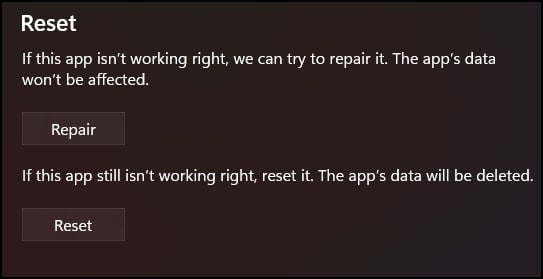 Låt processen slutför och starta sedan programmet igen Om reparationen inte fungerar, Återställ programmet för att återställa dess funktionalitet Tryck på bekräftelsepopupen igen för att fortsätta
Låt processen slutför och starta sedan programmet igen Om reparationen inte fungerar, Återställ programmet för att återställa dess funktionalitet Tryck på bekräftelsepopupen igen för att fortsätta
Obs: Gör en säkerhetskopia av eventuella viktiga filer och data innan du avinstallerar.
I vissa fall, om reparations-och återställningsalternativen inte fungerar, kan problemet lösas av att avinstallera eller tvångsmässigt ta bort och sedan installera om programmet. För att avinstallera applikationen på din enhet
Öppna Inställningar och klicka på fliken Appar Klicka på Appar och funktioner och scrolla ner eller sök efter applikationen du vill avinstallera. Klicka på den prickade menyn och välj Avinstallera i rullgardinsmenyn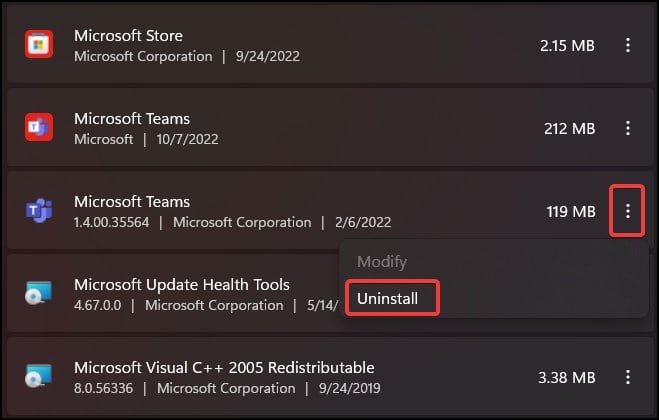 Du kan också avinstallera applikationen från själva applikationsgränssnittet eller avinstallationsprogrammet som finns i applikationsmappen När du har avinstallerat applikationen, installera om den och kontrollera om felet kvarstår.
Du kan också avinstallera applikationen från själva applikationsgränssnittet eller avinstallationsprogrammet som finns i applikationsmappen När du har avinstallerat applikationen, installera om den och kontrollera om felet kvarstår.
Kontrollera systemloggen
Ibland kan felet uppstå på grund av skadade eller felaktiga drivrutiner. För att åtgärda felet, kontrollera systemloggen och kontrollera om drivrutinerna saknas eller saknas. Efter verifiering kan det hjälpa att lösa problemet genom att installera de saknade drivrutinerna igen. För att göra detta:
Öppna filutforskaren och navigera till C:/Windows/inf-katalogen, sök efter setupapi.dev eller setupapi.dev.log fil och öppna den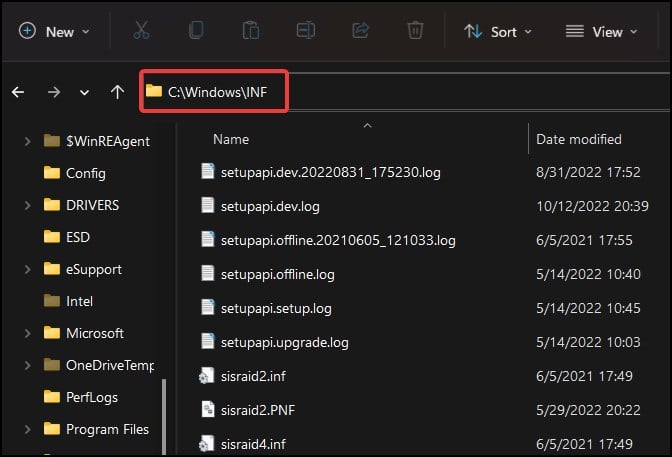 Öppna nu sökverktyget genom att trycka på Ctrl + F och skriv kan inte hitta filen. Tryck på Enter-tangenten När du har hittat de saknade filerna, kopiera och klistra in dem i adressfältet i INF-mappen för att navigera dit. Efter att ha bekräftat att drivrutinerna saknas, installera om dem och starta om systemet
Öppna nu sökverktyget genom att trycka på Ctrl + F och skriv kan inte hitta filen. Tryck på Enter-tangenten När du har hittat de saknade filerna, kopiera och klistra in dem i adressfältet i INF-mappen för att navigera dit. Efter att ha bekräftat att drivrutinerna saknas, installera om dem och starta om systemet
Uppdatera enhetsdrivrutiner
Korrupta eller felaktiga drivrutiner kan orsaka att felet visas. I dessa fall kan uppdatering av enhetsdrivrutiner hjälpa till att lösa felet Systemet kan inte hitta den specificerade filen. För att uppdatera enhetsdrivrutinerna
Öppna Kör och skriv devmgmt.msc för att öppna EnhetshanterarenSök efter den korrupta drivrutinen. Ibland har drivrutinerna en gul skylt bredvid för att ange fel eller korruption. Högerklicka på drivrutinen och klicka påUppdatera drivrutin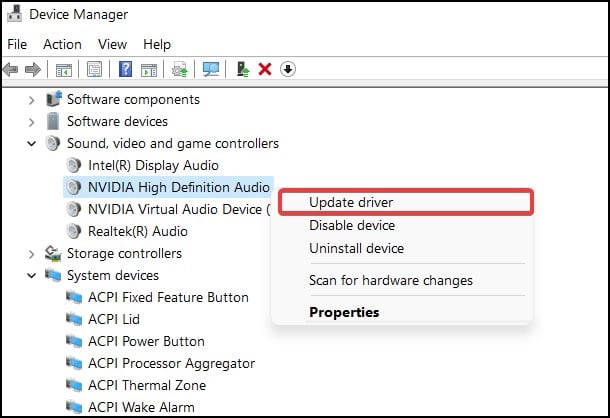 Välj Sök automatiskt efter drivrutiner vid nästa uppmaning och låt processen avslutas
Välj Sök automatiskt efter drivrutiner vid nästa uppmaning och låt processen avslutas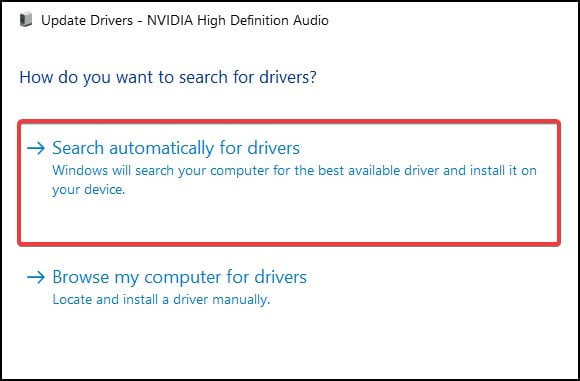 Starta om enheten och kontrollera om felet visas fortfarande i enheten
Starta om enheten och kontrollera om felet visas fortfarande i enheten
Stäng av kontrollerad mappåtkomst
Vissa användare har rapporterat att när de installerar enhetsdrivrutiner eller kommer åt känsliga filer, orsakar skydd mot ransomware och kontrollerad mappåtkomst att felet visas. Båda dessa inställningar är en del av Windows Security som kan orsaka konflikter eller falska fel. För att inaktivera inställningarna
Öppna Kör, skriv windowsdefender: i dialogrutan och tryck på Retur-tangenten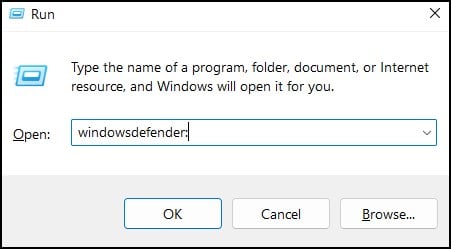 Klicka nu på fliken Virus och hot och scrolla ner till Ransomware-skydd
Klicka nu på fliken Virus och hot och scrolla ner till Ransomware-skydd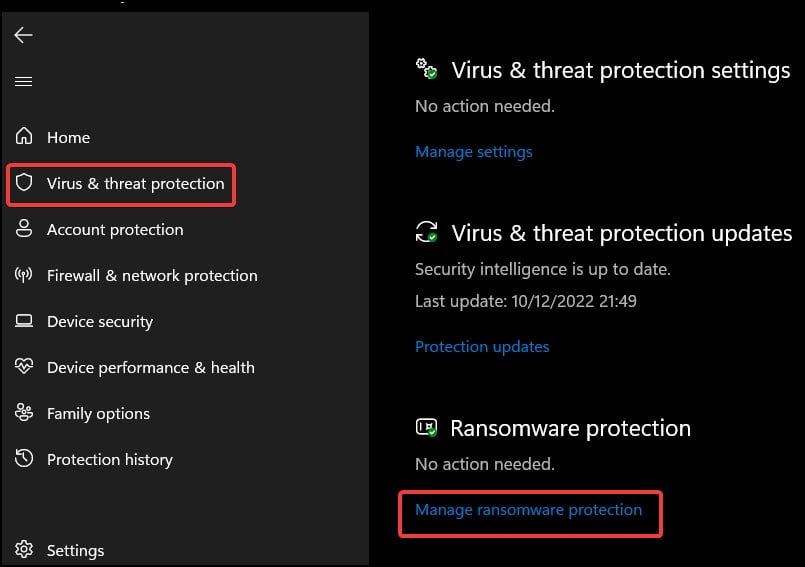 Klicka på Hantera skydd mot ransomware och växlakontrollerad mappåtkomst till Av
Klicka på Hantera skydd mot ransomware och växlakontrollerad mappåtkomst till Av Försök att installera om enhetsdrivrutinerna eller komma åt filerna och se om felet fortfarande visas
Försök att installera om enhetsdrivrutinerna eller komma åt filerna och se om felet fortfarande visas
Partition Storage Drive
En annan metod för att åtgärda detta fel är att formatera och partitionera disken igen. Observera att filerna i lagringen kommer att tas bort under processen. Gör därför en säkerhetskopia av den innan du fortsätter. För att ta bort filerna och partitionera enheterna igen
Öppna kommandotolken med förhöjd åtkomstNu, på konsolen, för att gå in i diskpartitionen och lista de tillgängliga volymerna på din disk, skriv
diskpart och tryck påEnter-tangenten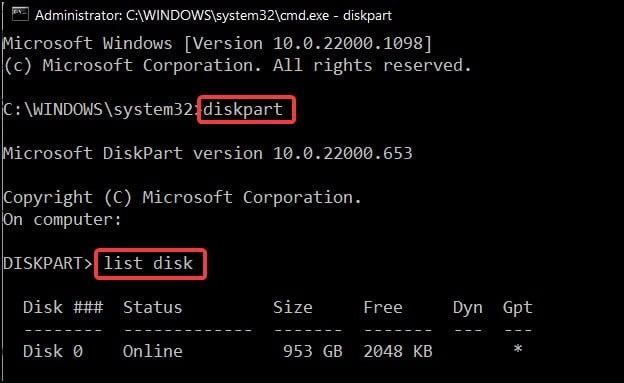
lista disk och tryck påEnter-tangenten
Se till att skivan som visas här är korrekt ansluten och frisk. Om inte, stäng av enheten och kontrollera om det finns anslutningar. Om enheten visas, fortsätt med att välja disken och rengör den först för att skapa en partition. Ange nu kommandona
välj disk och tryck påEnter-tangenten
[t.ex.: välj disk 0]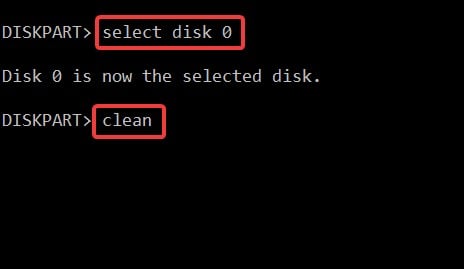
rengör och tryck påEnter-tangentenNu , skriv
skapa primär partition och tryck på Enter-tangenten När du har skapat partitionen formaterar du disken och ger den ett namn
format fs=ntfs label=enhetsnamn och trycker på Enter-tangenten
[t.ex.: format fs=ntfs label=Applications]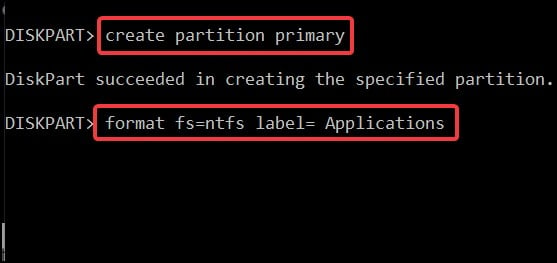 Vänta tills processen är klar och se om felet visas
Vänta tills processen är klar och se om felet visas
Systemåterställning
Obs: Se till att alla program är stängda och allt osparat arbete sparas innan du fortsätter. Processen kan inte avbrytas och alla försök kan skada systemfiler. Anslut en laddare om du använder en bärbar dator.
En systemåterställning återställer de senaste ändringarna i systemet till ett tidigare stabilt tillstånd genom att ångra ändringar som gjorts av användaren. För att utföra en systemåterställning, se först till att din enhet har återställningsalternativet aktiverat och en tidigare ögonblicksbild av operativsystemet.
Öppna Kör och skriv rstrui.exe för att öppna fönstret Systemåterställning Välj den typ av återställning du vill utföra och klicka sedan på Nästa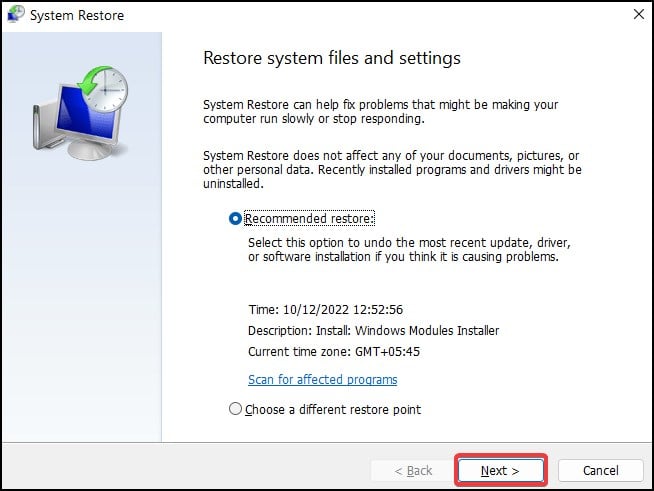 Om du valde alternativet Välj en annan återställningspunkt väljer du återställningspunkten från listan
Om du valde alternativet Välj en annan återställningspunkt väljer du återställningspunkten från listan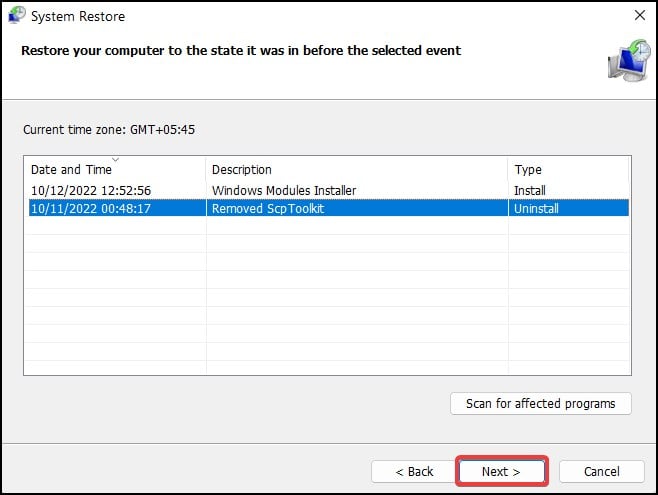 När du har valt och klickat på Nästa klickar du på Slutför strong>för att fortsätta med återställningen
När du har valt och klickat på Nästa klickar du på Slutför strong>för att fortsätta med återställningen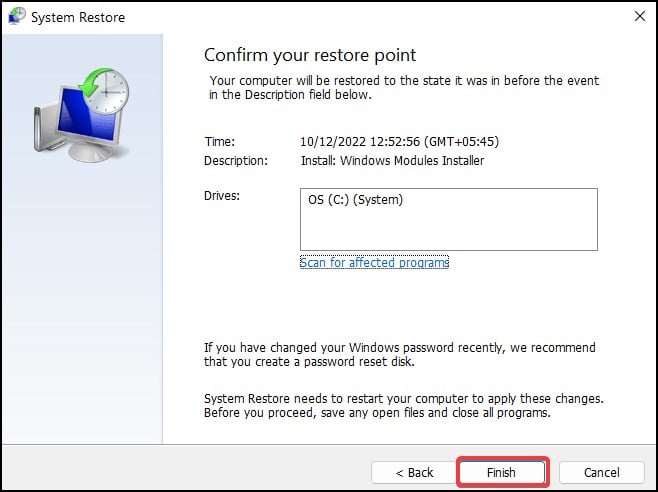 Tryck på Ja på bekräftelsen för att fortsätta med åtgärden. Din enhet kommer att starta om under processen.
Tryck på Ja på bekräftelsen för att fortsätta med åtgärden. Din enhet kommer att starta om under processen.
Återställ enhet
Obs! Den här metoden tar bort alla installerade program och installerar om Windows på din enhet. Säkerhetskopiering av filer, mappar och all nödvändig data i en extern lagring medan den är ansluten till en laddare (bärbara datorer och bärbara enheter) rekommenderas starkt.
Den sista lösningen för att det här felet visas är att återställa din enhet helt. Denna process installerar om Windows och tar bort alla installerade applikationer och program. Du kan antingen välja att behålla dina personliga filer och mappar eller ta bort dem helt. Så här återställer du enheten:
Öppna Windows avancerade startalternativ genom att hålla ned Skift -tangenten och klicka på Starta om-knappen på strömmenyn. Välj Felsökning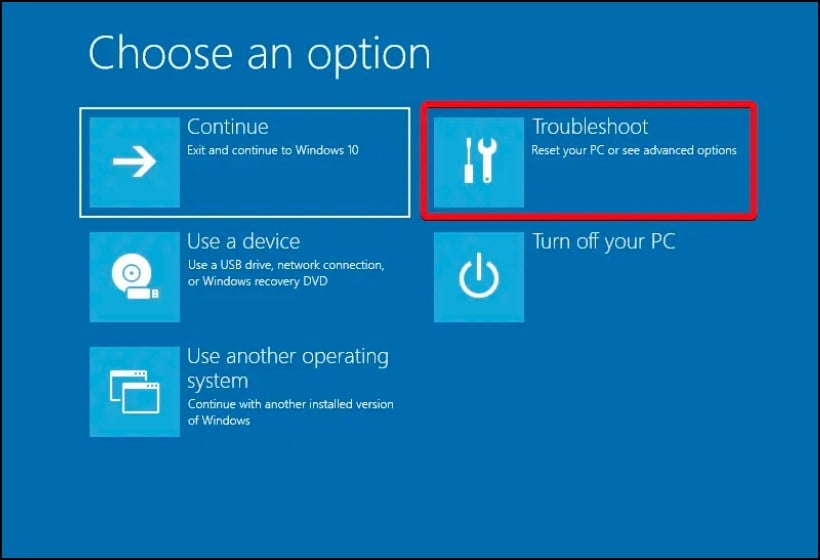 Klicka nu på Återställ den här datorn
Klicka nu på Återställ den här datorn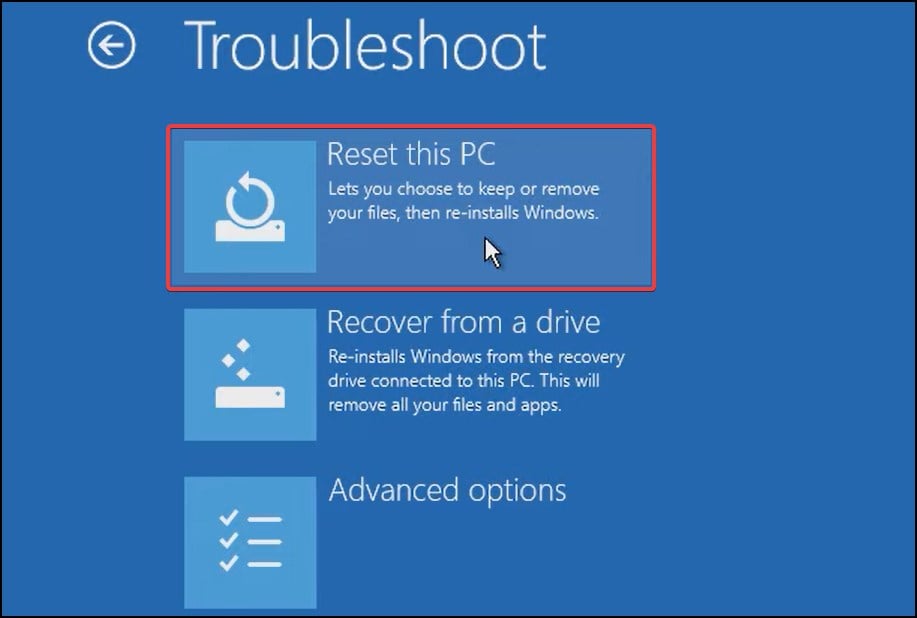 Välj nu om du vill behålla dina filer eller ta bort dem
Välj nu om du vill behålla dina filer eller ta bort dem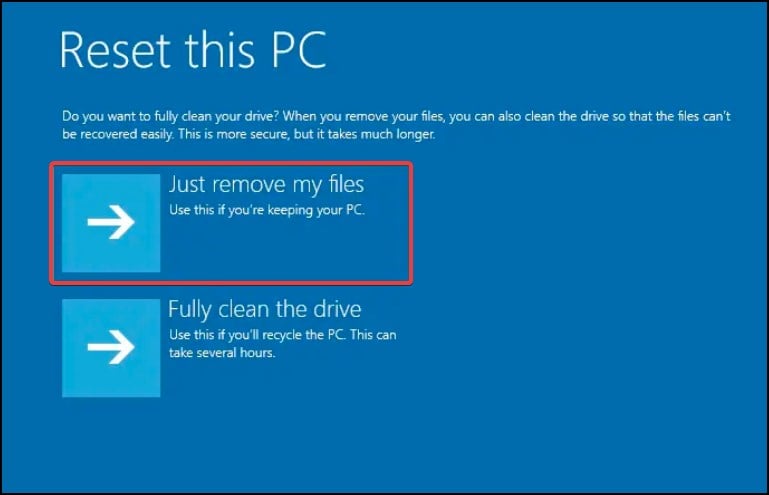 Följ anvisningarna på skärmen och vänta tills processen är klar och startar upp dig till en inloggningsskärm
Följ anvisningarna på skärmen och vänta tills processen är klar och startar upp dig till en inloggningsskärm