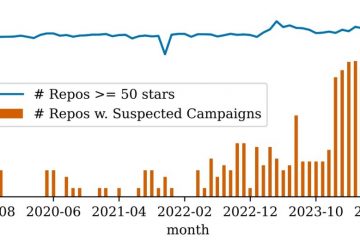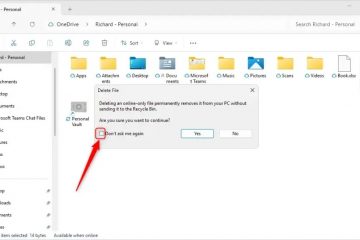Du kan nu inaktivera webbkameror från Windows 11-inställningarna för att förbättra integriteten. För att aktivera eller inaktivera kameror, öppna Inställningar > Bluetooth och enheter > Kameror och hantera alla enheter som är anslutna till din dator.
I Windows 11 innehåller appen Inställningar en sida “Kameror” som låter dig inaktivera eller aktivera webbkameror och nätverkskameror, och i den här guiden kommer du att lära dig hur du utför den här uppgiften.
Inställningssidan för kameror finns i avsnittet”Bluetooth och enheter”och innehåller alla typer av inställningar för att hantera enheter, inklusive USB, inbyggda och till och med nätverkskameror. Även om du kan begränsa appåtkomst till dessa enheter med hjälp av sekretessinställningarna, låter den nya integrationen dig inaktivera dem helt för att förbättra din integritet ytterligare.
Det finns också en ny konfigurationssida för att justera olika inställningar, inklusive bakgrundsbelysningen som orsakar skuggor i ditt ansikte. Och du kan till och med justera ljusstyrka och kontrast, aktivera Video HDR eller ögonkontakt eller korrigera kamerarotationen.
Den här guiden lär dig stegen för att inaktivera eller aktivera kameror i Windows 11. Dessutom har vi också beskriv stegen för att utföra samma uppgifter med det äldre alternativet (Enhetshanteraren).
Inaktivera kamera i Windows 11
I Windows 11 kan du inaktivera en kamera på minst två sätt från appen Inställningar eller Enhetshanteraren.
1. Inställningar app metod
För att inaktivera en webbkamera eller nätverkskamera, använd dessa steg:
@media only screen och (min-width: 0px) och (min-height: 0px) { div[id ^=”bsa-zone_1659356193270-5_123456″] { min-width: 300px; min-höjd: 250px; } } @media only-skärm och (min-bredd: 640px) och (min-höjd: 0px) { div[id^=”bsa-zone_1659356193270-5_123456″] { min-width: 120px; min-höjd: 600px; } }
Öppna Inställningar i Windows 11.
Klicka på Bluetooth och enheter.
Klicka på Fliken Kameror.
Välj kameran under avsnittet”Anslutna kameror”.
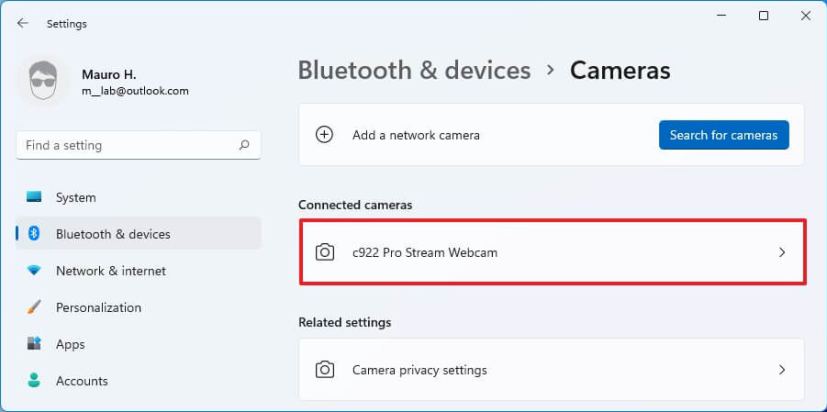
Klicka på Inaktivera-knapp.
Klicka på knappen Ja.
När du har slutfört stegen , kommer kameran att fortsätta att vara närvarande, men den kommer inte att vara aktiv eller tillgänglig för någon applikation.
2. Enhetshanterarens metod
För att inaktivera en kamera via Enhetshanteraren, använd dessa steg:
Öppna Start.
Sök efter Enhetshanteraren och klicka på det översta resultatet för att öppna appen.
Dubbelklicka på grenen “Bildenheter” för att expandera den.
Högerklicka kameran och välj enhetsalternativet Inaktivera.
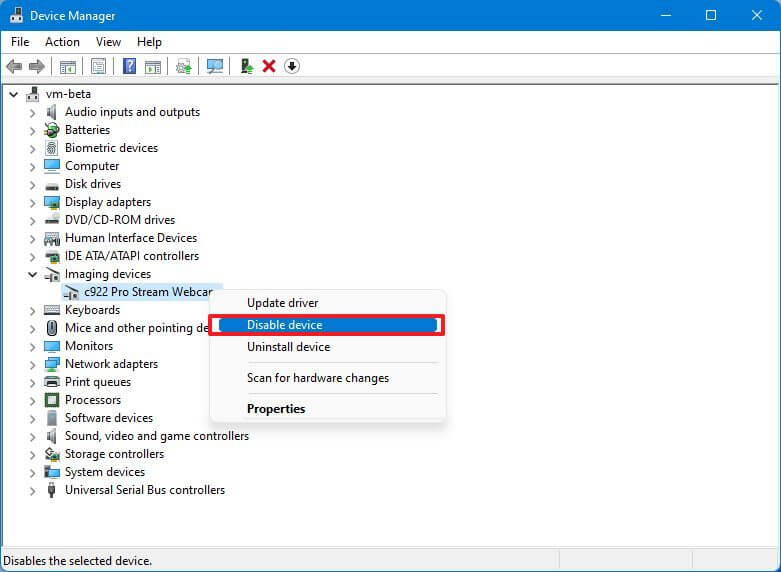
Klicka på knappen Ja.
När du har slutfört stegen kommer nätverkskameran eller webbkameran inte längre att vara tillgänglig för applikationer.
Aktivera kamera i Windows 11
På samma sätt kan du också aktivera valfri kamera via appen Inställningar och Enhetshanteraren.
1. Inställningar appmetod
För att aktivera en webbkamera eller nätverkskamera, använd dessa steg:
Öppna Inställningar.
Klicka på Bluetooth och enheter.
Klicka på fliken Kameror.
Under avsnittet”Inaktiverade kameror”klickar du på knappen Aktivera för kameran.
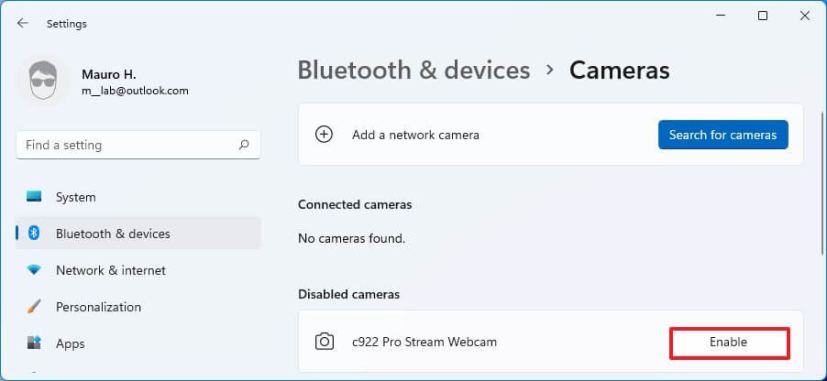
När du har slutfört stegen kommer kameran att vara tillgänglig för alla applikationer.
2. Enhetshanterarens metod
För att aktivera en kamera med Enhetshanteraren, använd dessa steg:
Öppna Start.
Sök efter Enhetshanteraren > och klicka på det översta resultatet för att öppna appen.
Dubbelklicka på grenen “Bildenheter” för att expandera den.
Högerklicka på kameran och välj enhetsalternativet Aktivera.
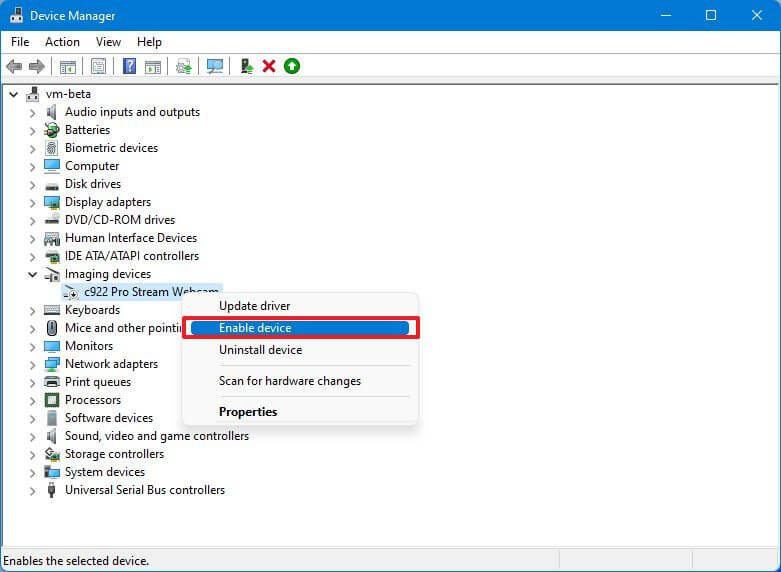
Klicka på knappen Ja.
När du har slutfört stegen kommer webbkameran eller IP-kameran igen att vara tillgänglig i Windows 11.
Endast @media skärm och (min-bredd: 0px) och (min-höjd: 0px) { div[id^=”bsa-zone_1659356403005-2_123456″] { min-bredd: 300px; min-höjd: 250px; } } @media only-skärm och (min-bredd: 640px) och (min-höjd: 0px) { div[id^=”bsa-zone_1659356403005-2_123456″] { min-width: 300px; min-höjd: 250px; } }