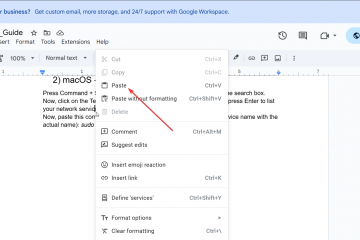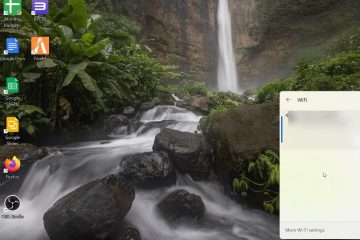A keni një laptop, një tabletë ose një pajisje 2-në-1 me Windows 10 ose Windows 11? A keni nevojë të lidhni pajisje dhe aksesorë Bluetooth, si miun, tastierën, altoparlantin e jashtëm ose kufjet? Nëse po, ky udhëzues detajon të gjitha hapat që duhet të kaloni për të bërë lidhje të suksesshme Bluetooth si në Windows 10 ashtu edhe në Windows 11:
Si të lidhni një miun ose tastierën Bluetooth me një laptop ose PC me Windows
Lidhja e një miu Bluetooth me një laptop Windows 10/Windows 11 është po aq e lehtë sa lidhja e një tastierë Bluetooth me një kompjuter desktop. Dhe procedura është kryesisht e njëjtë edhe për çdo lloj pajisjeje tjetër. Ja se si shkon gjithçka:
Hapi 1. Ndizni miun ose tastierën tuaj Bluetooth dhe hyni në modalitetin e çiftimit
Hapi i parë është të siguroheni që miu ose tastiera juaj Bluetooth të ketë bateritë e lidhura dhe duke punuar. Më pas, aktivizoni miun ose tastierën dhe aktivizoni funksionin e tij të çiftimit Bluetooth. Ky proces është i ndryshëm nga pajisja në pajisje.
Për shembull, në një tastierë Microsoft Wedge Mobile, keni dy butona për ndezjen e tastierës dhe një të veçantë për të aktivizuar zbulimin Bluetooth. Tastiera juaj mund të ketë butona të ngjashëm.
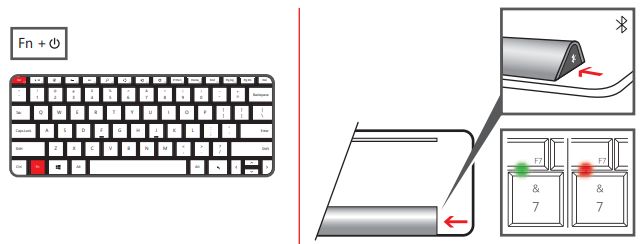
Si të hyni në modalitetin e çiftimit Bluetooth në një tastierë Microsoft
Në tastierat e tjera, si tastiera Logitech Bluetooth Illuminated K810, mund t’ju duhet të shtypni një buton në anën e pasme për të aktivizuar zbulimin e Bluetooth.
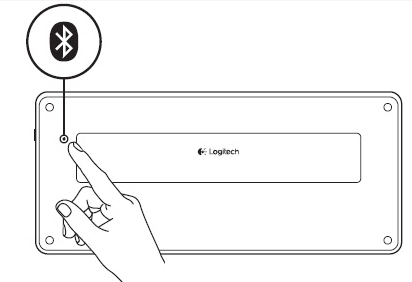
Si të futni modalitetin e çiftimit Bluetooth në një tastierë Logitech
E njëjta gjë vlen edhe për minjtë: për shembull, në një maus Microsoft Sculpt Comfort, ju keni një buton në fund të tij për të ndezur miun dhe një tjetër për të aktivizuar zbulimin Bluetooth. Miu juaj mund të ketë butona të ngjashëm. Përdor butonin për të aktivizuar çiftimin/lidhjen Bluetooth.
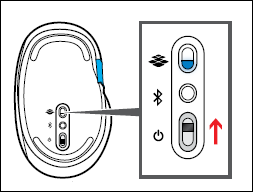
Si të hyni në modalitetin e çiftimit Bluetooth në një mi Microsoft
Në një mi Microsoft Arc Touch Bluetooth, ka vetëm një buton Power/Connect në fund. Shtypni dhe mbani butonin për tre deri në pesë sekonda dhe zbulimi Bluetooth aktivizohet. Drita në pjesën e poshtme të miut pulson ngadalë dhe fiket derisa mausi juaj të lidhet përmes Bluetooth. Miu juaj mund të ketë një sistem të ngjashëm.
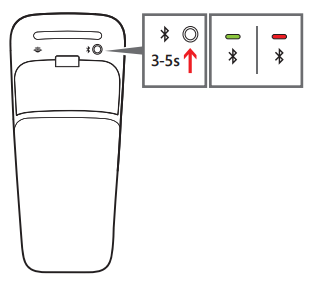
Si të hyni në modalitetin e çiftimit Bluetooth në një mi Microsoft Arc Touch
Në miun tim Razer Basilisk X Hyperspeed, një çelës në pjesën e poshtme të tij e ndez dhe aktivizon Bluetooth-in. Nëse miu juaj ka një çelës të ngjashëm, përdorni atë për ta bërë atë të hyjë në gjendjen e zbulimit të Bluetooth.

Si të aktivizoni Bluetooth në një mi Razer
KËSHILLA: Mënyra më e mirë për të mësuar se si të aktivizoni Bluetooth-in për një pajisje periferike kompjuteri si miu ose tastiera, duhet të lexoni manualin e tij të përdorimit.
Pasi të keni aktivizuar Bluetooth-in në miun ose tastierën tuaj, është koha për të aktivizuar Bluetooth në Windows 10 ose Windows tuaj. 11 kompjuter. Nëse nuk dini si ta bëni, lexoni udhëzimet në këtë udhëzues: Si të aktivizoni Bluetooth-in në Windows. Më pas, le të lidhim kompjuterin tuaj Windows 10 ose Windows 11 me aksesorin që dëshironi përmes Bluetooth.
Hapi 2. Si të lidhni një miun ose tastierën Bluetooth me një laptop ose kompjuter Windows
Nëse jeni duke përdorur Windows 10, hapni aplikacionin”Cilësimet”, shkoni te”Pajisjet”dhe më pas te”Bluetooth dhe pajisje të tjera”. Çelësi Bluetooth duhet të jetë aktiv, si në pamjen e mëposhtme të ekranit. Nëse nuk është, aktivizojeni.
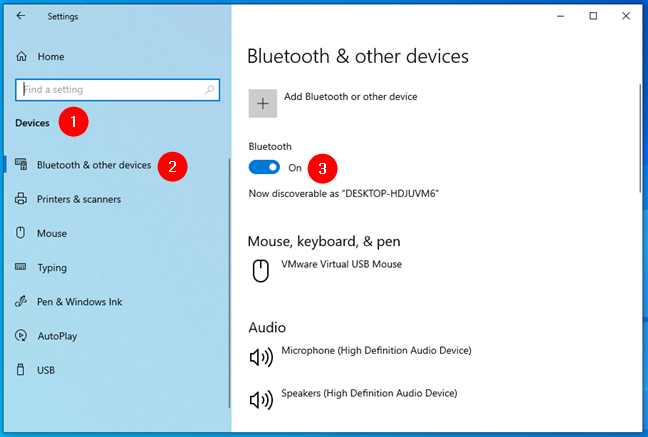
Aktivizimi i Bluetooth-it në një kompjuter me Windows 10
Nëse jeni duke përdorur Windows 11, hapni aplikacionin Cilësimet dhe zgjidhni Bluetooth dhe pajisjet në shiritin anësor të majtë. Më pas, sigurohuni që çelësi Bluetooth në të djathtë të jetë i aktivizuar.
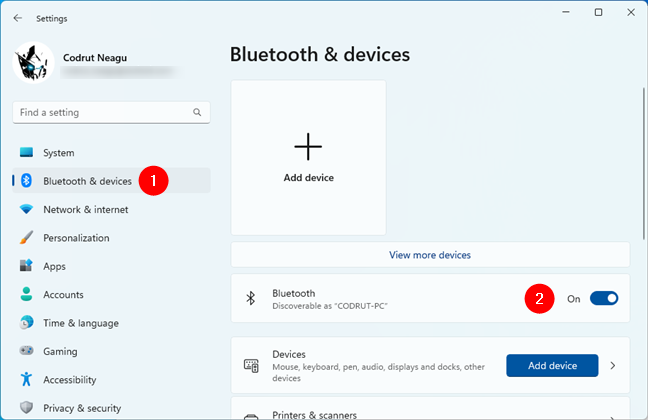
Aktivizimi i Bluetooth-it në një kompjuter Windows 11
Tjetra, klikoni ose trokitni lehtë mbi”Shto Bluetooth ose pajisje të tjera”nëse jeni duke përdorur Window s 10 ose”+ Shto pajisje”nëse jeni duke përdorur Windows 11.
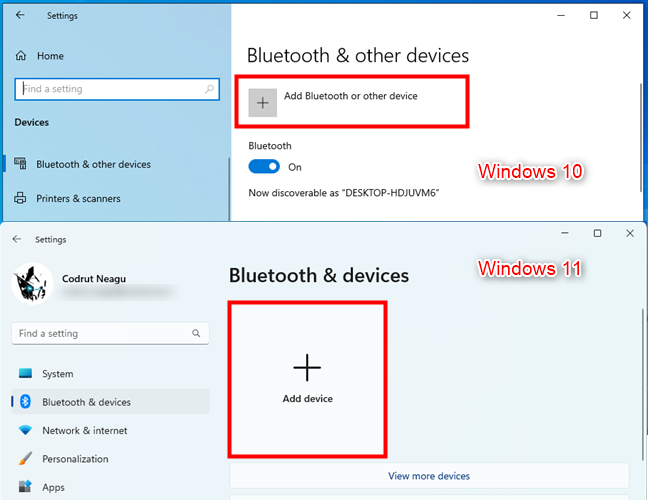
Shtoni një pajisje Bluetooth në Windows
Pavarësisht nga sistemi juaj operativ, hapat e ardhshëm janë identikë. Windows do të hapë një magjistar të konfigurimit të Bluetooth-it të quajtur”Shto një pajisje”. Këtu, zgjidhni Bluetooth.
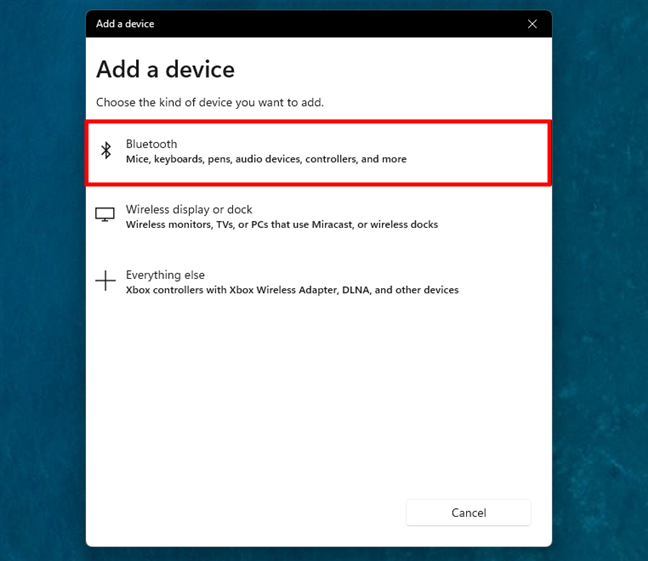
Zgjidhni Bluetooth në magjistarin e Shto pajisjes
Ju shfaqet një listë e pajisjeve Bluetooth që janë të disponueshme pranë jush. Klikoni ose prekni në emrin e pajisjes Bluetooth që dëshironi të lidhni. Në rastin tim, zgjodha”Basilisk X.”Emri i miut ose tastierës suaj Bluetooth do të jetë i ndryshëm.
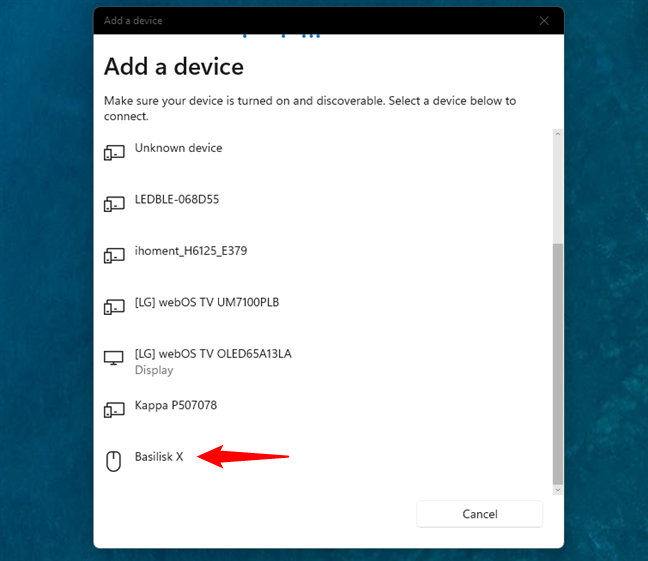
Zgjidhni miun ose tastierën Bluetooth për ta shtuar
Windows më pas duhen disa sekonda për të lidhur miun ose tastierën Bluetooth të zgjedhur dhe për ta konfiguruar atë. Vini re se në rastin e tastierave, Windows mund të shfaqë një kod PIN që ju kërkon ta shkruani në tastierën Bluetooth për të vazhduar me çiftimin. Shkruani kodin në tastierë dhe shtypni tastin Enter kur të keni mbaruar. Kur të përfundojë, Windows do t’ju njoftojë se miu ose tastiera Bluetooth që keni çiftuar është gati për t’u përdorur. Shtypni”U krye”.
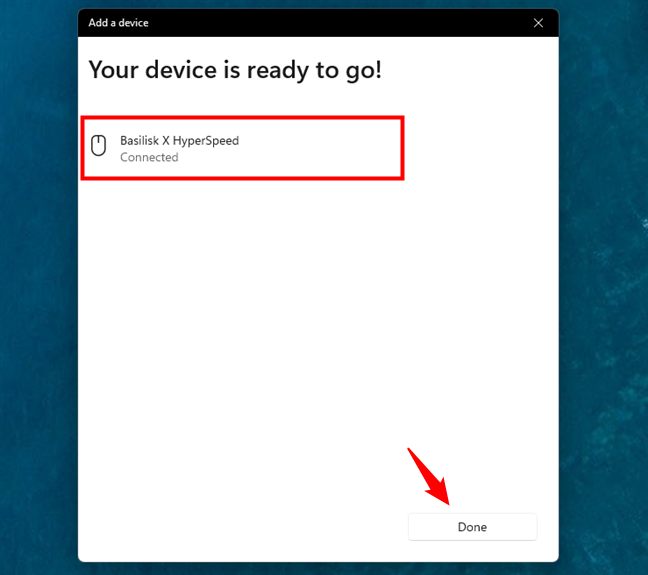
Miu ose tastiera Bluetooth janë lidhur
Tani mund të filloni të përdorni miun ose tastierën Bluetooth në kompjuterin tuaj Windows.
Si të lidhni kufjet, altoparlantët ose pajisjet e tjera Bluetooth me Windows
Lidhja e llojeve të tjera të pajisjeve Bluetooth me kompjuterin tuaj Windows është e njëjtë me atë për lidhjen e miut ose tastierës. Aktivizoni pajisjen Bluetooth që dëshironi të lidhni, sigurohuni që çiftimi Bluetooth të ketë filluar dhe më pas përdorni udhëzimet që kemi ndarë më parë. I vetmi ndryshim është se ju zgjidhni pajisjen tuaj, në vend të miut, në magjistarin”Shto një pajisje”. Ja, për shembull, çfarë marr kur lidh një palë altoparlantësh Edifier me kompjuterin tim Windows 11 nëpërmjet Bluetooth.
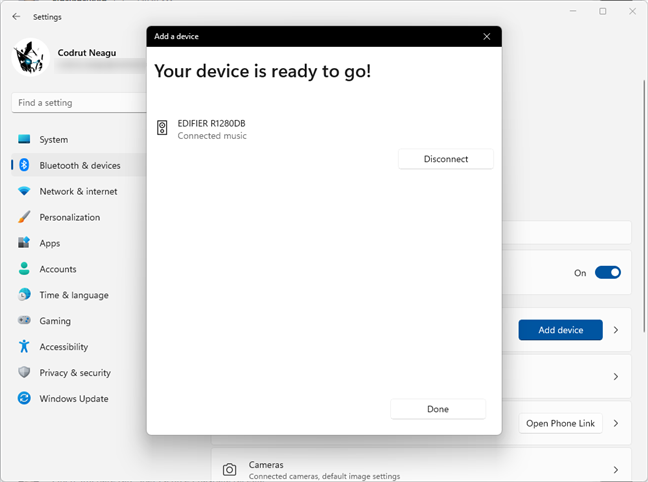
Si të lidheni te altoparlantët Bluetooth
Si të shkëputni ose hiqni pajisjet Bluetooth nga Windows
Kur të keni mbaruar duke përdorur një pajisje specifike Bluetooth, mund ta shkëputni atë. Një mënyrë për ta shkëputur shpejt është ta ktheni çaktivizoni Bluetooth-in në Windows. Megjithatë, kur e bëni këtë, të gjitha pajisjet Bluetooth shkëputen. Nëse dëshironi të shkëputni ose hiqni vetëm një pajisje Bluetooth dhe t’i lini të tjerat ashtu siç janë, hapni aplikacionin Cilësimet (Windows + I) dhe kthehuni te seksioni Bluetooth.
Nëse jeni duke përdorur Windows 11, në faqen Bluetooth dhe pajisjet, disa nga pajisjet tuaja Bluetooth mund të shfaqen në krye të anës së djathtë të Wi-së. tani. Klikoni ose trokitni lehtë mbi butonin”…”(tre pika) të pajisjes dhe zgjidhni”Shkëputje”ose”Hiq”në meny, bazuar në atë që dëshironi.
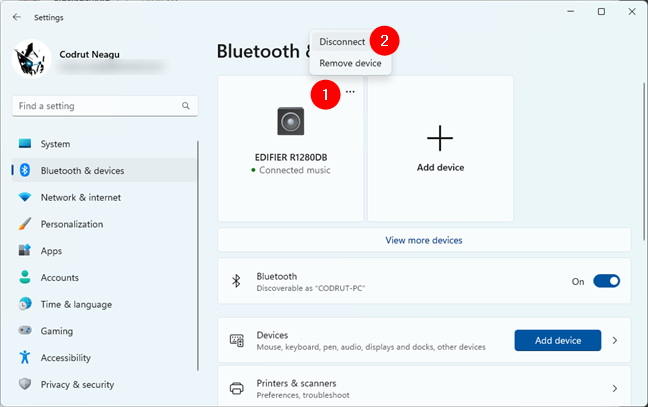
Si të shkëputni ose hiqni një pajisje Bluetooth nga Windows 11
SHËNIM: Opsioni për të shkëputur një pajisje Bluetooth shfaqet kryesisht për kufjet dhe altoparlantët. Nuk e shihni atë për minjtë dhe tastierat Bluetooth.
Përndryshe, në faqen”Bluetooth dhe pajisjet”nga”Cilësimet”, kliko”Cilësimet”. ose trokitni lehtë mbi Pajisjet dhe Windows 11 do t’ju tregojë listën e plotë të pajisjeve, Bluetooth ose jo, të lidhura me kompjuterin tuaj. Gjeni atë që dëshironi të shkëputni ose hiqni, klikoni ose prekni butonin”…”(tre pika) më pas në të dhe zgjidhni Shkëputje ose Hiq nga menyja, në varësi të preferencës suaj.
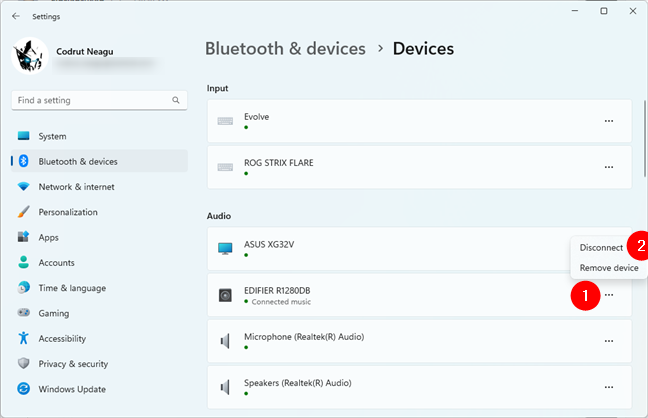
Një tjetër ay për të shkëputur ose hequr një pajisje Bluetooth nga Windows 11
Nëse jeni duke përdorur Windows 10, në faqen”Bluetooth dhe pajisje të tjera”nga Cilësimet, të gjitha pajisjet Bluetooth shfaqen në anën e djathtë të dritare. Zgjidhni atë që dëshironi të shkëputni duke klikuar ose trokitur mbi emrin e tij. Pastaj shihni një ose dy butona. Shtypni Shkëputeni ose Hiq, në varësi të asaj që dëshironi.
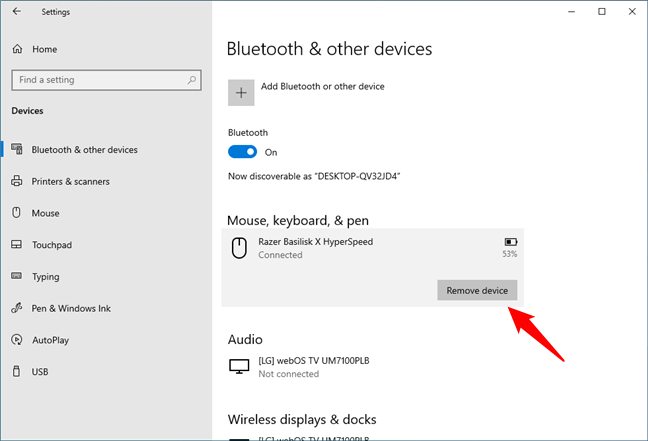
Si të shkëputni ose hiqni një pajisje Bluetooth nga Windows 10
Nëse duhet të përdorni përsëri një pajisje të shkëputur, mund të ndiqni të njëjtat hapa, por shtypni”Lidhu”në vend të Shkëputeni. Nga ana tjetër, nëse keni hequr një pajisje Bluetooth nga Windows, duhet të ndiqni të gjitha hapat e mëparshëm në këtë udhëzues për ta rilidhur atë.
Windows 11 ka një mënyrë shtesë dhe më të shpejtë për të lidhur dhe menaxhuar pajisjet Bluetooth
Në Windows 11, ekziston një mënyrë tjetër pak më e shpejtë për të lidhur pajisjet Bluetooth me kompjuterin tuaj: në zonën e njoftimeve në shiritin e detyrave, klikoni ose trokitni lehtë mbi ikonën Wi-Fi.
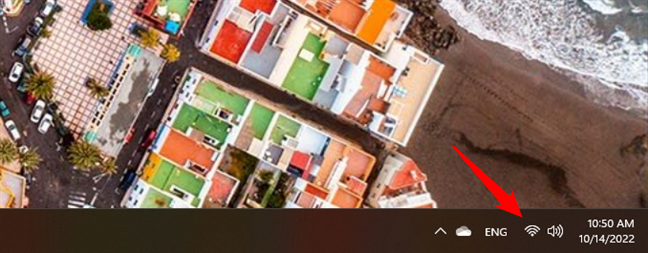
Ikona e shiritit të detyrave Wi-Fi në Windows 11
Sigurohuni që Bluetooth të jetë aktiv dhe klikoni ose trokitni lehtë mbi butonin e kartës së vogël pranë tij.
Klikoni ose trokitni lehtë mbi butonin e kujdesit pranë Bluetooth
Kjo do të bëjë që Windows 11 t’ju tregojë listën e Bluetooth pajisjet që janë të lidhura ose të disponueshme. Në atë listë, gjeni miun ose tastierën Bluetooth që dëshironi të lidhni dhe klikoni ose trokitni lehtë mbi të.
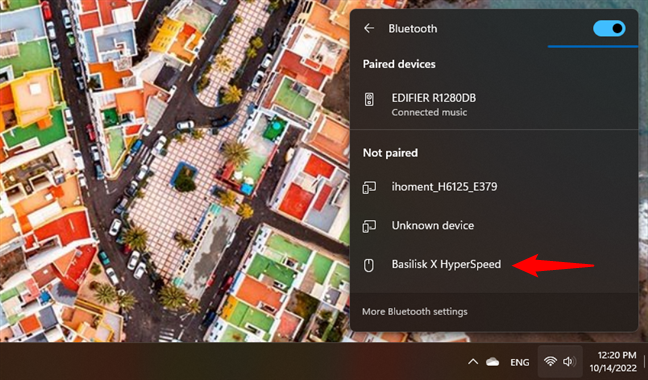
Zgjidhni pajisjen nga lista Bluetooth
Prisni për disa sekonda dhe Windows 11 do të krijojë një lidhje Bluetooth me pajisjen e zgjedhur.
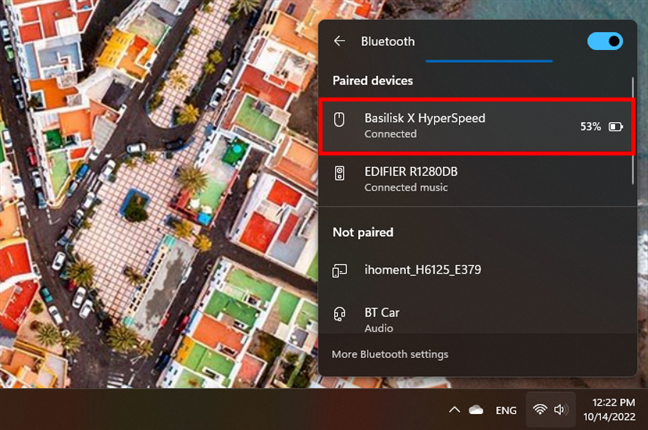
Pajisja është e lidhur me kompjuterin Windows 11 nëpërmjet Bluetooth
Nëse, më vonë, dëshironi të shkëputni një pajisje Bluetooth nga kompjuteri juaj Windows 11, gjeni përsëri në kutinë fluturuese, klikoni ose trokitni lehtë mbi të dhe më pas Shkëputni.
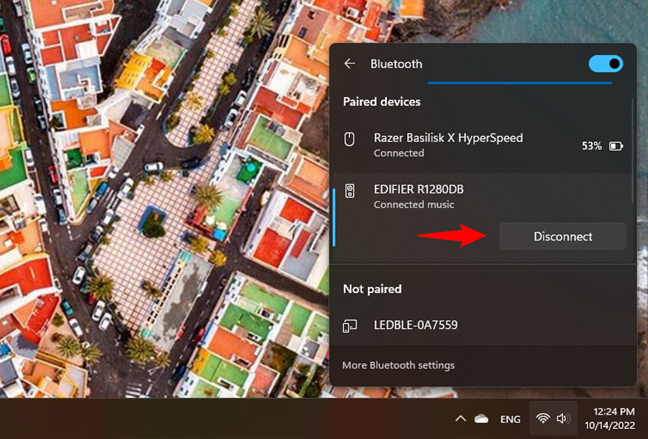
Si të shkëputni një pajisje Bluetooth nga Windows 11
Vini re, megjithatë, se nuk mund të hiqni një pajisje të çiftuar Bluetooth nga m Kutia fluturuese e Windows 11: mund ta lidhni ose shkëputni vetëm atë.
Përfundim
Siç mund ta shihni, nuk është e vështirë të çiftoni dhe lidhni miun Bluetooth, tastierat, kufjet me kufje. dhe pajisje të tjera, te kompjuterët dhe pajisjet me Windows 10. Procedura është relativisht e shpejtë dhe pa dhimbje, përveç nëse keni disa probleme me drejtuesin ose bateritë nuk funksionojnë mirë në pajisjet tuaja Bluetooth. Nëse keni ndonjë pyetje ose problem me procedurat e detajuara në këtë udhëzues, lini një koment më poshtë dhe ne do të përpiqemi t’ju ndihmojmë.