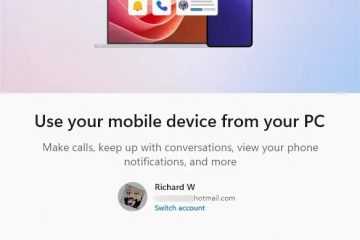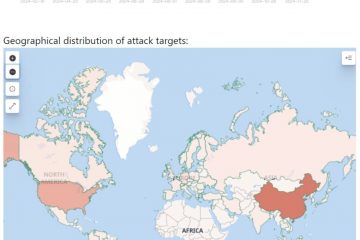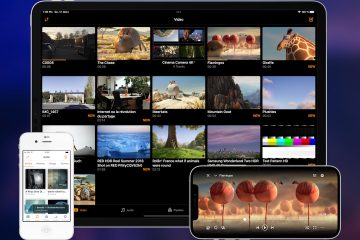Dëshironi të çaktivizoni automatikisht tastierën me prekje kur lidhet një mi i jashtëm? Ja se si.
Si parazgjedhje, në Windows 10 dhe 11, touchpad qëndron aktiv edhe pas lidhjes së një >miu i jashtëm për laptopin tuaj. Kjo mund të çojë në lëvizje të padëshiruar të treguesit sa herë që fshiheni aksidentalisht me tastierën me prekje. Ndërsa disa laptopë kanë butona ose shkurtore të dedikuara për të çaktivizuar tastierën me prekje, vetë Windows ofron një mënyrë për ta çaktivizuar automatikisht atë kur lidhet një maus i jashtëm. Në këtë mënyrë, nuk keni nevojë të fikni manualisht tastierën me prekje sa herë që futni miun!
Në këtë udhëzues të shpejtë dhe të thjeshtë, unë do t’ju tregoj tre metoda për të çaktivizuar tastierën me prekje kur lidhet një maus i jashtëm. Le të fillojmë.
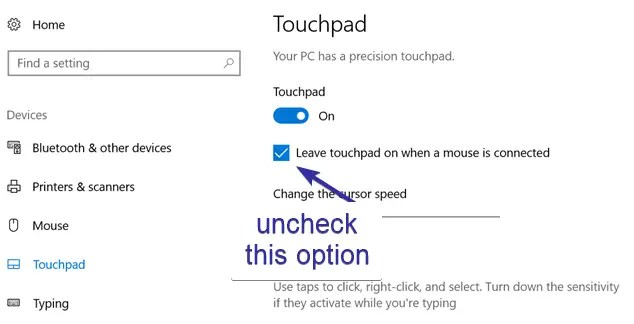
Mirë të dihet: Si të ndryshoni ngjyrën dhe madhësinë e treguesit të miut në Windows 10
Çaktivizoni automatikisht tastierën me prekje kur lidhet miu i jashtëm
Në Windows 10
Hapni”Cilësimet“duke përdorur shkurtoren”Windows key + I”. Shkoni te”Pajisjet“> faqja”Touchpad“.Çzgjidh“Lëreni tastierën me prekje të ndezur kur një mi është i lidhur“kutia e zgjedhjes nën seksionin”Touchpad”.Mbyll dritaren e cilësimeve.
Sapo të zgjidhni kutinë e zgjedhjes së treguar, Windows 10 do ta çaktivizojë automatikisht tastierën me prekje sa herë që zbulon një mi i jashtëm Për të përdorur tastierën me prekje, thjesht hiqeni miun.
Në Windows 11
Shtypni “Windows + tastin. I“për të hapur Cilësimet. Shkoni te skeda”Bluetooth & Pajisje“në shiritin anësor. Klikoni opsionin”Touchpad“.Zgjero seksionin”Touchpad“në panelin e djathtë.Zgjidh“Lëreni tastierën me prekje të ndezur kur një mi është lidhur“kutia e kontrollit Me këtë, Windows 11 çaktivizon automatikisht tastierën me prekje kur lidhni një mi të jashtëm.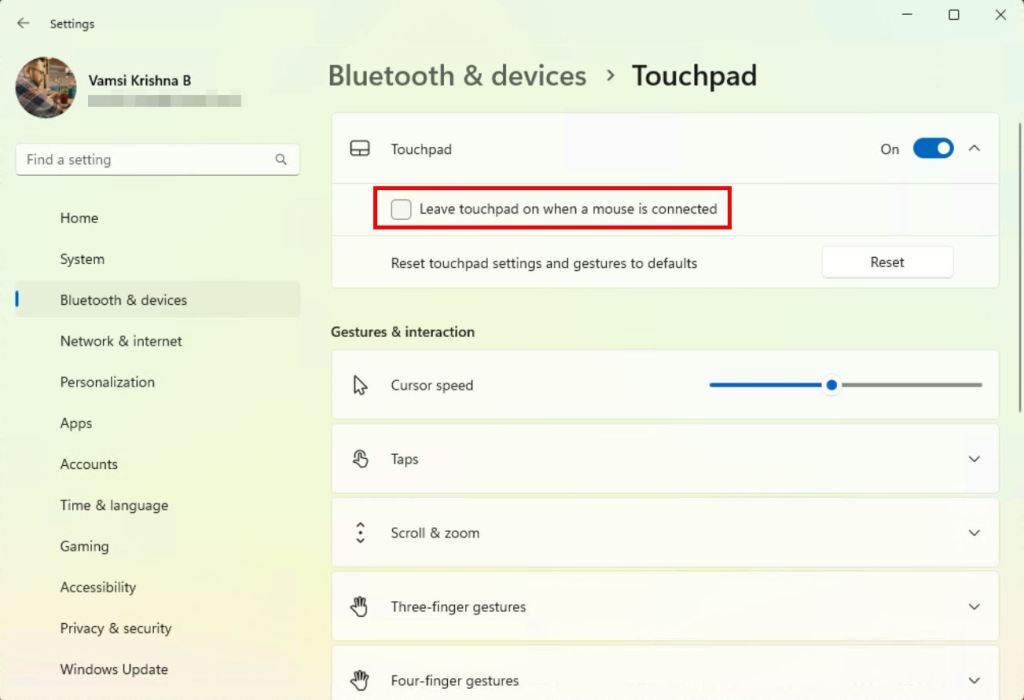
Shënim: Në Windows 10 dhe 11, nëse nuk e bëni shikoni opsionin për të çaktivizuar tastierën me prekje, është e mundur që tastiera juaj me prekje të mos mbështesë tasti të tilla si ELAN ose Synaptics, mund ta konfiguroni gjithashtu që të çaktivizohet automatikisht duke përdorur Panelin e Kontrollit kur lidhni një mi të jashtëm. E mira? Kjo metodë funksionon gjithashtu me Windows 7 dhe 8.
Hapni menynë Start. Kërkoni për”Control Panel“dhe hapeni atë. Klikoni”Shiko nga“dropdown dhe zgjidhni”Ikonat e mëdha“. Gjeni dhe zgjidhni opsionin”Mouse“. Shkoni te”ELAN“ose Skeda”Cilësimet e pajisjes“. Tani, gjeni”Çaktivizo kur shtojcën shtesë të pajisjes me tregues USB të jashtëm“ose”Çaktivizo pajisjen e brendshme të treguesit kur është bashkangjitur një pajisje e jashtme me tregues USB“kutinë e zgjedhjes dhe zgjidh atë.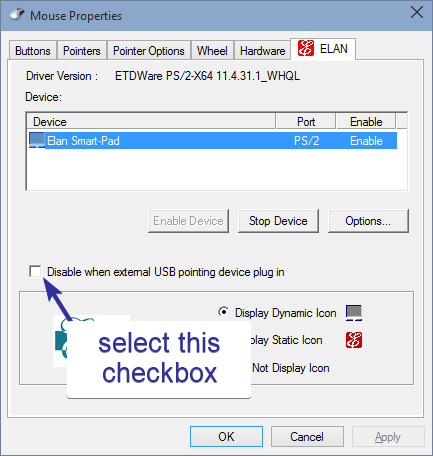 Kliko”OK
Kliko”OK
Që tani e tutje, Windows do të çaktivizojë automatikisht tastierën me prekje kur lidh një pajisje të jashtme miu.
Shënim: Ky opsion është i dukshëm vetëm nëse tastiera me prekje e mbështet atë. Nëse nuk e shihni opsionin, tastiera juaj me prekje nuk e mbështet funksionin.
Çaktivizo tastierën me prekje në lidhjen e miut të jashtëm duke përdorur redaktuesin e regjistrit
Shënim i rëndësishëm: Përpara se të bëni ndryshime, bëni kopje rezervë regjistrit.
Nëse dy metodat e para nuk funksionojnë, mund të bëni një modifikim të thjeshtë të regjistrit për të detyruar Windows të fikur tastierën me prekje kur lidh një maus. Ja se si.
Hap dialogun Run duke përdorur”Windows key +R“. Shkruani regedit dhe shtypni”Enter“. Shkoni te vendndodhjen e mëposhtme.HKEY_LOCAL_MACHINE\SOFTWARE\Synaptics\SynTPEnhkliko me të djathtën në Dosja”SynTPEnh“. Zgjidhni”E re“dhe më pas”Vlera DWORD (32-bit)“. Emërtoni vlerën si” DisableIntPDFeature“.Klikoni dy herë mbi vlerën e krijuar rishtazi. Shkruani 33 në fushën e të dhënave të vlerës. Klikoni Butoni”OK“për të ruajtur ndryshimet. Mbyllni Redaktuesin e Regjistrit dhe rinisni sistemin tuaj.
Pas rinisjes, ndryshimet e regjistrit hyjnë në fuqi dhe Windows do të çaktivizojë tastierën me prekje kur të futni miun. p>
Përfundimi — Mbajtja e tastierës me prekje të fikur kur përdorni miun
Si përfundim, keni tre mënyra për të çaktivizuar automatikisht tastierën tuaj të prekjes kur futni një miu Për shumicën e përdoruesve, metoda e aplikacionit Cilësimet është më e lehta dhe duhet të jetë gjithçka që ju nevojitet, provoni metodat e Panelit të Kontrollit ose të Regjistrit. Mbani mend, nëse nuk i shihni cilësimet e tastierës së prekjes në ndonjë nga këto vendndodhje, mund t’ju duhet të përditësoni drejtuesit e tastierës prekëse. Pavarësisht nga metoda që zgjidhni, rezultati është i njëjtë: nuk ka më prekje aksidentale të tastierës me prekje!
Nëse keni ndonjë pyetje ose keni nevojë për ndihmë, komentoni më poshtë. Do të jem i lumtur të ndihmoj.