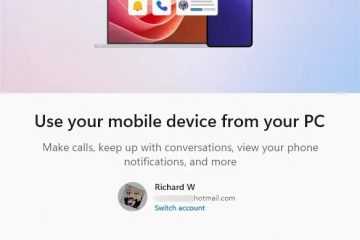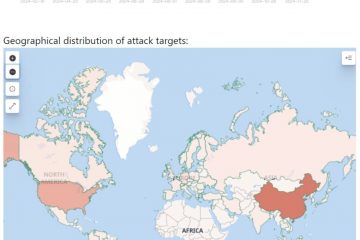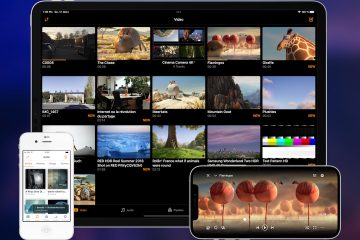Ndërsa Windows 10 i afrohet fundit të mbështetjes pas një dekade, më 14 tetor 2025, është thelbësore të përgatisni kompjuterin tuaj për të siguruar siguri të vazhdueshme dhe performancë optimale. Në këtë udhëzues, unë do të shpjegoj se çfarë ndodh pasi sistemi operativ të dalë në pension, shtigjet e përmirësimit në Windows 11 dhe opsionet e disponueshme nëse kompjuteri nuk i plotëson kërkesat minimale për një version më të ri të sistemit operativ, duke përfshirë përmirësimin në Linux Mint ose Google ChromeOS Flex.
Të kuptuarit e fundit të mbështetjes
Windows 10 u lëshua fillimisht më 15 korrik 2015 dhe pas një dekade, më 14 tetor 2025, nuk do të marrë më përditësime sigurie, rregullime të gabimeve, veçori ose mbështetje teknike nga Microsoft. Kjo mungesë përditësimesh mund ta lërë sistemin tuaj të pambrojtur ndaj kërcënimeve të sigurisë dhe mund të rezultojë në ulje të performancës me kalimin e kohës.
Vlerësoni sistemin tuaj aktual
Meqenëse sistemi operativ nuk do të marrë më përditësime ose mbështetje. , duhet të vlerësoni sistemin tuaj kompjuterik për të përcaktuar rrugën e përmirësimit për të ruajtur mbështetjen.
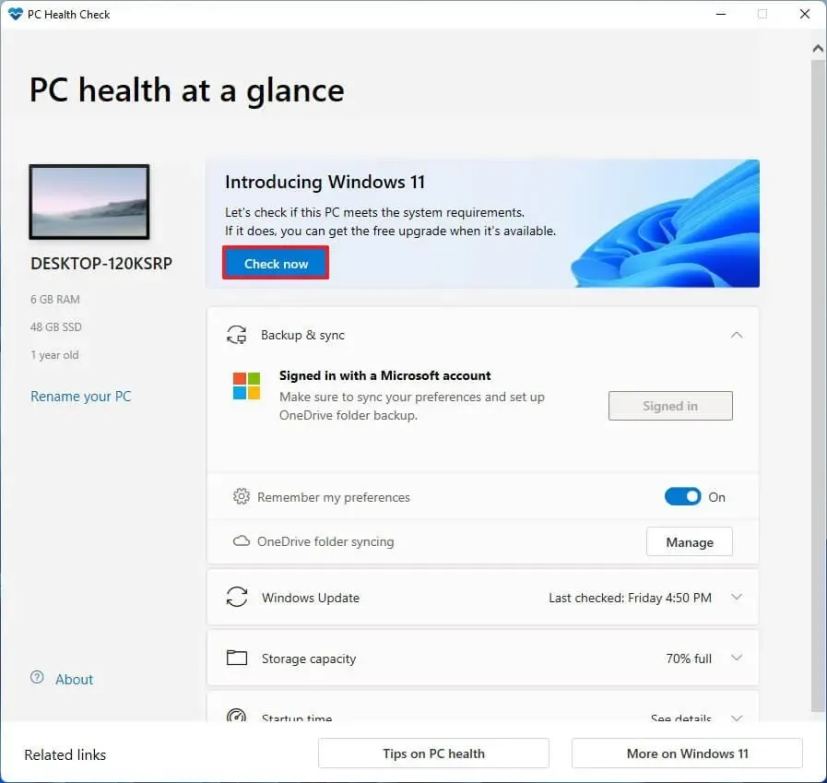
Hapi i parë është të kontrolloni nëse jeni kompjuteri plotëson kërkesat e sistemit për Windows 11. Për të vlerësuar përputhshmërinë tuaj të harduerit, mund të kontrolloni specifikimet teknike duke përdorur aplikacionin Microsoft PC Health Check.
Planifikoni rrugën tuaj të përmirësimit
Pasi ta kuptoni. specifikimet e harduerit, duhet të planifikoni rrugën e përmirësimit.
Nëse pajisja është e përputhshme, duhet të konsideroni përmirësimin nga Windows 10 në 11 për të vazhduar marrjen e përditësimeve, veçorive të reja dhe mbështetje.
Nëse hardueri nuk mbështetet sepse kompjuteri nuk përfshin TPM 2.0, CPU nuk është në listën e mbështetjes ose pajisja nuk ka RAM të mjaftueshëm, mund të përmirësoni përsëri në Windows 11, por kompjuteri do të mbetet i pambështetur.
Nëse kompjuteri juaj nuk i plotëson kërkesat minimale të harduerit dhe nuk mund të instaloni as Windows 11 sepse procesori është shumë i vjetër, duhet të merrni parasysh kalimin nga Windows në Linux. Ose mund të kaloni në Google ChromeOS Flex.
Një alternativë është të merrni parasysh opsionin Përditësimet e Zgjeruara të Sigurisë (ESU). Për herë të parë, Microsoft po u ofron konsumatorëve një opsion ESU një-vjeçar për 30 dollarë, i cili ofron përditësime kritike të sigurisë përtej datës së fundit të mbështetjes. Ky opsion është ideal nëse doni kohë shtesë për të kaluar në një sistem të ri pa e përmirësuar menjëherë.
Më në fund, nëse pajisja juaj aktuale nuk i plotëson kërkesat e Windows 11, duhet të konsideroni të investoni në një pajisje të re. Kompjuterët modernë ofrojnë veçori të avancuara sigurie dhe performancë më të mirë dhe janë krijuar për të mbështetur inovacionet më të fundit të softuerit për vitet në vijim.
Në këtë udhëzues, unë do të përshkruaj opsionet e ndryshme për të kaluar në Windows 11 ose në një sistem tjetër operativ. për të vazhduar marrjen e mbështetjes dhe përditësimeve.
Çfarë mund të bëni me kompjuterin tuaj kur të përfundojë mbështetja e Windows 10
Nëse keni një kompjuter me Windows 10, fillimisht dëshironi të kontrolloni harduerin e kompjuterit. te përcaktoni rrugën e përmirësimit. Më pas, duhet të krijoni një kopje rezervë të plotë të kompjuterit tuaj dhe më pas të vazhdoni me përmirësimin.
Kontrollo përputhshmërinë e kompjuterit për Windows 11
Për të përcaktuar nëse kompjuteri juaj mund të ekzekutojë Windows 11, ndiqni këto hapa:
Hap Start.
ekranin @media dhe (min-width: 0px) dhe (min-lartësia: 0px) { div[id^=”bsa-zone_1659356505923-0_123456″] {min-width: 336px; Min-lartësia: 280px; } } Ekrani @media vetëm dhe (min-gjerësia: 640px) dhe (min-lartësia: 0px) { div[id^=”bsa-zone_1659356505923-0_123456″] {min-gjerësia: 728px; Min-lartësia: 280px; } }
Kërko për Kontrolli i shëndetit të kompjuterit dhe kliko rezultatin kryesor për të hapur aplikacionin.
Kliko butonin Kontrollo tani.
>
Konfirmo nëse kompjuteri juaj do të funksionojë me Windows 11.
(Opsionale) Klikoni butonin “Shiko të gjitha rezultatet” për të parë një listë të komponentët që e ka kaluar përputhshmërinë.
(Opsionale) Klikoni butonin Specifikimet e pajisjes për të kuptuar më mirë kërkesat e sistemit.
Pasi të përfundoni hapat, nëse hardueri është i tillë. të pajtueshme, do të merrni një mesazh që konfirmon se mund të përmirësoni në versionin e ri, nëse hardueri nuk është i pajtueshëm, do të merrni një mesazh që tregon se pse pajisja mund të ekzekutojë Windows 11.
Nëse. pajisja nuk i plotëson kërkesat e harduerit, atëherë mund të zgjidhni të anashkaloni kërkesat gjithsesi për të instaluar Windows 11, ose mund të zgjidhni të ndërroni sistemet operative, si Linux Mint ose ChromeOS Flex.
Nëse aplikacioni nuk është i disponueshëm në kompjuterin tuaj, ju duhet të merrni atë manualisht nga ky Microsoft lidhje.
Krijoni një kopje rezervë të plotë të konfigurimit aktual
Hapi tjetër është të krijoni një kopje rezervë të plotë të kompjuterit tuaj në rast se diçka nuk shkon dhe ju keni një rikthim. Nëse planifikoni të kryeni një instalim të pastër, do t’ju duhet të krijoni një kopje rezervë të skedarëve tuaj pasi do t’ju duhet t’i rivendosni ato manualisht pas instalimit.
Për të krijuar një kopje rezervë të imazhit të sistemit në Windows 10, përdorni këto. hapat:
Hap Cilësimet në Windows 10.
Kliko te Përditësimi dhe Siguria.
Kliko. në Rezervimi.
Në seksionin”Kërkimi për një kopje rezervë më të vjetër”, kliko opsionin “Shko te”Rikthimi dhe rivendosja (Windows 7)”.
Kliko opsionin “Krijo një imazh të sistemit” nga paneli i majtë.
Nën cilësimin”Në një hard disk”, zgjidhni diskun e jashtëm USB për të kopje rezervë e plotë e Windows 10.
Këshillë e shpejtë: Mund të përdorni një hard disk të jashtëm USB me të dhëna tashmë në të. Mjeti nuk do të formatojë ose fshijë asnjë skedar në disk. Në vend të kësaj, ai do të krijojë një dosje të quajtur “WindowsImageBackup” për të ruajtur imazhin e sistemit.
Kliko butonin Tjetër.
Zgjidh çdo disk tjetër. për të përfshirë në kopjen rezervë të plotë të Windows 10 (nëse është e aplikueshme).
Kliko butonin Tjetër.
Kliko Fillimi. butoni rezervë.
Klikoni butonin Jo.
Pasi të përfundoni hapat, rezervimi do të krijohet në diskun e jashtëm USB. Gjithashtu do t’ju kërkohet të”krijoni një disk riparimi të imazhit të sistemit”. Megjithatë, mund ta kapërceni këtë opsion pasi mund të përdorni median e nisshme të Windows 10 për të hyrë në mjedisin e rikuperimit.
Mund t’i ndiqni këto udhëzime gjithashtu në tutorialin tim të videos në kanalin tim në YouTube. (Mos harroni të pëlqoni dhe abonoheni.)
[përmbajtje e integruar]
Është e rëndësishme të kihet parasysh se ky kopje rezervë ka për qëllim të rivendosë konfigurimin tuaj aktual nëse diçka nuk shkon dhe dëshironi të riktheheni. Nëse planifikoni të përmirësoni duke përdorur një instalim të pastër të Windows 11 ose të ndërroni sisteme operative, duhet gjithashtu të kopjoni skedarët tuaj në një disk të jashtëm dhe më pas t’i rivendosni ato në konfigurimin e ri.
Përmirësoni në Windows 11 nga 10. në harduerin e mbështetur
Për të përmirësuar në Windows 11 nga Windows 10 përmes Windows Update, përdorni këto hapa:
Hap Cilësimet.
Kliko te Përditësimi dhe Siguria.
Kliko te Përditësimi i Windows.
p>
Kliko butonin “Kontrollo për përditësime”.
Kliko butonin “Shkarko dhe instalo”.
> Klikoni butonin Rinisni tani.
Pasi të keni përfunduar hapat, Windows 11 do të instalohet në kompjuter.
[përmbajtje e integruar]
Përmirësoni në Windows 11 nga 10 në pajisje të pambështetura
Nëse planifikoni të përmirësoni një pajisje me pajisje të pambështetur që ekzekuton Windows 10 në Windows 11, duke shkarkuar skedarin ISO dhe duke përdorur mjeti Rufus është ndoshta qasja më e mirë.
Gjithashtu, duhet të siguroheni që kompjuteri të mund të niset nga një USB flash drive, kështu që mund t’ju duhet të ndryshoni cilësimet UEFI ose të nisni pajisjen në menynë e nisjes. Meqenëse cilësimet e firmuerit ndryshojnë në çdo kompjuter, duhet të kontrolloni faqen e internetit të mbështetjes së prodhuesit për detaje më specifike.
Shkarko skedarin ISO të Windows 11
Për të shkarkuar skedarin zyrtar të Windows 11 ISO, ndiqni këto hapa:
Hap Microsoft Uebsajti i mbështetjes.
Zgjidhni opsionin Windows 11 nën seksionin”Shkarko imazhin e diskut të Windows 11 (ISO) për pajisjet x64″.
>
Kliko butonin Shkarko.
Zgjidh gjuhën e instalimit.
Kliko butonin Konfirmo.
>
Klikoni butonin Shkarko për të ruajtur skedarin ISO në kompjuter.
Pasi të përfundoni hapat, mund të filloni me krijimin e medias së instalimit.
>
Krijo media bootable Windows 11
Për të krijuar një media bootable Windows 11, lidhni një USB flash drive të paktën 8 GB dhe ndiqni këto hapa:
Hap faqen e internetit të Rufus.
Kliko lidhjen për të shkarkuar versionin më të fundit nën Seksioni”Shkarko”.
Zgjidhni USB flash drive nga cilësimi”Pajisja”.
Klikoni dy herë në skedarin e ekzekutueshëm për të nisur mjetin.
Klikoni në Butoni Zgjidh.
Zgjidhni skedarin Windows 11 ISO.
Klikoni butonin Hap.
Vazhdo me cilësimet e paracaktuara pas shkarko.
(Opsionale) Specifikoni një emër për diskun nën cilësimin”Volume label”.
Klikoni butonin Start.
Kontrollo opsionin “Hiq kërkesën për RAM 4 GB+, Nisjen e Sigurt dhe TPM 2.0″ për të instaluar Windows 11 në pajisje të pambështetura.
Kontrollo “Hiq kërkesën për një llogari në internet Microsoft” opsioni për të anashkaluar kërkesat e internetit dhe llogarisë Microsoft dhe për të krijuar një llogari lokale.
(Opsionale) Kontrolloni “Krijo”opsionin e një llogarie lokale me emrin e përdoruesit” dhe specifikoni një emër llogarie për të krijuar automatikisht një llogari lokale.
Kontrollo opsionin “Çaktivizo enkriptimin automatik të pajisjes BitLocker” për të parandaluar konfigurimi nga aktivizimi i BitLocker gjatë instalimit (nëse është e aplikueshme).
Shënim i shpejtë: Megjithëse rekomandohet enkriptimi, në varësi të skenarit, mund të dëshironi ta mbani këtë veçori çaktivizuar, si p.sh. kur konfiguroni një sistem me nisje të dyfishtë.
Kliko butonin OK.
Pasi të përfundoni hapat, mjeti do të krijojë një media bootable për harduerin e pambështetur.
Nëse zgjidhni opsioni për të krijuar automatikisht një llogari lokale, konfigurimi do të krijojë llogarinë pa fjalëkalim. Si rezultat, pas instalimit, duhet të mbani mend të krijoni një fjalëkalim dhe PIN nga faqja e cilësimeve”Opsionet e hyrjes”.
Procesi i instalimit të pastër të PC të pambështetur të Windows 11
Për të kryer një instalim të pastër të Windows 11 në pajisje të pambështetura, përdorni këto hapa:
Nisni kompjuterin me Flash drive Windows 11.
Shtypni çdo tast për të vazhduar.
Zgjidhni gjuhën dhe formatin e instalimit.
Klikoni butonin Tjetër .
Zgjidhni. tastierën dhe metodën e hyrjes.
Klikoni butonin Tjetër.
Zgjidhni opsionin “Instalo Windows 11″. p>
Kontrollo opsionin “Pajtohem gjithçka” për të konfirmuar se ky proces do të fshijë gjithçka në kompjuter.
Klikoni “Nuk kam një çelës produkti”. Opsioni”.
Shënim i shpejtë: Kompjuteri do të aktivizohet automatikisht pasi çelësi i produktit Windows 10 është i pajtueshëm me versionin më të fundit të sistemit operativ.
Zgjidhni versionin e Windows që aktivizon çelësi i licencës.
Kliko butonin Tjetër.
Kliko butonin Prano.
Zgjidhni secilën ndarje në hard diskun ku dëshironi të instaloni Windows 11 24H2 dhe klikoni butonin Fshi. (Zakonisht, “Drive 0″është disku që përmban të gjithë skedarët e instalimit.)
Zgjidhni hard diskun (Hapësira e paalokuar e Drive 0) për të instaluar pamjen paraprake më të fundit të sistemit operativ.
p>Klikoni butonin Tjetër.
Klikoni butonin Instalo.
Zgjidhni cilësimin e rajonit tuaj në fillim. faqja e përvojës jashtë kutisë (OOBE) pas instalimit.
Kliko butonin Po.
Klikoni butonin Po.
Klikoni butonin Kapërce nëse nuk keni nevojë të konfiguroni një paraqitje të dytë.
p>
Kompjuteri do të lidhet automatikisht me rrjetin duke përdorur një lidhje Ethernet Duhet ta konfiguroni manualisht në një lidhje me valë (mund të kërkohet një çelës sigurie).
(Opsionale) Konfirmoni një emër për kompjuterin.
Klikoni butonin Tjetër (Pajisja do të riniset automatikisht.)
Zgjidhni “ Konfiguro për përdorim personal”opsion për Windows 11 Pro. Ky opsion nuk është i disponueshëm për edicionin”Home”.
Kliko butonin Tjetër .
Kliko butonin Identifikohu..
Shënim i shpejtë: Nëse zgjidhni opsionin për të kapërcyer llogarinë në internet dhe në linjë dhe zgjidhni opsionin për të krijuar një llogari lokale, magjistari do ta kapërcejë këtë pjesë dhe do të vazhdojë me konfigurimin fillestar.
Konfirmo emailin e llogarisë së Microsoft për të krijuar një llogari në Windows 11.
Kliko butonin Tjetër.
Konfirmo fjalëkalimin e llogarisë tënde Microsoft.
Kliko
Kliko butonin Krijo PIN.
Krijo një PIN të ri me katër shifra.
> Klikoni në Butoni OK.
Konfirmo cilësimet e privatësisë që i përshtaten më mirë situatës suaj duke ndezur ose fikur çelësin e ndërrimit për çdo cilësim.
Kliko Butoni Tjetër.
Klikoni përsëri butonin Tjetër.
Klikoni butonin Prano .
Kliko cilësimin Më shumë opsione.
Kliko opsionin “Konfiguro si një kompjuter të ri”.
Kliko. opsioni “Konfiguro si një kompjuter të ri” përsëri (nëse zbatohet).
(Opsionale) Në faqen”Le ta personalizojmë përvojën tuaj”, zgjidhni një ose më shumë mënyra që planifikoni për të përdorur pajisjen për të lejuar sugjerime gjatë përvojës.
Kliko butonin Prano për të vazhduar. Ose kliko butonin Kapërce për të kapërcyer këtë pjesë të konfigurimit.
(Opsionale) Përdor kodin për të lidhur telefonin tënd Android ose kliko opsionin Kapërce.
Klikoni butonin Tjetër.
Klikoni butonin”Jo tani” nëse do të përdorni një shfletues tjetër përveçse Microsoft Edge (nëse i zbatueshëm).
Kliko opsionin “Kalo për momentin” për të kapërcyer promovimin e PC Game Pass (nëse zbatohet).
Kliko “ Jo, faleminderit” butoni për të kapërcyer konfigurimin e Microsoft 365 (nëse zbatohet).
Pasi të përfundoni hapat, Windows 11 24H2 do të përfundojë instalimin e pastër në kompjuter me hardueri i pambështetur.
Mund t’i ndiqni këto udhëzime gjithashtu në video-tutorialin tim në kanalin tim.
[përmbajtje e integruar]
Përmirësoni nga Windows 10 në Linux Mint
Përndryshe, ju mund të përmirësoni nga Windows 10 duke kaluar në një lloj tjetër sistemi operativ, si p.sh. Linux. Edhe pse kalimi në Linux mund të duket i frikshëm, koha ka ndryshuar dhe po kështu Linux, dhe ky sistem operativ është përmirësuar shumë me kalimin e viteve.
Do të gjeni shumë shpërndarje Linux, por Linux Mint duhet të jetë në listën tuaj të ngushtë për shkak të ndërfaqes dhe stabilitetit të tij miqësor për përdoruesit. Është një zgjedhje e shkëlqyer për ata që janë mësuar me Windows 10.
Këto janë disa arsye për të zgjedhur Linux Mint si zëvendësuesin tuaj të Windows. Së pari, mjedisi i desktopit Cinnamon i Linux Mint ofron një plan urbanistik të njohur të ngjashëm me Windows, duke minimizuar kurbën e të mësuarit për përdoruesit e rinj.
Përveç besueshmërisë së saj, kjo shpërndarje siguron një përvojë të qetë të përdoruesit pa përplasje ose ngadalësime të shpeshta. Si një sistem operativ me burim të hapur, Linux Mint është i lirë për t’u përdorur, duke eliminuar tarifat e licencimit që lidhen me softuerin e pronarit. Ndoshta më e rëndësishmja, ai mbështet një gamë të gjerë pajisjesh, që shpesh kërkojnë instalime minimale të drejtuesve, duke përfshirë ato procesorë që Windows 11 nuk i mbështet më.
Nëse nuk jeni të interesuar për veçoritë e AI, kjo është një arsye tjetër për t’u marrë parasysh. kalimi në Linux. Ndryshe nga Windows 11 dhe macOS, Linux Mint dhe variantet e tjera nuk përfshijnë veçori të AI. Megjithatë, gjithmonë mund të keni akses në shërbimet e AI në ueb, të tilla si ChatGPT, Microsoft Copilot, Google Gemini dhe të tjera.
Gjithashtu, kjo shpërndarje e Linux përfshin mbështetje për shumë lloje të ndryshme aplikacionesh, dhe meqë shumica e aplikacioneve. aplikacionet sot janë aplikacione ueb, ka të ngjarë të keni akses në aplikacionet dhe shërbimet që ju nevojiten për punë dhe shkollë.
Megjithatë, nuk duhet të injorojmë faktin që Linux ka disa kufizime softuerike. Për shembull, Microsoft nuk ofron paketën e tij të aplikacioneve të Office (ose aplikacionet e Microsoft 365) për sistemin operativ me burim të hapur dhe nuk do të mund të instaloni aplikacione si Adobe Photoshop, por prapë mund të përdorni versionin ueb të Office, Photoshop dhe të tjera. Përveç kësaj, mund të instaloni gjithashtu aplikacione të ngjashme, si LibreOffice dhe Gimp.
Krijoni një USB flash drive bootable Linux Mint
Për të krijuar një instalues Linux Mint USB, ndiqni këto hapa:
Hap shkarkimin e Linux Mint faqe.
Kliko butonin Shkarko për versionin Cinnamon.
Kliko lidhjen e shkarkimit më afër vendndodhjes suaj nën seksionin”Shkarko pasqyrat”.
p>Ruaj skedarin ISO në kompjuterin tënd.
Hap faqen e internetit të Rufus .
Kliko lidhjen për të shkarkuar versionin më të fundit nën seksionin”Shkarko”.
Zgjidhni USB flash drive nga cilësimi”Pajisja”.
Klikoni dy herë skedarin e ekzekutueshëm për të lançoni mjetin.
Klikoni butonin Zgjidh.
Zgjidhni skedarin Linux Mint ISO.
Klikoni Hape. butonin.
Vazhdo me cilësimet e paracaktuara pas shkarkimit.
(Opsionale) Specifikoni një emër për diskun nën cilësimin”Etiketa e volumit”.
Kliko butonin Start.
Kliko butonin OK me opsionin e paracaktuar.
Kliko butonin Po.
Kliko butonin OK.
Procesi i instalimit të pastër të Linux Mint
Për të instaloni Linux Mint në një Windows 10 kompjuter, ndiqni këto hapa:
Nisni kompjuterin me Linux Mint USB flash drive.
Zgjidhni“Start Linux Mint”. fortë> dhe shtypni Enter.
Klikoni dy herë ikonën”Instalo Linux Mint”në desktop.
Zgjidh gjuhën e instalimit.
>
Klikoni butonin Vazhdo.
Zgjidhni paraqitjen e tastierës.
Klikoni butonin Vazhdo.
(Opsionale) Kontrolloni opsionin “Instalo kodekët multimedial”.
Klikoni butonin Vazhdo.
Zgjidhni. opsioni “Fshi diskun dhe instalo Linux Mint”.
Kliko butonin Instalo Tani.
Kliko Butoni Vazhdo.
Zgjidhni rajonin tuaj.
Klikoni butonin Vazhdo.
Krijoni një llogari lokale për Linux Mint instalimi.
Klikoni butonin Vazhdo.
Klikoni butonin Rinisni tani.
Shkëputni USB flash drive nga kompjuteri dhe shtypni Enter.
Pasi të përfundoni hapat, sistemi do të riniset dhe do të keni akses në desktopin e ri.
img src=”https://i0.wp.com/pureinfotech.com/wp-content/uploads/2025/01/linux-mint-desktop.webp?resize=827%2C549&quality=78&strip=all&ssl=1″width=”827″height=”549″>Desktop i Linux Mint/Imazhi: Mauro Huculak
Of Sigurisht, Linux nuk është Windows, por mjedisi do të duket i njohur. Për shembull, ju gjeni një përvojë të ngjashme në desktop me një sfond dhe shirit detyrash me një menu për të nisur aplikacionet dhe kontrollet e ngjashme. Gjithashtu, mund të ndryshoni pozicionin e shiritit në secilën anë ose në krye të ekranit.
Nuk do të gjeni Microsoft Edge ose Google Chrome në Linux Mint, pasi sistemi operativ përdor Mozilla Firefox si shfletuesin e paracaktuar. Megjithatë, ju mund të instaloni pothuajse çdo shfletues modern.
Gjithashtu, në vend të Microsoft Store, në këtë version të Linux, mund të përdorni “Menaxherin e Softuerit” për të gjetur dhe shkarkuar dhe shkarkuar. Përndryshe, mund të shkarkoni dhe instaloni paketat “.deb”, të cilat janë ekuivalente me ato instalues ”.exe”ose”.msi”. Nëse jeni të kënaqur duke përdorur komandat, mund të përdorni gjithashtu komandën e instalimit apt-get.
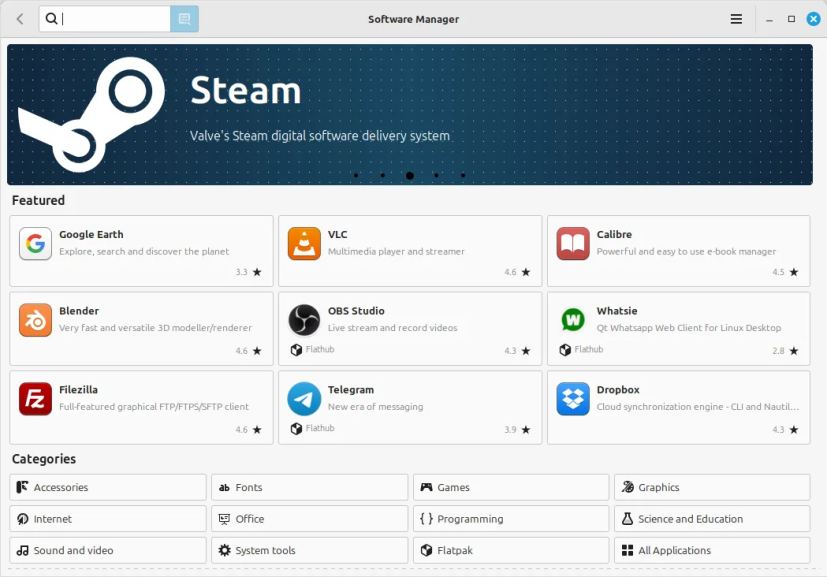 Menaxheri/Imazhi i softuerit të Linux Mint: Mauro Huculak
Menaxheri/Imazhi i softuerit të Linux Mint: Mauro Huculak
Më në fund, nëse duhet të ndryshoni ndonjë nga cilësimet, mund të përdorni gjithmonë “Cilësimet e sistemit” aplikacioni nga lëshuesi i aplikacionit (Menyja Start) ju lejon të ndryshoni çdo gjë që lidhet me pamjen, preferencat, harduerin dhe sigurinë.
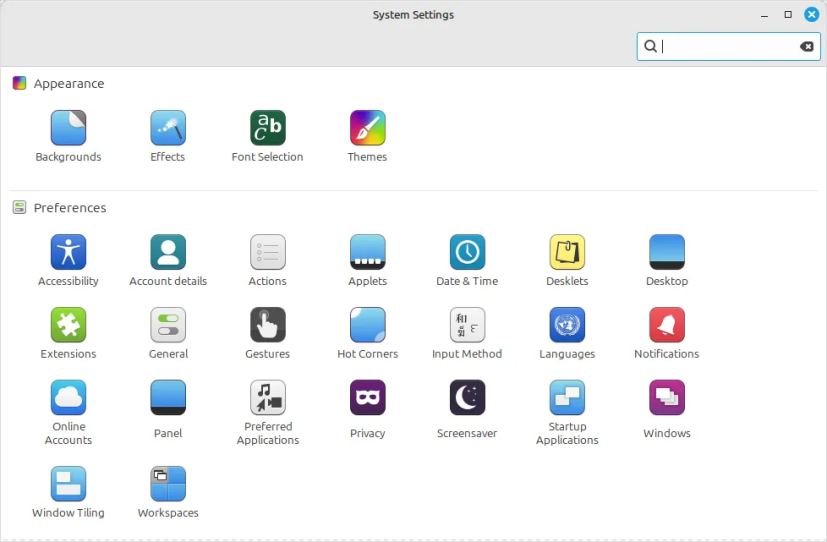 Cilësimet e sistemit Linux Mint/Imazhi: Mauro Huculak
Cilësimet e sistemit Linux Mint/Imazhi: Mauro Huculak
Përmirësoni nga Windows 10 në ChromeOS Flex
Një opsion tjetër është instalimi i ChromeOS Flex në harduerin e pambështetur Windows 11 ChromeOS Flex është një variant i lehtë i sistemit operativ të Google ChromeOS. Ai bazohet në Linux dhe përdor aplikacionet e uebit dhe shfletuesin Chrome si ndërfaqen kryesore. Sistemi operativ gjithashtu siguron mbrojtje sigurie nga kërcënimet si malware dhe ransomware. Për më tepër, ai ofron një mjedis pune të shpejtë dhe modern me përditësime në sfond që zvogëlojnë kohën e ndërprerjes duke rritur produktivitetin.
Meqenëse ky është një sistem operativ i lehtë, ai kërkon vetëm një procesor Intel ose AMD x86-64-bit, 4 GB. memorie dhe 16 GB memorie. Megjithatë, për performancën më të mirë, duhet të përdorni një procesor dhe kartë grafike të prodhuara pas vitit 2010.
Instalimi i ChromeOS Flex është një proces me dy hapa. Fillimisht, duhet të krijosh një media bootable USB dhe më pas të kalosh procesin e konfigurimit.
Krijoni media flash USB ChromeOS Flex
Për të krijuar një media instalimi ChromeOS Flex, lidhni një blic USB. drive prej 8 GB dhe ndiqni këto hapa:
Hap faqen Chromebook Recovery Utility në Chrome.. p>
Kliko butonin “Shto në Chrome”.
Kliko butonin Shto shtesë.
Kliko butonin Extension dhe zgjidh shtesën “Chromebook Recovery Utility”..
Kliko butonin Fillo.
Zgjidh opsionin “Google ChromeOS Flex” nga “Identifiko Faqja Chromebook”.
Zgjidhni opsionin ChromeOS Flex .
Kliko butonin Vazhdo.
Zgjidhni median flash USB nga lista.
Kliko butonin Vazhdo.
Kliko butonin Krijo tani. p>
Kliko butonin U krye.
Pasi të përfundoni hapat, mund të vazhdoni me instalimin e pastër të ChromeOS Flex.
Instalimi i pastër i ChromeOS Flex. proces
Për të përmirësuar nga Windows 10 në ChromeOS Flex, përdorni këto hapa:
Nisni kompjuterin Windows 11 të pambështetur me ChromeOS Flex USB.
Shënim i shpejtë: Nëse kompjuteri nuk mund të niset nga USB, mund t’ju duhet të përditësoni cilësimet e BIOS/UEFI. Ky proces zakonisht kërkon shtypjen e njërit prej tasteve funksionale (F1, F2, F3, F10 ose F12), ESC ose butonin Delete. Për udhëzime më të sakta, vizitoni faqen e internetit të mbështetjes së prodhuesit të kompjuterit tuaj.
Ndrysho gjuhën e instalimit (nëse zbatohet).
Kliko butonin Fillo.
Zgjidhni “Instalo ChromeOS Flex”
Shënim i shpejtë: Opsioni “Provojeni fillimisht” ju lejon të ekzekutoni sistemin operativ nga USB flash drive. Ai madje ruan konfigurimin dhe profilin, kështu që herën tjetër që ta nisni kompjuterin nga USB, mund të vazhdoni të përdorni sistemin operativ. Nëse dëshironi të instaloni sistemin operativ më vonë, do të gjeni opsionin “Instalo ChromeOS Flex” në ekranin e identifikimit.
Kliko butonin Tjetër.
Kliko butonin “Instalo ChromeOS Flex”. (Ky proces do të fshijë gjithçka në kompjuter.)
Kliko butonin Instalo për të vazhduar me konfigurimin.
Kliko Fillo
Zgjidhni rrjetin me valë.
Konfirmoni fjalëkalimin Wi-Fi.
Klikoni mbi Butoni Lidhu.
Kliko opsionin “Për përdorim personal”.
Shënim i shpejtë: Në këtë pikë. , sistemi do të shkarkojë çdo përditësim të disponueshëm për sistemin operativ. Kompjuteri do të riniset gjithashtu.
Kliko butonin Tjetër.
Konfirmo llogarinë tënde Gmail.
Kliko Tjetër. Butoni >.
Konfirmo fjalëkalimin e llogarisë.
Kliko butonin Tjetër.
Plotëso verifikimin e llogarisë.
Kliko Butoni Tjetër.
Klikoni butonin “Prano dhe vazhdo”.
Kliko “Prano dhe vazhdo”Përsëri butonin .
Fshi opsionin për të lejuar Google të mbledhë informacione për pajisjen tënde.
Kliko butonin “Prano dhe vazhdo” një. më shumë kohë.
Kliko opsionin “Ndrysho drejtimin e lëvizjes së tastierës me prekje”.
Shënim i shpejtë: Nëse vini nga një mjedis Windows, rekomandohet që të rregulloni përcaktimi i lëvizjes.
Kliko butonin Tjetër.
Aktivizo çelësin e ndryshimit Lëvizja e kundërt.
Kliko Tjetër. Butoni .
Kliko butonin Fillo.
Pasi të keni përfunduar hapat, sistemi operativ do të instalohet në kompjuter.
Përmirësoni nga Windows 10 duke blerë një kompjuter të ri
Nëse preferoni të mos ndiqni hapat për të përmirësuar Windows 10 në 11 në një pajisje të pambështetur ose nuk jeni gati të kaloni në një sistem tjetër operativ, alternativa më e mirë mund të investoni në një kompjuter të ri. Një pajisje e re siguron përputhshmëri me Windows 11 dhe siguron akses në veçoritë më të fundit dhe përditësimet e sigurisë.
Me siguri po pyesni veten se cilën pajisje të zgjidhni. Ndonëse kjo mund të jetë një temë për një diskutim krejtësisht të veçantë, vendimi zakonisht varet nga mënyra se si e përdorni kompjuterin dhe buxhetin tuaj.
Për detyrat bazë si transmetimi i videove, menaxhimi i emaileve ose përdorimi i aplikacioneve të zyrës, ju nuk bëni Nuk duhet të shpenzosh një pasuri. Kompjuterët për përdorim të përditshëm shpesh fillojnë rreth 500 dollarë. Ndërsa mund të gjeni opsione më të lira, unë nuk i rekomandoj ato pasi ato zakonisht vijnë me pajisje të vjetruara ose specifika shumë të ulëta.
Nëse jeni të interesuar për një kompjuter Copilot+ për aftësitë AI dhe jetëgjatësinë e baterisë, çmimet. zakonisht fillojnë nga rreth 800 dollarë. Megjithatë, marrëveshjet mund të ulin ndjeshëm koston. Për shembull, së fundi kam blerë një ASUS Vivobook S 15, një kompjuter Copilot+, për 499 dollarë në shitje, megjithëse tani shitet për 899 dollarë.
Një tjetër opsion është Surface Pro 11, i cili fillon nga 877 dollarë dhe është i disponueshëm në Microsoft Store. Për të eksploruar më shumë oferta për kompjuterët Copilot+, vizitoni Microsoft Faqja e ofertave të Dyqanit.
Për një laptop standard pa veçori të AI, merrni parasysh Lenovo ThinkPad E16 Gen 1, me çmim nën 600 dollarë, ose Paptop ASUS Vivobook 16, i cili ofrohet për më pak se 500 dollarë.
Qëndro më gjatë në Windows 10 me një abonim shtesë
Nëse dëshiron të vazhdosh të përdorësh Windows 10, Microsoft tani ofron Përditësimet e zgjeruara të sigurisë (ESU). Ky shërbim me pagesë ka qenë gjithmonë i rezervuar për organizatat që kanë nevojë të përdorin sisteme operative më të vjetra përtej periudhës zyrtare të mbështetjes, por tani është i disponueshëm për konsumatorët e rregullt.
Ky program lejon kompjuterin tuaj të vazhdojë të marrë përditësime të sigurisë dhe mirëmbajtjes. Megjithatë, ai ka disa kufizime, të tilla si mos ofrimi i veçorive të reja, përditësimet jo të sigurisë, ndryshimet e dizajnit ose mbështetje e përgjithshme.
Programi ESU synon të sigurojë që pajisja të vazhdojë të funksionojë dhe të mos bëhet e cenueshme.
Përditësimet e Zgjeruara të Sigurisë pritet të kushtojnë 30 dollarë dhe Microsoft planifikon të hapë regjistrimin si data e përfundimit të mbështetjes së Windows 10 afrohet në tetor 2025.
Si po e përmirësoni kompjuterin tuaj nga Windows 10? Më njoftoni në komentet.
ekrani @media vetëm dhe (min-gjerësia: 0px) dhe (min-lartësia: 0px) { div[id^=”bsa-zone_1659356403005-2_123456″] {min-width: 336px; Min-lartësia: 280px; } } Ekrani vetëm @media dhe (min-gjerësia: 640px) dhe (min-lartësia: 0px) { div[id^=”bsa-zone_1659356403005-2_123456″] {min-gjerësia: 728px; Min-lartësia: 280px; } }