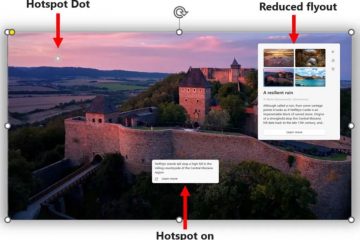Regjistrimi i nisjes në Windows 11 është një veçori diagnostike e integruar që regjistron drejtuesit dhe shërbimet e ngarkuara gjatë procesit të nisjes së sistemit në një skedar teksti të quajtur”ntbtlog.txt”. Mund ta përdorni këtë skedar të regjistrit të nisjes për të zgjidhur problemet dhe për të verifikuar nëse Të gjithë drejtuesit dhe shërbimet po ngarkohen në mënyrë korrekte dhe pa gabime. Për më tepër, kjo veçori ndihmon në diagnostikimin e dështimeve të nisjes dhe çështjeve të pajtueshmërisë me drejtuesit Në këtë tutorial, unë do t’ju tregoj mënyrën më të thjeshtë për të aktivizuar regjistrimin e nisjes në Windows 11 dhe si ta çaktivizoni atë. ju nuk keni më nevojë për të. Le të fillojmë.
Përpara se të filloni
Ju nevojiten të drejta administrative për të aktivizuar regjistrin e nisjes në Windows 11. Nëse keni të aktivizuar Device Encryption ose BitLocker. keni nevojë për çelësin e rikuperimit të BitLocker për të vazhduar, nëse nuk e keni atë, krijoni një kopje rezervë të çelësit të rikuperimit të BitLocker dhe më pas vazhdoni nëse përdorni një llogari të Microsoft-it për t’u identifikuar në Windows 11 deri në llogarinë tuaj MS Mund ta gjeni dhe rikuperoni këtu: Çelësat e rikuperimit të Microsoft BitLocker
. Si të aktivizoni regjistrimin e nisjes në Windows 11
Hapi 1: Hapni mjetin e konfigurimit të sistemit (msconfig)
Së pari, shtypni”Win + R”për të hapur dialogun Run. Shkruani”msconfig”në të dhe klikoni”OK”për të hapur mjetin e konfigurimit të sistemit.
Hapi 2: Zgjidhni kutinë e kontrollit”Boot log”
Në dritaren e konfigurimit të sistemit, shkoni te skeda”Boot”. Kontrolloni kutinë e zgjedhjes”Regjistrimi i nisjes”nën”Opsionet e nisjes”. Kliko”OK”për të ruajtur ndryshimet.
Hapi 3: Klikoni”Po”në kutinë e dialogut BitLocker
Nëse BitLocker është aktivizuar, do të shfaqet një kërkesë që ju kërkon të mbani gati çelësin e rikuperimit të BitLocker përpara se të rifilloni Sigurohuni që keni çelësin e rikuperimit dhe klikoni”Po”.
Hapi 4: Rinisni kompjuterin tuaj
Ruani çdo punë të paruajtur dhe klikoni butonin”Rinisni”. Ky veprim rinis menjëherë kompjuterin tuaj.
Shënim i rëndësishëm: Nëse BitLocker është i aktivizuar, Windows 11 do të niset në mjedisin e rikuperimit dhe do t’ju kërkojë të futni çelësin e rimëkëmbjes BitLocker. Shkruani tastin e rikuperimit dhe shtypni Enter për të vazhduar.
Pas rinisjes, Windows 11 do të regjistrojë automatikisht ngjarjet e drejtuesit dhe shërbimit në skedarin e regjistrit të nisjes.
Si të çaktivizoni regjistrimin e nisjes në Windows 11
Udhëzim: Lëreni këtë seksion ashtu siç është, mos e modifikoni.
Për të çaktivizuar regjistrimin e nisjes në Windows 11, shtypni”Win + R”, shkruani”msconfig”dhe kliko”OK”. Navigoni te skeda”Boot”, zgjidhni kutinë e zgjedhjes”Boot Log”dhe kliko”OK”. Kliko”Rinise”kur të kërkohet.
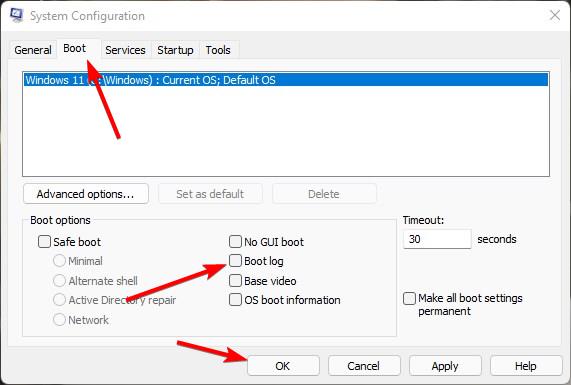
Ku të gjeni skedarin e regjistrimit të nisjes (ntbtlog.txt) në Windows 11
Pasi të aktivizohet regjistrimi i nisjes, Windows 11 regjistron ngjarjet në skedarin”ntbtlog.txt”. Mund ta gjeni në dosjen”C:\Windows”.
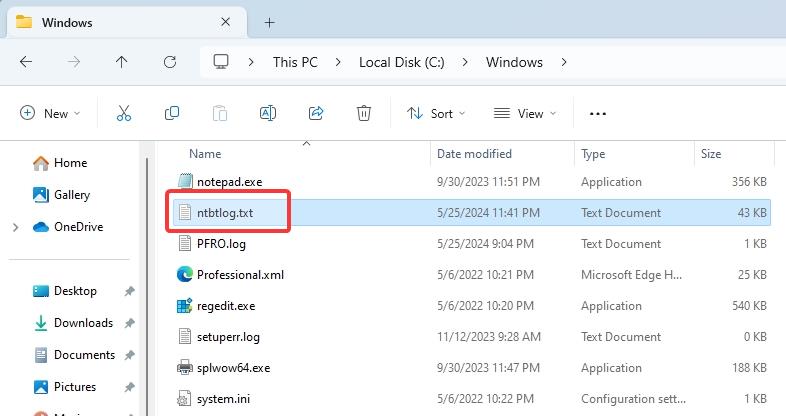 Skedari i regjistrit të nisjes së Windows 11 (ntbtlog.txt) në dosjen”C:\Windows”
Skedari i regjistrit të nisjes së Windows 11 (ntbtlog.txt) në dosjen”C:\Windows”
Klikoni dy herë mbi skedarin”ntbtlog.txt”për ta hapur me Notepad. Do të shihni menjëherë disa hyrje në lidhje me ngarkesat e shoferit dhe të shërbimit të suksesshëm dhe të dështuar (nëse ka).
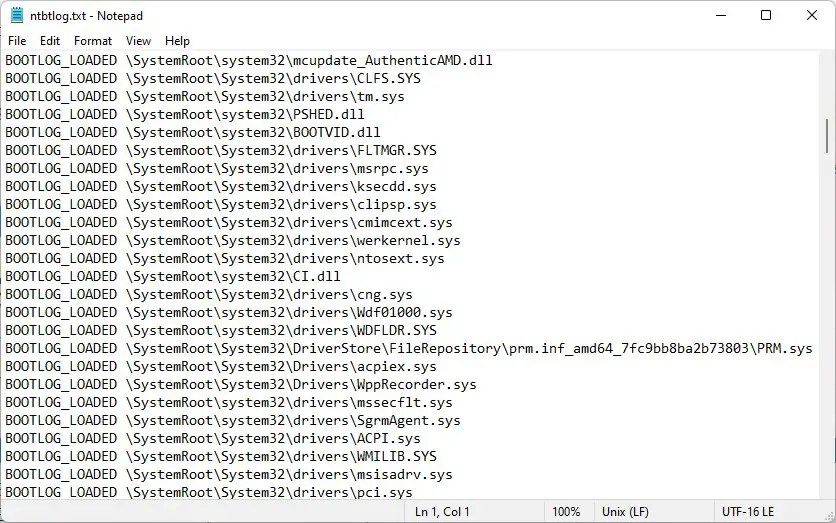
Kini parasysh se Windows 11 rishkruan automatikisht skedarin e regjistrit të nisjes sa herë që sistemi niset. Nëse dëshironi të krahasoni disa çizme, do t’ju duhet të ruani manualisht një kopje të”ntbtlog.txt”përpara se të rindizni.
Përfundimi
Aktivizimi i regjistrimit të nisjes është një veçori shumë e dobishme. për zgjidhjen e problemeve dhe verifikimin e drejtuesve dhe shërbimeve që po ngarkojnë gjatë procesit të nisjes. Mos harroni se Windows 11 rishkruan automatikisht skedarin e regjistrit të nisjes në çdo rindezje. Nëse dëshironi të krahasoni disa çizme, kopjoni manualisht skedarin”ntbtlog.txt”në një dosje tjetër përpara se të rindizni.
Nëse keni ndonjë pyetje ose keni nevojë për ndihmë, komentoni më poshtë. Unë do të përgjigjem.