Si të konfiguroni motorin e kërkimit në Google Chrome UP
Shiriti i adresave në Google Chrome mund të përdoret si një kuti kërkimi dhe motori i parazgjedhur i kërkimit është Google. Dëshironi të dini se si të ndryshoni motorin e kërkimit të Chrome nga Google në diçka tjetër, si Microsoft Bing, DuckDuckGo ose Qwant? A përdor tashmë Chrome-i juaj një motor tjetër kërkimi si parazgjedhje dhe a dëshironi të ktheheni te Google? Ja se si të ndryshoni motorin e parazgjedhur të kërkimit në Chrome në mënyrë që sa herë që kërkoni diçka në shiritin e adresave të Chrome, motori juaj i preferuar i kërkimit t’i përgjigjet pyetjes:
SHËNIM : Ky udhëzues mbulon Google Chrome për Windows, Android dhe iOS. Lëvizni poshtë te metoda që zbatohet për sistemin tuaj operativ dhe preferencat.
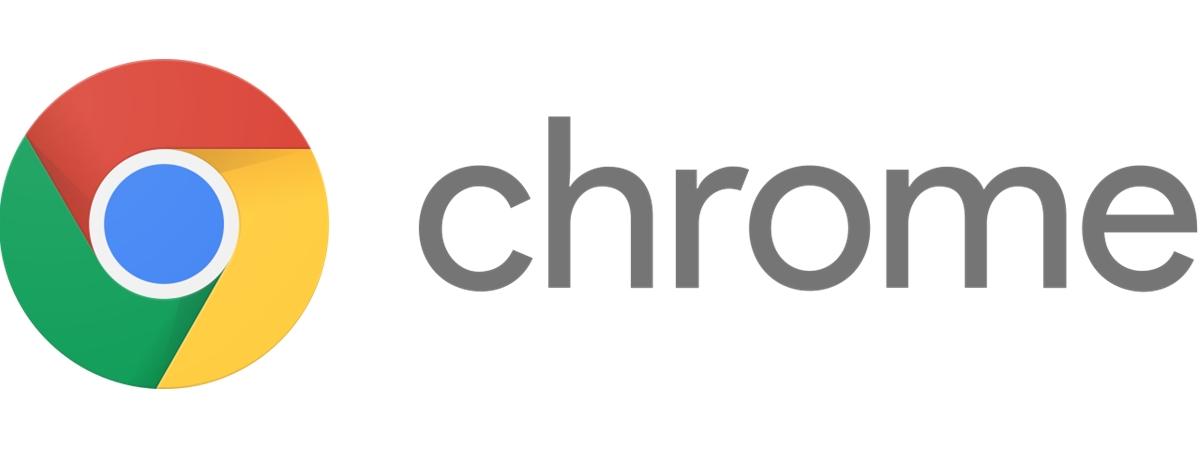
1. Si të ndryshoni motorin e kërkimit në Chrome për Windows
Nëse doni të mësoni se si të konfiguroni Google si motorin e parazgjedhur të kërkimit në Chrome për desktop, ose dëshironi të kaloni në Bing, Yahoo!, DuckDuckGo, ose Yandex, ndiqni hapat në seksionin tjetër. Nëse dëshironi një motor kërkimi tjetër, ndiqni udhëzimet në seksionin pas.
1.1. Si të konfiguroni motorin e kërkimit të Chrome
Hapni Google Chrome dhe klikoni ose trokitni lehtë mbi butonin”Personalizo dhe kontrollo Google Chrome”, ikona e të cilit është tre pika, e paraqitur në këndin e sipërm djathtas të dritares. menuja e shfaqur, zgjidhni Cilësimet.
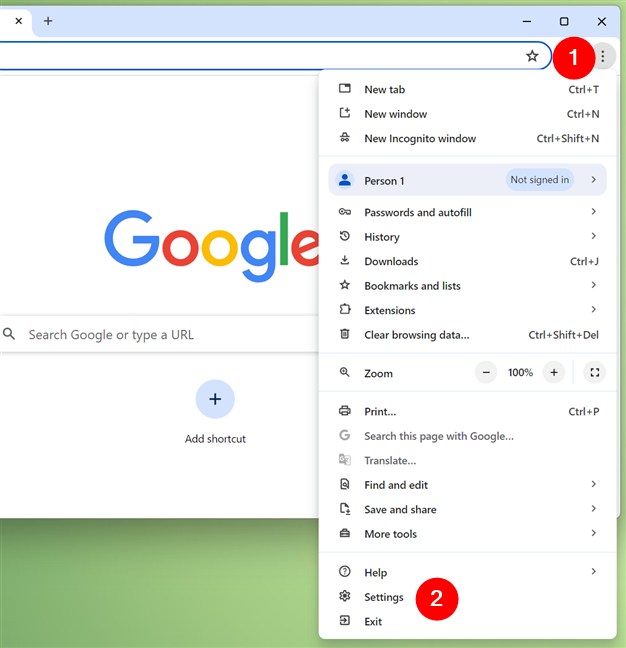
Hap Cilësimet në Google Chrome për Windows
Më pas, zgjidhni Motorin e kërkimit në shiritin anësor të majtë.
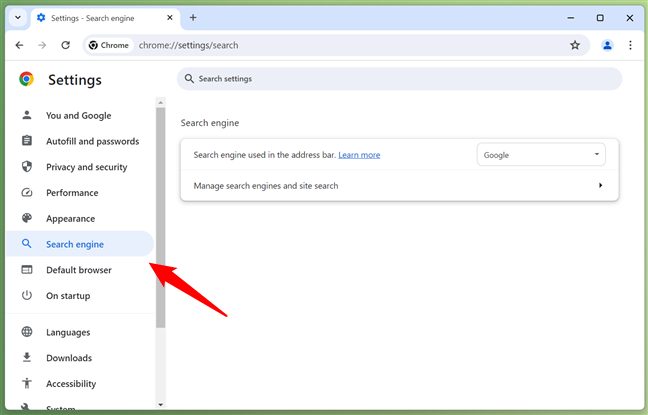
Zgjidhni motorin e kërkimit në shiritin anësor
Përndryshe, mund të hapni gjithashtu Google Chrome dhe më pas kopjoni dhe ngjisni këtë komandë në shiritin e tij të adresave:
chrome://settings/search
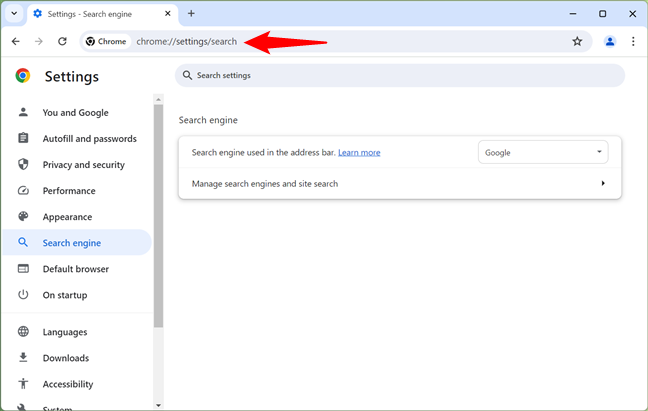
Shko te chrome://settings/search
Pasi të jesh në faqen e motorit të kërkimit, kliko ose trokitni lehtë mbi listën rënëse pranë”Motorit të kërkimit të përdorur në shiritin e adresave.”
Në listën e shfaqur, zgjidhni motorin e kërkimit që dëshironi si parazgjedhjen tuaj: Google, Microsoft Bing, Yahoo!, DuckDuckGo ose Yandex.
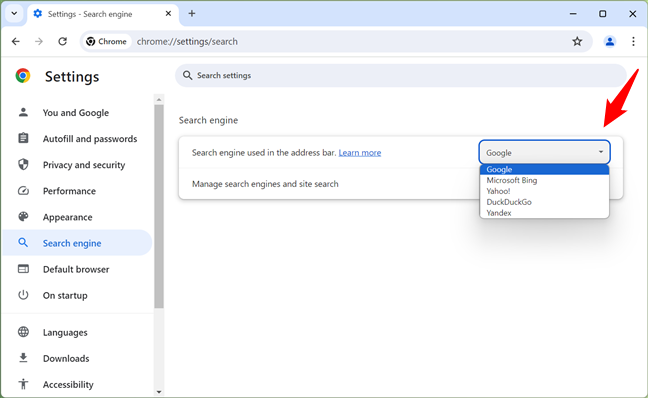
Ndrysho motorin e kërkimit në Google Chrome për Windows
Mbyllni skedën Cilësimet dhe keni mbaruar: Google Chrome tani përdor motorin e parazgjedhur të kërkimit që keni zgjedhur.
KËSHILLA: A e dinit se mund të kontrolloni njoftimet e uebsajtit që merrni nga Chrome?
1.2. Si të konfiguroni motorin e kërkimit në Chrome në një që nuk gjendet në listën e tij
Kjo metodë nevojitet për motorët e kërkimit që nuk përfshihen në listën standarde të ofruar nga Google. Hapi i parë është të hapni një skedë të re në Google Chrome dhe të vizitoni motorin e kërkimit që dëshironi të përdorni. Unë përdor Qwant si shembull. Pasi të jetë ngarkuar, klikoni ose trokitni lehtë mbi butonin”Personalizoni dhe kontrolloni Google Chrome”nga këndi i sipërm djathtas (ikona e tij duket si tre pika). Në meny, zgjidhni Cilësimet.
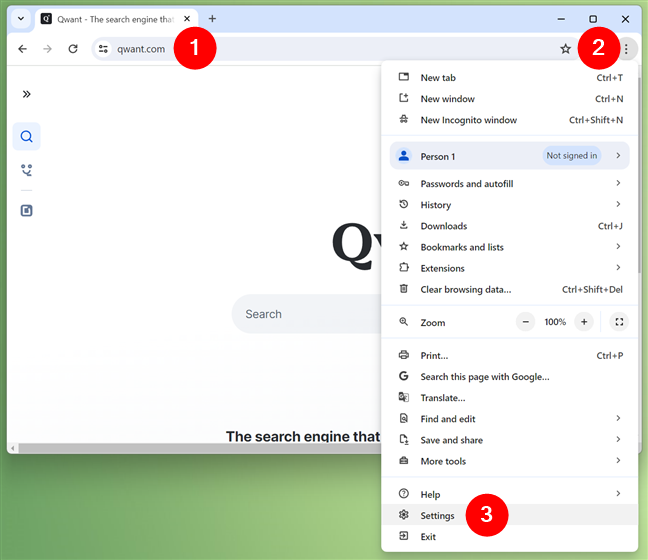
Hap Cilësimet në Google Chrome për Windows
Zgjidhni motorin e kërkimit në shiritin anësor të majtë, më pas klikoni ose trokitni lehtë mbi lidhjen”Menaxho motorët e kërkimit dhe kërkimin e sajtit”në të djathtë.
Menaxho motorët e kërkimit në Google Chrome për Windows
Vini re se këto dy hapa mund t’i kryeni gjithashtu në thjesht duke futur direkt këtë vendndodhje në shiritin e adresave të Google Chrome:
chrome://settings/searchEngines
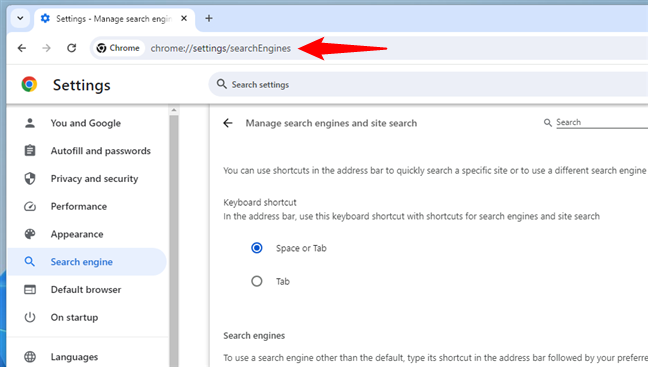
Mund të shkoni gjithashtu drejtpërdrejt te chrome://settings/searchEngines
Pasi Nëse jeni në faqen”Menaxho motorët e kërkimit dhe kërkimin e sajtit”, do të shihni disa lista dhe cilësime në lidhje me veçorinë e kërkimit në Chrome. Lëvizni poshtë te seksioni i shkurtoreve joaktive. Atje, do të shihni një listë të motorëve të kërkimit, e cila duhet të përfshijë atë që sapo keni vizituar. Në rastin tim, Qwant. Në anën e djathtë të motorit të kërkimit që dëshironi të përdorni si parazgjedhje, klikoni ose trokitni lehtë mbi butonin Aktivizo.
Aktivizoni motorin e ri të kërkimit në Google Chrome për Windows
Më pas, lëvizni lart te seksioni i kërkimit të sajtit. Motori juaj i kërkimit tani duhet të renditet këtu. Klikoni ose prekni butonin me tre pika pranë tij.
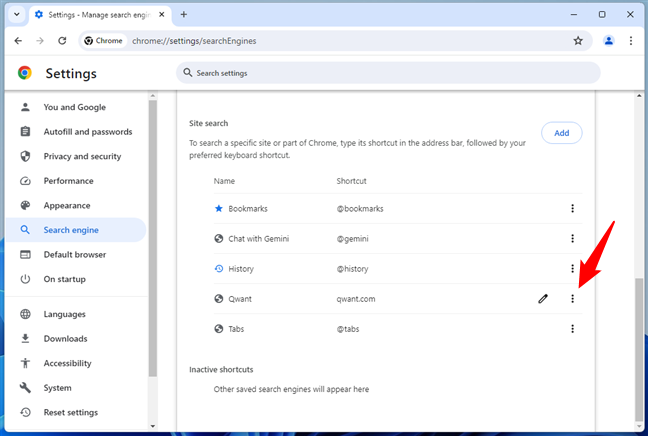
Klikoni butonin me tre pika pranë motorit të kërkimit
Në menynë e shfaqur, zgjidhni Bëje të paracaktuar.
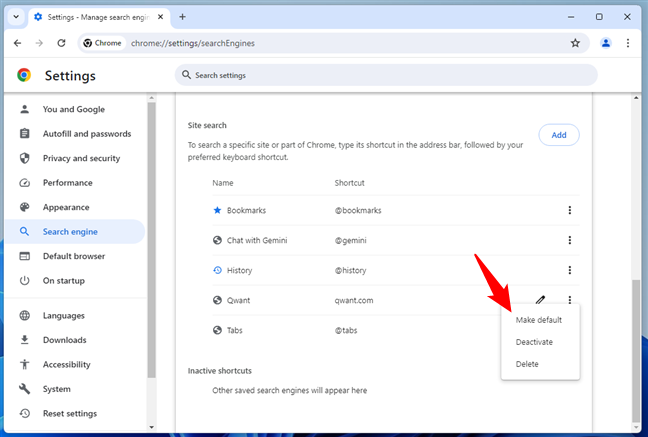
Vendosni një motor të ri kërkimi në Google Chrome për Windows
Motori i kërkimit tani ka ndryshuar nga Google në atë që keni zgjedhur-Unë ndryshova motorin tim të paracaktuar të kërkimit në Qwant.
2. Si të ndryshoni motorin e kërkimit në Chrome për Android
Google Chrome për Android e bën të lehtë ndryshimin e motorit të kërkimit të paracaktuar nëse dëshironi të kaloni në Microsoft Bing, Yahoo!, DuckDuckGo, Yandex ose përsëri në Google. Për këtë, ndiqni hapat në seksionin tjetër. Nëse dëshironi një motor kërkimi që nuk është në këtë listë, kontrolloni seksionin 2.2 poshtë faqes.
2.1. Si të konfiguroni motorin e kërkimit në Chrome në një telefon Android
Së pari, hapni menunë Më shumë në Google Chrome duke shtypur butonin në formën e tre pikave, të paraqitur në këndin e sipërm djathtas të aplikacionit.
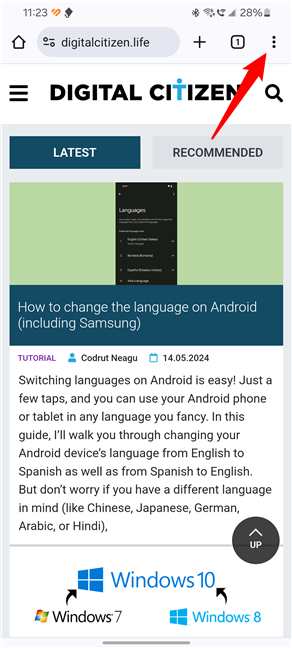
Butoni Më shumë në Google Chrome për Android
Në menynë e shfaqur, trokitni lehtë mbi Cilësimet.
Hap Cilësimet në Google Chrome për Android
Në ekranin e Cilësimeve, trokitni lehtë mbi Motorin e kërkimit. Pikërisht nën të, duhet të shihni motorin aktual të kërkimit që përdorni.
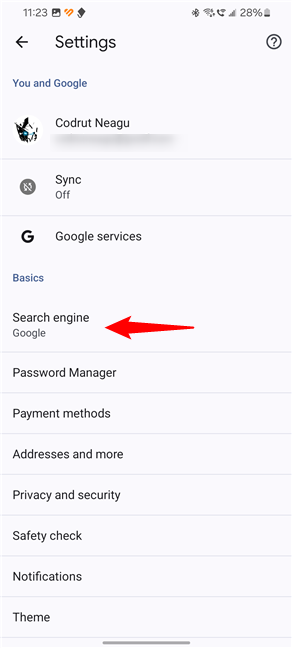
Qasni cilësimet e motorit të kërkimit në Google Chrome për Android
Ekrani i motorit të kërkimit të Chrome ju tregon një listë të butonave të radios për disa motorë kërkimi të paracaktuar.
>
Zgjidhni atë që dëshironi të përdorni. Në shembullin e mëposhtëm, mund të shihni se si të ndryshoni Google të Chrome në Microsoft Bing.
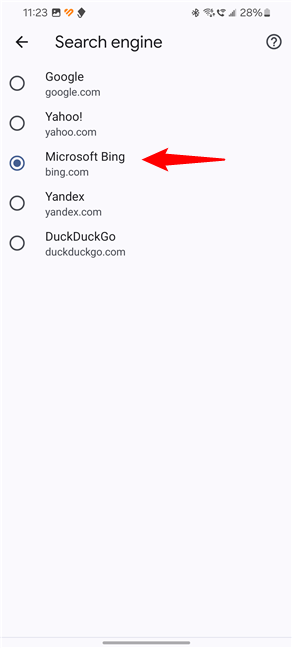
Zgjidhni motorin e kërkimit për Google Chrome për Android
Tani mund të mbyllni Cilësimet, pasi Google Chrome për Android tashmë përdor motorin e kërkimit që ju kam zgjedhur. Megjithatë, përpara se ta bëni këtë, mbase dëshironi të hidhni një sy edhe te cilësimet e njoftimeve të Chrome.
2.2. Si të konfiguroni motorin e kërkimit në Chrome për Android në një që nuk është në listën e parazgjedhjeve
Kjo metodë funksionon për motorët e kërkimit që nuk përfshihen në listën standarde të ofruar nga Google. Në Android, motori i kërkimit duhet të jetë në gjendje të shtyjë veten në cilësimet e Google Chrome. Për shembull, unë do të përdor qwant.com si motorin tim të ardhshëm të paracaktuar të kërkimit.
Së pari, përdor Chrome. për të hapur faqen e internetit të motorit të kërkimit që dëshironi të përdorni dhe të bëni një kërkim me të. Më pas, prekni butonin e cilësimeve të shfletuesit në këndin e sipërm djathtas të ekranit.
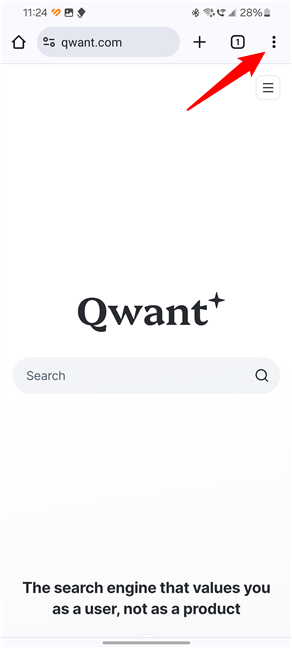
Shto Qwant në Google Chrome për Android
Në menynë që shfaqet, trokitni lehtë mbi Cilësimet.
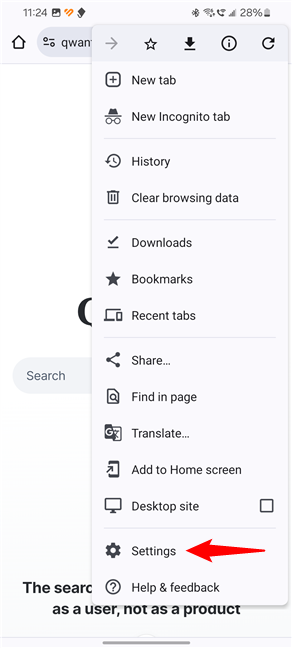
Hap Cilësimet në Google Chrome për Android
Më pas, në ekranin e Cilësimeve, trokitni lehtë mbi hyrjen e motorit të kërkimit. Motori aktual i kërkimit shfaqet nën të.
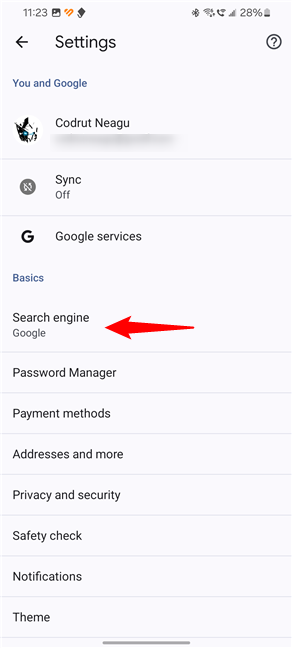
Trokitni lehtë mbi hyrjen e motorit të kërkimit
Shfaqet një listë me disa motorë kërkimi. Për shkak se e vizitova Qwant më herët, tani ofrohet si një opsion në listë. Ju duhet të shihni motorët e kërkimit që keni vizituar këtu, jo domosdoshmërisht Qwant. Prekni butonin e radios pranë motorit të ri të kërkimit që dëshironi të përdorni.
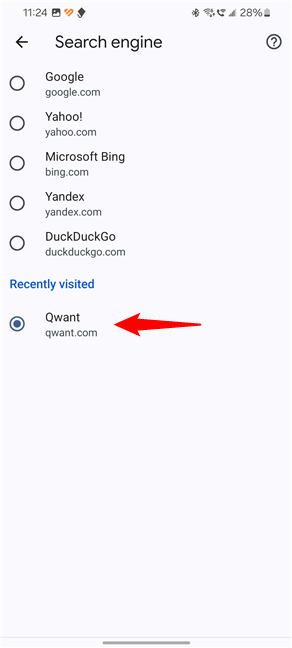
Zgjidhni Qwant si motor kërkimi në Google Chrome për Android
Motori i kërkimit tani ka ndryshuar nga Google në atë që keni zgjedhur ju.
p>
3. Si të ndryshoni motorin e kërkimit në Chrome për iPhone
Është e lehtë të ndryshoni motorin e parazgjedhur të kërkimit të Chrome në iOS nëse doni të kaloni në Bing, Yahoo Search, DuckDuckGo ose Ecosia. Ju gjithashtu mund të ndiqni hapat e mëtejshëm nëse dëshironi të shihni se si ta vendosni Google si motorin e paracaktuar të kërkimit në Chrome. Nëse dëshironi një motor kërkimi tjetër që nuk është renditur si parazgjedhje, ndiqni udhëzimet në seksionin 3.2 në fund të këtij udhëzuesi.
3.1. Si të konfiguroni motorin e kërkimit në Chrome në një iPhone
Në iPhone ose iPad, hapni Google Chrome. Më pas, hapni menynë Më shumë duke trokitur butonin”tre pika”të shfaqur në këndin e poshtëm djathtas.
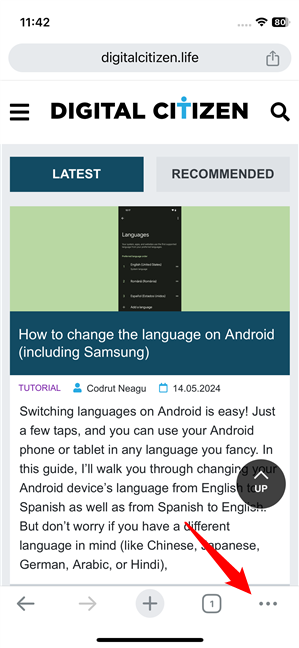
Hap menunë e Google Chrome
Në menynë që shfaqet, zgjidhni Cilësimet.
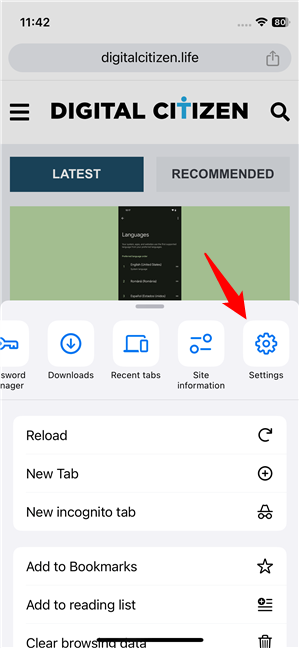
Hap cilësimet e Chrome
Trokitni lehtë mbi Motorin e kërkimit, duhet të shihni gjithashtu emrin e motorit aktual të kërkimit.
Qasni cilësimet e motorit të kërkimit në Google Chrome për iOS
iPhone juaj duhet t’ju tregojë një listë të motorëve të kërkimit. Zgjidhni një që dëshironi si parazgjedhje.
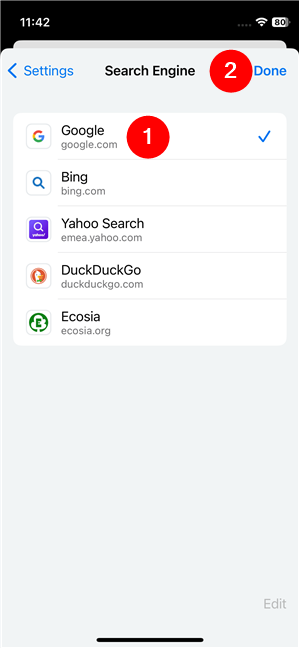
Konfiguro motorin e kërkimit për Google Chrome në një iPhone
Trokit”U krye”dhe Google Chrome duhet të fillojë menjëherë të përdorë motorin e kërkimit që ke zgjedhur në iPhone ose iPad.
p>
3.2. Si të konfiguroni motorin e paracaktuar të kërkimit në Chrome për iPhone për çdo gjë që dëshironi
Kjo metodë alternative funksionon për motorët e kërkimit që nuk përfshihen në listën e parazgjedhur të motorëve të kërkimit ofruar nga Google. Në iPhone tuaj, përdorni Chrome për të lundruar te motori i kërkimit që dëshironi të vendosni si parazgjedhje. Përdoreni atë për të bërë një kërkim dhe më pas trokitni lehtë mbi butonin e menysë së Chrome në këndin e poshtëm djathtas të ekranit.
Hapja e menysë së Chrome në iOS
Në menynë që shfaqet, zgjidhni Cilësimet duke trokitur mbi të.
p> 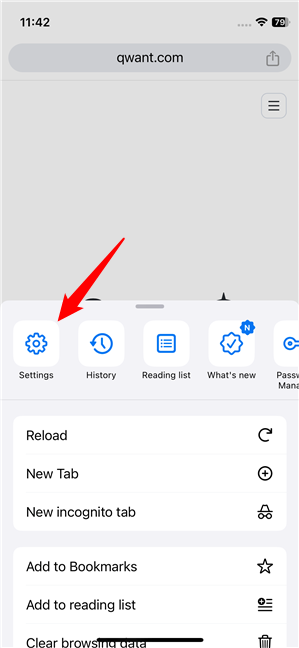
Hyrja e cilësimeve nga Chrome për iOS
Në ekranin e cilësimeve të Chrome, trokitni lehtë mbi hyrjen e motorit të kërkimit. Ju duhet të shihni motorin aktual të kërkimit pranë tij.
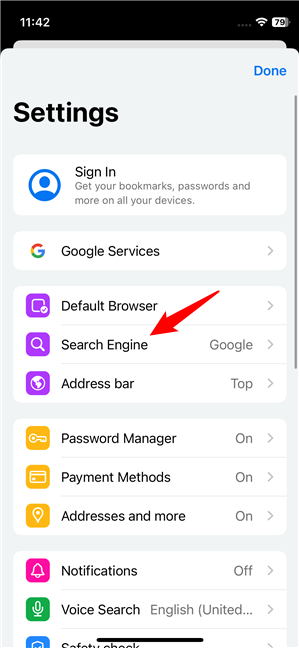
Hyrja e motorit të kërkimit në menynë e Chrome
Më pas, ju mund të shihni listën e motorëve të kërkimit të paracaktuar në Chrome dhe, në fund, listën e motorëve shtesë të kërkimit ju keni vizituar. Për shkak se kam përdorur uebsajtin Qwant më herët, tani shfaqet si opsioni i fundit në listë. Gjithçka që duhet të bëni për të ndryshuar motorin e paracaktuar të kërkimit në Chrome është të prekni atë që preferoni. Në rastin tim, kjo do të ishte Qwant.
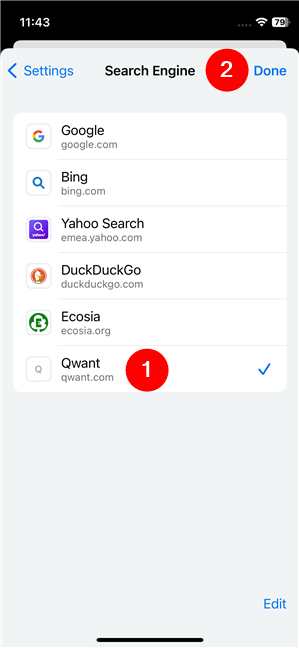
Si të vendosni një motor kërkimi të paracaktuar në Chrome për iPhone
Motori i kërkimit tani ka ndryshuar nga Google në atë që keni zgjedhur.
Çfarë keni. motor kërkimi po përdorni në Google Chrome?
Tani e dini se si të ndryshoni motorin e kërkimit në Chrome. Ndoshta ju dëshironi ta mësoni këtë sepse nuk jeni një adhurues i madh i Google dhe politikave të tij dhe dëshironi të provoni një motor tjetër kërkimi për të parë nëse është më i mirë se Google. Ose ndoshta keni dashur të mësoni saktësisht të kundërtën: si ta bëni Google motorin e kërkimit të paracaktuar në Chrome. Përpara se të mbyllni këtë tutorial, më tregoni në një koment pse dëshironi të konfiguroni një motor kërkimi të ndryshëm në Chrome. Në cilin motor kërkimi po kaloni?
Artikuj të ngjashëm
Fut