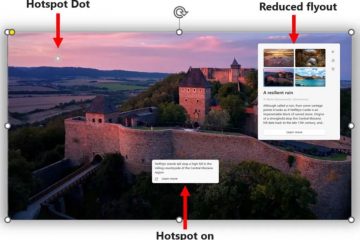Tabela e përmbajtjes:
Ndryshimi i fotografisë së profilit tuaj të Microsoft ose fotografisë lokale të profilit të Windows është një proces i drejtpërdrejtë që ju lejon të personalizoni përvojën tuaj me Windows. Ky udhëzues do t’ju udhëzojë nëpër hapat për të përditësuar fotografinë tuaj të profilit si në Windows 10 ashtu edhe në Windows 11, pavarësisht nëse jeni duke përdorur një llogari lokale ose një llogari Microsoft. Ne tregojmë gjithashtu mënyrën e drejtpërdrejtë për të ndryshuar fotografinë e profilit tuaj të Microsoft pa përdorur Windows 11 ose Windows 10.
Si të ndryshoni figurën e llogarisë lokale në Windows 11
>Kjo metodë ju lejon të personalizoni llogarinë tuaj lokale të përdoruesit në Windows 11 duke përditësuar fotografinë e profilit që shfaqet në vende të ndryshme, si aplikacioni Cilësimet, menyja Start dhe ekrani i kyçjes. Duke ndjekur disa hapa të thjeshtë, ju mund të zgjidhni një imazh të ri nga skedarët tuaj ose të bëni një fotografi të re duke përdorur kamerën e pajisjes suaj.
Si të ndryshoni figurën e llogarisë së Microsoft në Windows 11
Nëse jeni duke përdorur një llogari të Microsoft për t’u identifikuar në Windows 11, kjo Metoda shpjegon se si të ndryshoni fotografinë tuaj të profilit, e cila do të sinkronizohet në të gjitha pajisjet tuaja dhe shërbimet e Microsoft, si Outlook dhe OneDrive. Mund ta përditësoni fotografinë tuaj ose përmes cilësimeve të Windows 11 ose direkt nga faqja e internetit e llogarisë së Microsoft (shih më poshtë), duke u siguruar që një imazh i qëndrueshëm të shfaqet kudo që përdoret profili juaj i Microsoft.
Hap Cilësimet
Shtypni butonin Start në tastierën tuaj dhe shtypni butonin e dhëmbëzimit mbi butonin e ndezjes. Përndryshe, shtypni Windows + I.
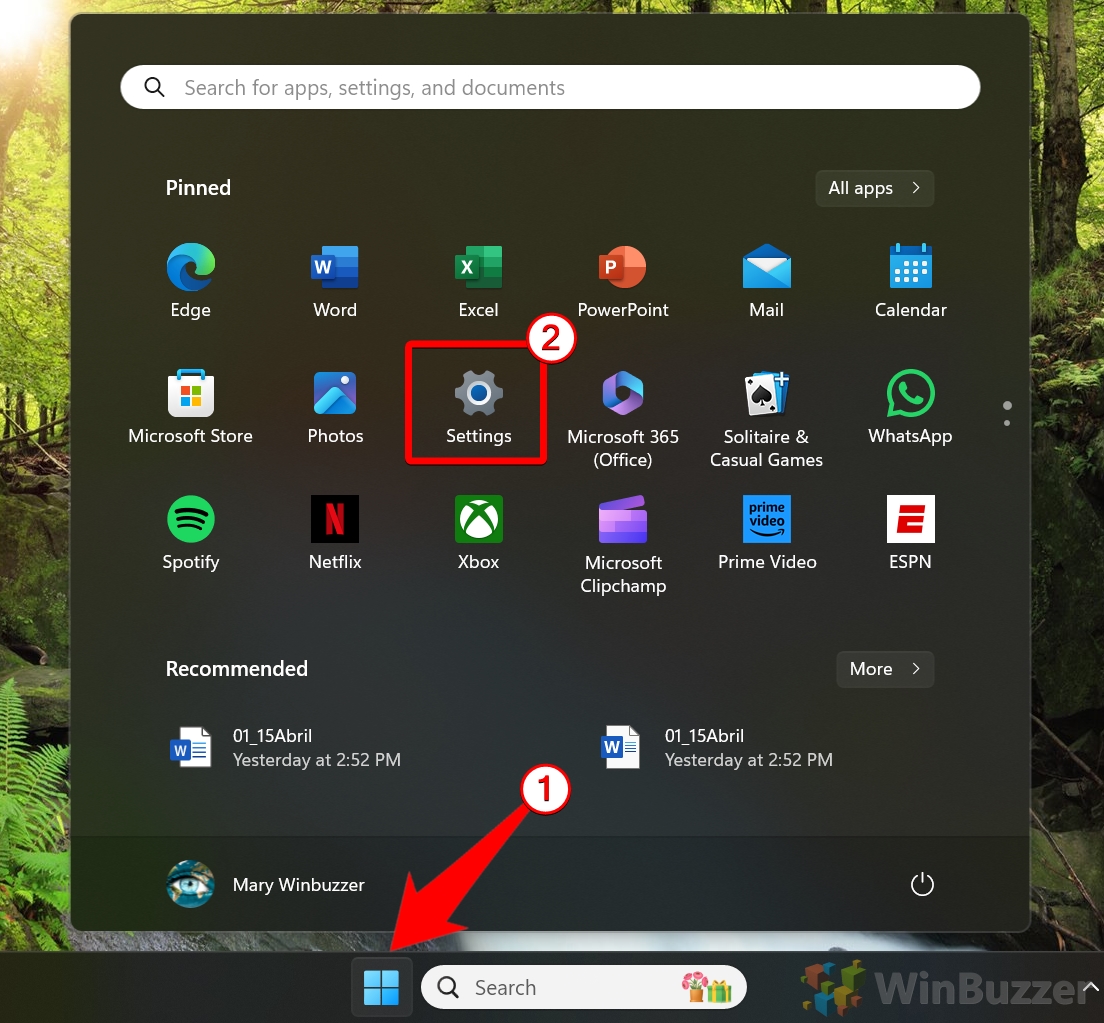 Shko te”Informacionet e tua”
Shko te”Informacionet e tua”
Nivigo te seksioni”Llogaritë“duke klikuar mbi të në menynë e cilësimeve dhe më pas kliko”Informacionet e tua “.
Kliko”Ndrysho foton”
Ndrysho ose Shto imazhin e profilit të llogarisë
Përdor” Hap Kamera“për të nxjerrë një foto ose”Shfleto skedarët“për të zgjedhur një imazh nga kompjuteri yt.
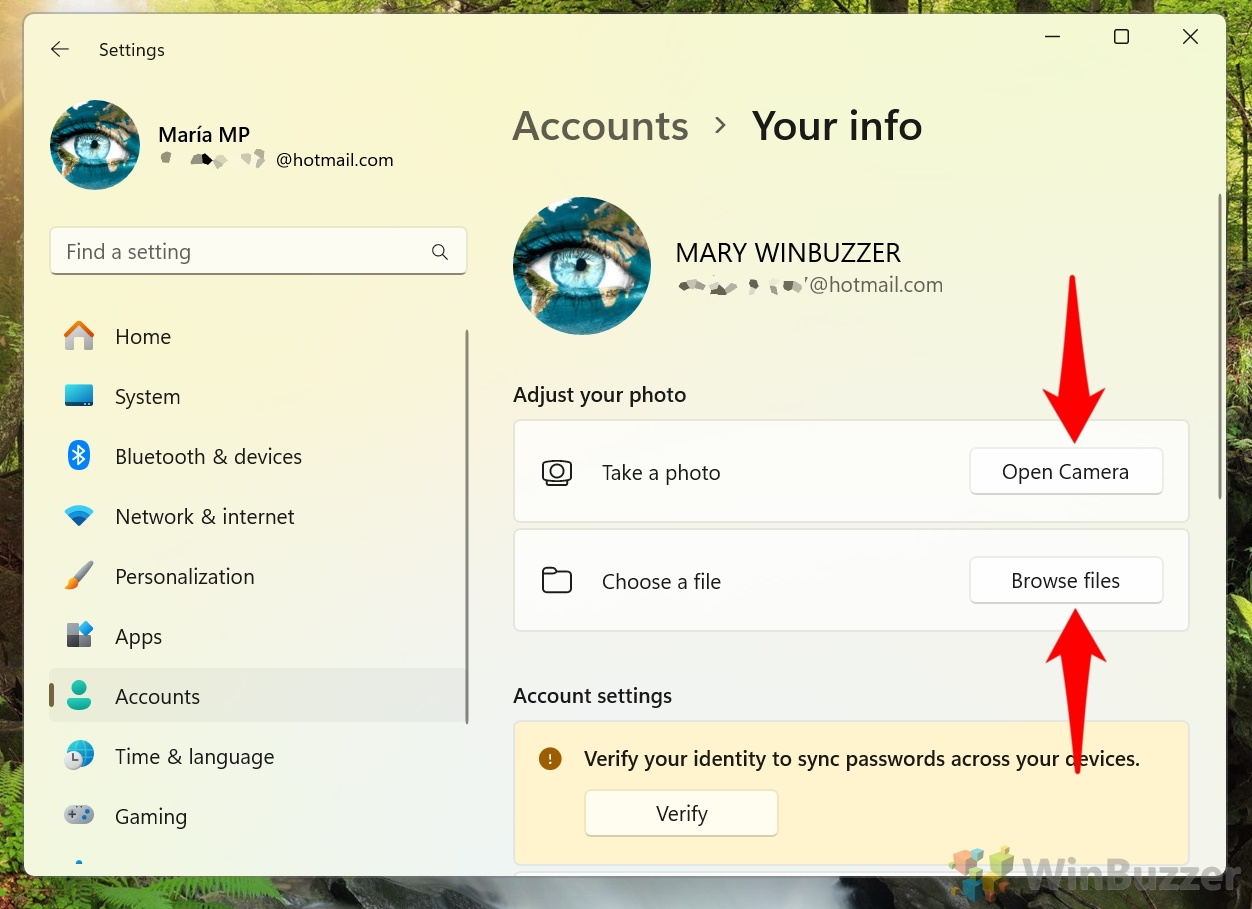
Si të ndryshoni figurën e llogarisë lokale në Windows 10
Ngjashëm me Windows 11, kjo metodë detajon se si të përditësohet fotografia e profilit për një llogari lokale të përdoruesit në Windows 10 Duke lundruar përmes aplikacionit Cilësimet, mund të zgjidhni lehtësisht një foto të re nga kompjuteri juaj ose të përdorni kamerën e pajisjes tuaj për të kapur një imazh të ri. Ky funksion personalizimi lejon që llogaria juaj lokale të ketë një pamje të personalizuar, të dukshme në disa elementë të ndërfaqes së përdoruesit të Windows 10.
Hap Cilësimet
Shtypni Butoni Startnë tastierën tuaj dhe shtypni butonin cog mbi butonin e energjisë. Përndryshe, shtypni Windows + I.
Navigo te seksioni”Llogaritë”duke klikuar mbi të në menynë e cilësimeve.
Natyrisht, duhet të kliko “Shfleto për një” nëse tashmë ke një fotografi të ruajtur dhe “Kamera” nëse dëshiron ta marrësh një me kamerën tënde të internetit tani.
>Ose shfletoni te fotografia juaj dhe shtypni”Open”ose shtypni butonin e diafragmës në aplikacionin e kamerës. Fotografia do të zëvendësojë menjëherë fotografinë tuaj të profilit të paracaktuar.
Windows + I“ose nëpërmjet menysë”Start“.
Shko te”Llogaritë”
Nivigo te seksioni”Llogaritë“duke klikuar mbi të në menynë e cilësimeve.
Zgjidh”Menaxho llogarinë time të Microsoft”
Klikoni”Menaxho llogarinë time të Microsoft“nën seksionin”Informacionet tuaja“në shiritin anësor.
>
Prisni që faqja e cilësimeve të llogarisë së Microsoft të hapet dhe shtypni”Informacioni juaj”në krye të saj
Nëse faqja e internetit nuk hapet automatikisht, në vend të kësaj mundeni ngjisni account.microsoft.com në shiritin e URL-së së shfletuesit tuaj.
Qasni”Ndrysho fotografinë”
Klikoni”Ndrysho fotografinë“nën seksionin”Informacionet tuaja“.
Ndrysho ose Shto një foto
Klikoni”Ndrysho foton“ose”Shto një fotografi“nën seksionin”Informacionet tuaja“. Mund të rregulloni nivelin e zmadhimit të figurës në shfletuesin tuaj duke lëvizur rrëshqitësin djathtas ose majtas.
Si të ndryshoni figurën e profilit të Microsoft në llogarinë tuaj të Microsoft
Kjo metodë ofron udhëzime se si të ndryshoni fotografinë e profilit tuaj drejtpërdrejt përmes faqes së internetit të llogarisë Microsoft. Duke u identifikuar në llogarinë tuaj dhe duke ngarkuar një imazh të ri, mund të siguroheni që fotografia juaj e profilit të përditësohet në të gjitha shërbimet e Microsoft, duke përfshirë emailin, hapësirën ruajtëse në renë kompjuterike dhe aplikacionet e tjera të lidhura.
Qasni”Informacionet tuaja”në Llogaria e Microsoft
Hap account.microsoft.com në shiritin e URL-së së shfletuesit, identifikohu nëse është e nevojshme dhe kliko”Informacionet tuaja“në shiritin e sipërm.
Qasni”Ndrysho fotografinë”
Klikoni”Ndrysho foton“nën”Your seksioni info“.
Ndrysho ose shto një fotografi
Kliko”Ndrysho foton“ose”Shto një fotografi“nën seksionin”Informacionet tuaja“. Mund të rregulloni nivelin e zmadhimit të figurës në shfletuesin tuaj duke lëvizur rrëshqitësin djathtas ose majtas.
I ngjashëm: Si të fshini plotësisht një llogari të Microsoft dhe ta hiqni atë nga Windows 11
Pra, ka ardhur koha që ju të hiqni qafe llogarinë tuaj të Microsoft. Ndoshta e keni krijuar, por kurrë nuk e përdorni, ose ndoshta nuk ndiheni mirë për implikimet e privatësisë. Në udhëzuesin tonë tjetër, ne ju tregojmë se si të fshini plotësisht një llogari të Microsoft dhe ta hiqni atë nga Windows 11.
I ngjashëm: Si të hiqni një llogari të Microsoft nga Windows 11 ose Windows 10
Microsoft ka inkurajuar gjithnjë e më shumë përdoruesit që të hyjnë në sistemet e tij operative duke përdorur llogaritë e Microsoft. Kjo nismë filloi me identifikimin e detyrueshëm për përdoruesit e Windows 11 Home gjatë instalimit dhe më vonë u shtri tek përdoruesit e Windows 11 Pro. Në udhëzuesin tonë tjetër, ne ju tregojmë si të hiqni një llogari të Microsoft nga Windows 11 ose Windows 10 dhe të kaloni në një llogari lokale nëse preferoni një përvojë më tradicionale të përdoruesit.
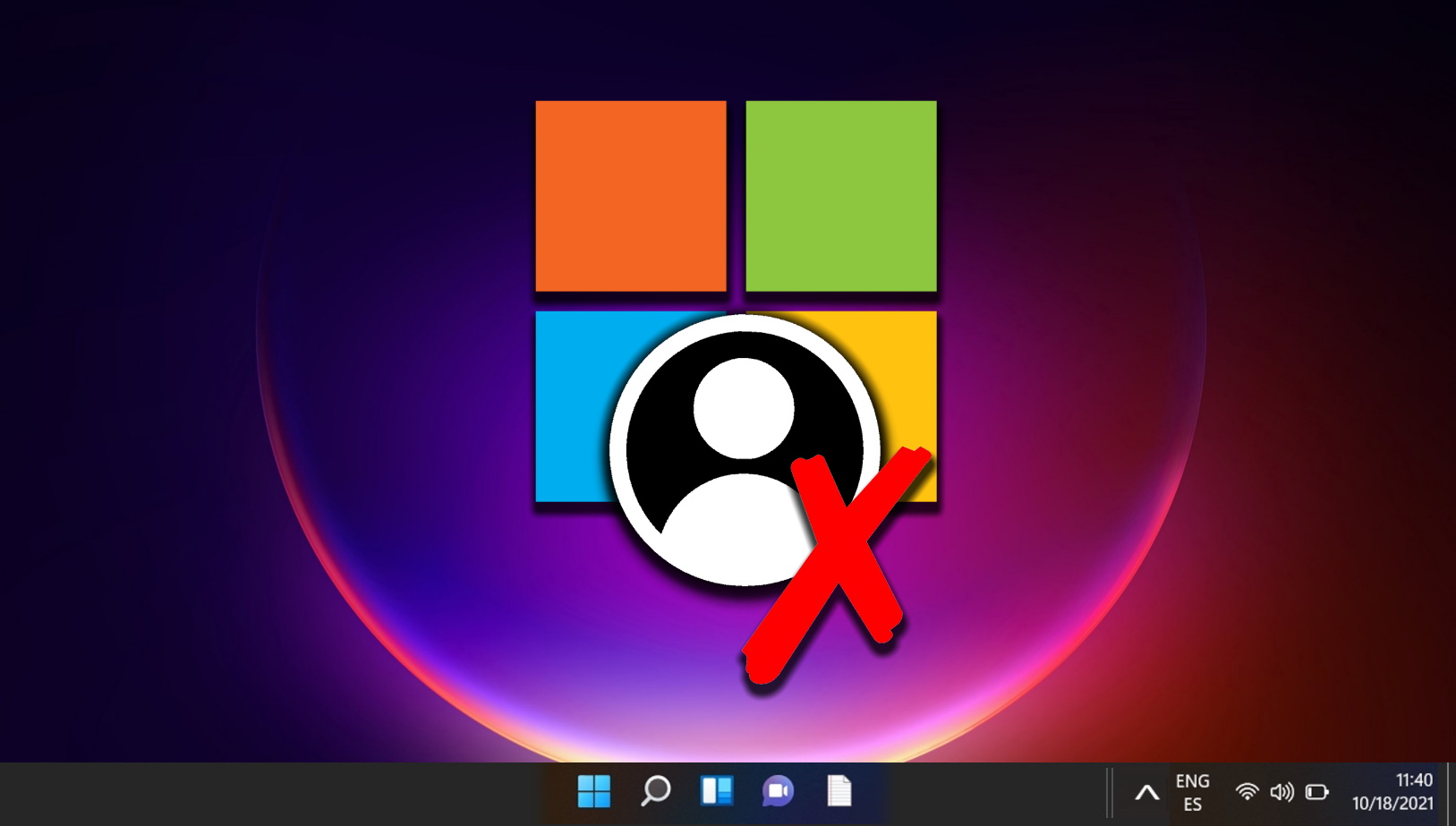
I ngjashëm: Si të fshini një llogari përdoruesi në Windows 11
Ka arsye të ndryshme që mund t’ju duhet të fshini një llogari përdoruesi: ndoshta llogaria nuk është më e nevojshme, ju jeni duke u përgatitur për t’ia dhënë kompjuterin dikujt tjetër, ose thjesht dëshironi të pastroni llogaritë e vjetra që nuk janë më në përdorim. Pavarësisht nga arsyeja, Windows 11 ofron disa mënyra për të hequr llogaritë e përdoruesve, të cilat i shpjegojmë në detaje në udhëzuesin tonë tjetër.
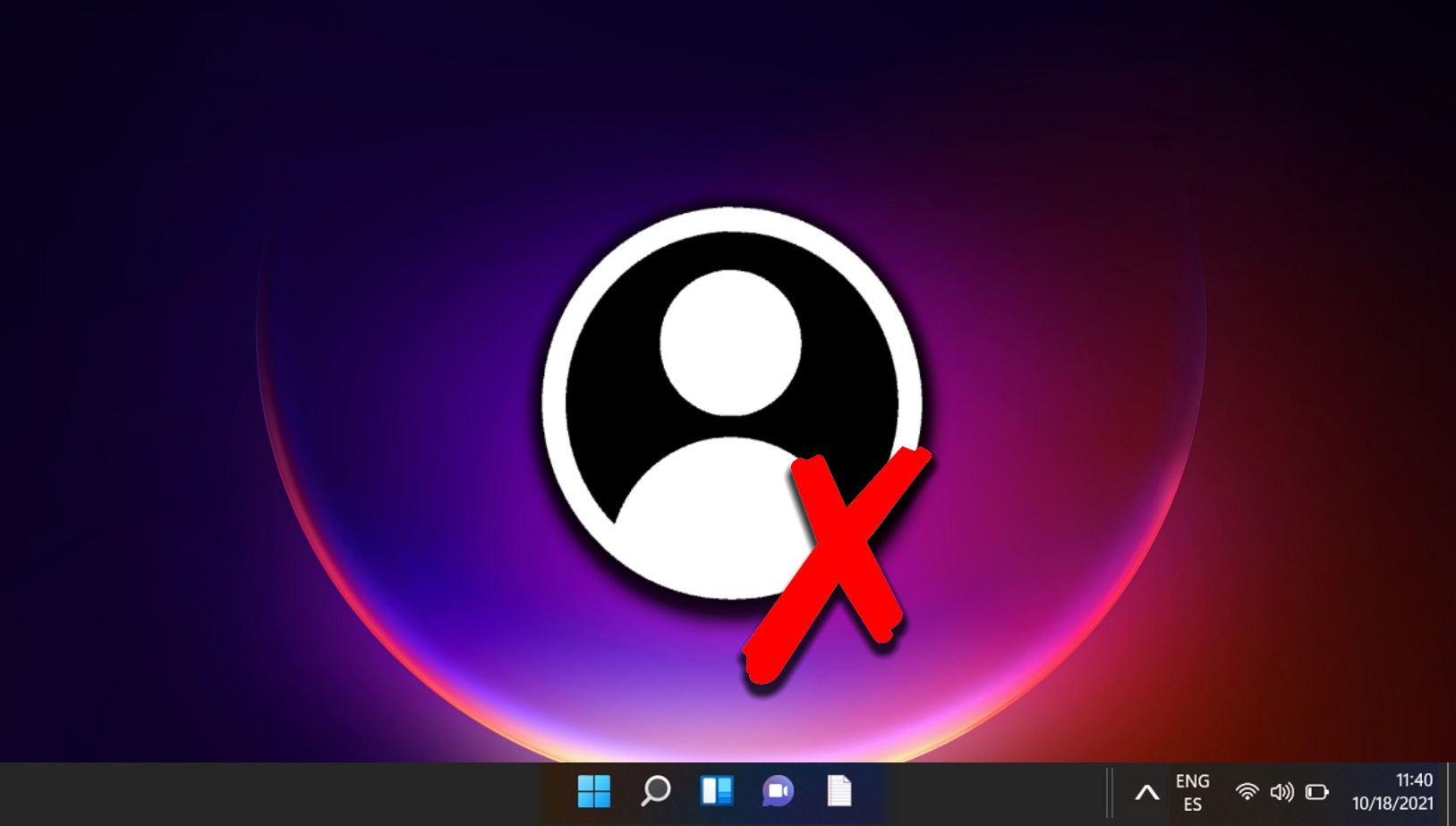
I ngjashëm: Si të ndryshoni emrin e pronarit të Windows dhe emrin e organizatës
Kur kryeni një instalim të ri të Windows, mund të vëreni se zotëruesi i regjistruar është caktuar në”Përdorues i Windows“dhe emri i organizatës mungon. Ndërsa kjo do’Të jetë i rëndësishëm për shumë, disa aplikacione do t’i referohen kësaj. Në një mjedis profesional, mbajtja e paraqitjeve mund të jetë e rëndësishme Në udhëzuesin tonë tjetër, ne ju tregojmë se si të ndryshoni emrin dhe organizatën tuaj të regjistruar në Windows, në mënyrë që të shfaqet saktë në të gjitha aplikacionet..
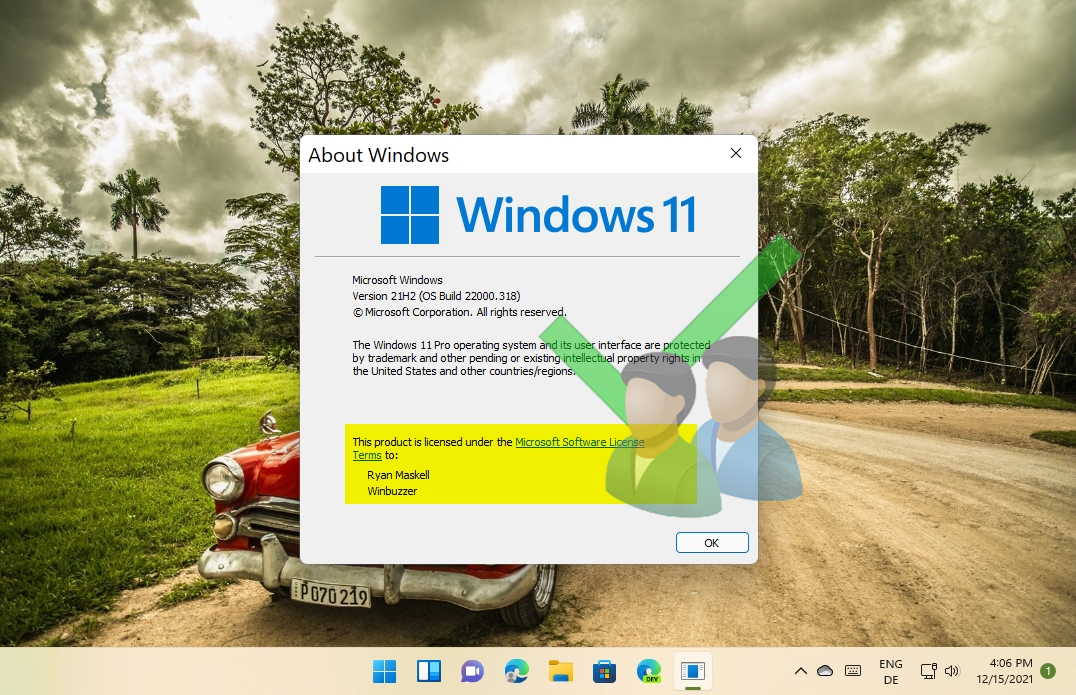
Pyetjet e shpeshta – Pyetjet e bëra më shpesh rreth fotografive të profilit në llogaritë e Windows dhe Microsoft
Si mund ta ndryshoj madhësinë një fotografi përpara se ta caktosh si foto të profilit tim?
Për të ndryshuar përmasat e një imazhi në Windows, hapeni duke përdorur aplikacionin Paint ose Photos. Në Paint, klikoni në “Ndrysho përmasën” nga shiriti i veglave, zgjidhni ose “Përqindja” ose “Pixels” dhe futni dimensionet tuaja të dëshiruara. Fotografitë, klikoni në butonin “Modifiko dhe krijo” në shiritin e veglave, zgjidh “Modifiko,” dhe më pas rregullo madhësinë nën “Pris dhe rrotullo.”
A ka ndonjë kufizim në llojin e skedarit për fotografinë e profilit?
Windows zakonisht mbështet formatet JPEG, PNG dhe BMP për fotografitë e profilit. Sigurohuni që skedari juaj i imazhit të përputhet me këto formate për të shmangur problemet e përputhshmërisë. Llojet e tjera si GIF ose TIFF mund të mos mbështeten për pamjet vizuale të profilit.
Si mund ta heq plotësisht një fotografi profili, duke u rikthyer në parazgjedhjen?
Për të hequr një fotografi profili dhe për t’u kthyer te ikona e paracaktuar, lundroni te seksioni “Informacionet tuaja” në Cilësimet e Windows. Këtu do të gjeni një opsion për “Hiq” fotografinë aktuale, pas së cilës imazhi i paracaktuar ( zakonisht një siluetë) do të rikthehet.
A mund ta përdor fotografinë e telefonit tim si fotografinë e profilit në kompjuterin tim?
Për të përdorur një fotografi nga telefoni juaj, transfero skedarin në kompjuterin tuaj. fillimisht duke përdorur një kabllo USB, me email ose përmes shërbimeve të ruajtjes së resë kompjuterike si OneDrive ose Google Drive. Pasi të transferoheni, ndiqni hapat në udhëzuesin për ta ngarkuar atë si fotografinë tuaj të profilit.
Cila është madhësia ose rezolucioni ideal për një fotografi profili në Windows?
Rezolucioni ideal për një Fotografia e profilit të Windows është të paktën 256×256 piksele për të siguruar qartësi në ekrane të ndryshme. Imazhet më të mëdha janë gjithashtu të pranueshme pasi Windows mund t’i zvogëlojë ato në mënyrë të përshtatshme. Përdorimi i një raporti të pamjes katrore ndihmon që fotografia të shfaqet mirë në të gjitha ndërfaqet e përdoruesit.
Çfarë duhet të bëj nëse fotografia ime e re e profilit nuk përditësohet në të gjitha pajisjet?
Nëse fotografia juaj e përditësuar e profilit nuk po përditësohet? nuk shfaqet në të gjitha pajisjet, sigurohuni që të jeni të lidhur me internetin. Ndonjëherë sinkronizimi mund të marrë kohë; Dalja dhe më pas kthimi në llogarinë tuaj të Microsoft në të gjitha pajisjet mund ta përshpejtojë këtë proces.
Cilat cilësime të privatësisë duhet të kem parasysh kur përditësoj foton e profilit?
Kur përditësoj foton e profilit tuaj? në shërbimet e Microsoft, kini parasysh se mund të jetë i dukshëm në platforma të ndryshme si Outlook, Teams ose Xbox. Ju mund të menaxhoni se kush e shikon fotografinë tuaj të profilit nëpërmjet cilësimeve të privatësisë në secilin shërbim specifik ose cilësimeve të përgjithshme të privatësisë së llogarisë suaj të Microsoft.
A ka ndonjë mënyrë për të parë paraprakisht fotografinë time të profilit përpara se ta ruani atë?
A mund të vendos një GIF si fotografinë time të profilit në Windows?
Windows nuk e bën këtë? mbështetni GIF të animuar për fotografitë e profilit. Ju duhet të përdorni një skedar imazhi statik si JPEG, PNG ose BMP. Nëse dëshironi të përdorni një imazh nga një GIF, do t’ju duhet të nxirrni një kornizë dhe ta ruani atë si një lloj skedari të mbështetur.
Si mund ta ndryshoj fotografinë e profilit tim nëse nuk jam administratori në të. kompjuteri?
Edhe nëse nuk jeni administratori, mund ta ndryshoni fotografinë e profilit të përdoruesit nëpërmjet seksionit”Llogaritë“në cilësimet e Windows. Megjithatë, nëse politikat e grupit e kufizojnë këtë veprim, do t’ju duhet privilegje administrative ose ndihmë nga departamenti juaj i IT.
Çfarë duhet të bëni nëse opsioni”Ndrysho figurën”mungon në cilësimet?
Nëse nuk mund ta gjeni”
Si të të ndryshoj fotografinë e profilit në Windows nëse jam identifikuar me një llogari Azure AD?
Për llogaritë e Azure AD, fotografia e profilit tuaj shpesh varet nga politika e organizatës suaj dhe mund të menaxhohet nga qendra. Në mënyrë tipike, do t’ju duhet të përditësoni fotografinë tuaj nëpërmjet Office 365 ose përmes portalit Azure, në varësi të cilësimeve të administratorit.
A mund të rikthehem te fotografia e mëparshme e profilit nëse ndryshoj mendje?
Nëse dëshironi të riktheheni në një fotografi të profilit të përdorur më parë, lundroni në të njëjtin seksion ku keni përditësuar foton. Si Windows, ashtu edhe faqja e internetit e llogarisë Microsoft mbajnë një histori të imazheve të përdorura, duke ju lejuar të zgjidhni nga fotot e ngarkuara më parë.
Si mund ta di nëse jam duke përdorur një llogari të Microsoft ose një llogari lokale në Windows 10 ose Windows 11?
Për të kontrolluar llojin e llogarisë tuaj, shkoni te”Cilësimet”, më pas”Llogaritë”dhe kliko”Informacionet tuaja“. Një llogari e Microsoft tregon adresën tuaj të emailit nën ikonën tuaj të përdoruesit, ndërsa një llogari lokale do të shfaqë vetëm”Llogaria lokale”pa një adresë emaili.
A mund të përdor një foto të marrë direkt nga kamera ime si fotografi e llogarisë sime?
Windows ju lejon të kapni drejtpërdrejt një foto duke përdorur kamerën tuaj të internetit për t’u përdorur si fotografia e llogarisë suaj Ndiq udhëzimet për të nxjerrë dhe aplikuar foton e re.