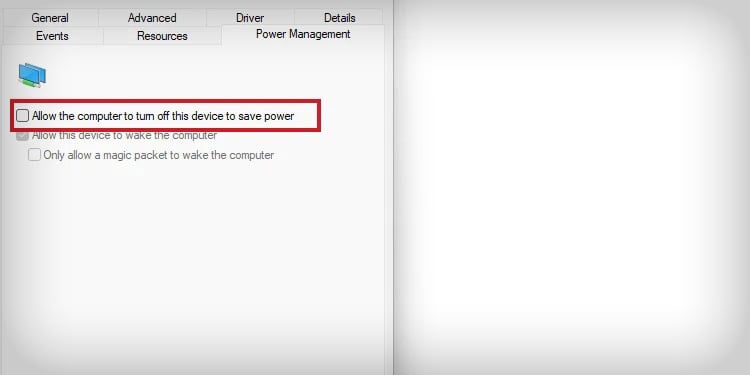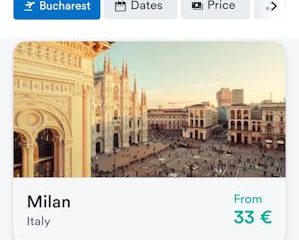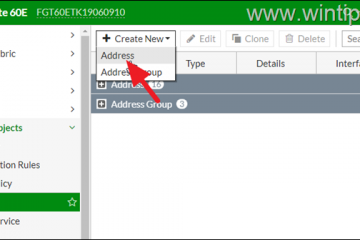Disa pajisje dhe artikuj kanë dizajne të përjetshme, kështu që nuk kanë nevojë për zëvendësim. Një nga këto artikuj është kontrolluesi Xbox 360, por nuk është pa probleme në vitin 2022.
Me siguri e keni parë problemin gjatë përpjekjes për të përdorur kontrolluesin në Steam, Epic Games ose aplikacionin Xbox. Gabimet që pengojnë funksionimin e duhur të tij janë gjithnjë e më të zakonshme në Windows 10 dhe Windows 11.
Kur Xbox 360 nuk funksionon në kompjuterin tuaj Windows, ju ndoshta jeni duke u përballur me probleme të shoferit, gabime të rastësishme ose korrupsion në sistemin tuaj operativ. Asnjë nga këto çështje nuk do të kërkojë zgjidhje komplekse të problemeve. Në vend të kësaj, ne mund ta rregullojmë atë me disa përditësime dhe ndryshime.
Kompjuteri që nuk njeh shkaqet e kontrolluesit Xbox 360


Për shkak se kontrollorët X360 janë pajisje mjaft të vjetra, problemet e tyre dhe shkaqet e problemeve të tyre janë mjaft të zakonshme.
Pra, ne po ndajmë listën e gabimeve me të cilat mund të përballeni.. Kuptimi i fajtorit mund t’ju ndihmojë ta zgjidhni problemin më shpejt.
Windows është i vjetëruar: Ky është problemi më i zakonshëm, pasi sistemet operative të vjetruara sjellin probleme të përputhshmërisë. Drivers nuk janë të përditësuar. deri në datën: Besojeni apo jo, duhet ta mbani ende të përditësuar kontrolluesin tuaj, edhe nëse është i vjetër.Konfigurime të gabuara të menaxhimit të energjisë: Disa opsione të menaxhimit të energjisë mund të pengojnë dërgimin e kompjuterit tuaj fuqia në portet USB. Xbox Game Shirit po shkakton probleme: Për shkak se Microsoft ka ndryshuar ekosistemin Xbox, kontrolluesi mund të jetë i papajtueshëm me aplikacionin. Keni konfigurime të gabuara në Steam: Nëse jeni duke përdorur kontrolluesin në Steam, duhet të aktivizoni opsionet e duhura.Portja USB është e gabuar: Ndonjëherë, porta juaj USB funksionon mirë, por kompjuteri mund të jetë kokëfortë kur lexon pajisje të vjetra! Në çdo rast, është një shkak për t’u marrë parasysh.
Siç e shihni, këto gabime duhet të jenë të lehta për t’u rregulluar. Nëse mendoni se e keni vënë në dukje gabimin në kompjuterin tuaj, mund të filloni me zgjidhjen që trajton atë çështje.
Si të rregulloni kompjuterin që nuk e njeh kontrolluesin Xbox 360?
Ne po ndajmë një listë zgjidhjesh për ta bërë kontrolluesin tuaj Xbox 360 të funksionojë në Windows 10 dhe Windows 11. Mund t’i provoni ato, një nga një derisa të rregulloni problemin tuaj.
Gjithashtu, këto rregullime janë për kontrollorët Xbox 360 me valë dhe me tela. Kontrollorët me valë kërkojnë marrës USB dhe drejtues shtesë. Kontrollorët me tela nuk kanë nevojë për asgjë shtesë.
Ndrysho portën USB
Le të fillojmë me rregullimin e thjeshtë, pasi mund të kursejë shumë kohë. Lidhja e kontrolluesit Xbox 360 me portat USB të përparme, anësore ose të sipërme mund të shkaktojë gabim.
Ne rekomandojmë lidhjen e kontrolluesit me portat USB të pasme. Ky postim mund të jetë ose i zi, gri, blu ose i kuq-çdo do të funksiononte.
Gjithashtu, shmangni futjen e kontrolluesit në një shpërndarës USB, gjë që shkakton lidhje të paqëndrueshme në Windows 10 dhe 11.
Nëse keni një laptop, do të kuptoni se pajisja mund të ketë një portë USB blu në njërën anë dhe porta USB gri ose të zezë në anën tjetër. Do të ishte më mirë të përdorni portin blu 3.0 USB, megjithëse kontrollorët e Xbox 360 funksionojnë gjithashtu në porte të zakonshme të zezë ose gri 2.0.
Gjithashtu, mund të ndodhë që një nga portat të jetë i prishur ose i gabuar, kështu që ju duhet të vazhdojë të përpiqet derisa kompjuteri ose laptopi të lexojnë kontrolluesin.
Përditëso Windows
Ne vazhdojmë me një përditësim të besueshëm të Windows. Këtu janë hapat për të përditësuar Windows-in tuaj.
Shkruani “Përditëso“në shiritin e kërkimit. Zgjidhni “Kontrollo për përditësime.”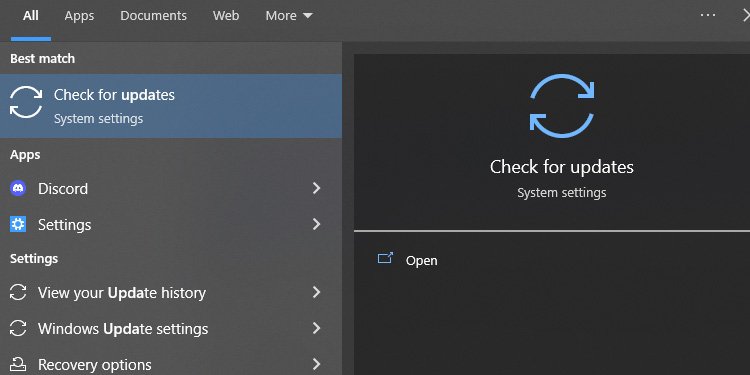
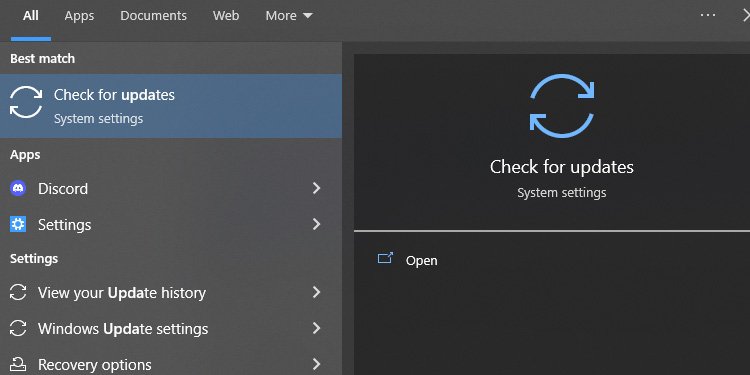 Kliko”Kontrollo për përditësime.”Nëse ka ndonjë shkarkim të disponueshëm, zgjidhni”Shkarko dhe instalo“në vend të kësaj. Nëse jeni PC, gjen përditësime, zgjidhni Shkarko dhe instalo. Pasi të përfundojë shkarkimi, rinisni kompjuterin tuaj sa më shpejt të jetë e mundur për të lejuar instalimin e përditësimeve.
Kliko”Kontrollo për përditësime.”Nëse ka ndonjë shkarkim të disponueshëm, zgjidhni”Shkarko dhe instalo“në vend të kësaj. Nëse jeni PC, gjen përditësime, zgjidhni Shkarko dhe instalo. Pasi të përfundojë shkarkimi, rinisni kompjuterin tuaj sa më shpejt të jetë e mundur për të lejuar instalimin e përditësimeve. 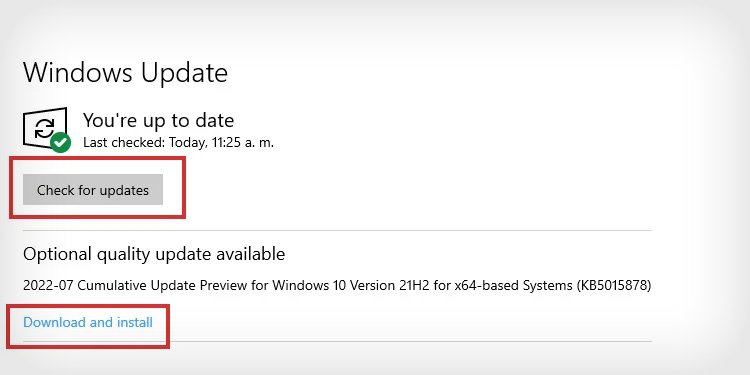
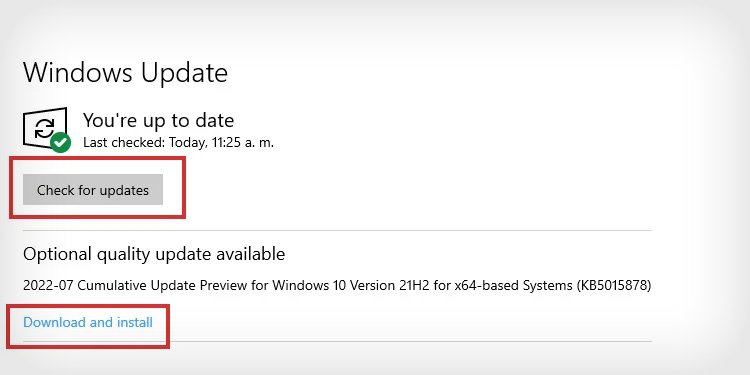
Konfiguro marrësin me valë
Nëse jeni duke përdorur një kontrollues me valë Xbox 360, duhet të keni një marrës USB dhe ndoshta jeni të hutuar. Më lejoni t’ju drejtoj gjatë procesit.
Filloni duke hequr etiketën jeshile nga marrësi me valë. Lidheni marrësin në një USB blu ose të kuqe. Nëse jeni duke përdorur një kompjuter, futeni atë në një portë USB në anën e pasme. Një dritë jeshile do të tregojë se po funksionon. Mund të shfaqet një magjistar automatik. Ndiqni udhëzimet për të instaluar marrësin. Përndryshe, procesi duhet të jetë automatik.
Rinstaloni drejtuesit e Xbox 360
Një mënyrë tjetër për të rregulluar kontrolluesin Xbox 360 në një kompjuter është duke riinstaluar drejtuesit e tij. Windows duhet të instalojë drejtuesit automatikisht, por mund të dështojë për shkak të korrupsionit të softuerit ose internetit të paqëndrueshëm. Kjo është në rast se po përdorni marrësin me valë USB.
Pra, ja se si ta bëni atë manualisht:
Shkruani”Device Manager”në shiritin e kërkimit të Windows. Hapni”Device Manager.”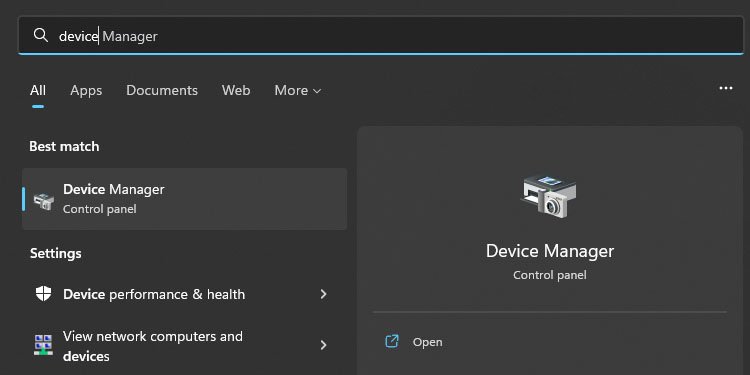
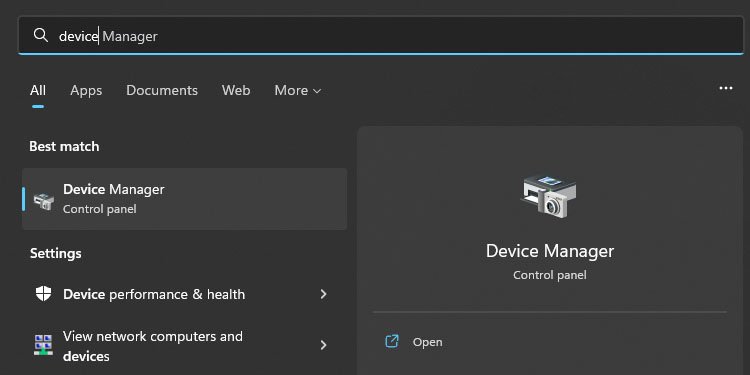 Në seksionin e pajisjeve periferike të Xbox 360, gjeni kontrolluesin Xbox 360. Kërkojeni te Pajisjet e tjera, Kontrolluesit e autobusit serial universal ose Adaptuesit e rrjetit nëse nuk e gjeni. Klikoni me të djathtën mbi kontrollues dhe zgjidhni Çinstaloni.
Në seksionin e pajisjeve periferike të Xbox 360, gjeni kontrolluesin Xbox 360. Kërkojeni te Pajisjet e tjera, Kontrolluesit e autobusit serial universal ose Adaptuesit e rrjetit nëse nuk e gjeni. Klikoni me të djathtën mbi kontrollues dhe zgjidhni Çinstaloni.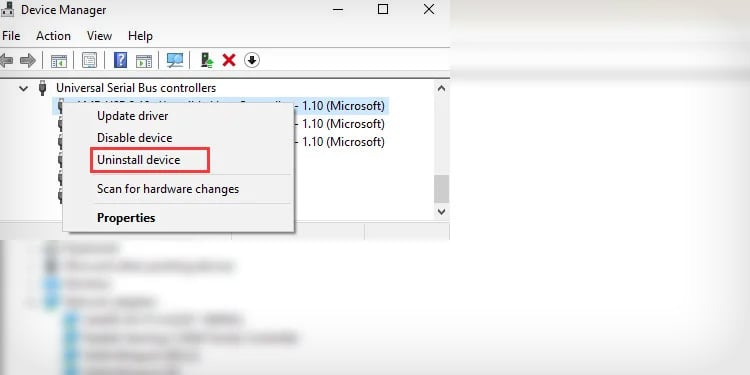
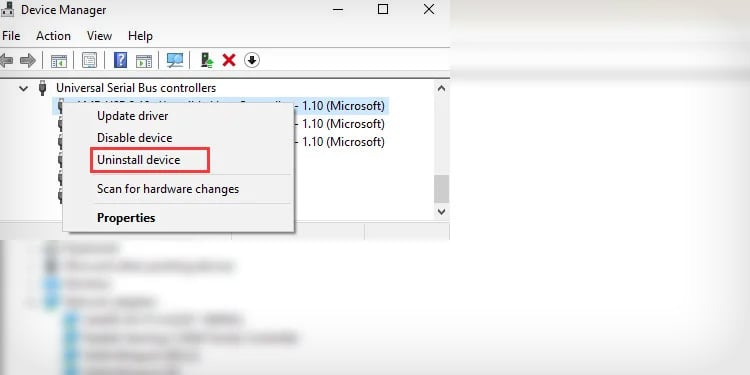 Rinise kompjuterin tuaj kështu që Windows mund të instalojë drejtuesit e duhur.
Rinise kompjuterin tuaj kështu që Windows mund të instalojë drejtuesit e duhur.
Çaktivizoni shiritin e lojërave Xbox
Për shkak se Microsoft ka ndryshuar dhe përditësuar ekosistemin e tij Xbox herë pas here, kontrolluesi Xbox 360 mund të jetë i papajtueshëm me aplikacionin.
Pra, do të ishte më mirë ta çaktivizoni fare. Nëse keni Windows 10, ja se si ta bëni këtë:
Klikoni në ikonën e Windows. Zgjidhni Cilësimet. 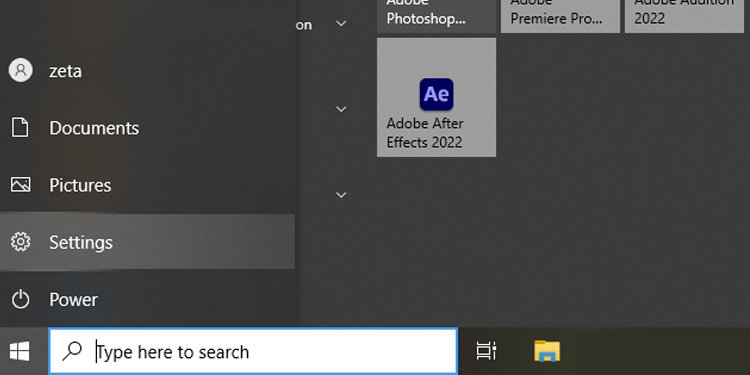
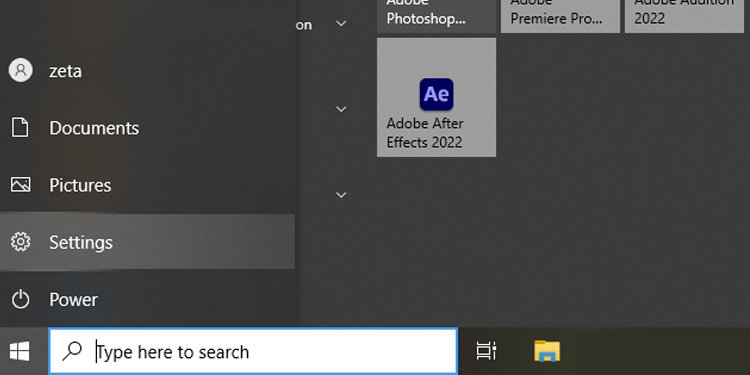 Zgjidh Lojërat
Zgjidh Lojërat
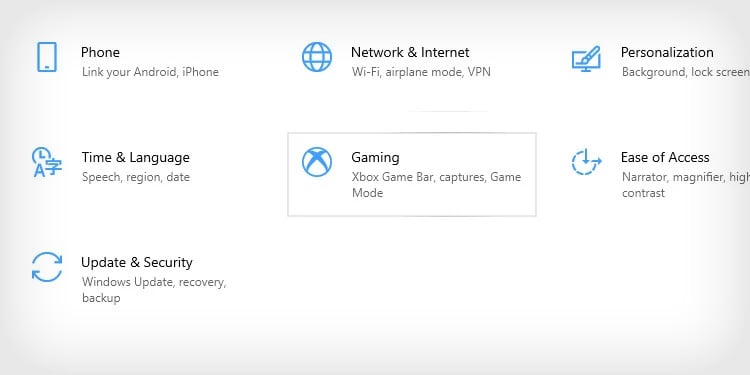
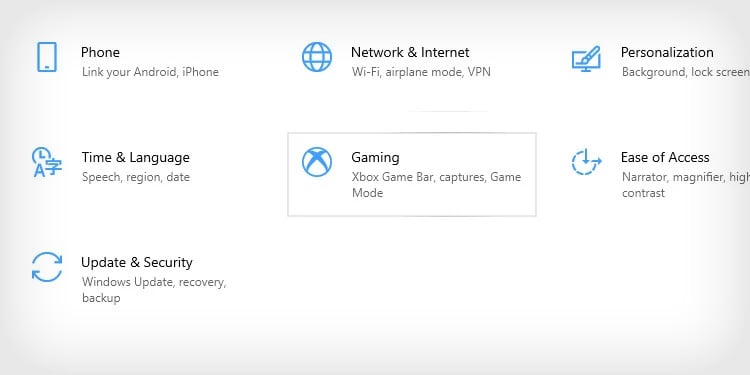 Klikoni në Xbox Game BarÇaktivizoni aplikacionin.
Klikoni në Xbox Game BarÇaktivizoni aplikacionin. 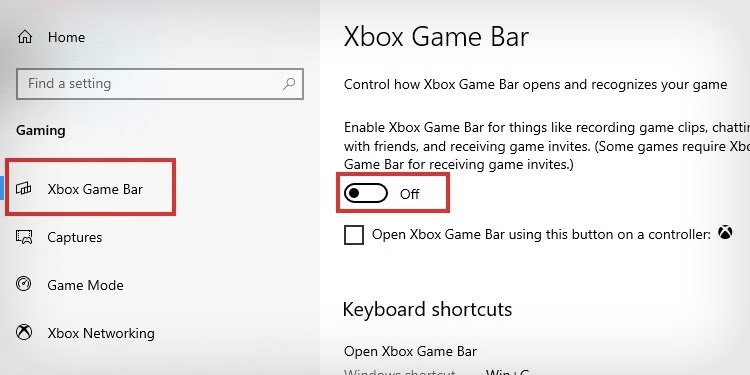
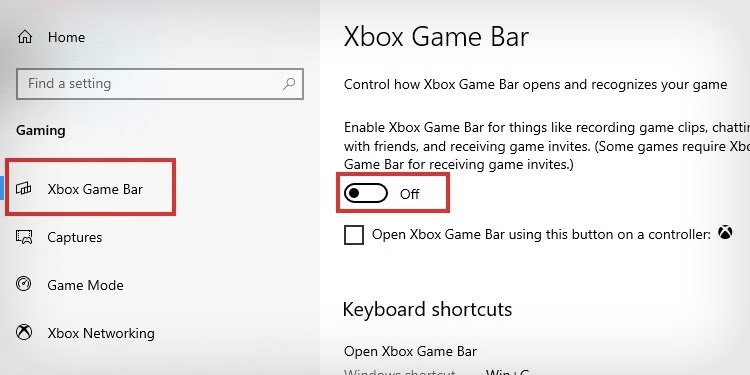
Përndryshe, ka një mënyrë tjetër për ta çaktivizuar atë:
Shtypni tastin Windows plus X në tastierë. Zgjidhni Aplikacionet dhe veçoritë Gjej Shirit të lojërave XboxKliko”Advanced Opsionet” 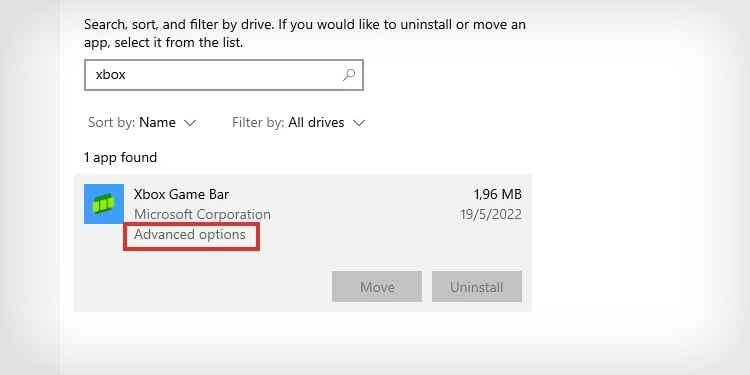
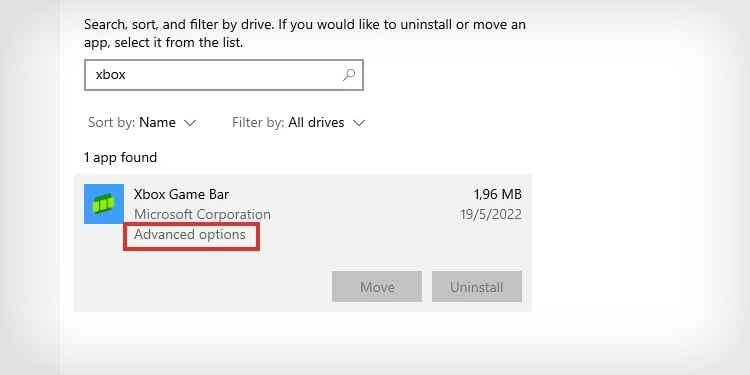 Çaktivizoni atë lejet.
Çaktivizoni atë lejet. 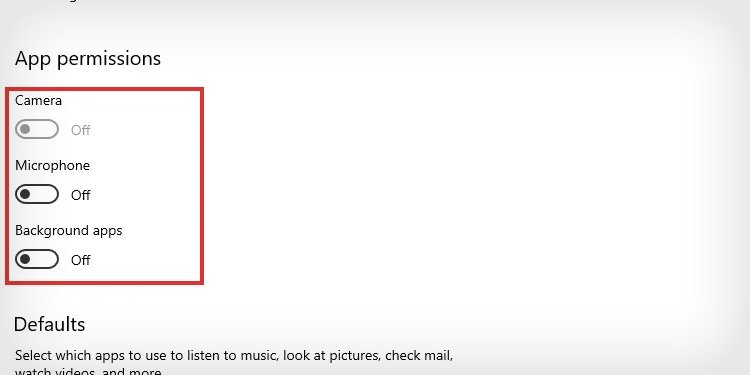
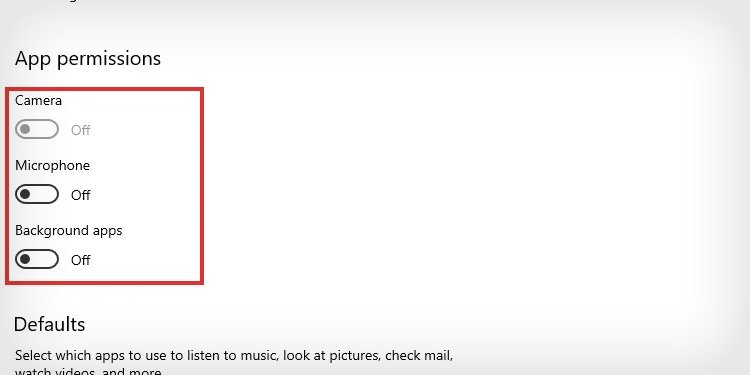 Lëvizni poshtë dhe zgjidhni Përfundo
Lëvizni poshtë dhe zgjidhni Përfundo 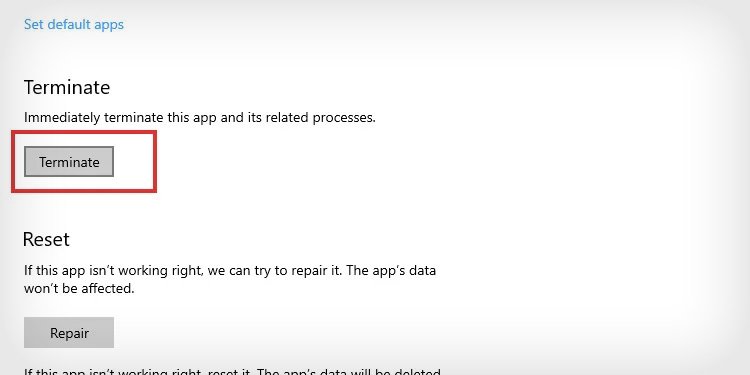
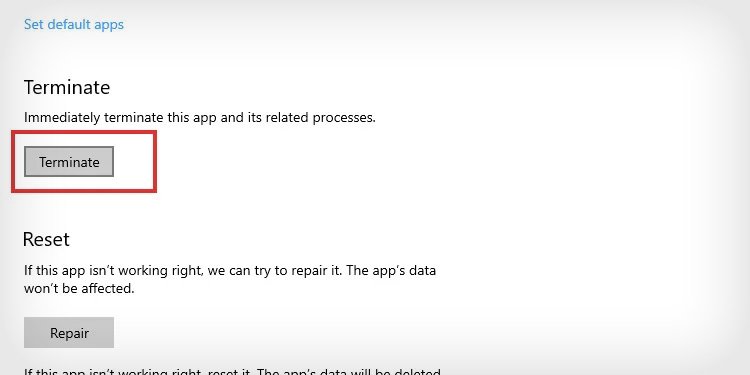
Shiriti i lojës Xbox duhet mos u jepni më telashe kontrollorëve tuaj Xbox 360.
Aktivizo opsionet e duhura në Steam
Siç thashë, duhet të aktivizosh opsionet e duhura në Steam nëpërmjet Modalitetit të Fotografisë së Madhe të tij. Kjo është një ndërfaqe me ekran të plotë që jep opsione shtesë. Për shembull, është vendi ku do të gjeni opsionin për të shkarkuar drejtuesit e kontrolluesit për Steam.
Hapni Steam si administrator. Duhet të klikoni me të djathtën në ikonën e saj dhe të zgjidhni “Run si administrator.”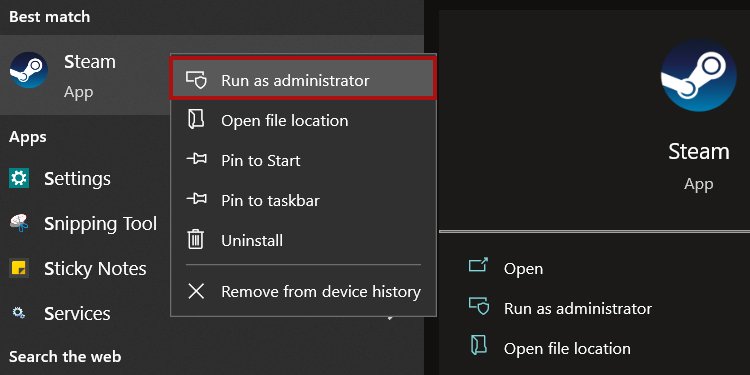
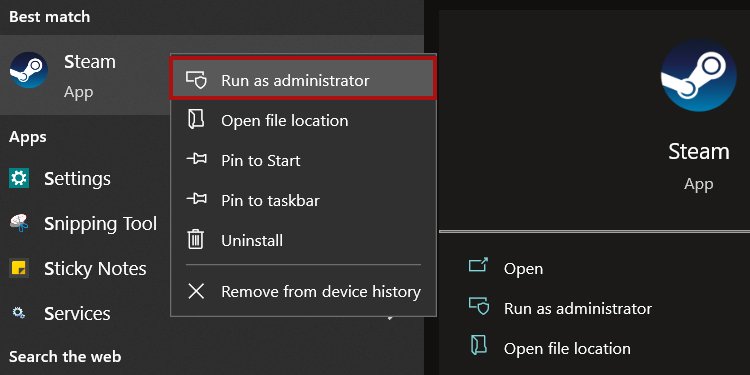 Klikoni në ikonën e shigjetës lart djathtas për të hapur ikonën e modalitetit të figurës së madhe.
Klikoni në ikonën e shigjetës lart djathtas për të hapur ikonën e modalitetit të figurës së madhe. 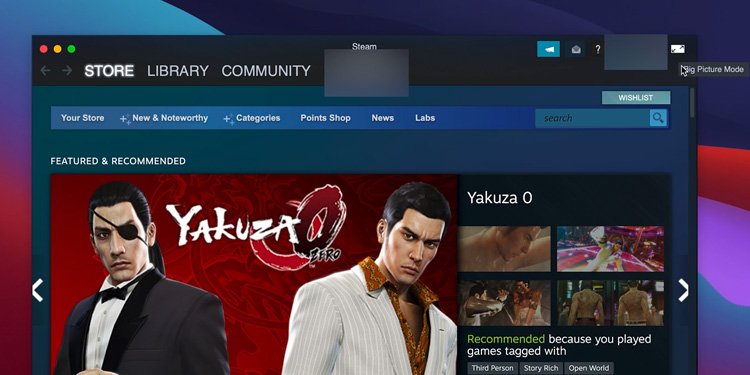 Kliko butonin Cilësimet.
Kliko butonin Cilësimet. 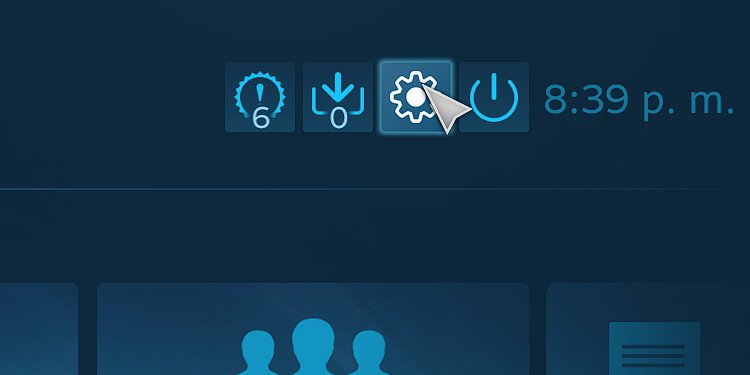 Zgjidhni”Cilësimet e kontrolluesit“në të djathtë.
Zgjidhni”Cilësimet e kontrolluesit“në të djathtë. 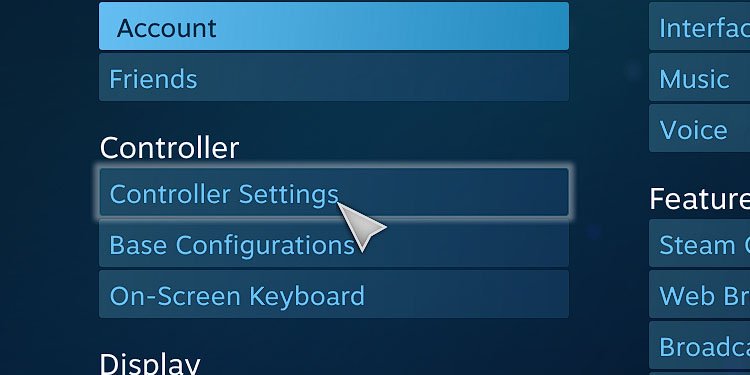
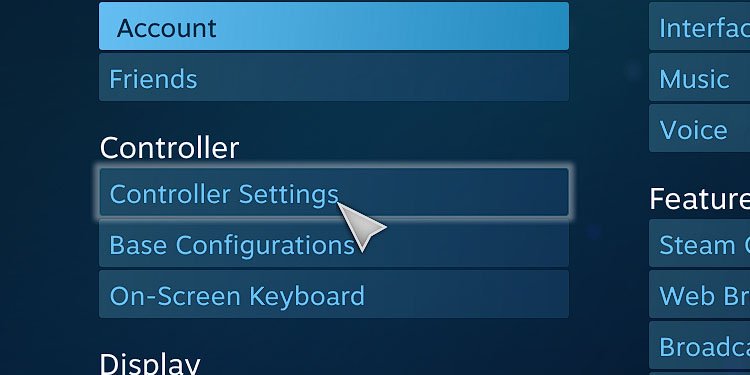 Kontrollo këto skeda:”Butoni udhëzues fokuson Steam”,”Mbështetje për konfigurimin e Xbox,”dhe”Mbështetje e veçorive të zgjeruara të Xbox.”
Kontrollo këto skeda:”Butoni udhëzues fokuson Steam”,”Mbështetje për konfigurimin e Xbox,”dhe”Mbështetje e veçorive të zgjeruara të Xbox.”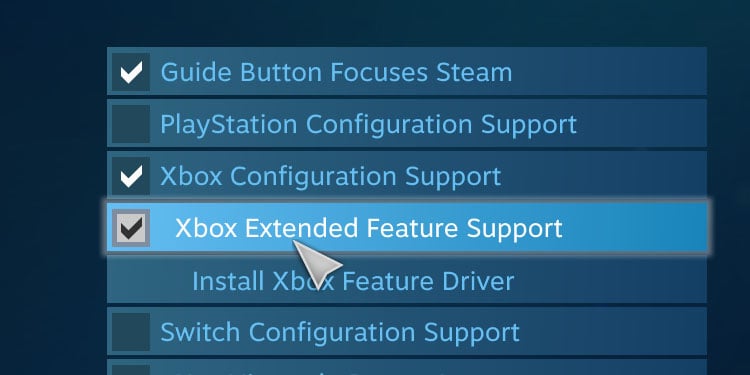
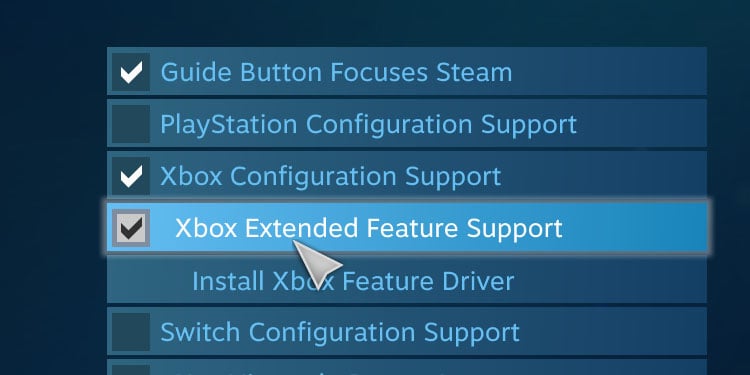
Tani, lidhni kontrolluesin tuaj në një port USB. Steam do të shkarkojë drejtuesit që i nevojiten dhe do t’i rivendosë. Më pas, duhet të jeni në gjendje ta përdorni kontrolluesin në modalitetin e figurës së madhe dhe ta përdorni për lojëra.
Për më tepër, duhet të çaktivizoni cilësimin”Input Per-game”, pasi mund ta bëjë kontrolluesin tuaj të padobishëm në favor të tastierës dhe miut.
Kthehuni te Foto e madhe. modaliteti.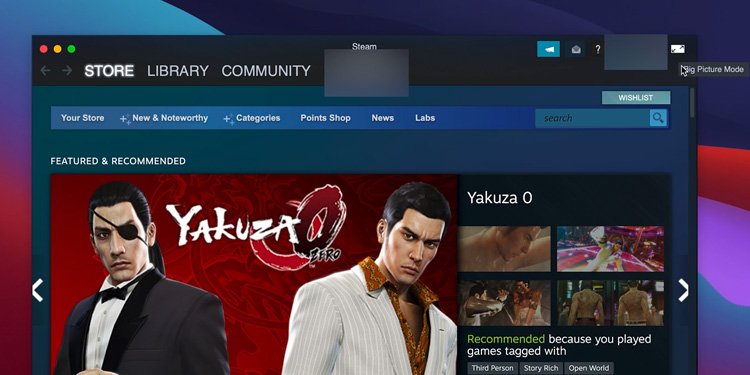
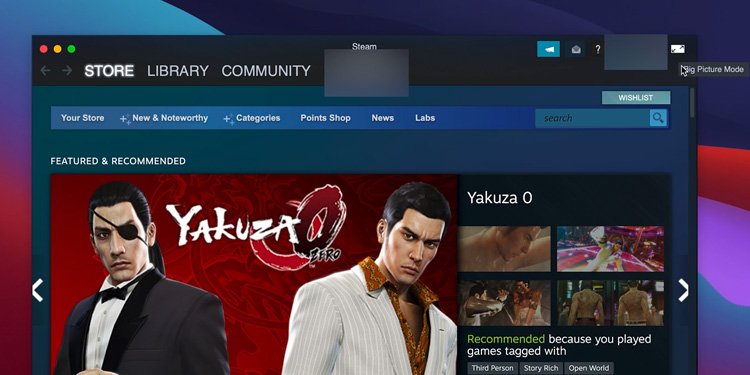 Klikoni në Biblioteka .
Klikoni në Biblioteka .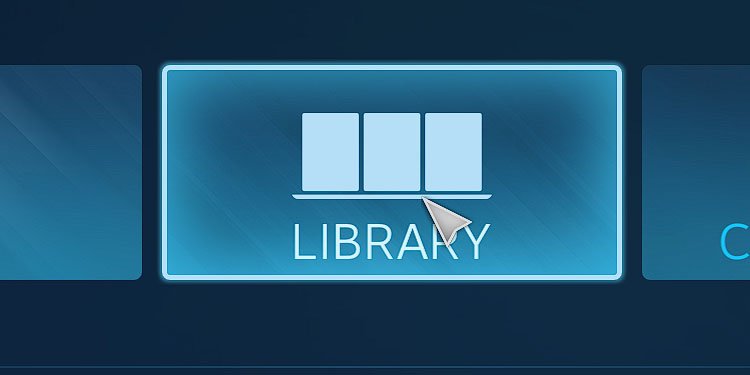
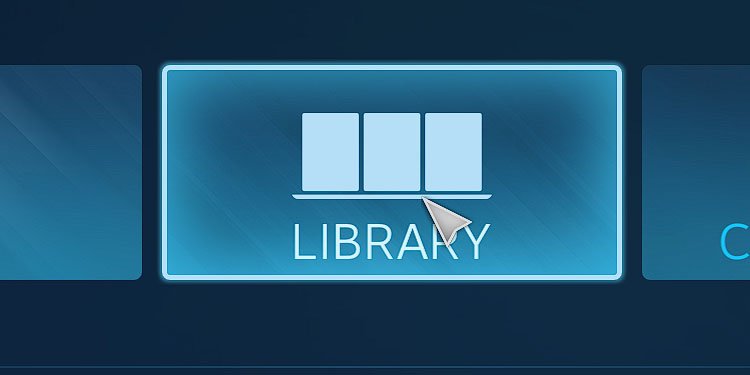 Shko te Instaluar në panelin në anën e majtë.
Shko te Instaluar në panelin në anën e majtë. 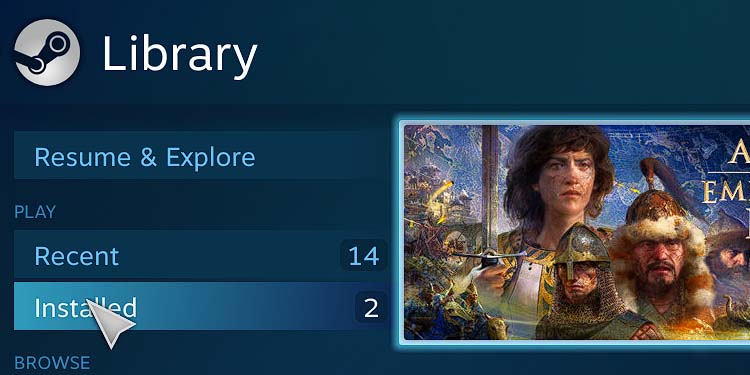
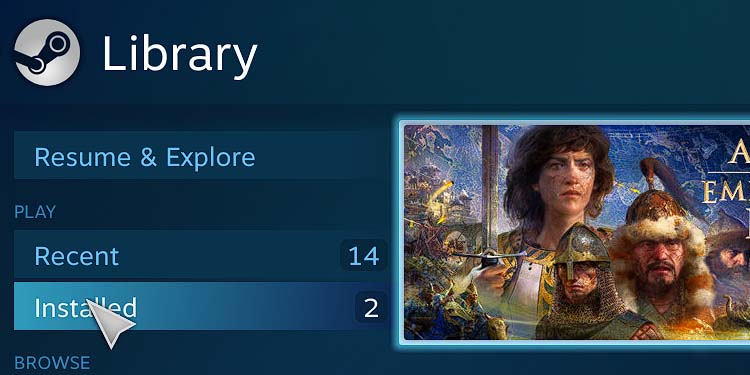 Zgjidhni lojën që do të luani me kontrolluesin. Në panelin në anën e majtë, zgjidhni Menaxho opsionet e lojës. Tek Hyrja e Steam, zgjidh Konfigurimi i kontrolluesit.
Zgjidhni lojën që do të luani me kontrolluesin. Në panelin në anën e majtë, zgjidhni Menaxho opsionet e lojës. Tek Hyrja e Steam, zgjidh Konfigurimi i kontrolluesit.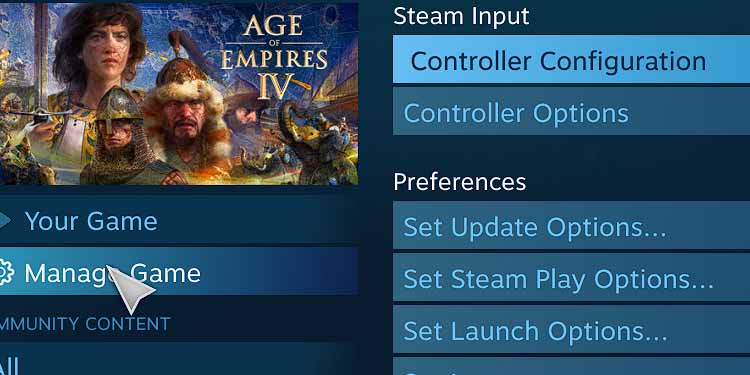
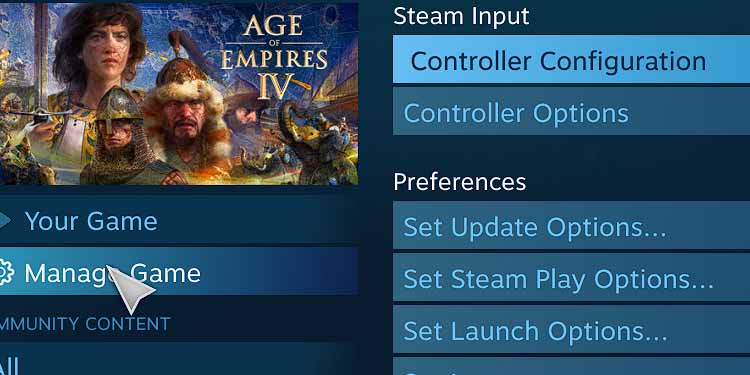 Zgjidh zgjidh Force Off te Cilësimi i hyrjes në Steam për lojë.
Zgjidh zgjidh Force Off te Cilësimi i hyrjes në Steam për lojë.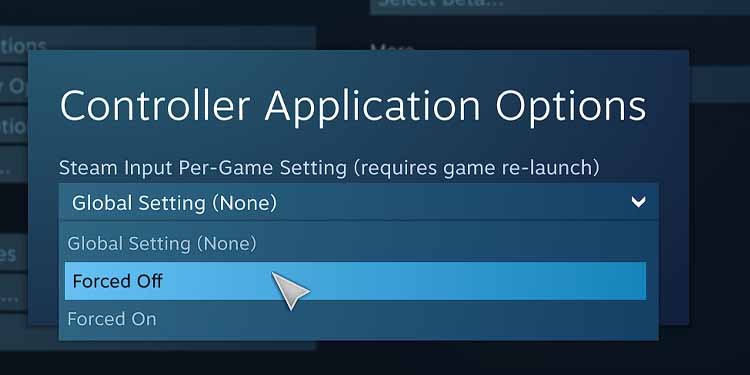
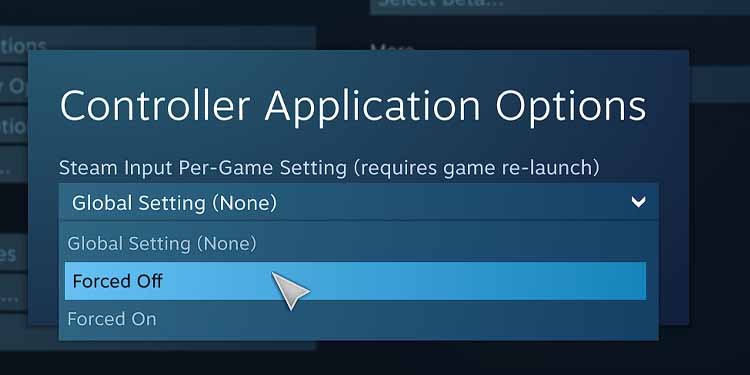 Klikoni Ok dhe rinisni Steam.
Klikoni Ok dhe rinisni Steam.
Tani, rinisni Steam dhe provoni kontrolluesin tuaj.
Çaktivizoni mbivendosjen Steam
Një gabim tjetër i zakonshëm është përdorimi i mbivendosjes Steam së bashku me një kontrollues Xbox 360. Opsioni është problematik në vetvete dhe bëhet edhe më i gabuar me pajisjet periferike të vjetra.
Pra, do të ishte më mirë të çaktivizoni fare Overlay.
Hapni përsëri Steam. Klikoni në Steam menu. Zgjidhni Cilësimet. 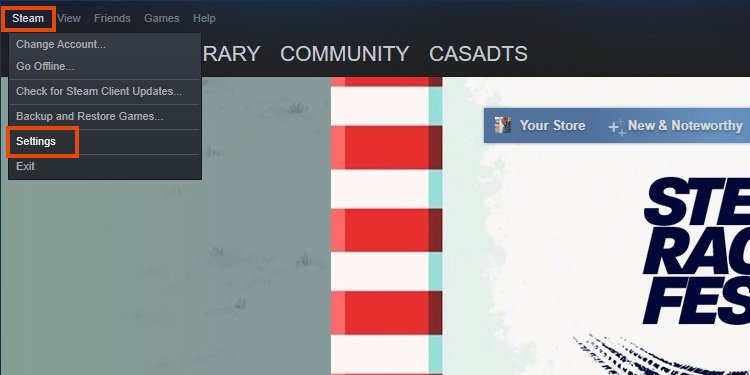
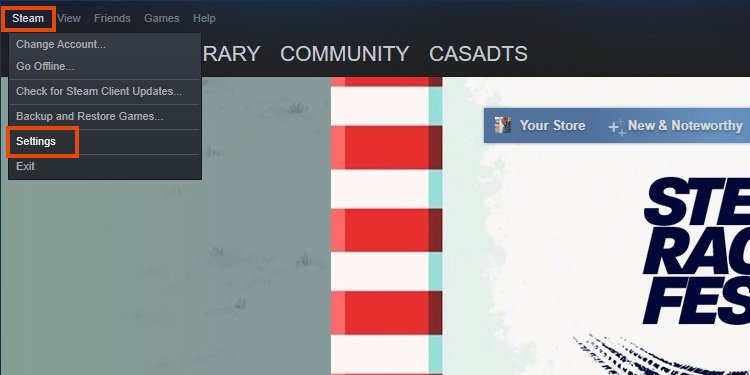 Shko te skeda Në lojë. Çaktivizo mbivendosja e Steam duke hequr zgjedhjen e kutisë së saj.
Shko te skeda Në lojë. Çaktivizo mbivendosja e Steam duke hequr zgjedhjen e kutisë së saj. 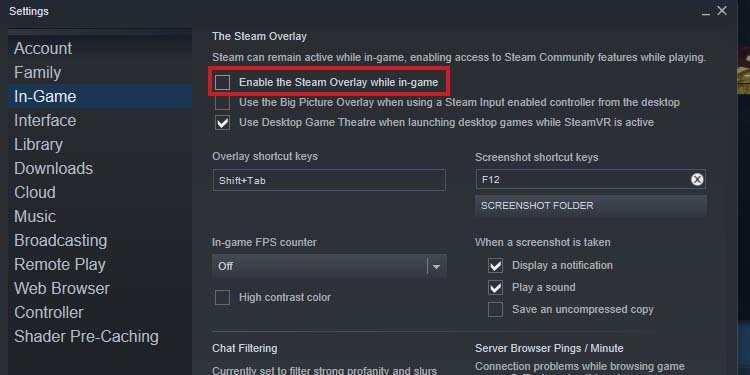
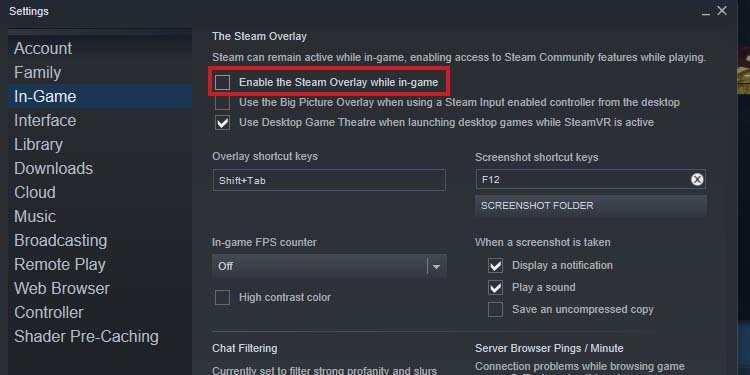
Ndrysho opsionet e menaxhimit të energjisë
Në rast se jeni duke përdorur një kontrollues me valë, mbani në mend se marrësi ka opsione të menaxhimit të energjisë. Mund të mos funksionojë më dhe mund ta rinisni për të rregulluar problemin.
Shkoni përsëri te Menaxheri i pajisjes. 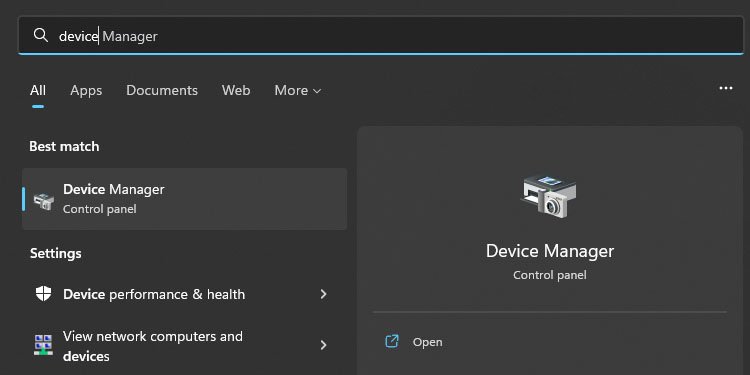
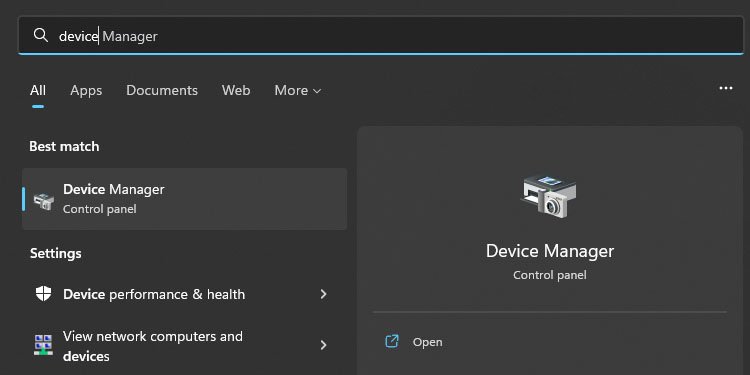 Shko te Adaptuesit e rrjetit. Klikoni me të djathtën mbi Përshtatësin me valë Xbox për Windows. Zgjidhni Vetitë.Shkoni te skeda”Menaxhimi i energjisë”. Hiq zgjedhjen”Lejo kompjuterin të fikë këtë pajisje për të kursyer energji.”
Shko te Adaptuesit e rrjetit. Klikoni me të djathtën mbi Përshtatësin me valë Xbox për Windows. Zgjidhni Vetitë.Shkoni te skeda”Menaxhimi i energjisë”. Hiq zgjedhjen”Lejo kompjuterin të fikë këtë pajisje për të kursyer energji.”