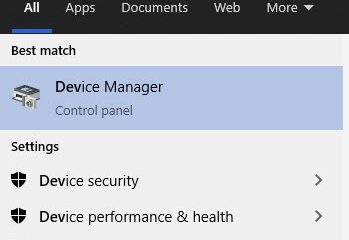Nëse jeni si shumica e përdoruesve të Windows, nuk mendoni për regjistrin aq shpesh. Por a e dini se redaktori i regjistrit është një mjet i fuqishëm që mund ta përdorni për të përmirësuar performancën e kompjuterit tuaj?
Në këtë postim në blog, ne do të diskutojmë disa nga hakimet më të mira të regjistrit për Windows 11. Ne gjithashtu do të t’ju tregojë se si t’i përdorni ato për të përmirësuar performancën e kompjuterit tuaj.
Pra, nëse jeni gati ta çoni përvojën tuaj kompjuterike në nivelin tjetër, vazhdoni të lexoni!
Si të hapni redaktorin e regjistrit. në Windows 11?
Para se të fillojmë, le të hedhim një vështrim se si të hapim Redaktuesin e Regjistrit në Windows 11. Ka mënyra të ndryshme për ta bërë këtë.
Përdorni Windows-in. Kërkimi
Një mënyrë për të hapur Redaktuesin e Regjistrit në Windows 11 është përdorimi i Windows Search. Për ta bërë këtë, ndiqni këto udhëzime:
Klikoni në butonin Start dhe shkruani regedit në kutinë e kërkimit. Zgjidhni rezultatin Redaktori i Regjistrit që shfaqet.
Përdor kutinë e dialogut Run
Një mënyrë tjetër për të hapur redaktorin e regjistrit në Windows 11 është përdorimi i kutisë së dialogut Run. Ja se si ta bëni këtë:
Hapni kutinë e dialogut”Run”duke shtypur tastin e logos së Windows + R në tastierën tuaj. Shkruani regedit në kutinë e dialogut”Run”dhe shtyp Enter.
Kushtet paraprake për modifikimin e regjistrit
Tani që dini se si të hapni redaktorin e regjistrit në Windows 11, le të hedhim një vështrim në disa nga gjërat që duhet të bëni përpara se të filloni të redaktoni regjistrin.
Krijoni një kopje rezervë të regjistrit
Së pari, duhet të krijoni një kopje rezervë të regjistrit tuaj. Kjo është e rëndësishme sepse nëse diçka shkon keq, gjithmonë mund ta rivendosni regjistrin tuaj nga rezervimi. Për të krijuar një kopje rezervë, ndiqni këto udhëzime:
Hapni Redaktori i Regjistrit duke përdorur ndonjë nga metodat e përmendura më sipër. Në dritaren e Redaktorit të Regjistrit, klikoni në Skedar dhe zgjidhni Eksporto.Zgjidhni një vendndodhje për të ruajtur skedarin. Sigurohuni që të zgjidhni Të gjitha për opsionin e diapazonit Eksporto.
Kliko Ruaj dhe më pas Dil nga Redaktori i Regjistrit.
Krijoni një pikë të rivendosjes së sistemit në Windows 11
Një gjë tjetër që duhet të bëni përpara se të filloni të redaktoni regjistrin është të krijoni një pikë rikthimi të sistemit. Kjo do t’ju lejojë të ktheni ndryshimet tuaja nëse diçka shkon keq. Për të krijuar një pikë rikuperimi të sistemit, ndiqni këto hapa:
Hapni”Run Dialog Box”, shkruani sysdm.cpl dhe shtypni tastin enter.Nën Veçoritë e sistemit, kaloni te skeda Mbrojtja e sistemit . Zgjidhni diskun tuaj të sistemit (zakonisht është C:) dhe klikoni në Konfiguro.Tek Rivendosja e cilësimeve, aktivizoni opsionin Aktivizo mbrojtjen e sistemit. Klikoni Aplikoni dhe OK.
Pasi të keni aktivizuar opsionin e mbrojtjes së sistemit, tani mund të krijoni një pikë rivendosjeje. Nën Mbrojtjen e Sistemit, klikoni në butonin Krijo.Shkruani përshkrimin të pikës së rivendosjes në mënyrë që të mund të mbani mend pse e keni krijuar atë.
Do të krijohet një pikë rikthimi i sistemit.
Windows 11 Hacks më të mira të regjistrit
Tani që dini se si të hapni redaktorin e regjistrit në Windows 11 dhe disa nga gjërat që duhet të bëni përpara se të redaktoni regjistrin provoni, le të hedhim një vështrim në disa nga hakimet më të mira të regjistrit në Windows 11.
Shto aplikacione në menynë e kontekstit të desktopit
Një nga regjistrat më të mirë. hacks në Windows 11 është shtimi i aplikacioneve në menunë e kontekstit të desktopit. Menyja e kontekstit të desktopit të Windows është e dobishme për të nisur shpejt një aplikacion. Megjithatë, nuk ka asnjë metodë të drejtpërdrejtë për të shtuar ndonjë aplikacion në të, përveç përdorimit të aplikacioneve të palëve të treta. Pra, ne do të përdornim Regjistrin për këtë.
Për të shtuar aplikacionin tuaj të përdorur shpesh në menynë e kontekstit të desktopit, ndiqni këto hapa:
Hapni Redaktori i Regjistrit në sistemin tuaj Windows 11..Nën Redaktuesin e Regjistrit, lundroni në adresën e mëposhtme: Computer\HKEY_CLASSES_ROOT\Directory\Background\shellPër këtë postim, ne do të shtonim Chrome në menynë e kontekstit. Nën gushat kliko me të djathtën në panel dhe zgjidh Telës i ri.Emërtojeni Chrome. Tani brenda Chrome, krijoni një çelës tjetër dhe emërojeni komandë. >Klikoni me të djathtën në vargun e paracaktuar të komandës dhe modifikoni atë. Cakto Të dhënat e vlerës si chrome.exe.Mbyllni Regjistrin dhe kontrolloni menynë e kontekstit të desktopit për Chrome.
Fikni ekranin e kyçjes
Një tjetër hakim i madh regjistri në Windows 11 është të fikni ekranin e kyçjes. Megjithëse ekrani i kyçjes nuk është një problem i madh, ai mund të jetë mjaft i bezdisshëm, veçanërisht nëse nuk e përdorni për qëllime sigurie. Pra, nëse doni të çaktivizoni ekranin e kyçjes, ndiqni këto hapa:
Hapni Redaktorin e Regjistrit duke përdorur ndonjë nga metodat e përmendura më sipër. Ridrejtojeni në këtë shteg në redaktuesin e regjistrit: HKEY_LOCAL_MACHINE\SOFTWARE\Policies\Microsoft\Windows\ Në panelin e majtë, kliko me të djathtën në Windows dhe zgjidh New->Key, dhe emërtoje Personalizimi, nëse një çelës i tillë nuk është i pranishëm.
Çaktivizoni vonesën e nisjes së Windows
Nëse dëshironi që Windows juaj të fillojë më shpejt, mund të çaktivizoni vonesën e nisjes. Si parazgjedhje, ka një vonesë të vogël gjatë nisjes së Windows, në mënyrë që përdoruesit të mund të shtypin tastin F12 ose Shift për të hyrë në opsionet e nisjes. Windows gjithashtu vendos një vonesë të shkurtër në fillimin, në mënyrë që aplikacioni juaj i nisjes të ngarkohet dhe kur të jeni më në fund në desktop, nuk keni pse të përballeni me ndonjë vonesë. Megjithatë, nëse nuk keni shumë aplikacione për fillimin ose nëse i keni çaktivizuar aplikacionet e nisjes, atëherë kjo vonesë është e padobishme për ju.
Ja se si mund ta çaktivizoni:
Hapni redaktorin e regjistrit dhe lundroni në shtegun e mëposhtëm: Computer\HKEY_CURRENT_USER\Software\Microsoft\Windows\CurrentVersion\ExplorerNë panelin në anën e djathtë, kliko me të djathtën në Explorer dhe zgjidh New->Key. Emërtojeni këtë çelës Serializo.Tani nën tastin Serialize, krijoni një DWORD-32 të ri dhe emërtojeni StartupDelayInMSec. Sigurohuni që të dhënat e vlerës së StartupDelayInMSec të jenë 0.
Shfaq sekondat në orën e shiritit të detyrave
Ky është një nga sulmet e mia të preferuara të regjistrit në Windows 11. Si parazgjedhje, ora e shiritit të detyrave ju tregon vetëm kohën dhe datën. Megjithatë, nëse dëshironi, mund t’i shtoni edhe sekonda.
Për ta bërë këtë:
Hapni Redaktorin e Regjistrit dhe shkoni në këtë shteg: HKEY_CURRENT_USER\Software\Microsoft\Windows\CurrentVersion \Explorer\AdvancedKrijo një DWORD të ri (32-bit) nën tastin e avancuar dhe emërtoje atë ShowSecondsInSystemClock. Jepni të dhënat e vlerës 1.Duhet të nënshkruani dil dhe më pas regjistrohu sërish për të ndikuar në ndryshimet.
Ripoziciononi shiritin e detyrave të Windows 11
Megjithëse Microsoft i ka ofruar një pamje të shkëlqyeshme dhe moderne shiritit të ri të detyrave, tani për tani, ka disa personalizime që nuk janë të disponueshme sipas parazgjedhjes. Dy prej tyre janë aftësia për të ripozicionuar shiritin e detyrave dhe për të ndryshuar madhësinë e tij.
Në kutinë e kërkimit të Windows 11, shkruani Regedit dhe klikoni në ikonën e tij për ta nisur atë.Nivizoni në këtë vendndodhje kyçe: HKEY_CURRENT_USER\SOFTWARE\Microsoft\ Windows\CurrentVersion\Explorer\StuckRects3Për të anuluar dhe për të gabuar, këshillohet të kopjoni çelësin StruckRects3 . Klikoni me të djathtën mbi të dhe zgjidhni Eksport. Ruajeni në një vend të sigurt.Nën butonin StruckRects3, klikoni dy herë mbi vlerën Cilësimet .Në rreshtin e dytë, të dhënat e vlerës së të cilit mbarojnë me 00008, zhvendoseni kursorin në kolonën e pestë, vlera e së cilës është 03.Zëvendësoni 03 me 01 dhe klikoni
Përmbledhje
Artikulli ofron pesë hakime të ndryshme të regjistrit që mund të përdoren në Windows 11. Këto hakime përfshijnë shtimin e një aplikacioni në menynë e kontekstit të desktopit, çaktivizimin e ekranit të kyçjes, çaktivizimin e vonesës së nisjes së Windows, shfaqja e sekondave në orën e shiritit të detyrave dhe ripozicionimi i shiritit të detyrave.
Këto janë disa nga sulmet më të mira të regjistrit në Windows 11 që mund t’i përdorni për të personalizuar sistemin tuaj. Na tregoni nëse dini për ndonjë hak tjetër dhe ne do të jemi të lumtur ta shtojmë atë në listë.
Mos kini parasysh se Redaktori i Regjistrit është një mjet i fuqishëm dhe bërja e ndryshimeve në të mund të prishë sistemin tuaj. Pra, përpara se të vazhdoni, ne do t’ju sugjeronim të bëni kopje rezervë të regjistrit dhe të krijoni një pikë të rivendosjes së sistemit. Kjo do t’ju ndihmojë të rivendosni sistemin tuaj në rast se diçka shkon keq. Gjithashtu, sigurohuni që të ndiqni me kujdes udhëzimet.

Peter është një Inxhinier Elektrik, interesi kryesor i të cilit është të ndërhyjë me kompjuterin e tij. Ai është i apasionuar pas platformës Windows 10 dhe pëlqen të shkruajë këshilla dhe udhëzime rreth saj.