Si të detyrosh një program të çinstalohet në Windows 10 ose 11
Ka mënyra të ndryshme për të çinstaluar një program në Windows 10. Metodat më të thjeshta janë nëpërmjet Shto ose hiq programet ose aplikacioni Cilësimet. Megjithatë, ndonjëherë ndodhin probleme që pengojnë çinstalimin e aplikacioneve dhe programeve të palëve të treta duke përdorur metoda konvencionale.
Në këtë artikull, ne do t’ju përcjellim hapat për pesë mënyra të tjera se si mund të detyroni një aplikacion ose program të çinstalohet në Windows 10.
Si të detyroni një program të çinstalohet në Windows 10
Për të detyruar një aplikacion ose program të palës së tretë kokëfortë për të çinstaluar, provoni metodat e mëposhtme:
Përdorni aplikacionin ose çinstaluesin e programit
Skedarin e regjistrit për programin që po përpiqeni të çinstalimi mund të jetë hequr. Për fat të mirë, shumica e aplikacioneve dhe programeve të palëve të treta vijnë me një çinstalues. Ky mjet është në thelb një magjistar çinstalimi; ja si ta përdorni:
Shkoni te drejtoria ku është instaluar aplikacioni ose programi. Drejtoria e parazgjedhur për shumicën e aplikacioneve të palëve të treta është X:\Program Files\(Program or App Emri) ose X:\Program Files(x86)\(Program or App Emri) fortë>.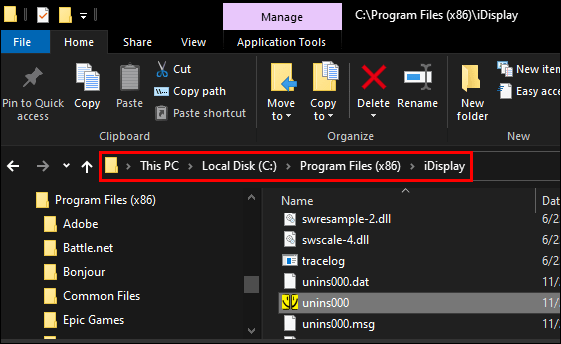 Kërko programin në drejtori. Zakonisht quhet”uninstall.exe”ose”uninstaller.exe”; kliko dy herë mbi të.
Kërko programin në drejtori. Zakonisht quhet”uninstall.exe”ose”uninstaller.exe”; kliko dy herë mbi të.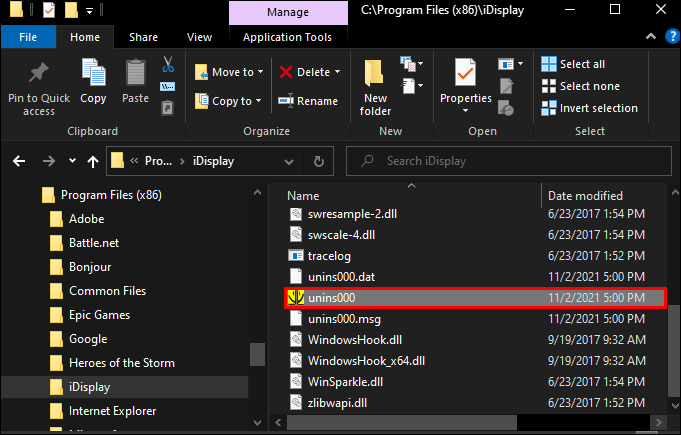 Plotësoni udhëzimet në ekran. Në fund, magjistari do të çinstalojë programin.
Plotësoni udhëzimet në ekran. Në fund, magjistari do të çinstalojë programin.
Përdorni Command Prompt
Për të çinstaluar një program ose aplikacion nëpërmjet Command Prompt, fillimisht do t’ju duhet të ekzekutoni Command Prompt si administrator:
Në kutinë e kërkimit të Windows, shkruani cmd.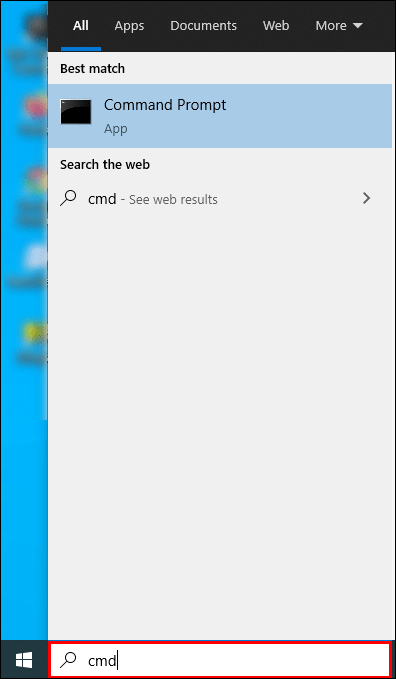 Zgjidh aplikacionin Command Prompt.
Zgjidh aplikacionin Command Prompt.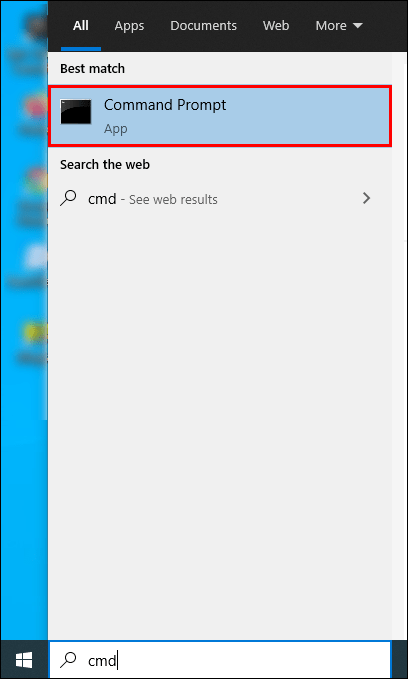 Klikoni me të djathtën , më pas kliko Ekzekuto si administrator. Rreshti i komandës do të hapet me lejet e administratorit.
Klikoni me të djathtën , më pas kliko Ekzekuto si administrator. Rreshti i komandës do të hapet me lejet e administratorit.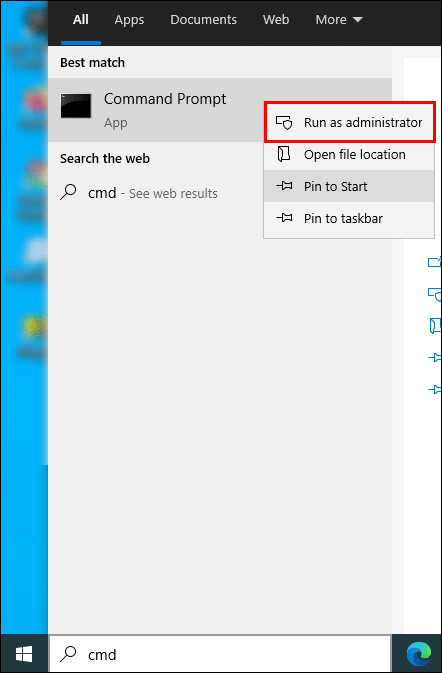 Në kërkesën, shkruani wmic më pas shtypni Enter.
Në kërkesën, shkruani wmic më pas shtypni Enter. Do të shihni kërkesa wmic: root\clic> për të konfirmuar që proceset Instrumentimi i menaxhimit të Windows janë gati për t’u përdorur.
Do të shihni kërkesa wmic: root\clic> për të konfirmuar që proceset Instrumentimi i menaxhimit të Windows janë gati për t’u përdorur.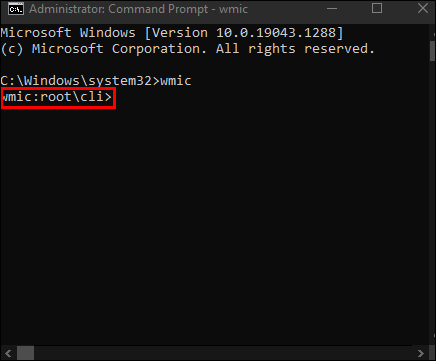 Për të marrë një listë të programeve që ju keni instaluar në kompjuterin tuaj, shkruani emri i produktit dhe më pas shtypni Enter.
Për të marrë një listë të programeve që ju keni instaluar në kompjuterin tuaj, shkruani emri i produktit dhe më pas shtypni Enter.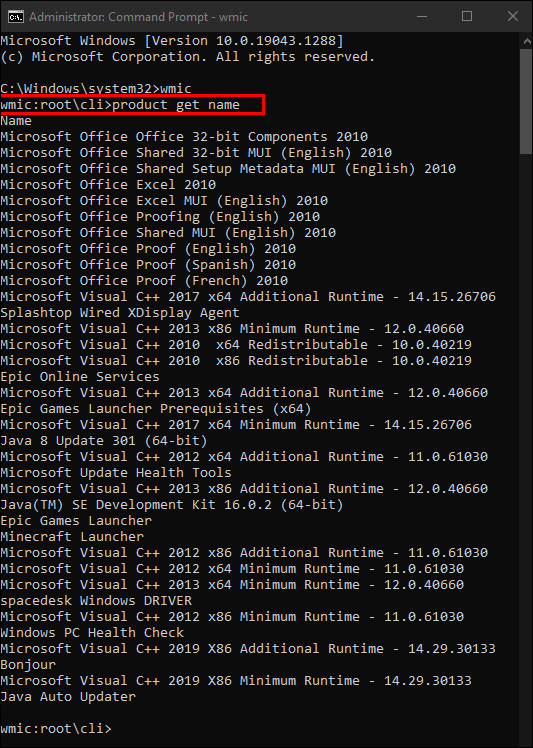 Do të shfaqen të gjitha aplikacionet dhe programet. Ekzekutoni komandën e mëposhtme për të çinstaluar programin: produkti ku emri=”emri i programit”thirrni çinstaloni. Në vend të”emrit të programit”, shkruani emrin e programit.
Do të shfaqen të gjitha aplikacionet dhe programet. Ekzekutoni komandën e mëposhtme për të çinstaluar programin: produkti ku emri=”emri i programit”thirrni çinstaloni. Në vend të”emrit të programit”, shkruani emrin e programit.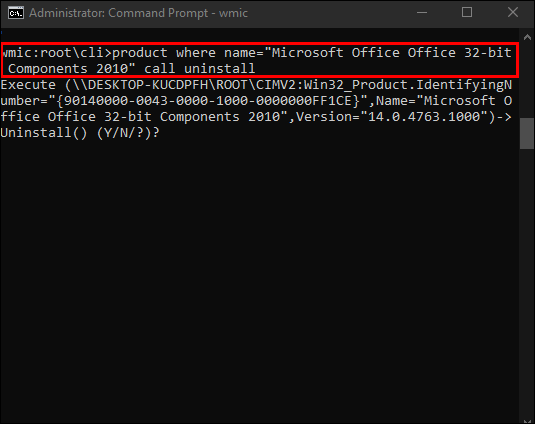 Ju’Do t’ju kërkohet të konfirmoni nëse dëshironi të ekzekutoni komandën. Shkruani Y për të konfirmuar ose J për të anuluar, më pas shtypni Enter.
Ju’Do t’ju kërkohet të konfirmoni nëse dëshironi të ekzekutoni komandën. Shkruani Y për të konfirmuar ose J për të anuluar, më pas shtypni Enter.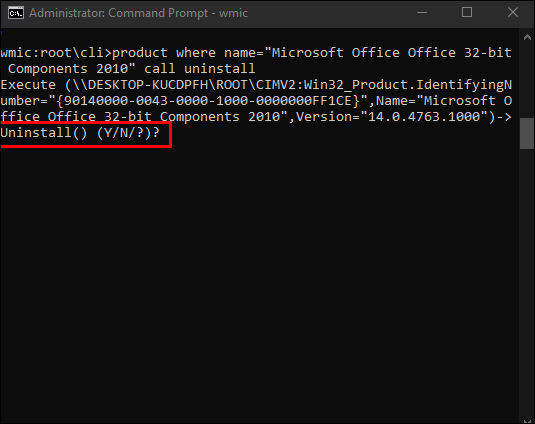 Pas një kohe të shkurtër, do të merrni një mesazh që konfirmon se metoda ka është ekzekutuar me sukses; Kështu, programi juaj është çinstaluar.
Pas një kohe të shkurtër, do të merrni një mesazh që konfirmon se metoda ka është ekzekutuar me sukses; Kështu, programi juaj është çinstaluar.
Përdorni redaktorin e regjistrit
Një mënyrë tjetër për të çinstaluar një program ose aplikacion është duke fshirë të gjitha gjurmët e tij nga Regjistri i kompjuterit tuaj. Ja se si të përdorni Redaktuesin e Regjistrit:
Hap një kuti dialogu Run duke shtypur tastin e logos së Windows + R.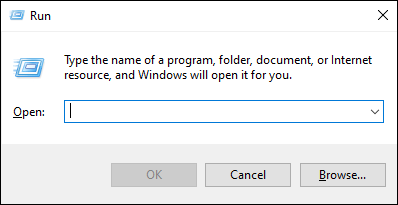 Shkruaj regedit më pas kliko OK.
Shkruaj regedit më pas kliko OK.
Në Redaktori i Regjistrit nëpërmjet panelit të majtë, shkoni te drejtoria e mëposhtme: HKEY_LOCAL_MACHINE > SOFTWARE > Microsoft > Windows > CurrentVersion > Çinstalo. 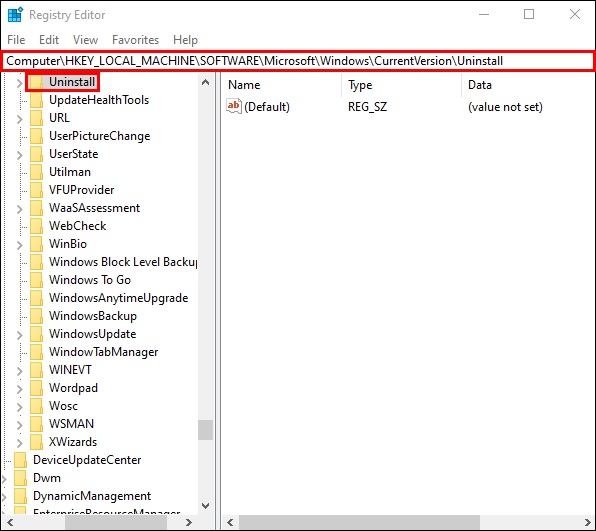 Nën tastin Çinstalo në panelin e majtë, gjeni nënçelësin që lidhet me aplikacionin ose programin që dëshironi të çinstaloni. Shënim: Nënçelësi mund të mos ketë të njëjtin emër si aplikacioni ose programi.
Nën tastin Çinstalo në panelin e majtë, gjeni nënçelësin që lidhet me aplikacionin ose programin që dëshironi të çinstaloni. Shënim: Nënçelësi mund të mos ketë të njëjtin emër si aplikacioni ose programi.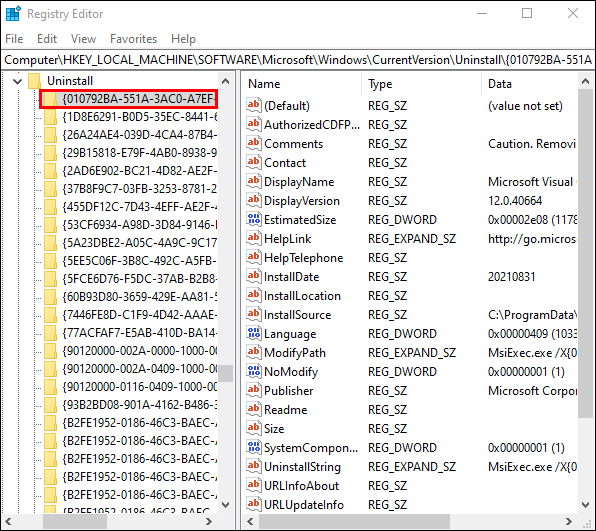 Klikoni me të djathtën mbi të, më pas zgjidhni Fshi.
Klikoni me të djathtën mbi të, më pas zgjidhni Fshi.
Zgjidhni Po në dritaren kërcyese të konfirmimit. Pasi nënçelësi të jetë fshirë me sukses, mbyllni Redaktori i Regjistrit dhe rinisni kompjuterin tuaj.
 Pasi të riniset, kontrolloni që aplikacioni të jetë hequr.
Pasi të riniset, kontrolloni që aplikacioni të jetë hequr.
Përdorni modalitetin e sigurt
Ndonjëherë, ndërhyrja e palëve të treta mund të jetë arsyeja që nuk jeni në gjendje të çinstaloni një aplikacion të caktuar. Një nga mënyrat më të mira për ta zgjidhur këtë është duke e ndezur kompjuterin tuaj në modalitetin e sigurt, ku lejohen të ekzekutohen vetëm aplikacionet standarde.
Hap një kuti dialogu Run duke shtypur tastin e logos së Windows + R.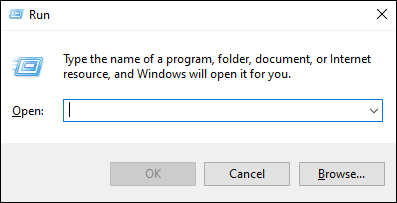 Shkruaj msconfig më pas kliko OK për të hapur mjetin Konfigurimi i sistemit.
Shkruaj msconfig më pas kliko OK për të hapur mjetin Konfigurimi i sistemit.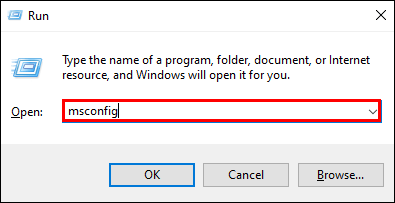 Zgjidhni skedën Boot.
Zgjidhni skedën Boot.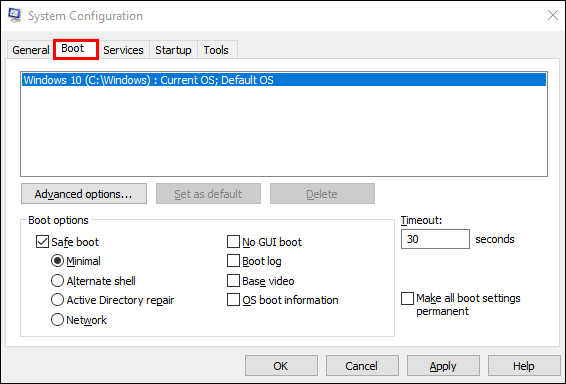 Nën Opsionet e nisjes, kontrolloni opsionin Nisje e sigurt.
Nën Opsionet e nisjes, kontrolloni opsionin Nisje e sigurt.
img width=”566″height=”384″src=”https://i0.wp.com/www.alphr.com/wp-content/uploads/2021/11/m11-3.png?resize=566% 2C384&ssl=1″>Klikoni Aplikoni, pastaj OK.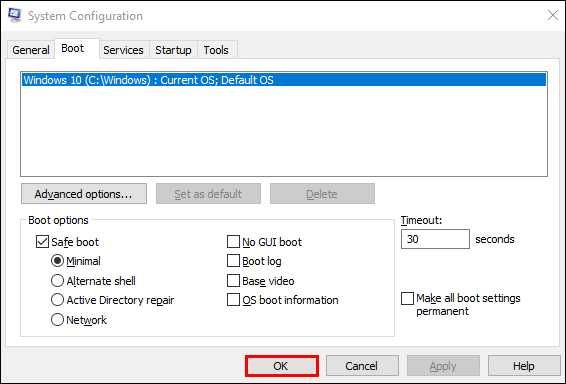 Zgjidhni Rinisni nga kutia e dialogut që shfaqet për të rifilluar kompjuterin tuaj.
Zgjidhni Rinisni nga kutia e dialogut që shfaqet për të rifilluar kompjuterin tuaj.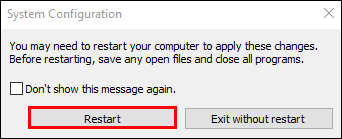
Pasi të riniset kompjuteri juaj, ai do të jetë në modalitetin e sigurt. Për të çinstaluar aplikacionin, ndiqni hapat e përshkruar për secilën nga tre metodat e përshkruara më sipër.
Përdor aplikacionin e palëve të treta
Nëse asnjë nga metodat e mësipërme nuk ka funksionuar, mund të provoni një programin e çinstalimit të palëve të treta. Ka një sërë programesh posaçërisht për Windows 10 për të detyruar çinstalimin e aplikacioneve dhe programeve të vazhdueshme. Një nga më të mirat është Revo Uninstaller.
Aplikacioni Revo Uninstaller është krijuar posaçërisht për të çinstaluar programet që janë të instaluara në një kompjuter, por që nuk janë të listuara në programet e instaluara. Për ta çinstaluar duke përdorur Revo Uninstaller:
Instaloni aplikacionin Revo Uninstaller.
Nisni aplikacionin, më pas kliko butonin Çinstalim i detyruar në panelin e majtë.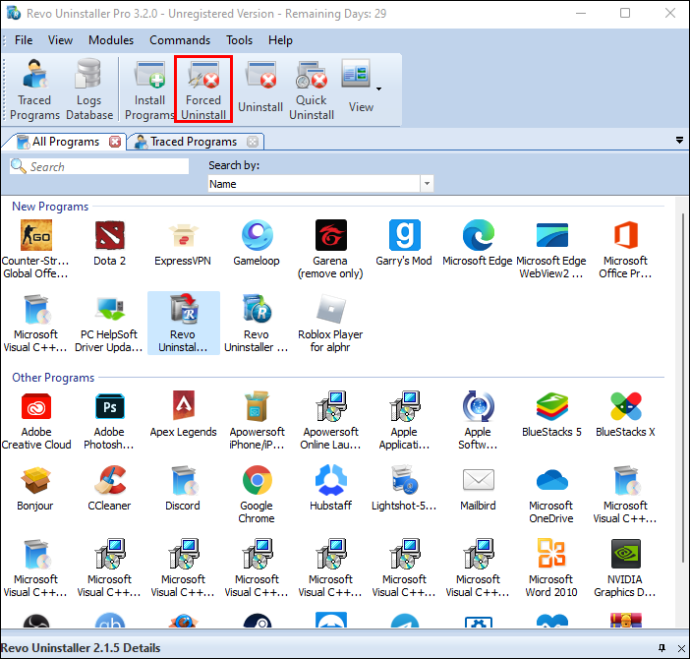 Në Çinstalimin e detyruar dritarja në fushën e tekstit Emri i saktë i programit, filloni të shkruani me saktësi emrin e programit ose aplikacionit. Përndryshe, mund të tregoni shtegun e skedarit ose dosjes duke klikuar në butonin Shfleto për.
Në Çinstalimin e detyruar dritarja në fushën e tekstit Emri i saktë i programit, filloni të shkruani me saktësi emrin e programit ose aplikacionit. Përndryshe, mund të tregoni shtegun e skedarit ose dosjes duke klikuar në butonin Shfleto për.
Nëse Revo Uninstaller gjen një çinstalues të integruar, ai do të shfaqë rrugën e tij si një opsion tjetër çinstalimi. Për të provuar këtë metodë – nëse nuk e keni bërë tashmë – kontrolloni opsionin Runoni çinstaluesin e integruar të zgjedhur që gjendet në këndin e poshtëm majtas. Ose zgjidhni opsionin nëse skedari uninstall.exe nuk funksionon.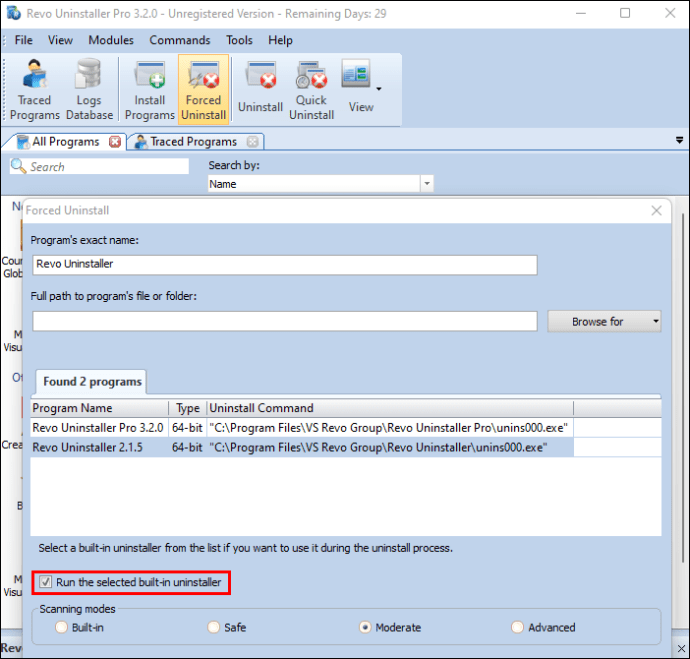 Nëse gjendet një regjistër gjurmimi nën skedën Regjistri i gjetur (numri), atëherë mund ta zgjidhni atë në çinstaloje në këtë mënyrë.
Nëse gjendet një regjistër gjurmimi nën skedën Regjistri i gjetur (numri), atëherë mund ta zgjidhni atë në çinstaloje në këtë mënyrë.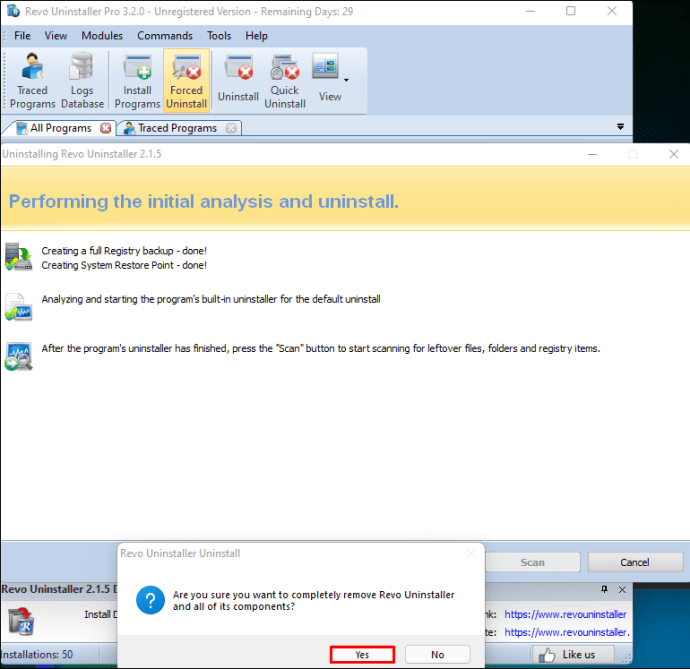 Për të skanuar kompjuterin tuaj për artikujt e mbetur të programit, zgjidhni një nga tre mënyrat: I sigurt, Moderuar dhe E avancuar. Çdo modalitet pasues kërkon më shumë kohë pasi kryen një skanim më të plotë të mbetjeve.
Për të skanuar kompjuterin tuaj për artikujt e mbetur të programit, zgjidhni një nga tre mënyrat: I sigurt, Moderuar dhe E avancuar. Çdo modalitet pasues kërkon më shumë kohë pasi kryen një skanim më të plotë të mbetjeve. Kliko Tjetër. Në varësi të opsioneve që keni zgjedhur, Revo Uninstaller do të ekzekutojë çinstaluesin e integruar, do të përdorë regjistrin e gjurmëve për të fshirë programin ose për të filluar skanimin e mbetur. Koha e nevojshme për skanimin do të varet nga hardueri i kompjuterit tuaj, numri total dhe lloji e programeve që keni instaluar dhe programit që po çinstaloni.
Kliko Tjetër. Në varësi të opsioneve që keni zgjedhur, Revo Uninstaller do të ekzekutojë çinstaluesin e integruar, do të përdorë regjistrin e gjurmëve për të fshirë programin ose për të filluar skanimin e mbetur. Koha e nevojshme për skanimin do të varet nga hardueri i kompjuterit tuaj, numri total dhe lloji e programeve që keni instaluar dhe programit që po çinstaloni.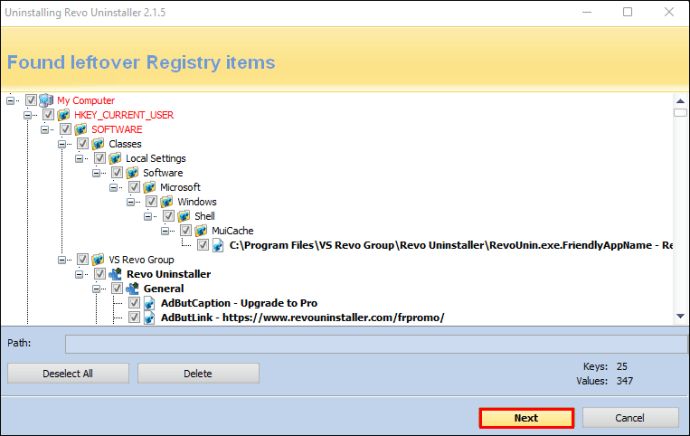 Pasi të përfundojë skanimi, do të shfaqet një listë e regjistrimeve të mbetura në Regjistrin, e ndjekur nga një listë e skedarëve të mbetur.
Pasi të përfundojë skanimi, do të shfaqet një listë e regjistrimeve të mbetura në Regjistrin, e ndjekur nga një listë e skedarëve të mbetur.
img width=”690″height=”436″src=”https://i0.wp.com/www.alphr.com/wp-content/uploads/2021/11/m11-2.png?resize=690% 2C436&ssl=1″>Zgjidhni skedarët që dëshironi të fshini, më pas klikoni Fshi. Vetëm shënimet me shkronja të zeza do të fshihen. Nëse nuk gjenden mbetje të regjistrit, Revo Uninstaller do të shfaqë listën e dosjeve dhe skedarëve të mbetur.Kaloni artikujt, më pas kliko butonin Zgjidh të gjitha, më pas Fshi.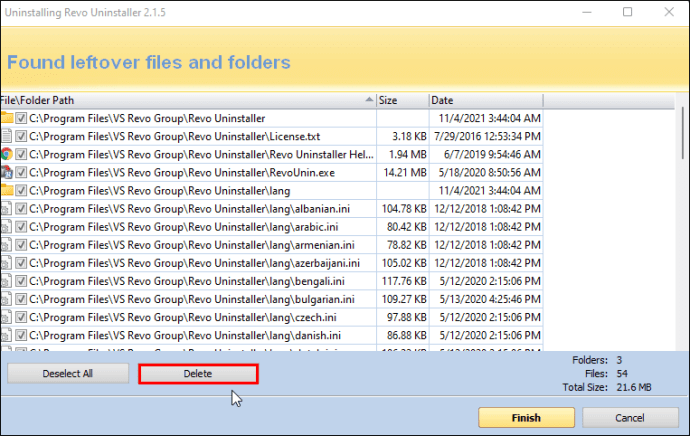
Programi ose aplikacioni tani është i çinstaluar.
Përfundimisht Të shpëtojmë nga aplikacionet e vazhdueshme
Nganjëherë, duke përdorur duke përdorur. aplikacionet Cilësimet ose Shto ose hiqni programe nuk janë të mjaftueshme për të çinstaluar disa aplikacione të palëve të treta në Windows 10. Ka disa arsye që mund të jetë kjo situatë. Për fat të mirë, ka edhe disa mënyra të tjera për të çinstaluar me sukses një aplikacion të vështirë për t’u hequr.
A keni mundur ta çinstaloni programin ose aplikacionin përfundimisht? Nëse po, cila metodë funksionoi? Na tregoni në seksionin e komenteve më poshtë.
Mohimi i përgjegjësisë: Disa faqe në këtë sajt mund të përfshijnë një lidhje shoqëruese. Kjo nuk ndikon në asnjë mënyrë editorialin tonë.