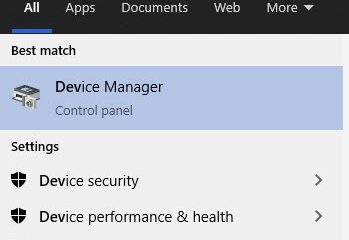Një shfaqje rrëshqitëse është një prezantim i imazheve të shumta statike në një sekuencë të paracaktuar. Ai mund të projektohet në një ekran projeksioni ose pajisje elektronike të ekranit.
Ky artikull gjithëpërfshirës dhe i hulumtuar mirë ka mbuluar të gjitha metodat e mundshme për të krijuar një shfaqje të rastësishme rrëshqitëse me aplikacionet Windows të parazgjedhur dhe të palëve të treta.
Ky artikull synon t’ju informojë se si të krijoni një paraqitje të rastësishme në Windows 10.
Pra, pa vonesë të mëtejshme, le të fillojmë!
Shikoni postimin tonë të veçantë. në Aktivizo RDP-në e Desktopit në distancë në Windows 10 Edition Home
Si të krijoni një shfaqje të rastësishme rrëshqitëse në Windows 10
Kur keni nevojë të krijoni një shfaqje të përzier me rrëshqitje me të rastësishme fotot në një dosje, mund të përdorni aplikacione të palëve të treta ose Windows si një mjet për shfaqjen e rastësishme të rrëshqitjeve në mënyrë më efektive.
Këtu janë mënyrat për të krijuar një shfaqje rrëshqitëse të rastësishme në Windows:/p>
1. Përdorni Windows File Explorer
File Explorer është mjeti i paracaktuar për të parë dhe menaxhuar fotot dhe skedarët në Windows. Së bashku me karakteristika të shumta të shkëlqyera, ai gjithashtu ofron një veçori unike të njohur si Slide Show. Për të krijuar një rrëshqitje të rastësishme me eksploruesin e skedarëve, ndiqni udhëzimet vijuese.
Këtu janë hapat për të krijuar një shfaqje rrëshqitëse të rastësishme me eksploruesin e skedarëve:
Vendosni të gjitha fotot në një dosje.Zgjidhni imazhet që dëshironi në rrëshqitje nga dosja. Klikoni në Mjetet e figurës nën Menaxho nga shiriti i menysë së sipërme. 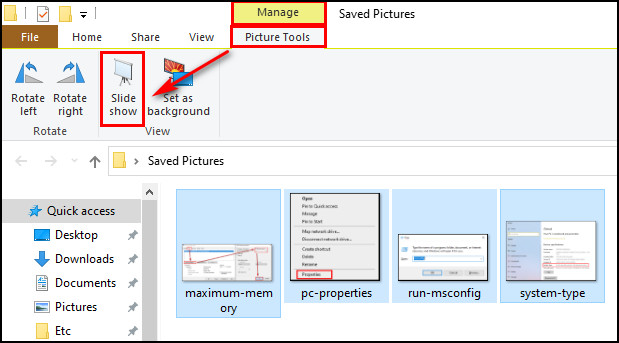 Zgjidhni Slideshow nga shiriti. Klikoni me të djathtën mbi imazhin dhe zgjidhni Përzier.
Zgjidhni Slideshow nga shiriti. Klikoni me të djathtën mbi imazhin dhe zgjidhni Përzier. 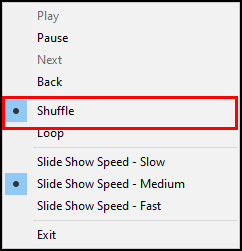
Ky proces do të fillojë të luhet fotot tuaja në mënyrë të rastësishme. Për më tepër, mund të caktoni gjithashtu shpejtësinë e shfaqjes së diapozitivëve në të ngadaltë, të mesëm dhe të shpejtë.
Gjithashtu lidhet me këtë udhëzues se si të merrni Windows 10 falas për studentët
2. Përdorni Windows Photo Viewer
Microsoft prezantoi shikuesin e fotografive të Windows si aplikacionin e paracaktuar për shikimin e fotografive në Windows XP. Megjithëse Windows tani përdor aplikacionin Photos si shikuesin e tij të parazgjedhur të imazheve, mund të kaloni pa mundim në shikuesin e fotografive të Windows.
Kaloni udhëzimet më poshtë për të krijuar një rrëshqitje të rastësishme me shikuesin e fotografive të Windows.
p>Këtu janë metodat për të krijuar një rrëshqitje të rastësishme me shikuesin e fotografive të Windows:
Shkoni te dosja që përmban fotografitë tuaja. Zgjidhni imazhin që dëshironi të hapni.Klikoni me të djathtën mbi foton e dëshiruar. Navigoni te Hap me > Windows Photo Viewer. Klikoni në 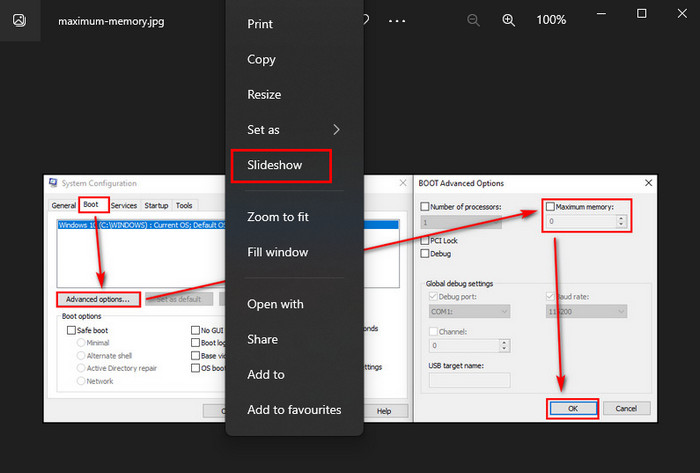 Klikoni me të djathtën mbi foto dhe zgjidhni Përzier.
Klikoni me të djathtën mbi foto dhe zgjidhni Përzier.
Fotografitë e tua tani do të fillojnë të luajnë rrëshqitje duke përdorur shikuesin e fotografive të Windows.
Për përdoruesit e Windows, është gjithashtu e thjeshtë të krijosh një përzierje të paraqitjes së rrëshqitjes në desktop. Vazhdoni të lexoni për të krijuar një përzierje rrëshqitëse në desktop në Windows 10.
Ndiqni udhëzuesin tonë se si të rregulloni skedarin e faqes në Windows 10.
Si të krijoni një përzierje të paraqitjes së rrëshqitjes në desktop në Windows 10. Windows 10
Krijimi i një rrëshqitjeje të rastësishme të imazhit në Windows është i thjeshtë. Tani le të kalojmë përmes një metode tjetër për të bërë një përzierje të rrëshqitjes së desktopit për sfondin tuaj të Windows. Duke ndjekur këto udhëzime, mund t’i përzieni pa sforcim imazhet e sfondit të desktopit tuaj.
Këtu janë hapat për të krijuar një përzierje të rrëshqitjes së rrëshqitjes së desktopit në Windows:
Vendosni të gjitha fotot në një dosje. Klikoni me të djathtën në hapësirën e lirë të desktopit tuaj dhe zgjidhni Personalizoni nga menyja. 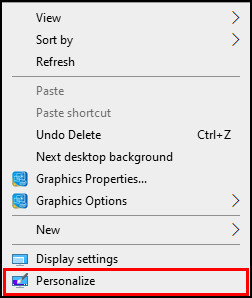 Klikoni në menynë rënëse nën Sfondi. Zgjidhni Slideshow nga menyja rënëse. Klikoni në butonin Shfleto nën Zgjidhni albumet për slideshow tuaj option. Shkoni te vendndodhja e dosjes tuaj të dëshiruar dhe zgjidhni dosjen. Klikoni në Zgjidhni këtë dosje. Zgjidhni kohën e përzierjes nën Ndrysho fotografinë çdo opsion. Ndrysho në butonin Përzierje .
Klikoni në menynë rënëse nën Sfondi. Zgjidhni Slideshow nga menyja rënëse. Klikoni në butonin Shfleto nën Zgjidhni albumet për slideshow tuaj option. Shkoni te vendndodhja e dosjes tuaj të dëshiruar dhe zgjidhni dosjen. Klikoni në Zgjidhni këtë dosje. Zgjidhni kohën e përzierjes nën Ndrysho fotografinë çdo opsion. Ndrysho në butonin Përzierje . 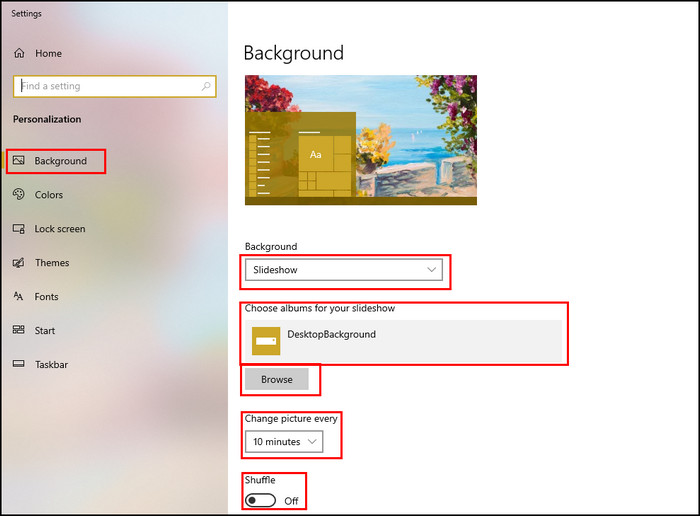
Je aktivizuar me sukses veçoritë e riorganizimit të rrëshqitjeve të desktopit për sfondet e desktopit tuaj. Imazhi i sfondit të desktopit do të ndryshojë pas një kohe të caktuar dhe fotot do të përzihen rastësisht.
Ka edhe mënyra të tjera për të krijuar një shfaqje rrëshqitëse në Windows ose Mac. Ju mund të krijoni një përzierje të paraqitjes së diapozitivëve në desktop për sfondet e desktopit tuaj. Për të mësuar më shumë, vazhdoni të lexoni udhëzuesit pasues.
Këtu është një udhëzues i plotë mbi 5 mënyra efektive për të çinstaluar IE11 Windows 10.
Si të krijoni një shfaqje të rastësishme rrëshqitëse duke përdorur aplikacionet në Windows 10
Slideshow Maker është një aplikacion falas nga Icecream Apps Ltd, i pajtueshëm me Windows 10, 8, 7 dhe XP. Krijimi i një shfaqjeje video me pamje profesionale është vetëm një klikim larg përdorimit të këtij aplikacioni të shkëlqyer.
Mund të krijoni pa mundim një shfaqje rrëshqitëse edhe nëse nuk jeni një djalë i aftë për teknologjinë. Më e rëndësishmja, ju mund të zgjidhni t’i randomizoni fotot tuaja gjatë krijimit të një shfaqjeje rrëshqitëse duke përdorur”Slideshow Maker”.
Aplikacioni”Slideshow Maker”është plot me funksione të shumta ekskluzive. Për të mësuar më shumë, kaloni nëpër listën e veçorive të disponueshme në aplikacion.
Këtu është lista e veçorive e disponueshme në Krijuesin e Slideshow:
Mund:
Të caktosh kohëzgjatjen dhe kalimin për një foto individuale. Të bësh një slideshow me muzikë. Shto tekst i personalizuart në shfaqjen e diapozitivëve. Shto një shumëllojshmëri të gjerë të efekteve të tranzicionit.Shikoni paraprakishtparaqitjen tuaj të diapozitivës përpara se të krijoni. Riorganizoni paraqitjen e fotografive sipas emrit të skedarit ose në mënyrë të rastësishme. Krijo slideshow 4K. Ruaje shfaqjen e fotografive në formate të ndryshme video.
Procesi i krijimit të diapozitivëve është i drejtpërdrejtë me Krijuesi i Slideshow. Mund të krijoni pa mundim një prezantim video duke përdorur imazhet tuaja. Vazhdoni të lexoni udhëzimet e mëposhtme për të krijuar një shfaqje rrëshqitëse duke përdorur Slideshow Maker.
Gjithashtu, shikoni postimin tonë të veçantë mbi vendet më të mira për të blerë çelësin e Windows 10.
Këtu janë mënyrat. për të krijuar një rrëshqitje të rastësishme duke përdorur Slideshow Maker:
Shkarkoni dhe instaloni Slideshow Maker. Hapni aplikacionin. Klikoni në Shto fotografi. 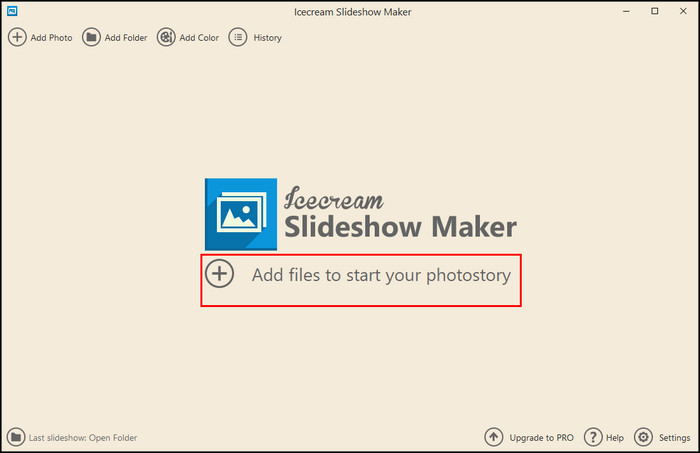 Shfleto te dosje që përmban imazhet tuaj. Zgjidhni fotot tuaj të preferuar dhe hapini ato. Rregulloni Koha, Tranzicioni tuaj >, dhe Tekst për secilën fotografi. Ndryshoni Emrin e skedarit dhe Formatin sipas nevojave tuaja. Shto Audio dhe modifikoni cilësimet e skedarit audio. Cakto Rezolucioni, Shkallëzimi në përshtatje, Kohëzgjatja e tranzicionit.
Shfleto te dosje që përmban imazhet tuaj. Zgjidhni fotot tuaj të preferuar dhe hapini ato. Rregulloni Koha, Tranzicioni tuaj >, dhe Tekst për secilën fotografi. Ndryshoni Emrin e skedarit dhe Formatin sipas nevojave tuaja. Shto Audio dhe modifikoni cilësimet e skedarit audio. Cakto Rezolucioni, Shkallëzimi në përshtatje, Kohëzgjatja e tranzicionit. 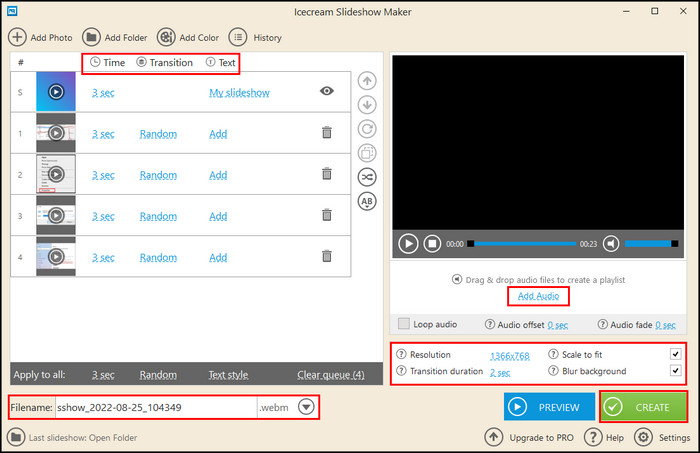 Kliko në Krijo dhe prisni derisa të përfundojë procesi.
Kliko në Krijo dhe prisni derisa të përfundojë procesi.
Kur të përfundojë procesi, do të shihni disa opsione për të ndarë shfaqjen tuaj të diapozitivëve direkt në platformat e mediave sociale, duke përfshirë YouTube, DropBox , dhe Disku i Google.
Do të gjeni gjithashtu një opsion për të djegur shfaqjen e diapozitivëve në CD/DVD. Përdoruesit e Mac kanë gjithashtu disa programe të palëve të treta për të krijuar një shfaqje rrëshqitëse pa mundim. Vazhdoni në pjesën tjetër të këtij artikulli për të krijuar një shfaqje të rastësishme rrëshqitëse.
Këtu është një udhëzues i plotë se si të krijoni ikonën e shkurtoreve RDP në Windows 10.
Si të randomizohen fotografitë. në një dosje në Windows 10
Ka mënyra të ndryshme për të randomizuar fotot. Ju mund të përdorni eksploruesin e skedarëve të Windows ose programe të palëve të treta për të randomizuar imazhet. Le të shohim se si mund t’i ndani me shpejtësi fotografitë rastësore nga çdo dosje.
Këtu janë mënyrat për të randomizuar fotot në një dosje:
1. Përdorni Windows File Explorer
File Explorer nuk ka ndonjë veçori të paracaktuar për të rastësuar fotot. Megjithatë, ju mund të renditni fotot në eksploruesin e skedarëve duke përdorur një veçori. Kaloni udhëzimet e mëposhtme për t’i renditur rastësisht fotografitë tuaja në një dosje duke përdorur eksploruesin e skedarëve.
Këtu janë hapat për t’i konfiguruar rastësisht fotografitë duke përdorur eksploruesin e skedarëve të Windows:
Hap File Explorer duke shtypur së bashku tastet Windows + E. Hapni dosjen ku keni ruajtur imazhet. Zgjidhni Shikoni skedën nga shiriti i menysë së sipërme. Klikoni në Rendit sipas nga shiriti i sipërm. 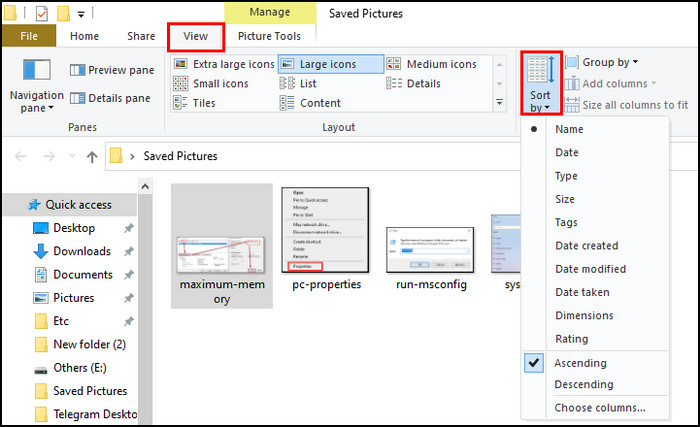 Zgjidh çdo opsion në varësi të nevojës suaj.
Zgjidh çdo opsion në varësi të nevojës suaj.
Mund të zgjidhni çdo opsion nga menyja rënëse, duke përfshirë Emri, Data, Lloji, Madhësia, Etiketat, Data e krijimit, Data e modifikimit, Data e Marrjes, Dimensionet dhe Vlerësimi.
Nëse zgjidhni opsionin Emri, fotot tuaja do të përzihen sipas emrit të tyre. Opsionet e tjera do të bëjnë të njëjtën gjë dhe do t’i renditin imazhet tuaja në mënyra të ndryshme.
Në rast se keni të bëni vetëm me disa fotografi, mund t’i riemërtoni fotot me çdo numër të rastësishëm. Kjo gjithashtu do t’i bëjë të rastësishme imazhet tuaja në një dosje.
Shikoni postimin tonë të veçantë mbi disavantazhet e mosaktivizimit të Windows 10.
2. Përdorni Command Prompt
Mund të vendosni gjithashtu emra të rastësishëm për fotot tuaja duke përdorur veçorinë e linjës së komandës të Windows. Ndiqni hapat e mëpasshëm për t’i renditur rastësisht fotografitë në një dosje.
Këtu janë mënyrat për t’i konfiguruar rastësisht fotot në një dosje duke përdorur vijën e komandës:
Kopjo të gjitha imazhet e tua. në një dosje. Vendosni dosjen në desktop. Shkruani cmd në shiritin e kërkimit të Windows për të hapur Rreshtin e komandës . 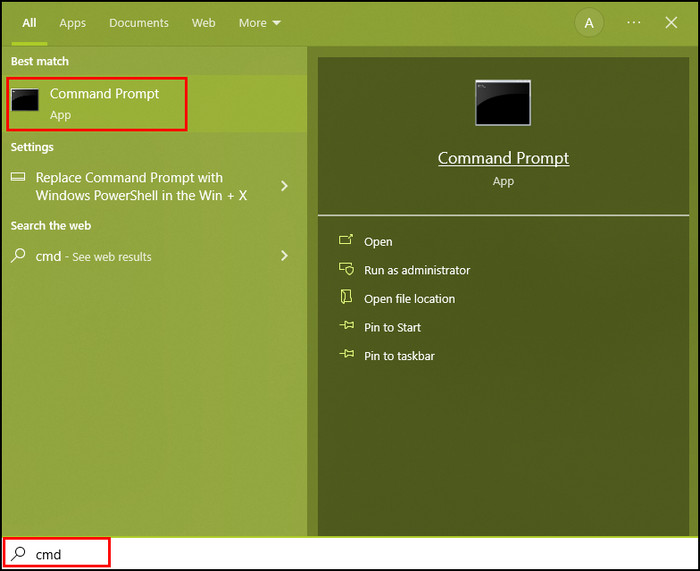 Shkruaj cd pranë C:\Users\UserName> dhe sigurohuni që të ketë një hapësirë pas cd-së. Tërhiqni dhe lëshoni dosjen e fotografive në Rreshti i komandës.
Shkruaj cd pranë C:\Users\UserName> dhe sigurohuni që të ketë një hapësirë pas cd-së. Tërhiqni dhe lëshoni dosjen e fotografive në Rreshti i komandës. 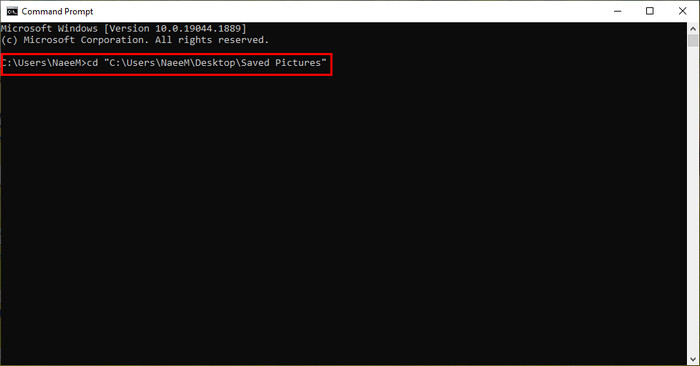 Kopjo kodin e mëposhtëm dhe ngjit atë në Command Prompt:for i në *.jpg; bëj mv $i $RANDOM.jpg; u bë.Hapni dosjen ku keni ruajtur fotografitë më parë. Klikoni në skedën Shiko dhe zgjidhni Rendit sipas.Zgjidhni Emrat nga lista rënëse .
Kopjo kodin e mëposhtëm dhe ngjit atë në Command Prompt:for i në *.jpg; bëj mv $i $RANDOM.jpg; u bë.Hapni dosjen ku keni ruajtur fotografitë më parë. Klikoni në skedën Shiko dhe zgjidhni Rendit sipas.Zgjidhni Emrat nga lista rënëse .
Duke përdorur këtë proces, ju i keni randomizuar me sukses fotot tuaja. Nëse ju duket pak i ndërlikuar ky proces ose nuk funksionoi në pajisjen tuaj, kaloni te metoda e mëposhtme.
Mund t’ju pëlqejnë gjithashtu 10 Vedget dhe veglat më të mira falas në Windows 11
h3>3. Përdor RandomNames
RandomNames është një kod i zhvilluar nga How to Geek. Duke përdorur këtë kod, ju mund t’i randomizoni shpejt fotot tuaja së bashku me skedarët e tjerë.
Ky kod funksionon pa mundim, duke riemëruar çdo skedar brenda një dosjeje me numra të rastësishëm. Ndiqni hapat e mëposhtëm për të përdorur saktë Emrat e rastësishëm.
Këtu janë metodat për t’i randomizuar fotografitë duke përdorur Emrat e rastësishëm:
Ruajini të gjitha imazhet tuaja në një dosje të vetme fortë>.Bëni një kopje të dosjes në një disk tjetër. Riemërto dosjen në Fotografi të rastësishme. Shkarko RandomNames.Nxjerrë dosjen zip. Kopjo Emrat e rastësishëm.bat nga dosja. Ngjitni skedarin .bat në dosjen Fotografitë e rastësishme . Klikoni dy herë në Do të hapet skedari.bat dhe do të hapet një dritare komandë. Shkruani OK pasi të shihni mesazhin e mëposhtëm: Jeni gati të riemërtoni në mënyrë të rastësishme çdo skedar në dosjen e mëposhtme. 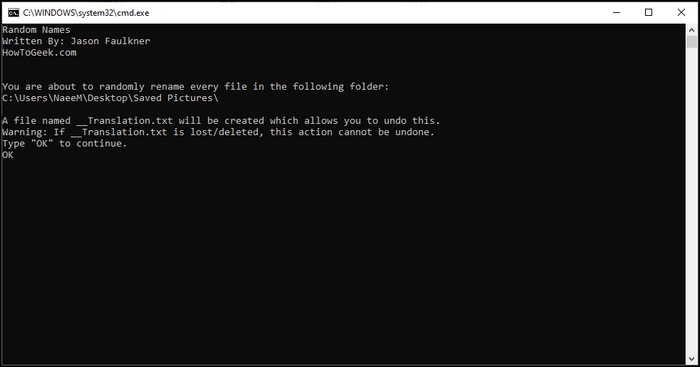 Hap dosjen Fotografitë e rastësishme dhe kontrolloni nëse procesi ka ndryshuar emrin e fotografisë. Zgjidhni Shiko nga shiriti i sipërm i menysë dhe orën në Rendit sipas. Zgjidhni Emrat nga menyja rënëse që do t’i rendit fotot tuaja sipas emrit të tyre.
Hap dosjen Fotografitë e rastësishme dhe kontrolloni nëse procesi ka ndryshuar emrin e fotografisë. Zgjidhni Shiko nga shiriti i sipërm i menysë dhe orën në Rendit sipas. Zgjidhni Emrat nga menyja rënëse që do t’i rendit fotot tuaja sipas emrit të tyre.
Ky proces është shumë efikas në ndryshimin e rastësishëm të emrit të fotove ose skedarëve tuaj. Mos harroni të kopjoni imazhet tuaja në një dosje tjetër përpara se të kryeni këtë proces.
Lexoni më shumë se si të rregulloni Windows 11 Logitech Mouse që nuk funksionon
4. Përdorni programin Bulk Rename Utility
Bulk Rename Utility është një mjet tjetër për riemërtimin dhe përcaktimin e rastësishëm të fotove në një dosje. Ky mjet është i pajtueshëm me pothuajse çdo version të Windows. Vazhdoni të kaloni nëpër procesin e mëposhtëm për të rastësuar imazhet tuaja duke përdorur Bulk Rename Utility.
Këtu janë hapat për t’i randomizuar fotot tuaja duke përdorur Bulk Rename Utility:
Shkarkoni dhe instaloni Utility Bulk Rename. Vendosni të gjitha fotot tuaja në një të vetme 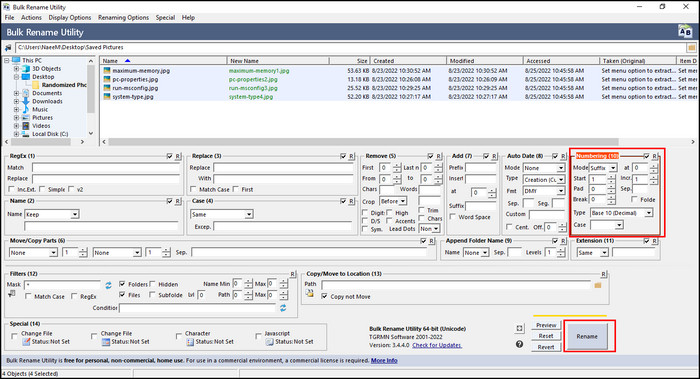 Klikoni në Shiko tab dhe zgjidh Rendit sipas. Zgjidh Emrat nga lista e zbritjes .
Klikoni në Shiko tab dhe zgjidh Rendit sipas. Zgjidh Emrat nga lista e zbritjes .
Me Ndihmën e Riemërtimit në masë mund të shtoni, hiqni dhe zëvendësoni çdo veçori të emrit pa asnjë problem. Mos ngurroni të ndryshoni cilësimet derisa të merrni rezultatin e duhur.
Ju mund të dëshironi të lexoni gjithashtu: Klikimi i majtë i miut nuk funksionon në Windows 11
5. Çaktivizo Rregullimin automatik
Përdoruesit e Windows 10 mund t’i rregullojnë lehtësisht skedarët sipas rendit që preferojnë në eksploruesin e skedarëve të Windows. Megjithëse në versionin më të vjetër të Windows, ekzistonte një opsion për të çaktivizuar rregullimin automatik, Windows 10 nuk ka asnjë opsion për ta çaktivizuar këtë veçori.
Megjithatë, mund të përdorni mjete të palëve të treta për ta çaktivizuar këtë veçori. dhe rregulloni skedarët sipas dëshirës tuaj. Unë do t’ju tregoj mënyrën e përsosur për të çaktivizuar rregullimin automatik në hapat e mëposhtëm.
Këtu janë metodat për të çaktivizuar rregullimin automatik:
Shtypni Windows + Tastet R së bashku për të hapur Kutinë e dialogut”Run”. Shkruani regedit në kutinë e dialogut dhe shtypni Enter. Navigoni te HKEY_CURRENT_USER\SOFTWARE\Classes\Local Settings\Software\Microsoft\Windows\Shell\BagsKlikoni me të djathtën mbi Çantat dhe zgjidhni Fshi. 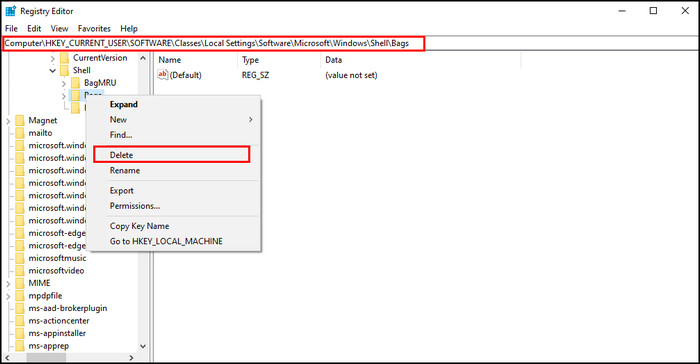
Fshirja me sukses e çanta është hapi i parë i procesit. Nga redaktori i regjistrit, lundroni te Software > Microsoft > Windows > ShellNoRoam duke ndjekur të njëjtën rrugë.
Tani zgjeroni ShellNoRoam, gjeni >nënçelësin e gabimeve dhe fshijeni atë si ai i mëparshmi. Pasi të keni fshirë nënçelësin, rinisni kompjuterin tuaj.
Hapni dosjen tuaj të fotografive dhe klikoni në skedën Shiko . Do të gjeni opsionin e rregullimit automatik për ta çaktivizuar.
Këtu është një udhëzues efikas se si të rregulloni fotografitë e rastësishme në një dosje
Si të krijoni një shfaqje rrëshqitëse të rastësishme në Mac
Fotografitë u prezantuan në Mac me një sërë veçorish të shkëlqyera dhe dinamike. Kjo veçori përfshin redaktimin më të mirë të fotografive, kujtimet e fotografive, një opsion sinkronizimi, shtesat e projekteve të palëve të treta dhe, më e rëndësishmja, një shfaqje rrëshqitëse të rastësishme.
Në Fotografitë versioni 3, Apple së pari shtoi një funksion kur një përdorues luan një shfaqje rrëshqitëse; aplikacioni Photos zgjedh në mënyrë të rastësishme një imazh për një shfaqje rrëshqitëse. Për të krijuar një rrëshqitje të rastësishme në Mac, ndiqni udhëzimet e mëposhtme.
Këtu janë mënyrat për të krijuar një shfaqje të rastësishme rrëshqitëse në Mac:
Hapni dosjen /strong>që përmban fotografitë tuaja. Zgjidhni imazhet me të cilat dëshironi të bëni një shfaqje rrëshqitëse. Klikoni në Shiko nga menyja e sipërme. 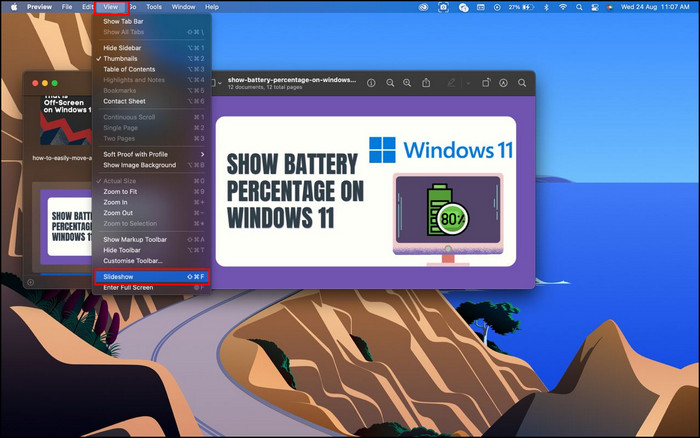 Zgjidh Slideshow ose shtypni së bashku tastet Shift + Command + F.
Zgjidh Slideshow ose shtypni së bashku tastet Shift + Command + F.
Fotografitë tuaja do të fillojnë të shfaqen në një shfaqje rrëshqitëse dhe aplikacioni Photos do të zgjedhë rastësisht fotografitë.
Është gjithashtu i përshtatshëm. që përdoruesi i Mac të krijojë një shfaqje të rastësishme të sfondit. Nëse je përdorues i Mac-it, vazhdo te udhëzuesit e mëposhtëm për të bërë një shfaqje rrëshqitëse të imazheve të tua të preferuara.
Mund të të pëlqejë gjithashtu Pasqyrimi i ekranit Roku që nuk funksionon në Windows 11
Si të krijoni një përzierje të paraqitjes së rrëshqitjes në desktop në Mac
Për përdoruesit e Mac, mënyrat e krijimit të një përzierjeje të paraqitjes së rrëshqitjes në sfond të desktopit janë shumë të lehta. Ndiqni udhëzimet e mëposhtme për të bërë një përzierje të rrëshqitjes së sfondit të desktopit në mënyrat më të thjeshta.
Këtu janë metodat për të krijuar një përzierje rrëshqitëse në desktop në Mac:
Klikoni në Logoja e Apple dhe hapni Preferencat e sistemit. Zgjidhni Desktopi dhe ruajtësi i ekranit. Zgjidhni animacionin nga menyja në anën e majtë. Klikoni në treguesin rënës pranë Burimit dhe zgjidhni Libarinë e fotografive. Zgjidhni fotot e dëshiruar për Slideshow. 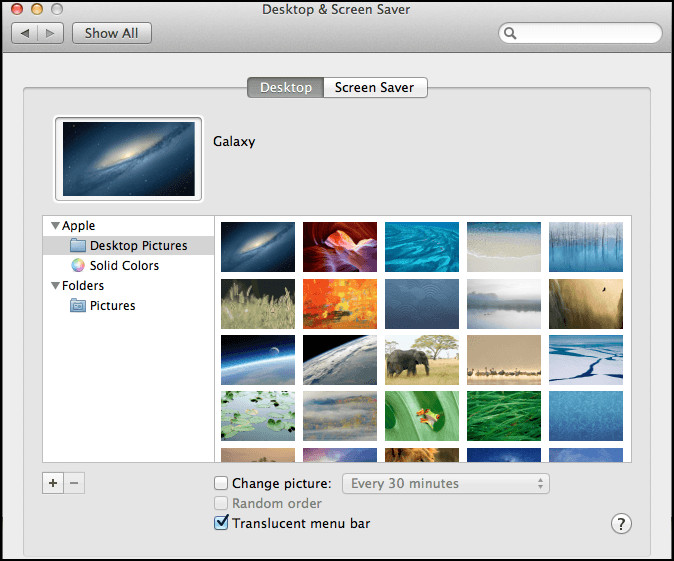 Shënoni kutinë në anën e Rendit të rrëshqitjeve të përziera.
Shënoni kutinë në anën e Rendit të rrëshqitjeve të përziera.
Ju keni aktivizuar me sukses riorganizimin e paraqitjes së rrëshqitjes në sfond të desktopit duke ndjekur udhëzimet. Sfondi juaj i mac-it do të ndryshojë periodikisht në mënyrë të rastësishme.
Për më tepër, mund të krijoni një shfaqje të rastësishme rrëshqitëse për Mac duke përdorur një aplikacion të palës së tretë. Në udhëzuesit vijues, do të mësoni më shumë rreth kësaj teme.
Si të krijoni një shfaqje të rastësishme rrëshqitëse duke përdorur aplikacionet në Mac
Megjithëse ka shumë aplikacione për Mac për të krijuar një rrëshqitje të rastësishme, kam gjetur se iPicture është aplikacioni më i lehtë për t’u përdorur. Ju mund ta përdorni këtë aplikacion për të krijuar një shfaqje rrëshqitëse direkt nga iPhoto.
Në lidhje me veçoritë e ndryshme ekskluzive, do të gjeni një opsion të rastësishëm të shfaqjes që përzien imazhet në shfaqjen rrëshqitëse.
Atje. janë gjithashtu disa veçori shtesë në iPicture që mund të jenë të dobishme gjatë krijimit të një shfaqjeje rrëshqitëse. Në pjesën tjetër, do të gjeni një listë të veçorive të tjera të ofruara nga iPicture.
Këtu është lista e veçorive të avancuara të iPicture:
Përdorni Funksioni i Kornizës inteligjente për të ndryshuar përmasat slideshow. Aplikoni modalitetin Ekran të plotë për prezantimet. Shtoni efektet e tranzicionit nga biblioteka e madhe e tranzicionit. Përdorni parandërtimi i opsioneve Zmadhimi . 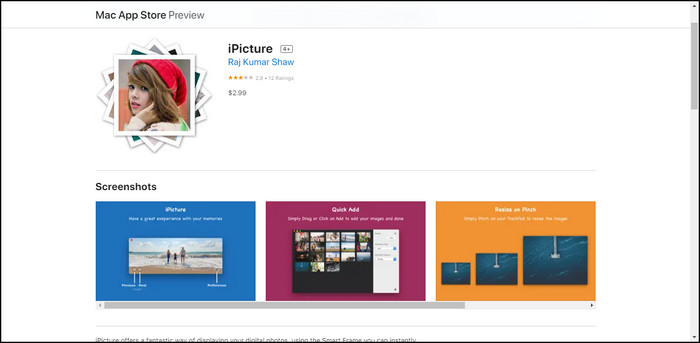 Cakto një kohëzgjatje e ndryshme për çdo foto.
Cakto një kohëzgjatje e ndryshme për çdo foto.
Duke përdorur këtë aplikacion të shkëlqyeshëm, mund të krijoni shfaqje të ndryshme rrëshqitëse në mënyrë të rastësishme. Megjithëse ka edhe ndonjë aplikacion tjetër për Mac, iPitcure është ende një nga më të mirat për sa i përket shërbimit dhe performancës.
Pyetjet e bëra më të shpeshta
Si të bëni një shfaqje të rastësishme rrëshqitëse në Windows 10?
Për të bërë një shfaqje të rastësishme rrëshqitëse në Windows 10, vendosni të gjitha fotot tuaja në një dosje dhe zgjidhni imazhet e dëshiruara. Më pas lundroni te Menaxho > Veglat e figurës > Shfaqja e rrëshqitjes. Ndërsa shfaqja e rrëshqitjes po funksionon, kliko me të djathtën në ekran dhe zgjidh Shuffle nga menyja.
A ka Windows 10 një shfaqje rrëshqitëse?
Po, Windows 10 ka një veçori të integruar të paraqitjes së rrëshqitjes. Për të aktivizuar një shfaqje rrëshqitëse në Windows 10, zgjidhni imazhet që dëshironi të bëni një shfaqje rrëshqitëse dhe lundroni te Pictures Tools > Slideshow. Pasi të klikoni në Slideshow, Windows 10 do të fillojë të luajë fotot tuaja si një shfaqje rrëshqitëse.
Si mund ta përziej sfondin tim të desktopit në Windows 10?
Mund të përzieni sfondin e desktopit në Windows 10 duke klikuar me të djathtën në desktop dhe duke zgjedhur Vetitë. Nën Zgjidhni albumet për shfaqjen tuaj diapozitive, shfletoni dhe zgjidhni fotot tuaja dhe më në fund, ndryshoni butonin Shuffle.
A ka Windows 10 një krijues falas i paraqitjeve të rrëshqitjes?
Windows 10 ka disa krijues pa pagesë të paraqitjeve rrëshqitëse, duke përfshirë Prodhuesin dhe redaktuesin e shfaqjeve rrëshqitëse falas. Është një krijues i shkëlqyeshëm i rrëshqitjeve së bashku me veçori të ndryshme të redaktimit të videos. Mund të shtoni lehtësisht imazhe të shumta, tinguj sfondi dhe kalim midis rrëshqitjeve.
Linja e poshtme
Krijimi i një shfaqjeje diapozitivësh me fotot tuaja të preferuara e bën demonstrimin më të këndshëm. dhe e paharrueshme. Për më tepër, aftësia për të shtuar muzikë, tranzicion, titrat dhe titrat e shtyn atë në një nivel tjetër.
Për të gjithë përdoruesit e mediave sociale, është një mënyrë e shkëlqyer për të shprehur kujtimet e tyre të dashura në një rrëshqitje me një kolonë zanore përkatëse. Krijimi i një shfaqjeje rrëshqitëse me fotografi të përshtatshme mund të jetë shumë i dobishëm për studentët ose punonjësit e zyrës.
Pasi të keni përfunduar të gjithë artikullin, tani dini se si të krijoni një shfaqje të rastësishme për qëllime të ndryshme në Windows 10.
Cilat metoda i gjetët më efektive për ju? Na tregoni në seksionin e komenteve më poshtë.