Nëse po përpiqeshit të printonit diçka në printerin tuaj dhe keni marrë që drejtuesi i printerit është një gabim i padisponueshëm në Windows, atëherë patjetër që e dini zhgënjimin e të gjithëve.
-s-
Megjithatë, ne jemi këtu për t’ju treguar gjithçka rreth mënyrës se si të rregulloni gabimin”shoferi i printerit është i padisponueshëm”në Windows 10 në disa hapa të thjeshtë dhe të thjeshtë që mund t’i kryeni në vetëm disa minuta.
Por para kësaj, ne dëshirojmë t’ju tregojmë arsyen pse ju shfaqet gabimi”Driveri i printerit është i padisponueshëm”në Windows 10
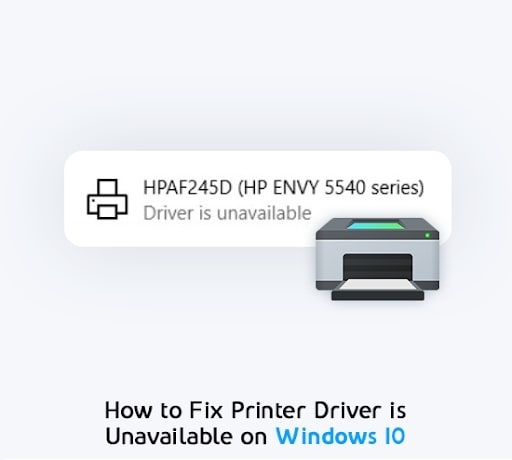
Lexo gjithashtu:
Pse shfaqet gabimi”Shoferi i printerit është i padisponueshëm”në Windows 10?
-s-
Ky është një gabim shumë i zakonshëm midis përdoruesve të Windows 10? pasi shumë njerëz na janë ankuar se marrin Shoferi është i padisponueshëm në pajisjet e tyre printer.
Duke folur për arsyen pse e merrni këtë gabim, nuk ka asnjë arsye të vetme pse ky gabim mund të shfaqet në kompjuterin tuaj. Ka shumë arsye pse ky gabim mund të ndodhë në kompjuterin tuaj, dhe ne i kemi renditur ato më poshtë. Ju mund të përballeni me një gabim për shkak të ndonjërit prej tyre.
Këtu janë arsyet:
Shoferi i printerit tuaj mungon ose nuk është instaluar siç duhet Drejtuesi i printerit tuaj është i dëmtuar Drejtuesi i printerit tuaj nuk është i pajtueshëm me kompjuterin tuaj të printerit tuaj shoferi është i vjetëruar Përditësimi i Windows duhet të instalohet
Tani që ju kemi thënë për arsyet e mundshme që po merrni gabimin”Shoferi i printerit është i padisponueshëm”, do të flasim se si të rregullojmë gabimin”Shoferi i printerit është i padisponueshëm”.
Si të rregulloni gabimin”Shoferi i printerit është i padisponueshëm”në Windows 10?
Këto janë disa nga mënyrat për të rregulluar gabimin”Shoferi i printerit është i padisponueshëm”në Windows 10, dhe ato janë si më poshtë:
-s-
1. Rilidhni pajisjen e printerit
Gjëja e parë që duhet të bëni është thjesht rilidhni pajisjen e printerit në mënyrë që të kontrolloni nëse funksionon apo jo. Është shumë e mundur që kjo mund të rregullojë të gjitha gjërat dhe nuk keni nevojë të bëni asgjë tjetër për të rregulluar problemin.
Për të rilidhur pajisjen tuaj Printer, ndiqni këto hapa:
Shtypni butonin Tasti Windows + S në tastierën tuaj dhe më pas shkruani Paneli i kontrollit në dritaren që hapet. Hapni dritaren e Panelit të Kontrollit dhe më pas kliko te Shiko pajisjet dhe printerët fortë> nën seksionin Hardware dhe Tingulli. 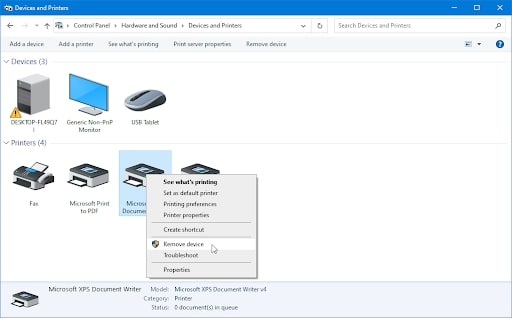 Djathtas-klikoni në printerin që ju shqetëson, zgjidhni Hiq pajisjen dhe klikoni Po nëse ju kërkohet. Pas kësaj, printeri juaj do të hiqet nga kompjuteri juaj dhe më pas ju mund të rilidhni printerin tuaj siç do të bënit zakonisht.
Djathtas-klikoni në printerin që ju shqetëson, zgjidhni Hiq pajisjen dhe klikoni Po nëse ju kërkohet. Pas kësaj, printeri juaj do të hiqet nga kompjuteri juaj dhe më pas ju mund të rilidhni printerin tuaj siç do të bënit zakonisht.
Nëse kjo nuk funksionon, mund të provoni metodat e tjera të zgjidhjes së problemeve të përmendura më poshtë.
2. Përditësoni drejtuesin e printerit tuaj nëpërmjet Windows 10
Nëse metoda juaj e rilidhjes së printerit nuk funksionoi, atëherë mund të provoni të përditësoni drejtuesit e printerit tuaj sepse drejtuesit e vjetëruar mund të shkaktojnë gjithashtu probleme me funksionimin e çdo pajisjeje.
Për të përditësuar drejtuesit e printerit tuaj brenda Windows, ndiqni këto hapa:
Shtypni tastin Windows + X, klikoni në Menaxheri i pajisjes dhe më pas zgjeroni menynë Printers . 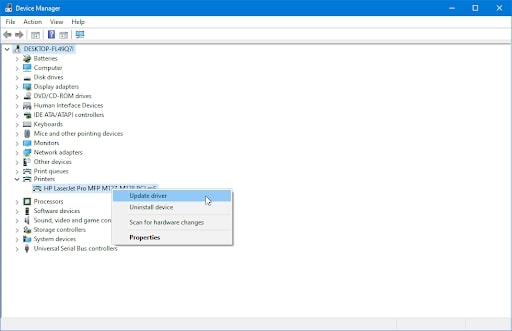 Klikoni me të djathtën në Printerin e listuar në meny dhe më pas kliko te Përditëso drejtuesin për të përditësuar drejtuesit e tij.
Klikoni me të djathtën në Printerin e listuar në meny dhe më pas kliko te Përditëso drejtuesin për të përditësuar drejtuesit e tij. 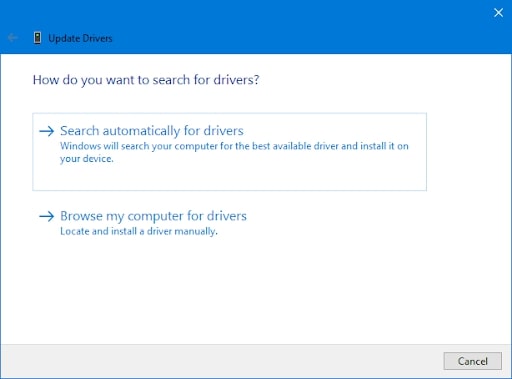 Zgjidhni Opsioni Kërko automatikisht për drejtuesit dhe lejo që Windows 10 të kërkojë drejtuesit ekzistues brenda sistemit si dhe në linjë. Prisni që instalimi i drejtuesit të përfundojë dhe më pas rinisni kompjuterin tuaj që ndryshimet të hyjnë në fuqi.
Zgjidhni Opsioni Kërko automatikisht për drejtuesit dhe lejo që Windows 10 të kërkojë drejtuesit ekzistues brenda sistemit si dhe në linjë. Prisni që instalimi i drejtuesit të përfundojë dhe më pas rinisni kompjuterin tuaj që ndryshimet të hyjnë në fuqi.
3. Instaloni drejtuesit e printerit me dorë
Është shumë e mundur që Windows të mos mund t’i gjejë drejtuesit e printerit, kështu që mund t’ju duhet t’i instaloni manualisht.
Për këtë, duhet të shkoni te Device Manager edhe një herë duke klikuar Windows + X.Pas kësaj, duhet të shkoni te Printerët dhe Zgjeroni listën , djathtas-kliko mbi printerin tuaj dhe kliko mbi Përditëso drejtuesin. Tani vjen pjesa ku duhet të përqendroheni sepse do t’ju duhet për të klikuar në Browse my computer for drivers. Shkarkoni drejtuesin e printerit për printerin tuaj përkatës, në varësi të prodhuesit të tij. Ne kemi dhënë lidhje me disa nga prodhuesit kryesorë të printerëve më poshtë: Shkarkoni drejtuesin e duhur, mbani mend shtegun e skedarit ku keni shkarkuar drejtuesit dhe më pas zgjidhni dhe instaloni ato në kompjuterin tuaj.
4. Instaloni drejtuesin e printerit të përgjithshëm
Përdoruesit thonë se instalimi i drejtuesve gjenerikë të printerit në vend të atyre specifikë për prodhuesit e pajisjeve të tyre ka bërë gjithashtu detyrën për ta. Kjo mund të jetë për shkak se drejtuesit e përgjithshëm janë të pajtueshëm me çdo printer atje, përveç nëse ka diçka specifike që duhet ndryshuar.
Pra, ne do të përpiqemi të instalojmë një drejtues gjenerik në printerin tonë dhe të shohim nëse ai do të ndryshojë. funksionon.
Për ta bërë këtë, shkoni te Menaxheri i pajisjes duke shtypur edhe një herë tastin Win + X.Zgjero menynë e Printerëve, kliko me të djathtën në Printerin tënd dhe kliko te Përditëso drejtuesin. 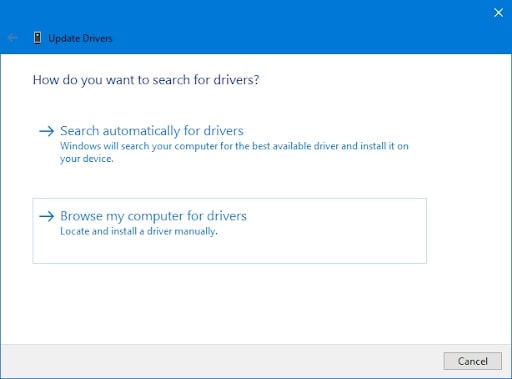 Më pas kliko në Shfleto kompjuterin tim për drejtuesit dhe më pas kliko te Më lejoni të zgjedh nga një listë e drejtuesve të disponueshëm në kompjuterin tim.
Më pas kliko në Shfleto kompjuterin tim për drejtuesit dhe më pas kliko te Më lejoni të zgjedh nga një listë e drejtuesve të disponueshëm në kompjuterin tim. 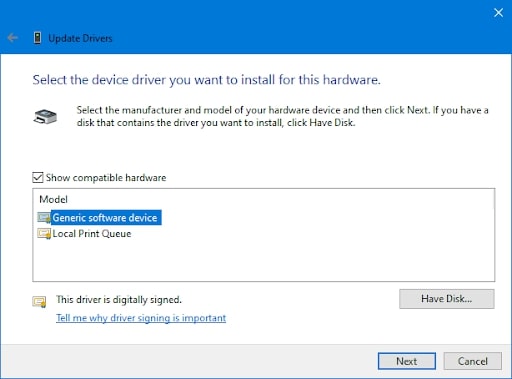 Klikoni në Pajisja e softuerit të përgjithshëm siç shihet më lart dhe më pas kliko te Tjetër.Tani, drejtuesit tuaj të përgjithshëm do të instalohen dhe mund të rinisni /strong>PC-ja juaj pas kësaj.
Klikoni në Pajisja e softuerit të përgjithshëm siç shihet më lart dhe më pas kliko te Tjetër.Tani, drejtuesit tuaj të përgjithshëm do të instalohen dhe mund të rinisni /strong>PC-ja juaj pas kësaj.
5. Përditësoni Windows 10
Ndërsa ne e dimë se problemi i mosdisponueshmërisë së drejtuesit të printerit lidhet me drejtuesit e printerit tuaj, është e mundur që Windows 10 juaj të vjetërohet gjithashtu. Ne e kemi vërejtur këtë problem tek përdoruesit që nuk e kanë përditësuar Windows 10 dhe kanë një version të vjetëruar.
Pra, sigurohuni që të kontrolloni dhe përditësoni Windows 10 nëse keni një përditësim në pritje sepse mund të sjellë defekte në kod. rregullime që mund të rregullojnë problemin”Shoferi i printerit është i padisponueshëm”.
Për të kontrolluar për përditësime të Windows, shtypni Win + I njëkohësisht për të hapur Cilësimet. Tani, klikoni në Përditëso dhe Siguri dhe më pas kliko te Përditësimi i Windows.  Klikoni në butonin Kontrollo për përditësime dhe më pas prisni që Windows të kontrollojë nëse ka ndonjë përditësim të disponueshëm.Nëse disponohet ndonjë përditësim, klikoni në butonin Shkarko dhe Instalo Tani dhe më pas prisni që ai të instalohet në kompjuterin tuaj.
Klikoni në butonin Kontrollo për përditësime dhe më pas prisni që Windows të kontrollojë nëse ka ndonjë përditësim të disponueshëm.Nëse disponohet ndonjë përditësim, klikoni në butonin Shkarko dhe Instalo Tani dhe më pas prisni që ai të instalohet në kompjuterin tuaj.
Përfundim
Ja, ne. kanë përmendur gjithçka që duhet të dini rreth”Shoferit të printerit është unnav gabim”i mundshëm, nga mënyra se si shkaktohet deri te dija se si mund ta rregulloni.
Ndani këtë artikull me miqtë dhe familjen që janë të frustruar me të njëjtin gabim”Shoferi i printerit është i padisponueshëm”dhe ata gjithashtu mund të marrin ndihma shumë e nevojshme.
—


