Në teknologji, përparime apo edhe për qëllime rekreative, lidhja e rrjetit është baza e shtyllës. Megjithatë, shpesh mund të hasni situata kur të duket se lidhja me internetin një detyrë e frikshme.
-s-
Në një skenar të tillë, do të merrni mesazhin e gabimit,”Rrjeti i Paidentifikuar Pa Internet”. Megjithëse mund të duket një çështje e ndërlikuar që do të kërkonte nevojën e një tekniku, nuk është ashtu. Mund ta rregulloni shpejt në shtëpi nëse ndiqni me kujdes udhëzimet.
Disa arsye japin mesazhin e gabimit të rrjetit të paidentifikuar. Disa prej tyre përfshijnë cilësime të pasakta të rrjetit, konfigurim të gabuar të IP-së dhe të ngjashme.
Prandaj, nuk do të mund të hyni në internet edhe nëse lidhja juaj e internetit është aktive dhe funksionon. Megjithatë, nuk duhet të shqetësoheni pasi udhëzuesi ynë”Si ta rregulloni”ju ka mbuluar të gjithë me të.
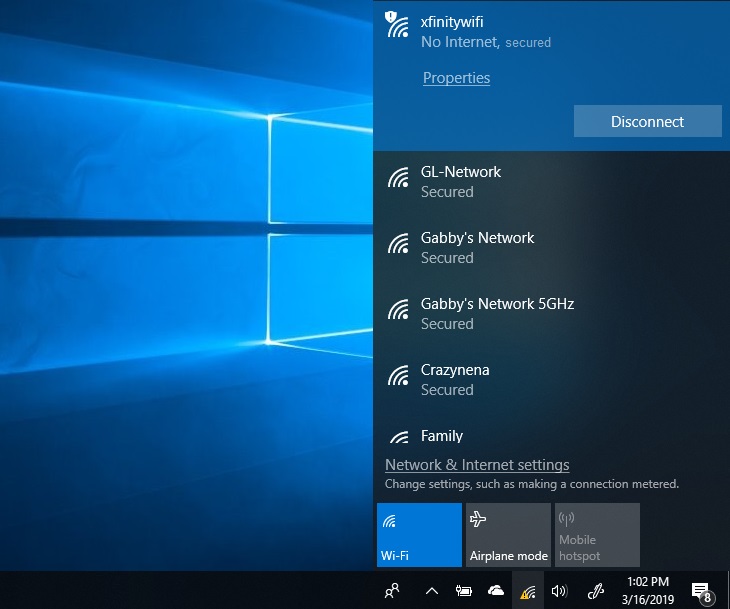
Lexoni gjithashtu:
Si të rregulloni rrjetin e paidentifikuar të mungesës së qasjes në internet ?
-s-
Qoftë Windows 7,8,10 ose 11; problemin e rrjetit të paidentifikuar pa qasje në internet mund ta rregulloni në mënyrat e mëposhtme:
Metoda 1: Çaktivizo modalitetin e fluturimit
Ju përfitoni nga përdorimi i modalitetit të fluturimit ose modalitetit të aeroplanit sa herë që dëshironi të shkëputni të gjitha rrjetet me valë në Windows 11/10. Kur dëshironi të lidheni me internetin, është e qartë se modaliteti i aeroplanit është i fikur. Megjithatë, për të zgjidhur problemin, duhet ta aktivizoni. Mund ta zbatoni duke përdorur dy metoda:
Përdorimi i cilësimeve të Windows
Shtypni
Përdorimi i ikonës Wifi ose Rrjeti
Nga shiriti i detyrave Windows, kliko në ikonën WiFi ose Rrjeti.Djathtas.-klikoni në WiFi dhe trokitni lehtë mbi ikonën për ta aktivizuar Më pas, errësohet; trokitni lehtë mbi të për të çaktivizuar modalitetin e fluturimit
Nëse metoda e modalitetit të fluturimit nuk funksionon, ndiqni metodën tjetër të përmendur më poshtë!
Metoda 2: Përditëso drejtuesit e kartave të rrjetit
Shumë herë, shkaku kryesor qëndron brenda drejtuesve të rrjetit. Pra, mund ta përditësoni për të kontrolluar nëse funksionon apo jo. Ju keni dy mënyra për të përditësuar drejtuesit e rrjetit dhe mund të ndiqni secilën prej tyre për të përditësuar drejtuesit e rrjetit:
-s-
Ndonjëherë problemi mund të jetë me drejtuesit e rrjetit. Përditësoni ato dhe shikoni nëse kjo ju ndihmon. Për të përditësuar drejtuesit e kartës së rrjetit, ekzistojnë dy opsione:
Përditëso drejtuesit e rrjetit nga Windows
Shko te Windows Cilësimet. Navigo te
Nëse përditësimi i drejtuesit të rrjetit është i disponueshëm, atëherë kliko për ta instaluar. Më pas, rindizni pajisjen tuaj për të kontrolluar nëse problemi vazhdon apo jo.
Shikoni faqen e internetit OEM
Shtypni njëkohësisht tastet Win+K për të hapur OEM (Open Device Manager (Open Device Manager) në të njëjtën kohë. ).Nivigo te Rrjeti përshtatësi. Zgjidh opsionin Properties Shko te skeda Drivers dhe shiko versionin e shoferit në Uebsajti i OEM, lundroni te seksioni i shoferit
Nëse disponohet një version i mëvonshëm, rivendoseni atë në kompjuterin tuaj dhe instaloni më vonë drejtuesin e rrjetit më të fundit.
Metoda 3: Çaktivizoni softuerin antivirus të mureve të zjarrit
Nëse përdorni një antivirus ose mur zjarri, duhet të keni parasysh se shpesh ai vepron si pengesë për lidhjen tuaj të rrjetit. Megjithëse antivirusi është ende thelbësor për kompjuterin tuaj, mund ta çaktivizoni për ca kohë për të kontrolluar nëse e zgjidh problemin apo jo. Nëse po, atëherë me siguri antivirusi ka ndërhyrë në lidhjen tuaj të rrjetit.
Për antivirus
Hapni programin tuaj antivirus dhe çaktivizoni atë. Më pas, kontrolloni nëse problemi është zgjidhur apo jo.
Për Firewall-et
Nëse përdorni Windows Firewall, atëherë rivendosni cilësimet në parazgjedhje. Kontrolloni nëse funksionon apo jo.
Për më tepër, nëse përdorni një VPN, atëherë ai shpesh vepron si një pengesë për lidhjen e rrjetit. Pra, çaktivizoni VPN-në tuaj dhe kontrolloni nëse problemi është zgjidhur apo jo. Sidoqoftë, nëse nuk e zgjidh problemin tuaj, atëherë ndoshta ka një problem me serverin DNS. Pra, provoni metodën e dhënë më poshtë!
Metoda 4: Ndryshoni serverin tuaj DNS
Ofruesit e shërbimeve të internetit ju ofrojnë një server DNS të personalizuar. Megjithatë, ndonjëherë mund të jetë shumë i ngadaltë. Në një skenar të tillë, mund të përdorni Google Public DNS ose Cloudflare DNS për të shpejtuar lidhjen tuaj të internetit.
Ndiq hapat e dhënë më poshtë për të ndryshuar serverin DNS:
Shtypni njëkohësisht tastet Windows+X. Navigoni te Rrjeti Lidhja .Shko te Properties për të kontrolluar vetitë e tua Wifi ose Ethernet. Mund t’ju kërkohet të futni kredencialet e administratorit. Klikoni dy herë në IPv4 (Versioni 4 i Protokollit të Internetit) Klikoni mbi opsionin. Përdorni adresën e mëposhtme të serverit DNS dhe vendosni Por, modifikoni adresën e serverit tuaj DNS në DNS Publike të Google me sa vijon: Serveri DNS i preferuar: 8.8.8.8 Serveri alternativ DNS: 8.8.4.4
Metoda 5: Përdor 1 Zgjidhja e problemeve të Windows
Windows 11/10 ju ofron një zgjidhje të integruar të problemeve. Mund ta përdorni për të diagnostikuar rrjetin tuaj dhe për të zgjidhur më tej problemet. Ka dy mënyra për ta përdorur atë. Ju mund të ndiqni njërën prej tyre të dhëna më poshtë:
Zgjidhja e problemeve me përshtatësin specifik të rrjetit
Metoda diagnostikon përshtatësin tuaj specifik të rrjetit.
Ndiqni hapat e dhënë më poshtë për ta bërë këtë.:
Klikoni me të djathtën në menunë Start ose përdorni një kombinim të tasteve Win+X njëkohësisht. Navigoni te Rrjeti Lidhjet. Klikoni me të djathtën në lidhjen tuaj të veçantë të rrjetit, qoftë Wifi ose Ethernet. Klikoni në opsionin Diagnostifiko poshtë.
Procesi do të fillojë zgjidhjen e problemeve automatikisht.
Vlerësimi i përgjithshëm i rrjetit
Metoda vlerëson të gjithë rrjetin menjëherë.
Ndiq hapat e dhënë më poshtë për ta bërë këtë:
Shko te >Windows Cilësimet. Navigoni te Përditëso dhe Siguria. Klikoni te Zgjidhja e problemeve fortë>.Zgjidhni Zgjidhja e problemeve shtesë. Navigoni te Përshtatësi i rrjetit dhe kliko për ta ekzekutuar
Pasi të ekzekutohet, problemi juaj do të zgjidhet nëse ka një problem me Rrjetet.
Megjithatë, nëse ka një problem me përshtatësin e rrjetit, duhet të ndiqni metodën e përmendur më poshtë!
Metoda 6: Përdorni përshtatësin e rrjetit të jashtëm
Nëse përshtatësi i rrjetit tuaj ka ndonjë problem që e shkakton problemin, atëherë përdorni një përshtatës të jashtëm pavarësisht nëse problemi është zgjidhur apo jo. Shumica e laptopëve dhe kompjuterëve desktop kanë një përshtatës të jashtëm, kështu që nëse përshtatësi i brendshëm nuk funksionon, atëherë mund të përdoret një i jashtëm.
Nëse ndonjë nga këto nuk ndodh disi, atëherë metoda e përmendur më poshtë me siguri do ta rregullonte problemin!
Metoda 7: Rinisni modemin dhe ruterin
Rinisja e përshtatësit tuaj e rregullon problemin. Nëse përshtatësi i rrjetit të pajisjes suaj nuk funksionon në mënyrë efektive, duhet ta provoni këtë.
Ndiqni hapat e dhënë më poshtë për të bërë të njëjtën gjë:
Fikni modemin dhe ruterin, por sigurohuni që të dyja të jenë të lidhura fizikisht. Ndizni modemin. Derisa dritat të bëhen jeshile, më pas prisni për një tjetër 30 sekonda.Ndizni ruterin.
Megjithëse shumë rutera kanë nevojë për më shumë se zakonisht kohë për të funksionuar normalisht pas rinisjes, shqyrtojeni përpara se të kontrolloni nëse metoda funksionoi apo jo.
Pyetjet e bëra më shpesh
Pse rrjeti im i internetit është i paidentifikuar?
Shumë nga arsyet janë një rrjet i paidentifikuar. Një drejtues rrjeti i vjetëruar ose i dëmtuar ose cilësimet e gabuara të rrjetit shpesh përbëjnë problemin.
Si mund të ndryshoj nga një rrjet i paidentifikuar në një rrjet shtëpiak?
Mund të ekzekutoni rrjetin e integruar të Windows. zgjidhjen e problemeve. Nëse nuk dini si ta bëni këtë, ndiqni metodën e përmendur më sipër për të përdorur zgjidhjen e problemeve të Windows.
Vendimi përfundimtar
Metodat e mësipërme duhet të kenë rregulluar problemin e Rrjetit të Paidentifikuar Pa Internet në Windows në Windows 11/10. Sidoqoftë, nëse keni ndonjë pyetje, ju lutemi na tregoni në seksionin e komenteve më poshtë. Gjithashtu, përmendni se cila metodë ju ndihmoi të zgjidhni problemin.
—

