Exploreri im i Windows gjithmonë prishet kur e hap. Kjo është me të vërtetë zhgënjyese sepse më duhet të aksesoj rregullisht skedarët e mi.
-s-
Ju ndoshta e njihni Windows Explorer (tani File Explorer) si menaxherin e skedarëve në kompjuterin tuaj, por është kështu. më shumë se aq. Për më tepër, explorer.exe është përgjegjës për gjenerimin e menysë Start dhe ikonave të desktopit në kompjuterin tuaj.
Windows Explorer mund të mos dështojë herë pas here shumë shpesh, por nëse përplaset shpesh, është një çështje që duhet marrë seriozisht. Megjithëse, rinisja e Windows Explorer ose mosmarrja e një përgjigje nga File Explorer mund të jetë një problem.
Në këtë artikull, ne do të shqyrtojmë disa metoda të zgjidhjes së problemeve që mund të përdorni për të zgjidhur problemin tuaj.
Pra, le të fillojmë!
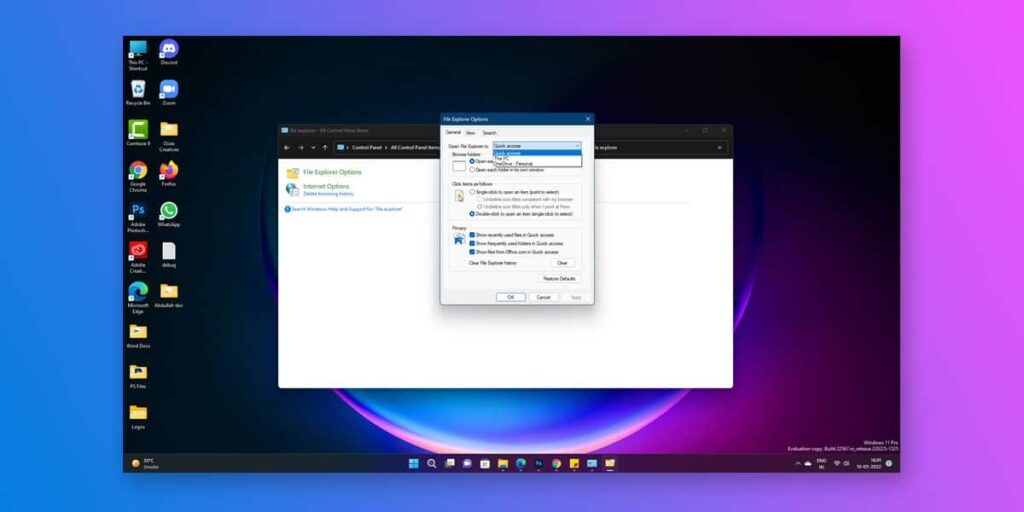
Windows Explorer vazhdon të përplaset: Si ta rregullojmë atë?
-s-
Këtu janë disa metoda të zgjidhjes së problemeve që mund të përdorni për të rregulluar problemin e përplasjes së Windows Explorer.
Metoda 1: Ekzekuto kontrolluesin e skedarëve të sistemit
Gjëja e parë që dëshironi të bëni është të ekzekutoni një skanim të Kontrolluesit të skedarëve të sistemit (SFC). Kjo do të kontrollojë për çdo skedar të dëmtuar të sistemit dhe do t’i zëvendësojë nëse është e nevojshme.
Mund të hapni një dritare PowerShell duke klikuar me të djathtën në menunë Start dhe duke zgjedhur Windows PowerShell (Admin). e fortë>. 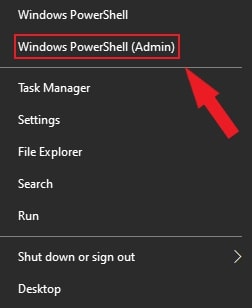 Më pas, hapni Command Prompt si administrator, shkruani komandën e mëposhtme, dhe shtypni Enter. sfc/scannow
Më pas, hapni Command Prompt si administrator, shkruani komandën e mëposhtme, dhe shtypni Enter. sfc/scannow 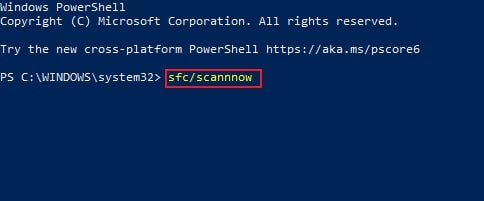
Pc tuaj do t’i duhet pak kohë për të skanuar për gabime me mjetin SFC. Nëse zbulohet ndonjë, Windows do t’i riparojë dhe zëvendësojë ato, duke siguruar integritetin e përgjithshëm të sistemit tuaj.
-s-
Metoda 2: Kontrolloni për përditësime të sistemit të Windows
-s-
Metoda 2: Kontrolloni për përditësime të sistemit të Windows
-s-
h3>
Nëse jeni duke ekzekutuar një version të vjetëruar të Windows, kjo mund të jetë arsyeja që File Explorer juaj prishet. Mund të provoni të përditësoni softuerin tuaj dhe të shihni nëse ai e rregullon problemin.
Së pari, zgjidhni Cilësimet nga Menyja Start duke klikuar me të djathtën. 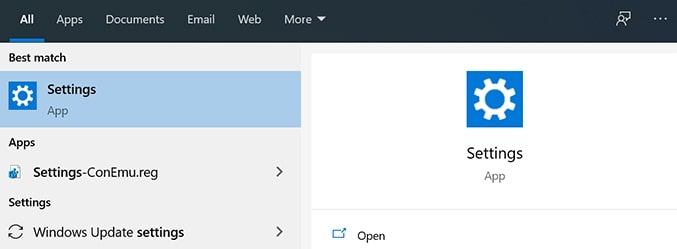 Më pas, zgjidhni Përditëso dhe Siguri dhe kliko te Përditësimet e Windows.
Më pas, zgjidhni Përditëso dhe Siguri dhe kliko te Përditësimet e Windows. 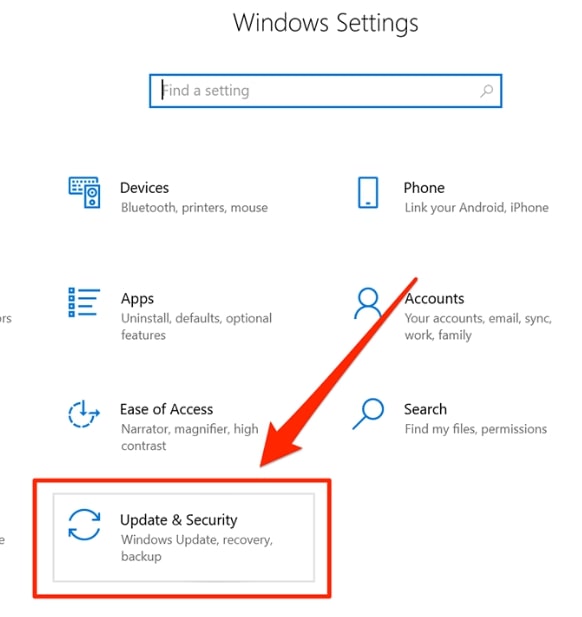 Nëse ju keni ndonjë përditësim në pritje, kliko Instalo tani, përndryshe, kliko Kontrollo për përditësime për të parë se çfarë disponohet.
Nëse ju keni ndonjë përditësim në pritje, kliko Instalo tani, përndryshe, kliko Kontrollo për përditësime për të parë se çfarë disponohet. 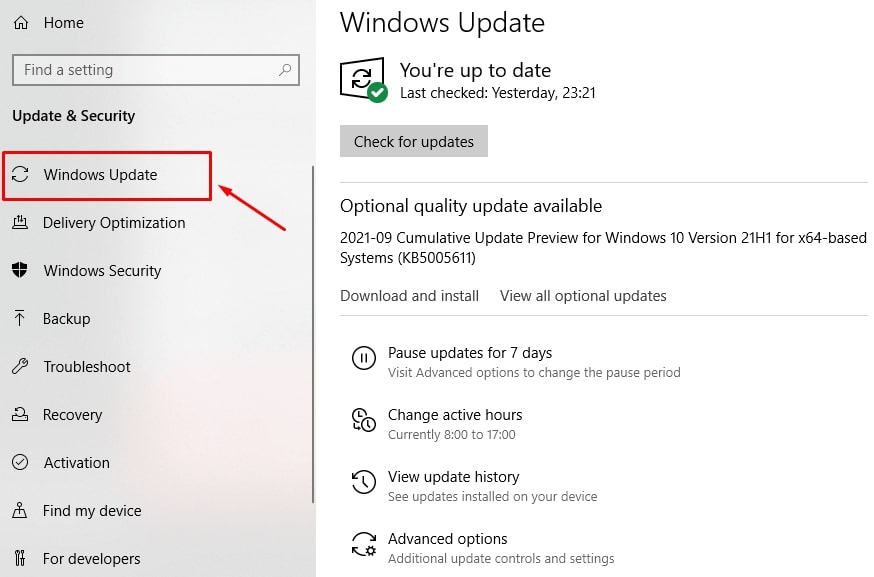
Pasi të ketë përfunduar, rinisni kompjuterin tuaj dhe shikoni nëse problemi është zgjidhur. Mund t’i provoni këto metoda nëse po.
Metoda 3: Hiqni Historinë e Windows Explorer nga kompjuteri juaj
Windows Explorer ruan gjithashtu të gjitha aktivitetet që kanë ndodhur, njësoj si shfletuesit tuaj të internetit dhe aplikacione të tjera.
Nëse nuk e keni pastruar historikun për një kohë të gjatë dhe nuk e keni përdorur Explorer për një kohë të gjatë, shumë skedarë mund të prishin programin. Nëse një skedar historik i dëmtuar shkakton problemin e përplasjes së File Explorer, mund të provoni të pastroni historikun dhe të shihni nëse kjo e rregullon problemin.
Mund të pastroni historinë tuaj të Windows Explorer duke ndjekur këto hapa:
Së pari: , hapni Opsionet e File Explorer dhe klikoni në skedën e Përgjithshme. 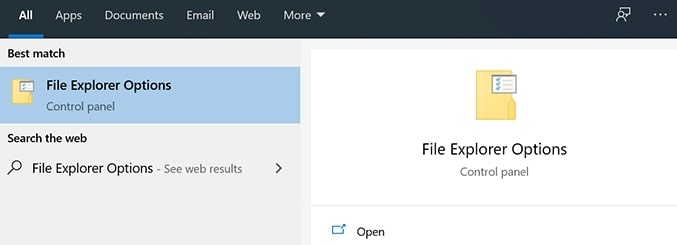 Më pas, shkoni te seksioni i privatësisë dhe zgjidhni butonin Pastro.
Më pas, shkoni te seksioni i privatësisë dhe zgjidhni butonin Pastro. 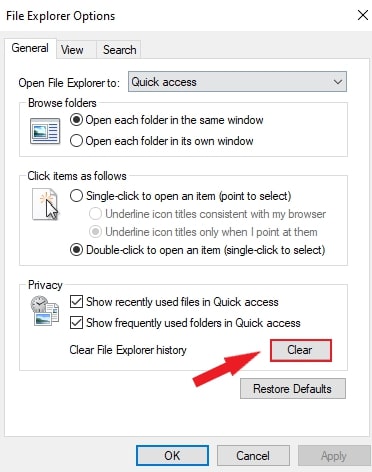
Metoda 4: Çaktivizo shtesat e Explorer-it të palëve të treta
Ndonjëherë aplikacionet e palëve të treta përfundojnë duke u integruar me Windows Explorer kur instalohen në kompjuterin tuaj. Kur ndonjë prej këtyre integrimeve dështon, Explorer rrëzohet sepse nuk mund të trajtojë integrimet e prishura. Ju mund t’i gjeni dhe çaktivizoni këto shtesa në kompjuterin tuaj duke përdorur një aplikacion falas.
Mund të çaktivizoni shtesat e eksploruesit të palëve të treta duke ndjekur këto hapa:
Së pari, shkarkoni ShellExView dhe instaloni atë në kompjuterin tuaj. Më pas zgjidhni Fshih të gjitha Microsoft Shtesatnga menyja e sipërme në mënyrë që të jenë të dukshme vetëm shtesat e palëve të treta. 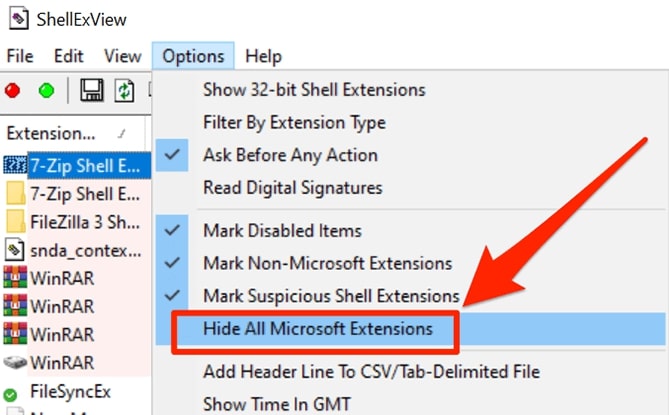 Shtypni
Shtypni 
Pasi të zgjidhet problemi, aktivizoni shtesat e çaktivizuara një nga një në mënyrë që të kuptoni se çfarë e shkaktoi atë.
Metoda 5: Kontrolloni regjistrat e gabimeve të Windows
Nëse dëshironi të merrni më shumë. teknike, mund të provoni të kontrolloni regjistrat e gabimeve të Windows. Kjo mund t’ju japë një të dhënë se çfarë po e bën Windows Explorer të rrëzohet në kompjuterin tuaj.
Për të kontrolluar regjistrat e gabimeve të Windows, duhet të:
Së pari, zgjidhni Run
fortë> duke klikuar me të djathtën në Menyja Start. 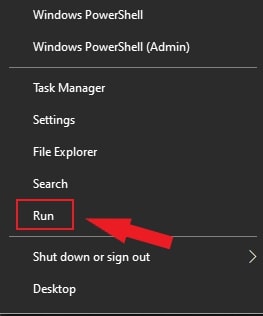 Shtypni OK pasi të shkruani eventvwr në Kutia”Run”. Në këtë rast, Shikuesi i ngjarjeve do të hapet.
Shtypni OK pasi të shkruani eventvwr në Kutia”Run”. Në këtë rast, Shikuesi i ngjarjeve do të hapet. 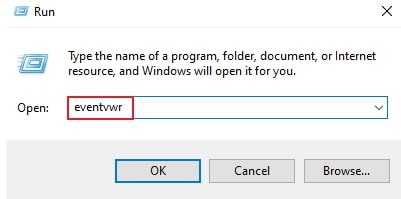 Më pas, shkoni te Regjistrimet e Windows > Aplikacioni nën Pamja e ngjarjeve.
Më pas, shkoni te Regjistrimet e Windows > Aplikacioni nën Pamja e ngjarjeve. 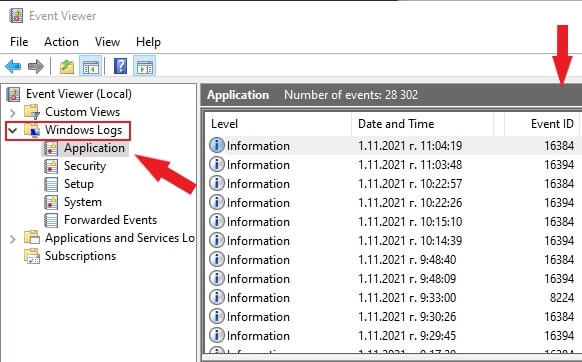 Kërkoni ID-të e ngjarjeve me vlerë 1000 në panelin e aplikacionit në të djathtë. Një gabim me Windows Explorer zakonisht tregon ID-në e ngjarjes 1000.
Kërkoni ID-të e ngjarjeve me vlerë 1000 në panelin e aplikacionit në të djathtë. Një gabim me Windows Explorer zakonisht tregon ID-në e ngjarjes 1000. 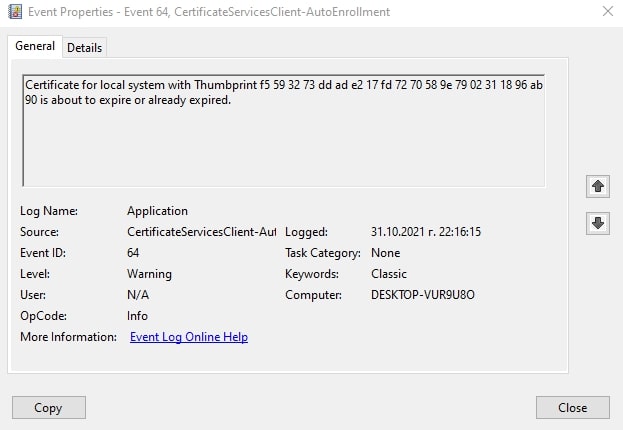 Klikoni dy herë mbi ato gabime dhe kontrolloni informacionin e skedës së Përgjithshme kur t’i gjeni ato gabime.
Klikoni dy herë mbi ato gabime dhe kontrolloni informacionin e skedës së Përgjithshme kur t’i gjeni ato gabime.
Kjo do t’ju japë një të dhënë se çfarë po shkakton rrëzimin e Windows Explorer në kompjuterin tuaj.
Metoda 6: Ndarja e proceseve të File Explorer-it
Nëse nuk zgjidhni të ndryshme. proceset për Folder Windows në explorer, vetëm një proces do të zbatohet për të gjitha dritaret. Këto raste mund të shkaktojnë probleme me Windows, duke shkaktuar rrëzimin e Explorer. Ndiqni udhëzimet në udhëzues për më shumë informacion:
Së pari, lundroni te shiriti i kërkimit dhe shkruani Opsionet e File Explorer. Në ekran, klikoni Shikoni skedën . Kontrolloni kutinë për Nisni dritaret e dosjeve në një proces të veçantë nga opsionet e ndryshme. Më pas zgjidhni butonin Aplikoni dhe kliko OK. 
Nga duke përdorur këtë metodë, ju do të parandaloni dështimin e Windows Explorer.
Metoda 7: Skanoni kompjuterin tuaj për malware
Nëse dyshoni se problemi i përplasjes së File Explorer është shkaktuar nga programe keqdashëse, mund të provoni të skanoni kompjuterin tuaj për viruse dhe programe të tjera me qëllim të keq.
Hapat e mëposhtëm mund të ndërmerren për të skanuar Windows Security për malware:
Së pari, zgjidhni Run nga >Menyja Start duke klikuar me të djathtën. 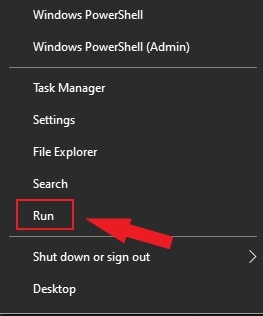 Më pas, shkruani windowsdefender dhe klikoni OK.
Më pas, shkruani windowsdefender dhe klikoni OK. 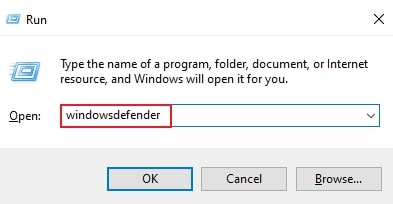 Shtypni Opsionet e skanimit te Mbrojtja nga viruset dhe kërcënimet në dritaren e Sigurisë së Windows.
Shtypni Opsionet e skanimit te Mbrojtja nga viruset dhe kërcënimet në dritaren e Sigurisë së Windows. 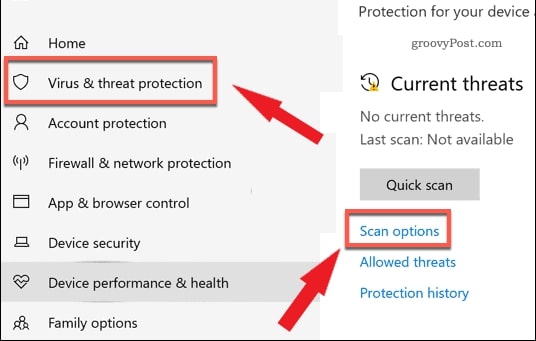 Zgjidhni skanimin e Microsoft Defender Offline opsionin dhe shtypni butonin Skano tani.
Zgjidhni skanimin e Microsoft Defender Offline opsionin dhe shtypni butonin Skano tani. 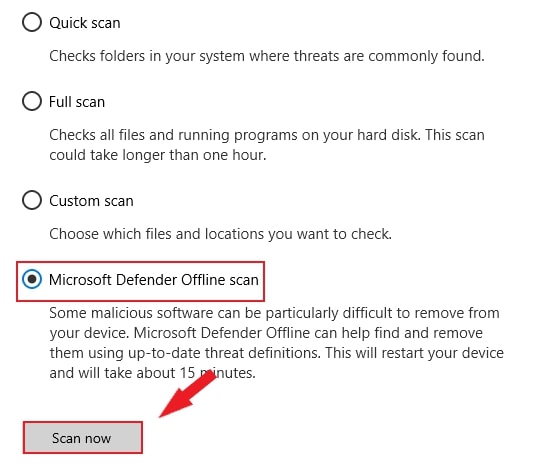
Sapo Windows riniset, do të fillojë të skanojë kompjuterin tuaj për malware. Sa herë që siguria e Windows zbulon malware, do të përpiqet ta heqë ose ta karantinojë atë. Nëse ndiqni këto hapa, duhet të jeni në gjendje t’i rregulloni problemet e stabilitetit dhe të përdorni përsëri kompjuterin tuaj pa ndonjë problem.
Metoda 8: Çaktivizo fotografitë
Kur një dosje përmban një numër të imazhet, miniaturat mund të shkaktojnë që Windows Explorer të vazhdojë të përplaset. Për të zgjidhur problemin që Windows Explorer vazhdon të përplaset, mund të dëshironi të çaktivizoni miniaturat.
Ja se si mund ta bëni këtë:
Së pari, në shiritin e kërkimit, shkruani Paneli i kontrollit dhe më pas klikoni mbi të. Zgjidhni Ikonat e mëdha nga menyja “Shiko sipas:” dhe më pas zgjidh Opsionet e File Explorer. Zgjidh Shfaq gjithmonë ikonat, kurrë miniaturë nga skeda Shiko . Pas kësaj, për të ruajtur ndryshimet tuaja, klikoni Aplikoni dhe OK.
Duhet të jeni në gjendje të rregulloni problemin e ndërprerjes së Windows Explorer pas çaktivizimit të miniaturave.
Metoda 9: Hiq artikujt nga menyja e aksesit të shpejtë
Një mënyrë e thjeshtë për të hyrë në një dosje është përdorimi i Qasjes së Shpejtë. Megjithatë, kjo mund të shkaktojë dështimin e Windows Explorer.
>
Udhëzimet e mëposhtme do t’ju ndihmojnë:
Së pari, klikoni në menynë Opsionet e File Explorer dhe zgjidhni Të përgjithshme. Më pas, zgjidhni 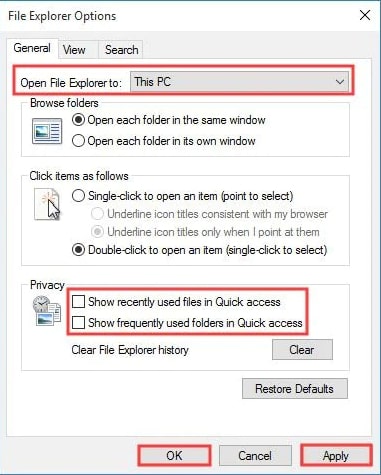
Metoda 10: Kontrollo lejen e llogarisë
Nëse Windows dështon kur hyn në një skedar ose dosje, duhet të kontrollosh lejet e dosjes.
Për ta kontrolluar këtë, mund të ndiqni këto hapa:
Djathtas.-kliko mbi dosje për ndryshime në File Explorer nga shiriti i kërkimit. Më pas kliko Properties.Shko te skeda Siguria dhe kliko butonin E avancuar. Zgjidh Ndrysho pranë pronarit. Navigo te Futni emrin e objektit për të zgjedhur dhe futni Administrator. Shtypni OK pasi të keni zgjedhur Kontrollo emrat për të verifikuar. > Zgjidhni përdoruesin ose grupin, më pas kliko Dil. 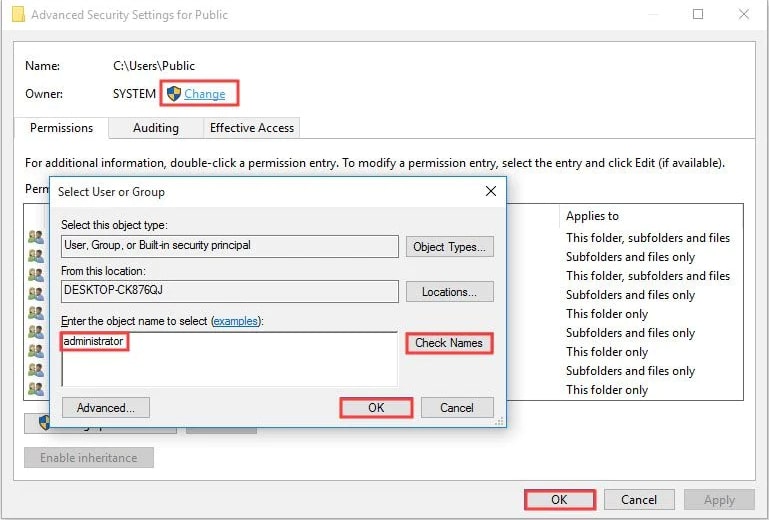 Zgjidhni Sigurinë Butoni në dritaren Vetitë e përdoruesit. Mund të ndryshoni lejet e hyrjes duke klikuar Modifiko.
Zgjidhni Sigurinë Butoni në dritaren Vetitë e përdoruesit. Mund të ndryshoni lejet e hyrjes duke klikuar Modifiko. 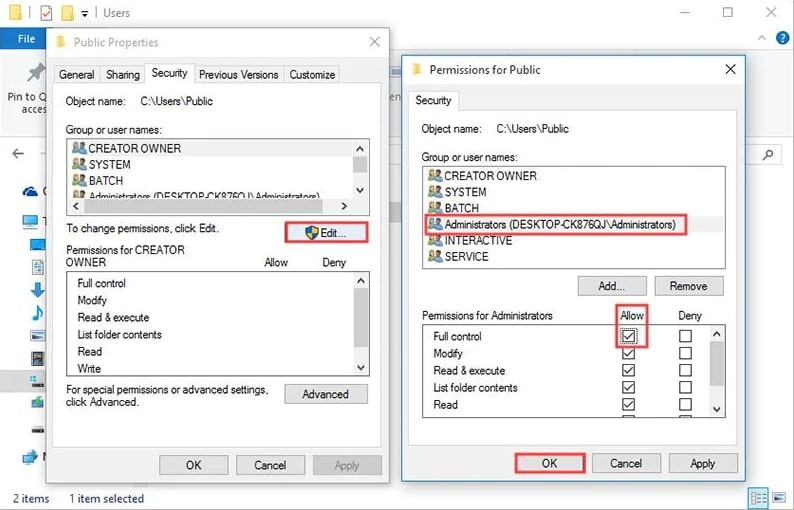
Metoda 11: Rregulloni skedarët dhe disqet e korruptuar
Është gjithashtu e mundur që disa shërbime të mbyllen papritur në kompjuterin tuaj për shkak të skedarëve dhe disqeve të dëmtuara. Ju mund të preferoni një metodë më të thjeshtë në vend që të gjeni dhe rregulloni manualisht skedarët e korruptuar, veçanërisht nëse nuk jeni vërtet pas gjërave geeky.
Në fakt mund të gjeni dhe rregulloni problemet e korrupsionit në Windows duke përdorur metodat e integruara.
Për të rregulluar këto probleme, mund të përdorni programin Command Prompt në kompjuterin tuaj.
Së pari, shkruani Windows + R së bashku dhe shtypni enter >pasi të shkruani cmd. 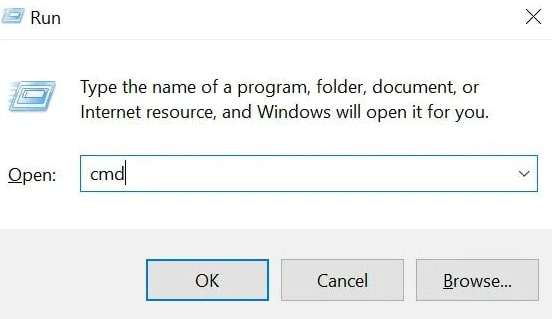 Më pas, thjesht shkruani komandën sfc/scannow dhe shtypni enter.
Më pas, thjesht shkruani komandën sfc/scannow dhe shtypni enter. 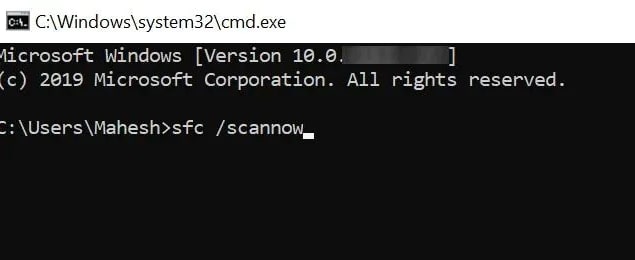 Tani, ekzekutoni chkdsk dhe disqet tuaja do të rregullohen.
Tani, ekzekutoni chkdsk dhe disqet tuaja do të rregullohen. 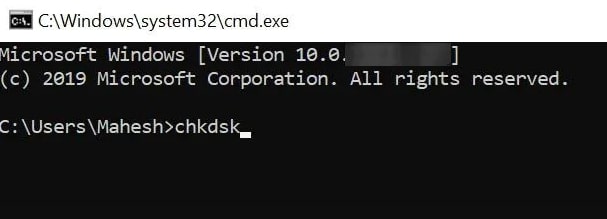
Përfundim
Shpresojmë se ky artikull ju ka ndihmuar të gjeni një zgjidhje për problemin tuaj. Mund të ketë shumë arsye që Windows Explorer të vazhdojë të përplaset në kompjuterin tuaj. Ju duhet të provoni secilën metodë një nga një derisa të gjeni atë që funksionon për ju.
Nëse keni ndonjë pyetje dhe sugjerim të mëtejshëm, ju lutemi ndani mendimet tuaja në seksionin e komenteve.
Faleminderit për lexim!
Leximi i mëtejshëm:
—


