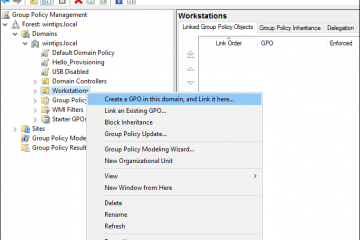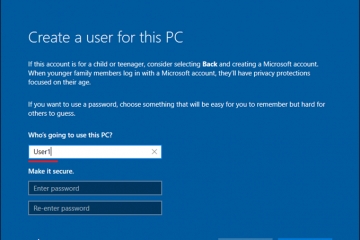Ju mund të përdorni Scheduler Task për rinisni në orarin në të dy Windows 11 dhe Windows 10. Këtu është se si. Për shembull, mbase sistemi po funksionon si një server i mediave, i lidhur me një pajisje mjekësore, printer 3D ose një makinë industriale. Sido që të jetë rasti juaj specifik i përdorimit, nëse keni nevojë për të, ju mund të rindizni kompjuterin tuaj në orar duke përdorur aplikacionin e integruar të planifikimit të detyrave. src=”https://i0.wp.com/windowsloop.com/wp-content/uploads/2020/07/create-task-to-schedule-restart-windows-170720.png?w=1100&ssl=1″>
kështu, pa më tej cedo më tej, le të të tregojë se si të tregojë windows windows windows duke përdorur punën e caktuar duke përdorur punën e detyrave duke përdorur punën e detyrave duke përdorur punën e detyrave duke përdorur punën e thjeshtë duke përdorur punën e caktuar duke përdorur punën e detyrave duke përdorur punën e caktuar të planifikuar. Le të fillojmë. Nuk ka nevojë të përdorni Programuesin e Detyrës. fusha.go te skedari” shkakton “dhe klikoni” new “. Zgjidhni” në një orar “nga menyja e parë rënëse.” OK “. Shkoni te skedari” veprimet “dhe klikoni” new “. Zgjidhni” filloni një program “nga menyja e parë e dropdown.type”%SystemRoot%\ System32 \ Shutdown.exe “. Argumentet Fusha.Click” OK “. (Opsionale) Shkoni në skedën” kushtet “dhe zgjidhni kutinë” filloni detyrën vetëm nëse kompjuteri është i papunë “. Në atë mënyrë, sistemi do të rindizet vetëm nëse është i papunë. d.m.th., duke mos bërë asgjë. Klikoni” OK “. Kjo është ajo. Tani e tutje, Windows rifillon në Programin . Për ta bërë këtë, hapni menunë Start duke shtypur tastin Windows, kërkoni për”Scheduler Task”dhe klikoni në opsionin”Open”. Pasi të hapet, klikoni në opsionin” Krijoni detyrën “në shiritin anësor të djathtë.
Veprimi i mësipërm hap magjistarin e krijimit të detyrës. Këtu, shkruani” Programin Rinisni “në fushën” emri “.” shkakton skedën “dhe klikoni në butonin” new “në fund. Programi “Nga menuja e zbritjes”Filloni detyrën”. Tjetra, zgjidhni opsionin” Daily “nën”Cilësimet”. Pas kësaj, vendosni datën e fillimit dhe kohën e fillimit dhe numrin e ditëve që dëshironi që detyra të përsëritet në fushën”Rishikoni çdo”. Për shembull, për të drejtuar detyrën çdo ditë, mund të futni 1, për të ekzekutuar detyrat në ditë alternative, mund të futni 2, etj.
klikoni në butonin” OK “. src=”https://i0.wp.com/windowsloop.com/wp-content/uploads/2020/07/set-restart-schedule-170720.png?w=1100&ssl=1″>
shkoni në tabelën”“dhe klikoni në butonin”
shkoni në skedën e kushteve dhe zgjidhni skedën” filloni vetëm detyrën nëse kompjuteri është Idle për: në” 10 minuta “, dhe klikoni” OK “. Ju keni krijuar një detyrë të planifikuar për të rifilluar dritaret. Ju mund ta gjeni në mes të dritares së planifikimit të detyrave. sipas konfigurimit të detyrës. Menjëherë para se të rindizni, do të tregojë një mesazh të vogël duke i dhënë çdo përdoruesi aktiv një shans për të ruajtur punën. Mesazhi i popup-it duke përdorur një planifikues detyre. Nëse ndonjëherë dëshironi të çaktivizoni rifillimin automatik të planifikuar, thjesht çaktivizoni detyrën e planifikuar. Për ta bërë këtë, hapni planifikuesin e detyrave, gjeni dhe klikoni me të djathtën për detyrën dhe zgjidhni opsionin”çaktivizoni”. Unë do të jem i lumtur të ndihmoj.