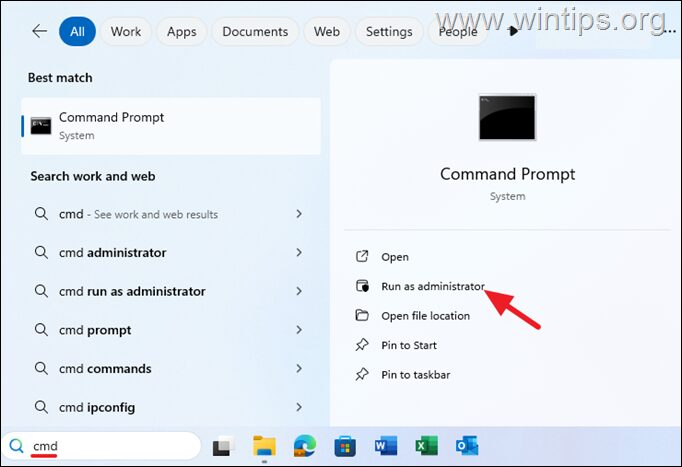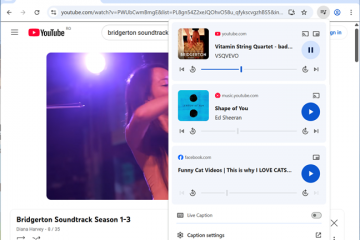.Single.Post-Author, autor : Konstantinos tsoukalas, azhurnuar i fundit : 31 Mars 2025
Shumë përdorues të Windows 11 hasin gabime gjatë shkarkimit, instalimit ose azhurnimit të versionit më të fundit të Windows 11. Ky udhëzues gjithëpërfshirës ofron disa zgjidhje me udhëzime hap pas hapi për të zgjidhur çështjet e azhurnimit/azhurnimit të Windows 11.
Mbajtja e Windows 11 PC tuaj të azhurnuar është thelbësore për sigurinë, performancën dhe veçoritë e reja. Sidoqoftë, ndonjëherë procesi i azhurnimit është i pasuksesshëm me mesazhe gabimi si”Kishte disa probleme në instalimin e azhurnimeve”ose”Përditësimi i veçorive në Windows 11 nuk arriti të instalojë”ose gabime të tjera që nuk shpjegojnë shkakun rrënjësor të problemit.

Si të zgjidhni problemet e azhurnimit ose azhurnimit të Windows 11. Prandaj, rekomandohet që të ndiqni metodat, hapat dhe udhëzimet saktësisht në renditjen e listuar dhe të mos kaloni asnjë prej tyre. Përditësoni Windows 11 me’Asistentin e Instalimit të Windows’. Instaloni azhurnimin (et) e Windows 11 në modalitetin e pastër të boot. Fiksoni gabimet e azhurnimit të Windows duke përdorur mjetet DIVE & SFC. Riparimi dhe azhurnimi i dritareve nga skedari ISO. Hiq profilet e panjohura të përdoruesve. Hiqni drejtuesit e pajisjeve të papajtueshme. Lironi hapësirë në ndarjen e rezervuar të sistemit. Gjeni shkakun e problemit nga regjistrat e gabimeve. Rinstaloni versionin aktual të Windows 11. Përditësoni BIOS/Firmare. Rivendosni Windows 11. Pastroni Instaloni Windows 11. (p.sh. nga Windows 11 v23H2 në Windows 11 v24H2)
Hapi 1. Kontrolloni kërkesat e sistemit për Windows 11. Procesori: 1 GHz ose më i shpejtë, bërthamat 2+, 64-bit RAM: 4GB ruajtje minimale: të paktën 64GB Sistemi i lirë i hapësirës së lirë Firmware: UEFI, Secure Boot i aftë. që CPU-ja juaj mbështet udhëzimet SSE4.2 (Intel) ose SSE4A (AMD).-0x20017″.
Prandaj, para se të përpiqeni të instaloni Windows 11 v24H2 në kompjuterin tuaj, ekzekutoni cpu-z (Intel) ose SSE4A (AMD) Udhëzime. dhe ekzekutoni PC Kontrolli i shëndetit nga
Hapi 3 Në sistemin tuaj, shkoni përpara dhe pezulloni ose fikni BitLocker para se të instaloni azhurnimin (shumë të rëndësishëm) dhe të ri-aktivizoni BitLocker pasi të instalohet azhurnimi me sukses. Sigurohuni që të keni më shumë se 64 GB hapësirë të lirë në C: Drive para se të instaloni azhurnimin. Shkëputni të gjitha pajisjet e jashtme që nuk janë të nevojshme për azhurnimin. (p.sh. disqet USB, disqe flash USB, printer USB etj.) çaktivizoni -or më mirë-përkohësisht çinstaloni të gjithë programet e sigurisë jo-Microsoft (antivirus, antimalware, firewall, etj.), Për të shmangur problemet e instalimit gjatë azhurnimit.
Hapi 4. Instaloni azhurnimet opsionale dhe drejtuesit e fundit të pajisjes.
1. Kutitë e kontrolleve për të instaluar të gjitha dritaret në dispozicion dhe azhurnimet e shoferit dhe klikoni Shkarkoni & Instaloni. Pas instalimit të azhurnimeve opsionale (nëse ka), lundroni në faqen e mbështetjes së prodhuesit të pajisjes tuaj dhe kontrolloni nëse ndonjë shofer i ri është në dispozicion për pajisjen e pajisjes tuaj. Nëse po, shkarkoni dhe instaloni ato.
4
Metoda e parë për të rregulluar problemet e azhurnimit të Windows 11 është të detyroni Windows 11 të ri-shkarkojë dhe instalojë azhurnimin (et) nga e para. Për ta bërë këtë, shkoni përpara dhe fshini dosjen”softwaredistribution”, e cila është vendndodhja ku Windows Stores azhurnon:
 1b . Në kutinë e komandës Run, shkruani” shërbimet.msc “dhe shtypni ENTER për të hapur panelin e kontrollit të shërbimeve Windows.
1b . Në kutinë e komandës Run, shkruani” shërbimet.msc “dhe shtypni ENTER për të hapur panelin e kontrollit të shërbimeve Windows. 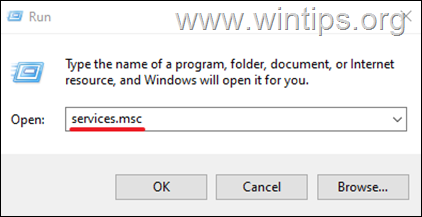
2. Stop .
softwaredistribution “. (Klikoni Vazhdoni në dritaren”Qasja e Dosjes së Mohuar”).
* Shënime:
1. Pas fshirjes së kësaj dosje, herën tjetër që do të funksionojë azhurnimi i Windows, një dosje e re”SoftWareDistribution”do të krijohet automatikisht nga Windows për të ruajtur azhurnimet.
2. src=”https://www.wintips.org/wp-content/uploads/2024/02/image_thumb-14.png”Width=”682″Height=”442″>
5. RISTART Computer Strong=”682″Heights=”442″>
5.
Metoda më e lehtë për të rregulluar problemet e azhurnimit të Windows 11, është të azhurnoni sistemin tuaj duke përdorur”Asistentin e Instalimit të Windows 11″. Për ta bërë këtë:
1. src=”https://www.wintips.org/wp-content/uploads/2024/10/image_thumb-63.png”width=”682″Height=”507″>
2.
3. Pranoni kushtet e licencës dhe më pas prisni asistentin e instalimit për të shkarkuar skedarët e kërkuar dhe për të instaluar azhurnimin.
4.
5. Pas rifillimit, instalimi do të vazhdojë dhe pas disa minutash do të përfundojë. Nëse po, lërini Windows t’i instalojë ato dhe të keni mbaruar! Për ta bërë këtë:
1. Në kutinë e komandës Run, shkruani” msconfig “shtypni Enter për të hapur konfigurimin e sistemit Utility. lartësia=”216″>
3. Kur të keni mbaruar, klikoni aplikoni. menaxher i hapur i detyrave .
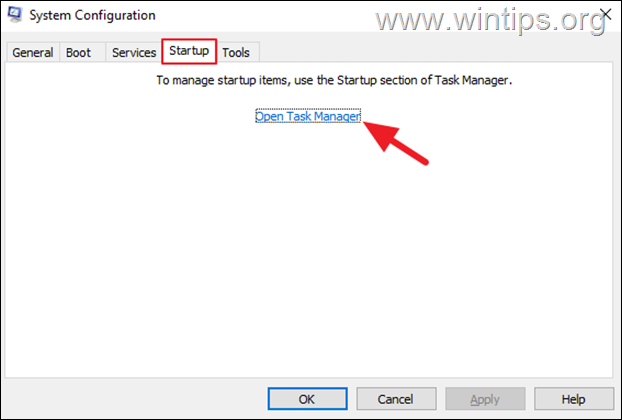
(ose kliko me të djathtën mbi të dhe kliko çaktivizo ).
6.
7.
8. src=”https://www.wintips.org/wp-content/uploads/2025/03/image_thumb-95.png”Width=”566″Height=”385″>
Metoda 5. Fiksoni Windows 11 Problemet e azhurnimit me Dispon & Sfc. Skedarët që përdorin mjetet DISK dhe SFC.
1. Width=”682″Height=”414″>
2. src=”https://www.wintips.org/wp-content/uploads/2023/11/image_thumb-58.png”gjera=”680″lartësia=”291″>
3. Jini të durueshëm derisa’Shërbimi i Imazhit dhe Menaxhimi i Imazhit'(Diss) Riparon dyqanin e përbërësit. src=”https://www.wintips.org/wp-content/uploads/2023/11/image_thumb-59.png”Width=”680″Height=”281″>
5. Për të instaluar përsëri azhurnimin.
Metoda 6. Riparimi i Windows 11 me një azhurnim në vend. Për këtë detyrë, lexoni udhëzimet në artikullin vijues:
Metoda 7. Fshini profilin (et) e panjohur në cilësimet e sistemit.
Përditësimi (et) i Windows 11 mund të dështojë të instalojë nëse një profil i panjohur i përdoruesit* i pranishëm në kompjuter. Pra, bëni sa më poshtë:
* Artikull i lidhur : rregulloni: 0x8007001F në instalimin e Windows 11 v24H2.
1. Shkoni te Start> Settings> System> Rreth.
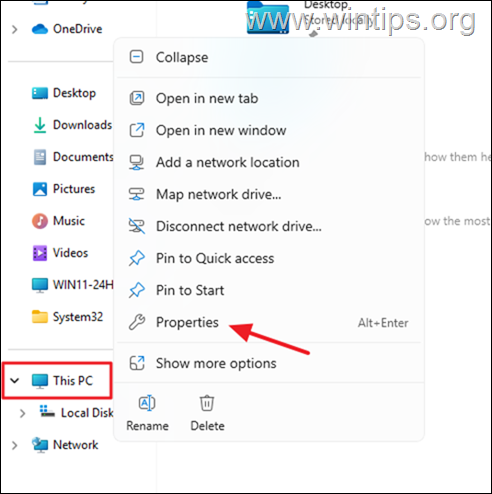 Seksioni.
Seksioni.
1. Shënim: Microsoft ka lëshuar dy versione të mjetit të skanimit të integritetit të kujtesës për pajisjet Windows me procesorë ARM ose Intel/AMD. Pra, nëse keni një procesor Intel ose AMD, shkarkoni”hvciscan_amd64.exe”, përndryshe, nëse keni një procesor ARM, shkarkoni”hvciscan_arm64.exe”. Width=”682″Height=”212″>
2. src=”https://www.wintips.org/wp-content/uploads/2025/03/image_thumb-97.png (p.sh. dosja”Shkarkime”në këtë shembull), kur të bëhet, shtypni enter. Jepni komandën e mëposhtme dhe shtypni ENTER:
hvciscan_ [arkitekturë].exe 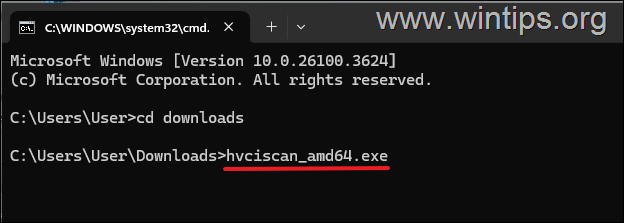 5. azhurnoni.
5. azhurnoni.
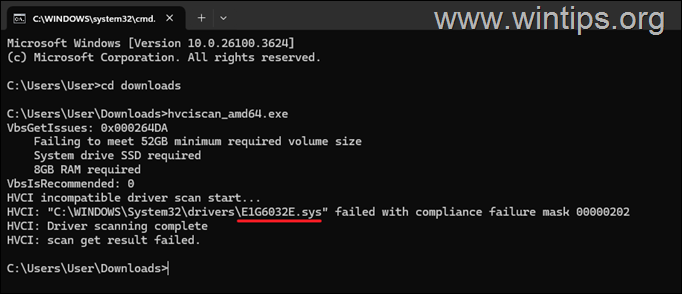 .
.
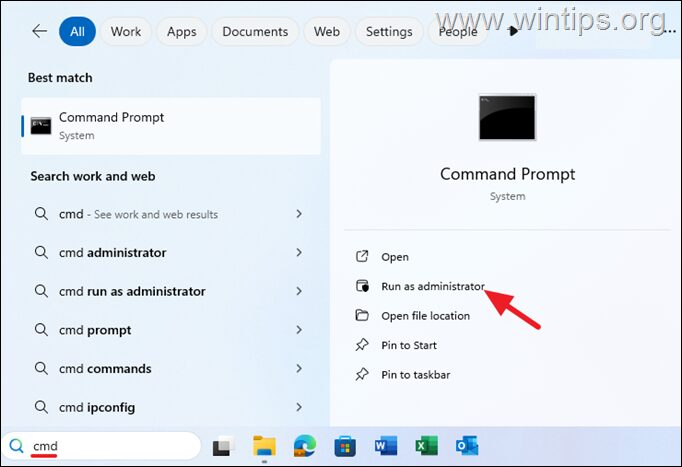
Mountvol y:/s y: CD Efi \ Microsoft \ boot \ fonts del *. *
Pasi shtypni komandën e fundit shtypni y dhe më pas Enter për të vazhduar. src=”https://www.wintips.org/wp-content/uploads/2025/03/image_thumb-101.png”gjerësi=”682″lartësia=”338″>
3. Rinisni PC tuaj dhe përpiquni të instaloni përsëri azhurnimin (et). C: \ $ Windows. ~ BT \ Burimet \ Rollack \ Setupact.log C: \ Windows \ Panther \ Setupact.log
* Shënim: Hapni”Setupact.log”në Notepad dhe pastaj lexoni këtë Udhëzuesi i Microsoft Si ta analizoni atë. Pajisja e ruajtjes USB, kështu që ju nuk i humbni skedarët tuaj nëse diçka shkon keq.
1. nën rregulloni problemet duke përdorur Windows Update, klikoni riinstaloni tani. në ekranin tjetër klikoni ok.
src=”https://www.paypal.com/en_us/i/btn/btn_donate_lg.gif”> Konstantins është themeluesi.orer.org. Që nga viti 1995 ai punon dhe i ofron mbështetje IT si një kompjuter dhe ekspert i rrjetit për individë dhe kompani të mëdha. Ai është i specializuar në zgjidhjen e problemeve që lidhen me Windows ose produkte të tjerë të Microsoft (Windows Server, Office, Microsoft 365, etj.). Postimet e fundit nga Konstantinos Tsoukalas (shiko të gjitha)
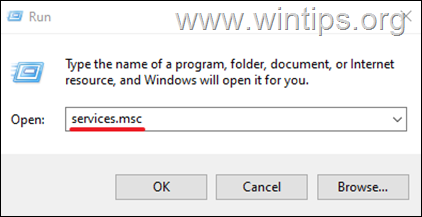
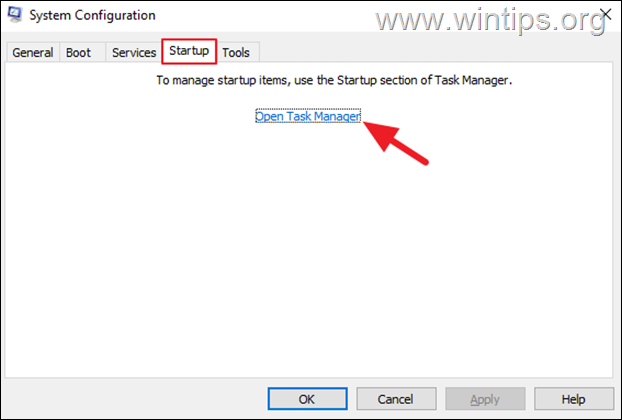
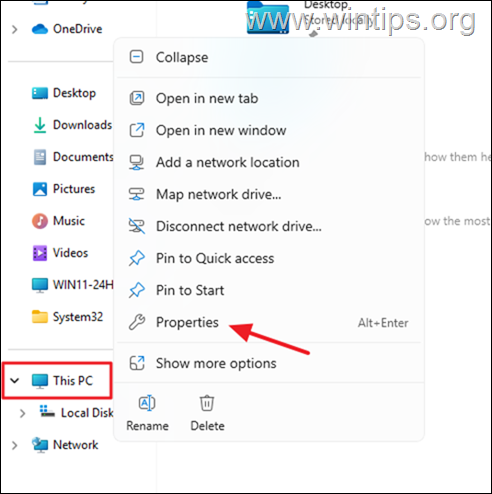 Seksioni.
Seksioni. 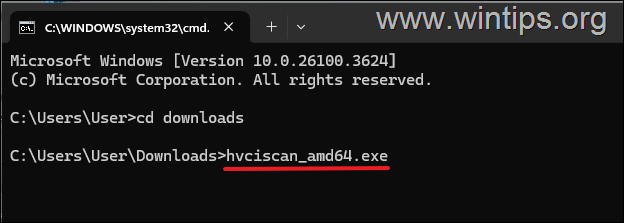 5. azhurnoni.
5. azhurnoni. 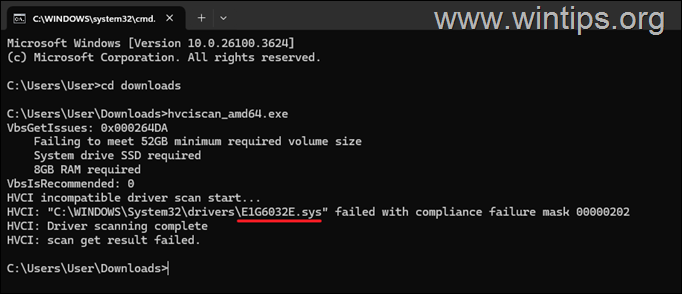 .
.