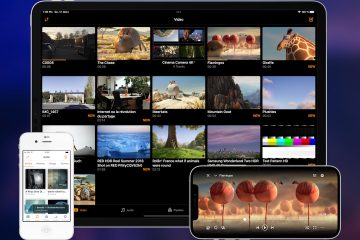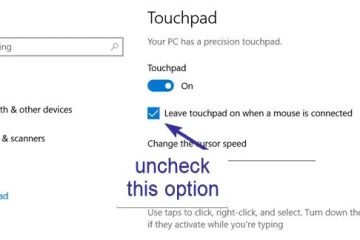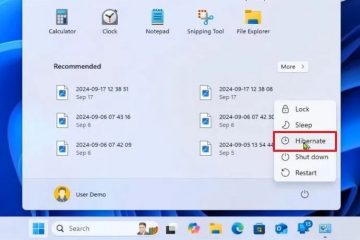.single.post-autor, Autor: Konstantinos Tsoukalas , Përditësimi i fundit: 7 janar 2025
Nëse nuk mund të identifikoheni në kompjuterin tuaj Windows 10/11 për shkak të gabimit”Fjalëkalimi është i pasaktë”ose nëse keni harruar fjalëkalimin tuaj, vazhdoni të lexoni më poshtë për të mësuar se si të rifitoni aksesin në PC dhe skedarët.
Nuk mund të identifikoheni në llogarinë tuaj Windows 11/10 për shkak të gabimit”Fjalëkalimi është i gabuar”është një çështje e zakonshme dhe e bezdisshme sepse ju pengon të aksesoni skedarët dhe aplikacionet tuaja në kompjuterin tuaj. Gabimi”fjalëkalimi është i pasaktë”zakonisht ndodh për shkak të një gabimi në shkrim, por mund të ndodhë gjithashtu nëse keni humbur ose keni harruar fjalëkalimin e llogarisë tuaj, për shkak të një profili të dëmtuar ose gabimeve të sistemit që shkaktojnë probleme me procesin e identifikimit.
Në këtë tutorial do të gjeni udhëzime hap pas hapi se si të identifikoheni në kompjuterin tuaj Windows 10/11 kur keni harruar fjalëkalimin tuaj ose kur nuk mund të identifikoheni në llogarinë tuaj edhe nëse e mbani mend dhe shkruani fjalëkalimin e saktë.
Si të rivendosni fjalëkalimin e Windows 10/11 nëse e keni harruar atë (FIX”Fjalëkalimi është e gabuar”).
E vetmja mënyrë për t’u identifikuar në një kompjuter Windows nëse keni harruar fjalëkalimin, është të rivendosni fjalëkalimin aktual duke përdorur llogarinë e fshehur”Administrator”siç udhëzohet më poshtë.
Hapi 1. Aktivizo Command Prompt në ekranin’Hyrja’.
Për të qenë në gjendje të identifikohesh në Windows 10/11 nëse ke keni harruar fjalëkalimin tuaj, së pari duhet të bëni një mashtrim të vogël: të vendosni ikonën”Accessibility”në ekranin”Identifikohu”për të hapur”Command Prompt”. Për ta bërë këtë:
1. Në ekranin”Identifikohu”, kliko butonin Power, më pas mbaj të shtypur SHIFT
2. fortë> Pas rinisjes,* kliko Zgjidhja e problemeve –> Opsionet e përparuara-> Rreshti i komandës.
* Shënim i rëndësishëm: Nëse kompjuteri është i mbrojtur me BitLocker, atëherë pas rinisjes do t’ju kërkohet të shkruani Çelësi i Rimëkëmbjes BitLocker në vazhdojnë. Nëse nuk e dini çelësin e rikuperimit dhe përdorni një llogari të Microsoft në pajisje (p.sh. për t’u identifikuar në Windows, për të shkarkuar aplikacione nga Dyqani i Microsoft, për të marrë emailet tuaja ose për të aktivizuar Microsoft Office), pastaj nga një pajisje tjetër me qasje në internet ( p.sh. smartfoni juaj), lundroni në një nga vendndodhjet e mëposhtme për ta gjetur:
Rikuperimi i Microsoft BitLocker çelësat në faqen e internetit dhe identifikohuni duke përdorur llogarinë Microsoft që përdorni në pajisje për të gjetur çelësin e rikuperimit. Llogaria Azure nëse identifikoheni në pajisje me një Llogaria Azure Active Directory (Microsoft/Office 365). 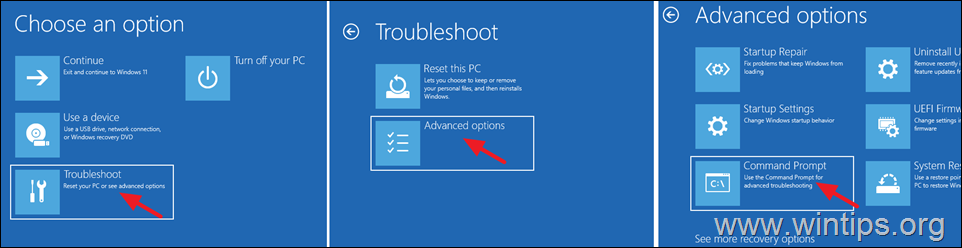
3. Në dritaren e linjës së komandës, shkruani komandat e mëposhtme me radhë (shtypni Enter pasi të keni shtypur secilën komandë):
lëvizni: c:\windows\system32\utilman.exe c:\ kopjo c:\windows\system32\cmd.exe c:\windows\system32\utilman.exe dalje 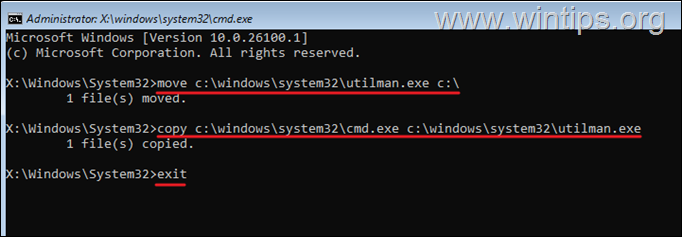
4. fortë> Tani mbyll dritaren Rreshti i komandës dhe më pas kliko Vazhdo (Dil dhe Vazhdo te Windows)
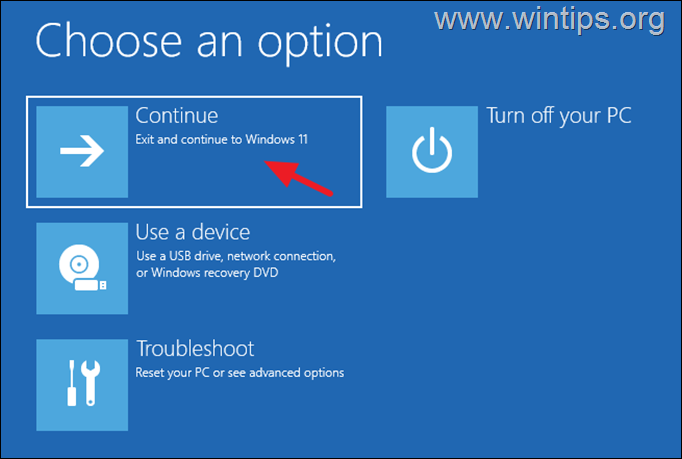
5. Më pas, në ekranin”Identifikohu”, kliko ikonën Qasshmëria në të majtë të Butoni Power.
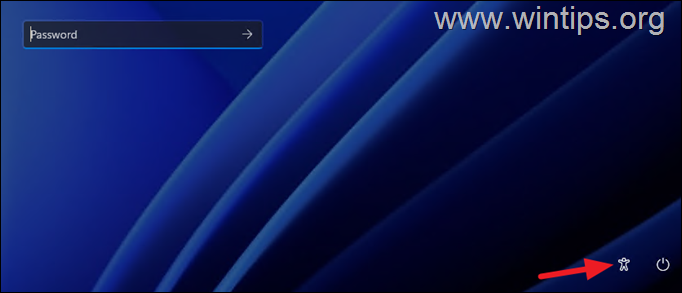
6. Nëse i keni ndjekur saktë udhëzimet e mësipërme, do të hapet një dritare e linjës së komandës. Tani, në varësi të llojit të llogarisë që keni (Local ose Microsoft), vazhdoni në seksionin përkatës më poshtë:
A. Llogaria lokale
B. Llogaria Microsoft
A. LLOGARIA LOKALE.
Nëse jeni duke përdorur Windows 10/11 me një llogari Lokale, ndiqni hapat e mëposhtëm për të rivendosur fjalëkalimin e llogarisë suaj:
1. Në dritaren e linjës së komandës, shkruani komandën e mëposhtme dhe shtypni Enter.
kontrolloni fjalëkalimet e përdoruesit2 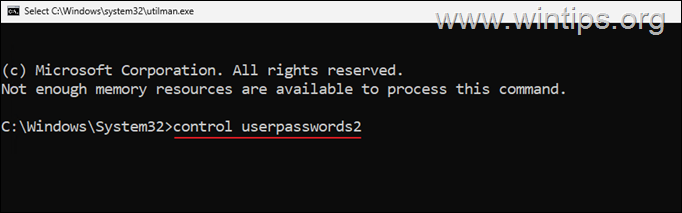
2. fortë> Në dritaren”Llogaritë e përdoruesve”, kliko butonin Rivendos fjalëkalimin për të rivendosur fjalëkalimin e llogarisë suaj.
3. fortë> Në dritaren”Rivendos fjalëkalimin”, klikoni OK për të pastruar fjalëkalimin aktual ose shkruani një fjalëkalim të ri (dhe shtypni OK). Më pas kliko përsëri OK për të zbatuar ndryshimin.
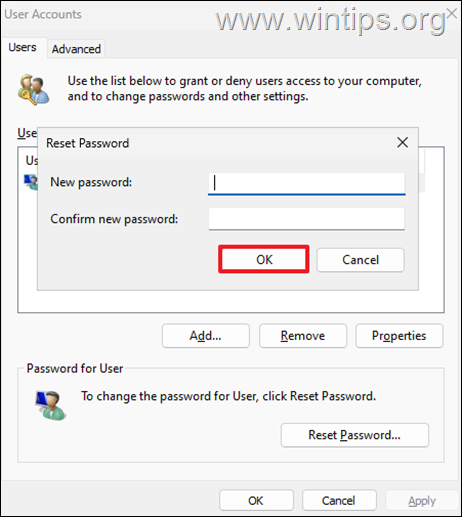
4. Mbyllni dritaren e linjës së komandës dhe më pas shtypni Enter në ekranin”Hyrja”nëse nuk keni specifikuar një fjalëkalim të ri në hapin e mëparshëm, ose shkruani fjalëkalimin e ri dhe shtypni Hyni për t’u identifikuar në Windows.
5. Pasi të keni hyrë në Windows, vazhdoni në hapin 2 më poshtë për t’i rikthyer gjërat.
fortë>B. LLOGARIA MICROSOFT.
Nëse jeni duke përdorur Windows 10/11 me një llogari të Microsoft dhe keni harruar fjalëkalimin për të, vazhdoni të aktivizoni llogarinë e fshehur”Administrator”për të fituar akses në kompjuter dhe më pas rivendosni fjalëkalimin e llogarisë tuaj Microsoft siç udhëzohet më poshtë:
1. Në dritaren e linjës së komandës, shkruani”regedit“dhe shtypni Hyni.
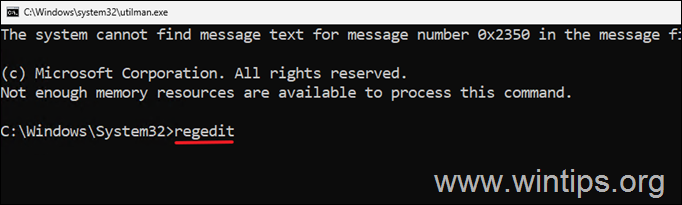
2. Në Redaktorin e Regjistrit lundroni në vendndodhjen e mëposhtme:
HKEY_LOCAL_MACHINE\SAM\Domains\Account\Users\000001F4
3. Në panelin e djathtë, klikoni dy herë për të hapur F Vlera REG_BINARY.
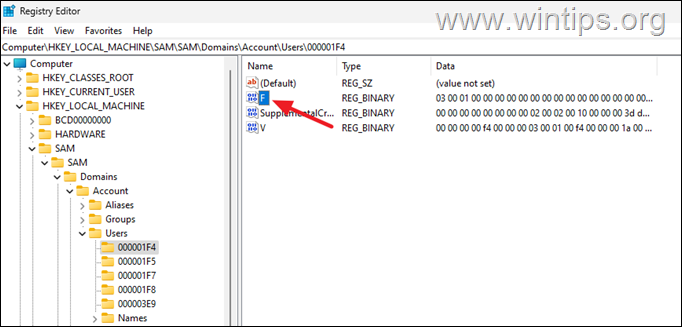
4. fortë> Duke përdorur tastin e shigjetës poshtë ose miun vendoseni kursorin në rreshtin 0038 përpara numrit”11“siç tregohet në pamje nga ekrani më poshtë.
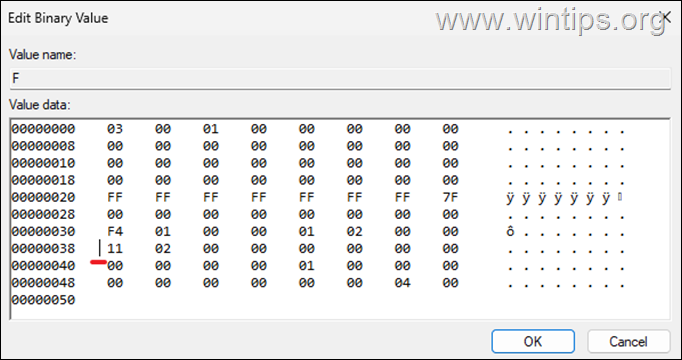
5. Tani shtypni një herë tastin delete për të fshirë numrin”11″ dhe më pas thjesht shkruani 1 për të futur numrin”10″. Më pas klikoni OK.
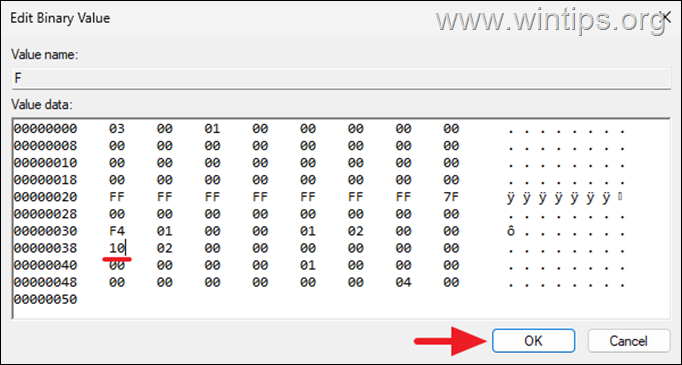
6. Tani mbyll Redaktori i Regjistrit dhe dritaret e Command Prompt dhe më pas klikoni Fikni kompjuterin tuaj.
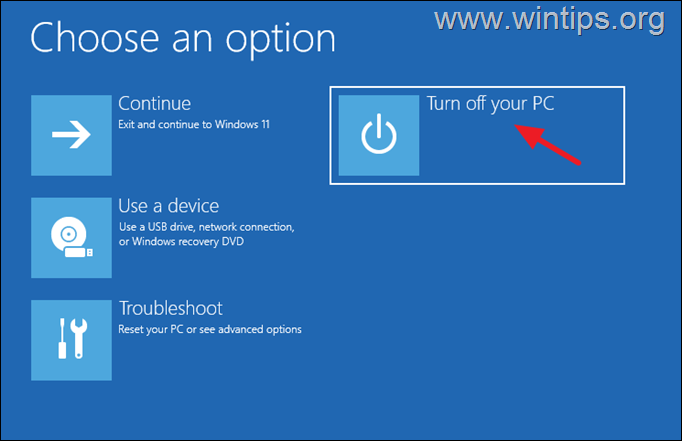
7. Aktivizoni kompjuterin tuaj përsëri dhe në ekranin”Identifikohu”kliko në llogarinë Administrator në pjesën e poshtme majtas. Më pas lëreni Windows të krijojë profilin e ri dhe të vendosë cilësimet tuaja të preferuara te pyetjet”Privatësia”.
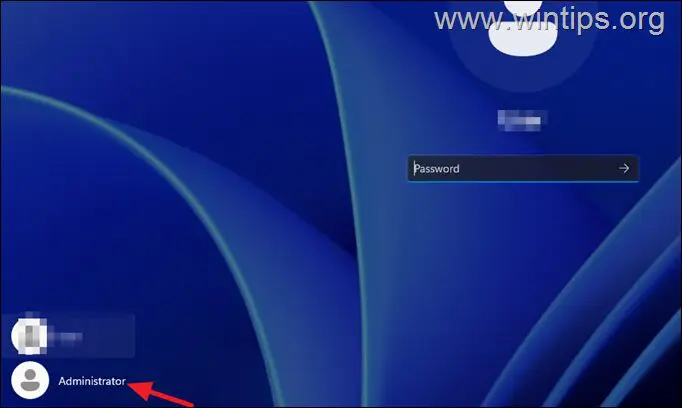
8. Pas hyrjes në Windows, lundroni te Rivendos llogarinë e Microsoft Fjalëkalimiueb dhe ndiqni udhëzimet në ekran për të rivendosur fjalëkalimin aktual dhe për të vendosur një fjalëkalim të ri për llogarinë tuaj MS. Më pas rinisni kompjuterin, klikoni në llogarinë tuaj Microsoft në ekranin’Hyrja’dhe identifikohuni në Windows duke përdorur fjalëkalimin e ri.*
9. Së fundi, vazhdoni në hapin-2. më poshtë për t’i rikthyer gjërat dhe keni mbaruar!
* Shënim: Nëse nuk jeni në gjendje të rivendosni fjalëkalimin e llogarisë tuaj Microsoft ose nëse nuk jeni në gjendje të identifikoheni në Windows me llogarinë tuaj të Microsoft pas ndryshimit të fjalëkalimit, atëherë ju mund të bëni sa më poshtë:
Krijo një llogari të re lokale dhe vendoseni atë si Administrator (Lexoni udhëzimet në seksionin Ndihmë shtesë në fund të artikullit për të mësuar se si të krijoni një llogari të re). Rinisni kompjuterin tuaj, identifikohuni në Windows me llogarinë e re dhe transferoni të gjithë skedarët tuaj nga dosja e profilit të llogarisë tuaj Microsoft në profilin e llogarisë së re. Kur të mbaroni, hapni Command Prompt si Administrator dhe jepni komandën e mëposhtme për të çaktivizuar llogarinë”Administrator”. administratori i përdoruesit neto/active:no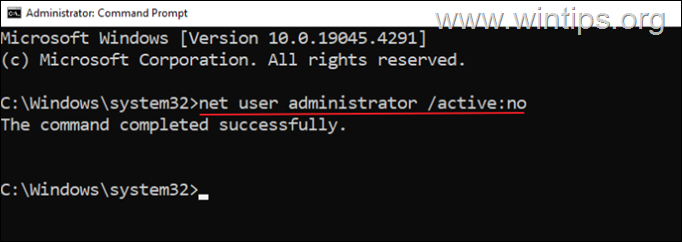
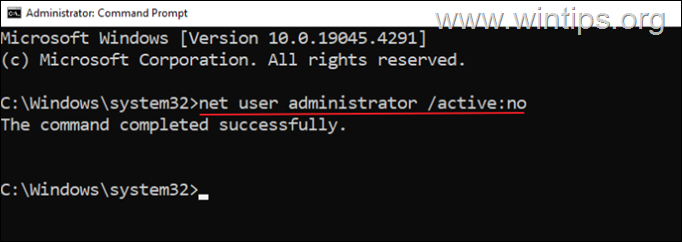 Më në fund, ndiqni udhëzimet në Hapin-2 më poshtë për të rikthyer funksionin e ikonës’Accessibility‘.
Më në fund, ndiqni udhëzimet në Hapin-2 më poshtë për të rikthyer funksionin e ikonës’Accessibility‘.
Hapi 2. Çaktivizo Command Prompt në Ekrani’Identifikohu’.
Pasi të rregulloni problemin tuaj, vazhdoni të çaktivizoni”Rreshtin e komandës”dhe rivendosni funksionin”Accessibility“në ekranin e hyrjes. Për ta bërë këtë:
1. Navigo te disku juaj C:\ dhe eksploroni përmbajtjen e tij.
2. Pritini (ose kopjoni) skedarin”utilman.exe“brenda dosjes”C:\Windows\System32“. Pastaj zgjidhni Po kur ju kërkohet të jepni lejet dhe keni mbaruar!
Ndihmë shtesë
Si të krijoni një llogari lokale në Windows 10/11.
Për të shtuar një llogari të re lokale me të drejta administrative në Windows 10/11:
![]() + R çelësat për të hapur komandën e ekzekutimit kuti.
+ R çelësat për të hapur komandën e ekzekutimit kuti.
1b. Shkruani komandën e mëposhtme dhe shtypni Enter. kontrolloni fjalëkalimet e përdoruesit2 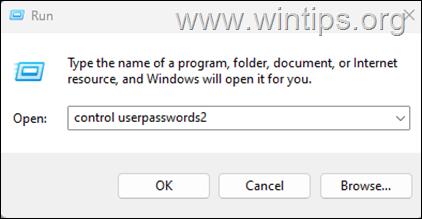
2. Klikoni butonin Shto.
3. fortë> Në ekranin tjetër kliko në Identifikohu pa llogari të Microsoft (nuk rekomandohet)
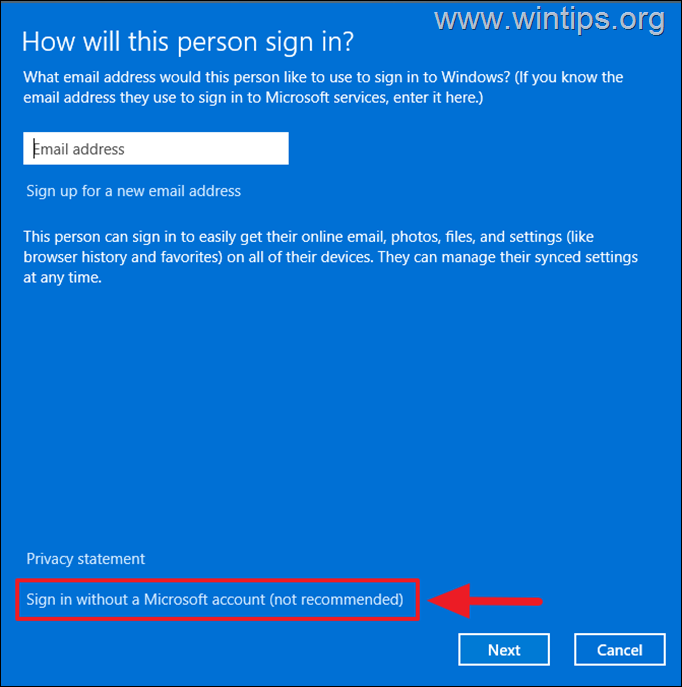
4. fortë> Më pas kliko Llogaria lokale.
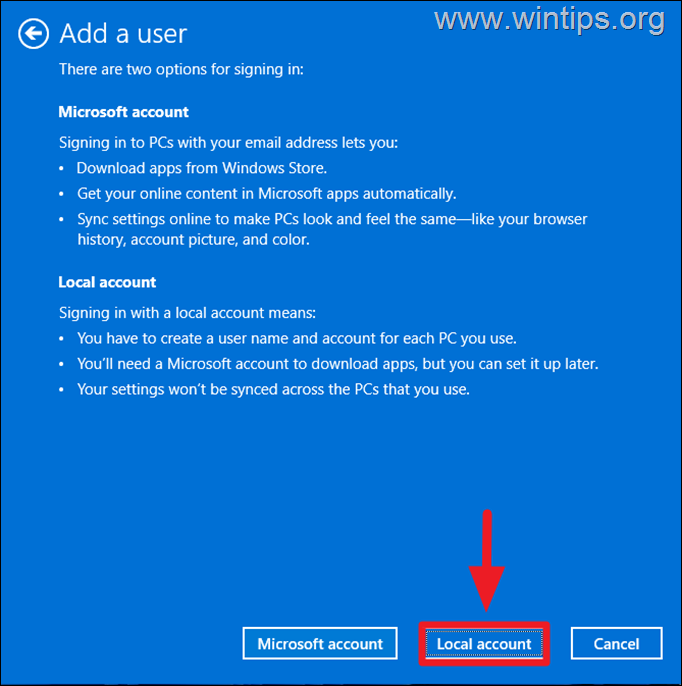
5. fortë> Tani shkruani një emër përdoruesi për llogarinë e re dhe klikoni Tjetër për ta krijuar atë pa fjalëkalim. Më pas kliko Përfundo për të mbyllur magjistarin”Shto përdoruesin”.
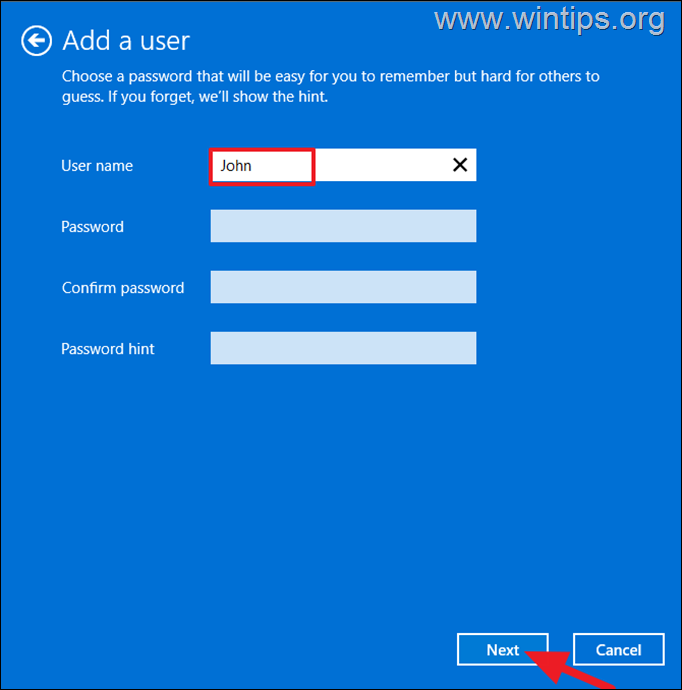
6. Kthehu te dritarja”Llogaritë e përdoruesve”, zgjidh llogarinë e re dhe kliko Vetitë.
7. Në dritaren Vetitë e përdoruesit, zgjidhni Skeda Anëtarësimi në grup, zgjidhni Administrator dhe më pas kliko OK.
Kjo është ajo! Më tregoni nëse ky udhëzues ju ka ndihmuar duke lënë komentin tuaj për përvojën tuaj. Ju lutemi pëlqeni dhe ndajeni këtë udhëzues për të ndihmuar të tjerët.
Nëse ky artikull ishte i dobishëm për ju, ju lutemi merrni parasysh të na mbështesni duke bërë një donacion. Edhe 1$ mund të bëjë një ndryshim të madh për ne në përpjekjet tona për të vazhduar të ndihmojmë të tjerët duke e mbajtur këtë sajt të lirë: 
 Konstantinos është themeluesi dhe administratori i Wintips.org. Që nga viti 1995 punon dhe ofron mbështetje IT si ekspert kompjuteri dhe rrjeti për individë dhe kompani të mëdha. Ai është i specializuar në zgjidhjen e problemeve që lidhen me Windows ose produkte të tjera të Microsoft (Windows Server, Office, Microsoft 365, etj.). Postimet e fundit nga Konstantinos Tsoukalas (shiko të gjitha)
Konstantinos është themeluesi dhe administratori i Wintips.org. Që nga viti 1995 punon dhe ofron mbështetje IT si ekspert kompjuteri dhe rrjeti për individë dhe kompani të mëdha. Ai është i specializuar në zgjidhjen e problemeve që lidhen me Windows ose produkte të tjera të Microsoft (Windows Server, Office, Microsoft 365, etj.). Postimet e fundit nga Konstantinos Tsoukalas (shiko të gjitha)