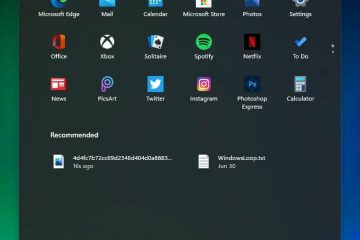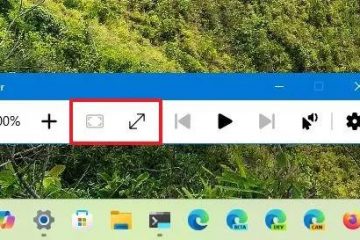Windows po instalon drejtuesit e gabuar ose të vjetëruar? Ja se si të çaktivizoni instalimin automatik të drejtuesve në Windows 10 dhe 11.
Kur bëhet fjalë për përditësimet e Windows, disa gjëra shpesh shkaktojnë gabime në përdoruesit. Njëra është përditësimet automatike, të cilat mund t’i ndaloni, dhe tjetra është instalimi automatik i shoferit. Në pjesën më të madhe, instalimi automatik i drejtuesit funksionon mirë. Për shembull, përveç drejtuesit të grafikës, unë nuk kam instaluar asnjë drejtues manualisht prej vitesh—Windows i trajton ato automatikisht për mua.
Megjithatë, ka situata ku instalimi automatik i drejtuesit shkakton probleme, si p.sh. drejtues të gabuar ose të vjetëruar. Nëse po përballeni me këto probleme, ja se si të çaktivizoni përditësimet automatike të drejtuesve në Windows 11 dhe 10. Le të fillojmë.
Para Ju filloni
Metodat dhe hapat e mëposhtëm funksionojnë si në Windows 11 dhe Windows 10.Të drejtat e administratorit kërkohen për të çaktivizuar përditësimet automatike të drejtuesve. Çaktivizo përditësimet automatike të drejtuesve nga cilësimet e instalimit të pajisjes
Mund ta ndalosh lehtësisht Windows që të përditësojë automatikisht drejtuesit duke përdorur Cilësimet e instalimit të pajisjes. Megjithatë, ky nuk është një kufizim i rreptë. Nëse Windows përcakton se një përditësim i drejtuesit është thelbësor për funksionalitetin, sigurinë ose stabilitetin e sistemit, ai mund të instalojë përsëri përditësimin. Kjo metodë është e dobishme për ata që duan të parandalojnë përditësimet e panevojshme pa bllokuar plotësisht përditësimet e drejtuesve.
Hapni menynë Start. Kërkoni dhe hapni “Shiko cilësimet e avancuara të sistemit“.Shkoni te skeda”Hardware“. Klikoni butonin”Cilësimet e instalimit të pajisjes“.
Zgjidhni”Jo (pajisja juaj mund të nuk funksionon siç pritej)“opsion. Klikoni butonin”Ruaj ndryshimet“.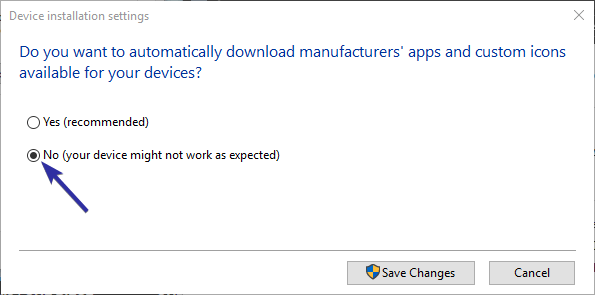 Rinise tuajin kompjuter.Pas rinisjes, përditësimet automatike të drejtuesve janë çaktivizuar.
Rinise tuajin kompjuter.Pas rinisjes, përditësimet automatike të drejtuesve janë çaktivizuar.
2. Çaktivizo përditësimet automatike të drejtuesve përmes Politikës së Grupit
Shënim: Politika e grupit disponohet vetëm në botimet Pro dhe Enterprise. Nëse jeni duke përdorur një botim Home, ndiqni metodën e regjistrit.
Duke përdorur politikën”Mos përfshini drejtuesit me Windows Update”, mund të çaktivizoni lehtësisht përditësimet automatike të drejtuesve në Windows 11 dhe Windows 10. Ja se si.
Shtypni “Windows tastin + R” për të hapur Kutinë e dialogut Run. Shkruani gpedit.msc dhe shtypni Enter për të hapur Politikën e Grupit. Shkoni te dosja”Konfigurimi i kompjuterit > Modelet administrative > Komponentët e Windows > Përditësimi i Windows > Menaxho përditësimet e ofruara nga Windows Update“. Klikoni dy herë në”Mos përfshini drejtuesit me politikën e Windows Update“.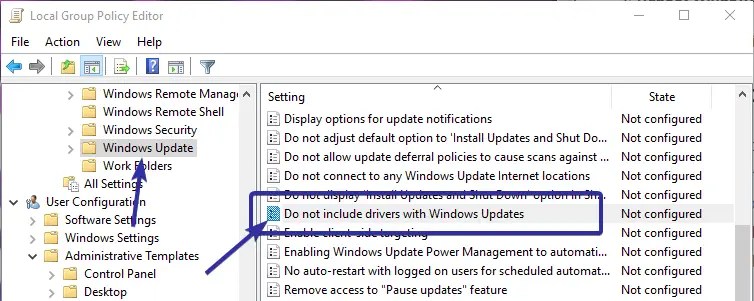 Zgjidhni”
Zgjidhni”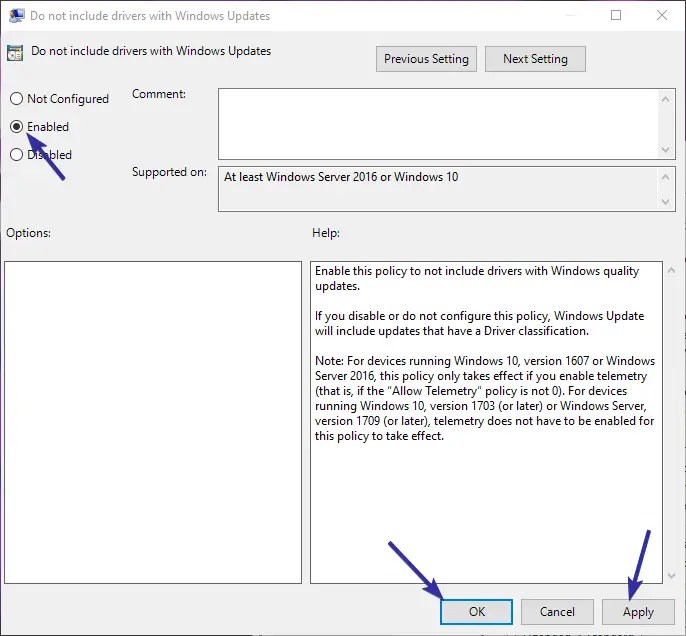 Klikoni”OK“për të ruajtur ndryshimet.Rinise kompjuterin tuaj. Pas rinisjes, shofer automatik përditësimet janë çaktivizuar.
Klikoni”OK“për të ruajtur ndryshimet.Rinise kompjuterin tuaj. Pas rinisjes, shofer automatik përditësimet janë çaktivizuar.
3. Çaktivizo përditësimet automatike të drejtuesve përmes redaktorit të regjistrit
Shënim: Përpara se të vazhdoni, ju rekomandoj fuqimisht të bëni kopje rezervë të regjistrit.
Duke ndryshuar”ExcludeWUDriversInQualityUpdate”. “vlerë në Redaktorin e Regjistrit, mund të çaktivizoni instalimin automatik të drejtuesve. Ja se si:
Një-klikoni Metoda
Për ata që nuk duan të modifikojnë vlerat e regjistrit me dorë, unë kam krijuar një zgjidhje me një klikim që mundëson ose çaktivizon përditësimet automatike të drejtuesve Për të filluar, shkarkoni skedarin zip me një klikim.
Pasi të shkarkoni skedarin zip, ekstrakto atë në desktopin tuaj. (klikoni me të djathtën në skedar dhe zgjidhni”Extract all”), klikoni me të djathtën në skedarin”disable-automatic-driver-updates.reg”dhe zgjidhni”Shkrije.”
Klikoni butonin”Po“dy herë dhe keni mbaruar.
Pas bashkimit automatik të skedarëve reg. Përditësimet e drejtuesve janë çaktivizuar.
Për të aktivizuar përditësimet automatike të drejtuesve, kliko me të djathtën në skedarin”enable-automatic-driver-updates.reg”dhe zgjidh”Merge”.
Manual. Metoda
Shtypni “Windows key + R” për të hapur Kutinë e dialogut Run. Shkruani regedit dhe shtypni Enter për të hapur Regjistrin e Windows. Shkoni te “ dosje HKEY_LOCAL_MACHINE\SOFTWARE\Policies\Microsoft\Windows“.Klikoni me të djathtën mbi Dosja”Windows“në shiritin anësor të majtë. Zgjidhni opsionin”I ri > Çelësi“.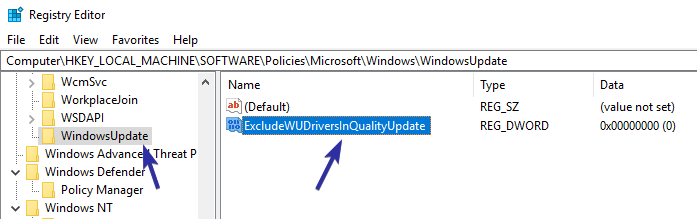 Double-kliko në vlerën e re. Shkruani”1“në fushën e të dhënave të vlerës. Klikoni”OK“për të ruajtur ndryshimin.
Double-kliko në vlerën e re. Shkruani”1“në fushën e të dhënave të vlerës. Klikoni”OK“për të ruajtur ndryshimin.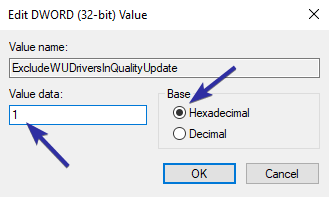 Mbyll Redaktorin e Regjistrit.Rinise kompjuteri dhe përditësimet automatike të drejtuesve janë çaktivizuar.
Mbyll Redaktorin e Regjistrit.Rinise kompjuteri dhe përditësimet automatike të drejtuesve janë çaktivizuar.
Merr kontrollin e përditësimeve të diskut në Windows – Përfundim
Si përfundim, ekzistojnë tre mënyra për të ndaluar përditësimet automatike të drejtuesve si në Windows 11 ashtu edhe në Windows 10.
Nëse nuk doni kufizime strikte dhe thjesht dëshironi të shmangni përditësimet e panevojshme të drejtuesve, përdorni metodën Cilësimet e instalimit të pajisjes. Ky opsion funksionon në të gjitha botimet-Home, Pro dhe Enterprise. Për të aktivizuar përsëri përditësimet automatike, thjesht zgjidhni opsionin”Po”.
Për përdoruesit që duan të bllokojnë plotësisht përditësimet automatike të drejtuesve, metoda Politika e grupit është më efektive, por është e tillë. disponohet vetëm në botimet Pro dhe Enterprise Nëse jeni duke përdorur Windows Home, metoda Registry është alternativa juaj më e mirë.
Për të aktivizuar përditësimet automatike të drejtuesve nëpërmjet Politikës së Grupit, zgjidhni Opsioni”Jo i konfiguruar”. Për metodën e Regjistrit, ose ndryshoni”Të dhënat e vlerës”në”0″ose fshini vlerën”ExcludeWUDriversInQualityUpdate”.
Nëse përballeni me probleme me një përditësim specifik të drejtuesit, si p.sh.grafika. kartë, mund të çaktivizoni përditësimet automatike të drejtuesve për atë pajisje specifike harduerike Thjesht ndiqni udhëzuesit e lidhur për të mësuar më shumë.
Nëse keni ndonjë pyetje ose nevojë ndihmë, komentoni më poshtë, me kënaqësi do të ndihmoj.