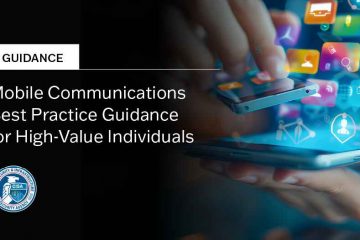Kur provoni softuer të ri ose të pabesueshëm, mund ta testoni në mënyrë të sigurt në Windows Sandbox. Për shembull, kohët e fundit kam shkarkuar një mjet monitorimi të rrjetit, por nuk isha i sigurt nëse i plotësonte kërkesat e mia ose ishte i sigurt për t’u përdorur. Kështu, hapa Windows Sandbox, instalova mjetin dhe e testova tërësisht në një mjedis të sigurt në vend që të rrezikoja kompjuterin tim kryesor.
Windows Sandbox vepron si një shesh lojrash i sigurt dhe i përkohshëm, një mini-version i Windows, i krijuar për testim. Çdo gjë që instaloni ose ekzekutoni në Sandbox qëndron e izoluar nga sistemi juaj kryesor. Pjesa më e mirë? Gjithçka fshihet në momentin që mbyllni Sandbox, duke mos lënë asnjë gjurmë pas. Kjo e bën atë ideal për testimin e softuerit të ri, aplikacioneve të pabesueshme ose skedarëve të dyshimtë pa rrezikuar sigurinë e kompjuterit tuaj.
Në këtë udhëzues të shpejtë, unë do t’ju tregoj si të përdorni Windows Sandbox për të testuar softuerin në mënyrë të sigurtë. . Le të fillojmë.
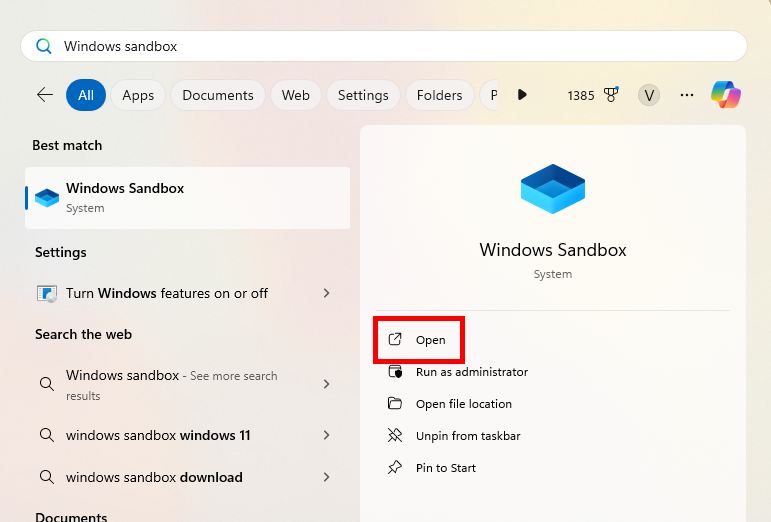
Para teje Filloni
Windows Sandbox duhet të aktivizohet në Windows 11. Nëse nuk është, ndiqni këto udhëzime së pari—hapat për të aktivizuar Windows Sandbox në Windows 11 (për Windows 10). Ju duhet të drejtat e administratoritpër të hapur dhe përdorur Windows Sandbox. Kjo për shkak se funksionon si një mjedis i virtualizuar që duhet të modifikojë cilësimet e sistemit dhe të ketë akses në veçoritë e virtualizimit. Këta hapa janë testuar për të punuar në Windows 11 dhe Windows 10.
Hapat për të testuar softuerin e ri në Windows Sandbox
Shtypni butonin Start. Kërkoni dhe hapni “Windows Sandbox“.Zvarrit dhe lësho softuerin që dëshiron të testosh në dritaren Sandbox. Kjo do ta kopjojë skedarin e softuerit në Sandbox.Klikoni dy herë skedarin e softuerit në Sandbox për të filluar procesin e instalimit. Ndiqni kërkesat për të instaluar softuerin. Mund të ekzekutoni softuerin e instaluar si normalisht. Pasi të keni përfunduar testimin, mbyllni dritaren Sandbox. Me këtë, ju keni testuar një softuer të ri në Windows Sandbox.
Hapat e detajuar ( Me pamjet e ekranit)
Së pari, duhet të hapim aplikacionin Windows Sandbox. Për ta bërë këtë, shtypni butonin Start, futni”Windows Sandbox”në shiritin e sipërm të kërkimit dhe kliko opsionin”Open”.
Pasi të hapet, zvarritni dhe lëshoni skedarin e softuerit
Pasi të hapet, zvarritni dhe lëshoni skedarin e softuerit fortë> që dëshironi të testoni në dritaren Sandbox. Ky veprim kopjon skedarin në sandbox. Nëse nuk mund ta tërhiqni dhe lëshoni, kopjoni skedarin (Ctrl + V) dhe ngjiteni në Sandbox (Ctrl + V).
Shënim: Nëse nuk e keni shkarkuar ende. softuerin që dëshironi të testoni, mund ta shkarkoni direkt në Sandbox duke përdorur shfletuesin e integruar Edge. Përndryshe, mund të hartoni gjithashtu një dosje të përbashkët në Windows Sandbox për të transferuar skedarë.
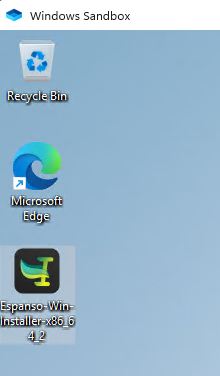
Pasi skedari të kopjohet në mjedisin e sandbox, klikoni dy herë në për të filluar procesin e instalimit. Ndiqni udhëzimet për ta instaluar.
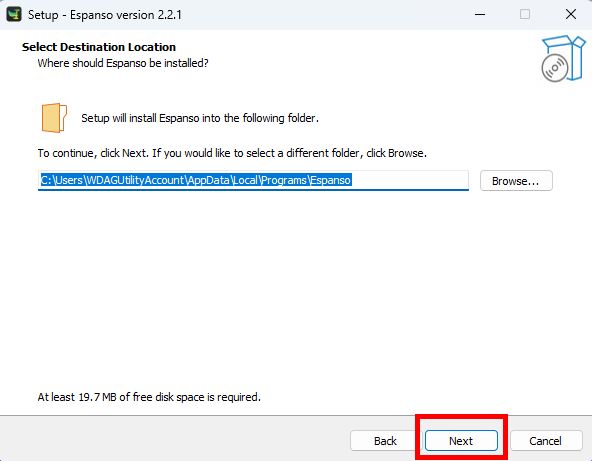
Pasi të instalohet softueri në sandbox, mund ta hapni dhe përdorni ndërsa do ta bënte atë normalisht në kompjuterin tuaj kryesor.
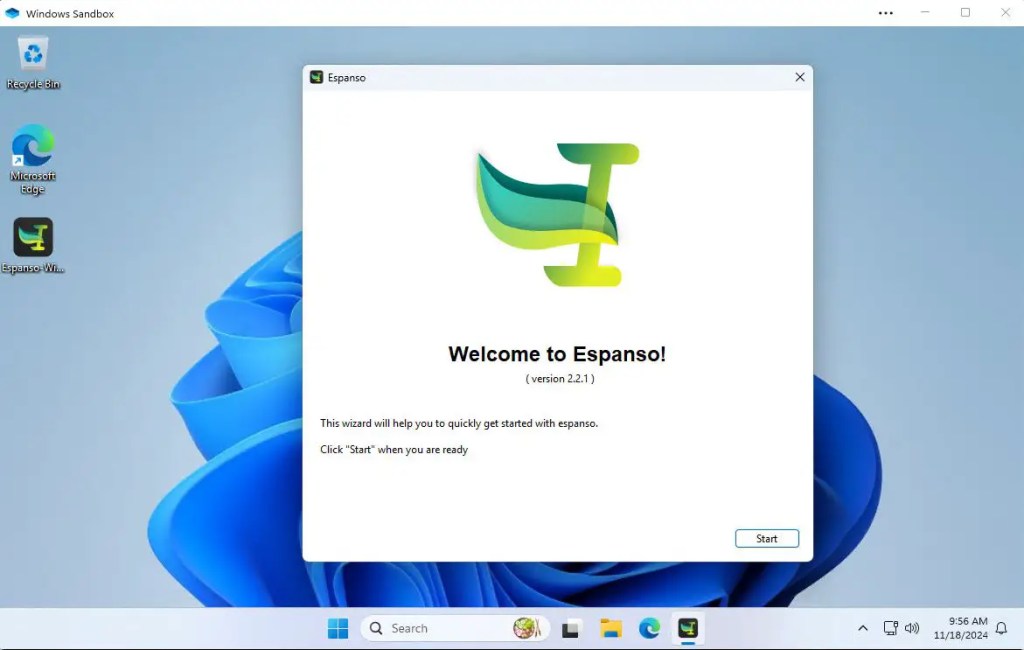
Pasi të përdorni softuerin dhe të jeni të kënaqur, thjesht mbyllni Windows Dritarja Sandbox. Kur të shihni kërkesën e paralajmërimit, klikoni butonin”OK“. Kjo jo vetëm që do ta mbyllë atë, por çdo gjë në sandbox fshihet—duket sikur asgjë të mos ketë ndodhur. p>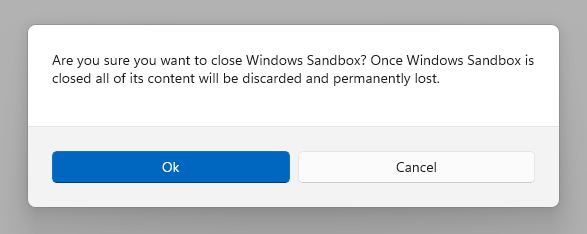
Mbathja Lart — Testimi i softuerit në Windows Sandbox
Siç mund ta shihni, falë integruar Sandbox, ju mund të provoni lehtësisht aplikacione të pabesueshme ose skedarë të dyshimtë pa rrezikuar sigurinë e kompjuterit tuaj sistemi përpara se të dilni.
Nëse keni ndonjë pyetje ose keni nevojë për ndihmë, komentoni më poshtë, unë do të jem i lumtur t’ju ndihmoj.