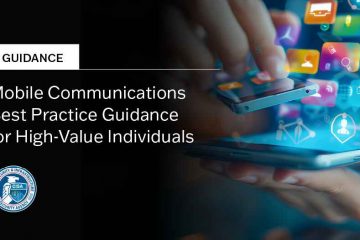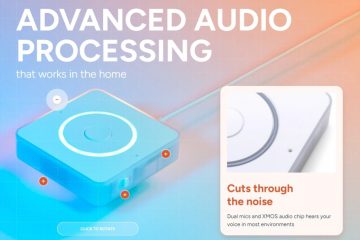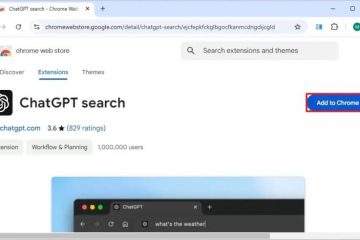Jeni të lodhur nga dritaret kërcyese të vazhdueshme që ju kërkojnë të zgjidhni çfarë të ndodhë sa herë që futni një disk USB ose futni një kartë memorie në kompjuterin tuaj Windows 11? Ato menaxhohen nga një veçori e quajtur AutoPlay, e cila mund të jetë ose një mik i besueshëm ose bezdi i vazhdueshëm, në varësi të mënyrës se si e konfiguroni. Në këtë udhëzues, unë tregoj se si të marrim kontrollin e AutoPlay në Windows 11, nga vendosja e tij për të hapur automatikisht disqet USB deri tek ndryshimi i mënyrës se si ai trajton DVD-të dhe disqet Blu-Ray. Unë gjithashtu ju tregoj se si të çaktivizoni plotësisht njoftimet AutoPlay nëse ato ju bezdisin. Ja se si të personalizoni AutoPlay në Windows 11 që të funksionojë ashtu siç dëshironi:
Çfarë është AutoPlay në Windows 11?
AutoPlay është një veçori e Windows-it: që i lejon përdoruesit të zgjedhin se çfarë ndodh kur futin një pajisje në kompjuterin e tyre. Për shembull, kur lidhni një disk të lëvizshëm USB, shihni një kërkesë të”Luajtjes automatike”të ngjashme me atë më poshtë në këndin e poshtëm djathtas të desktopit.


AutoPlay pyet se çfarë të bëjë me disqet e lëvizshme
Nëse klikoni ose prekni kërkesën AutoPlay, më pas shihni një listë opsionesh për të zgjedhur. Për shembull, shumë përdorues preferojnë të vendosin Windows 11 që të hapë automatikisht disqet USB, pa u pyetur çdo herë se çfarë duan të bëjnë. Që kjo të ndodhë, gjithçka që duhet të bëni është të zgjidhni opsionin Open folder to view files. Më pas, sa herë që lidhni një disk USB në kompjuterin tuaj, ai hapet automatikisht në File Explorer.


Vendosja e asaj që të bëhet me disqet e lëvizshme
Ju shikoni një kërkesë të ngjashme kur lidhni një kartë memorie microSD në laptopin tuaj Windows 11.


AutoPlay pyet se çfarë të bëjë me kartat e kujtesës
Klikimi në njoftimin AutoPlay shfaq një meny me opsione në këndin e sipërm djathtas të desktopit. Opsionet që shihni ndryshojnë në bazë të llojit të pajisjes që lidhni me kompjuterin tuaj, llojet e skedarëve të ruajtur në të dhe aplikacionet që keni instaluar në kompjuterin tuaj Windows 11.


Cilësimi i asaj që të bëhet me kartat e kujtesës
Nëse keni një kompjuter desktop ose një laptop me një disk DVD ose Blu-ray, mund ta përdorni për të lexuar të gjitha llojet e disqeve, nga audio CD me grupet e preferuara të rinisë suaj (për shembull, kam një koleksion mjaft të lezetshëm të CD-ve të Pink Floyd) në DVD ose disqe Blu-ray me filmat tuaj të preferuar. Kur futni një disk, shihni një kërkesë tjetër për”Luaj automatike”.


AutoPlay duke pyetur se çfarë të bëjë me CD-të audio
Klikoni ose prekni atë për të parë një kërkesë me opsione të ndryshme. Kur bëhet fjalë për një CD audio, unë kam mundësinë ta luaj me aplikacione si Media Player ose Windows Media Player, opsione që nuk janë të disponueshme për lloje të tjera disqesh.


Cilësimi i asaj që të bëhet me CD-të audio
Nëse nuk dëshironi të shihni më AutoPlay për një lloj pajisjeje të caktuar, gjithçka që duhet të bëni është të zgjidhni Mos veproni kur të shihni të shpejtë më lart. Më pas, nuk do t’i shihni më kërkesat e”Luajtjes automatike”kur lidhni atë lloj pajisjeje.
AutoPlay mund të çaktivizohet për të gjitha llojet e pajisjeve dhe gjithashtu mund të personalizohet për t’iu përshtatur nevojave tuaja dhe dëshiron. Për më tepër, nëse nuk ju pëlqejnë cilësimet ekzistuese të AutoPlay, mund ta rivendosni atë në sjelljen e tij të paracaktuar. Lexoni seksionet vijuese në këtë artikull për të mësuar se si t’i bëni të gjitha këto gjëra.
Ku është AutoPlay?
Veçoria AutoPlay mund të aksesohet dhe konfigurohet në dy vende: Cilësimet e Windows 11 aplikacionin dhe panelin e vjetër të kontrollit. Në aplikacionin Cilësimet, mund të konfiguroni vetëm disa cilësime AutoPlay, të cilat janë të rëndësishme për shumicën e pajisjeve moderne Windows 11. Në të kundërt, kur hapni cilësimet e AutoPlay në Panelin e Kontrollit, ju keni akses në të gjitha opsionet që ofron kjo veçori, disa prej të cilave janë të rëndësishme për kompjuterët me një disk DVD ose Blu-Ray. Meqenëse qëllimi im për këtë artikull është të jetë sa më i plotë që të jetë e mundur, do të paraqes të dyja mënyrat e aksesit në AutoPlay, secila në seksionin e vet.
Ku është AutoPlay në aplikacionin Cilësimet?
Nëse jeni duke përdorur një laptop me Windows 11 ose një kompjuter pa një disk Blu-Ray ose DVD, ka kuptim të qaseni në AutoPlay nga aplikacioni Cilësimet, si kjo: hapni Cilësimet (Windows + I) dhe lundroni te Bluetooth dhe pajisjet. Lëvizni poshtë derisa të gjeni”Luajtjen automatike”dhe klikoni ose trokitni lehtë mbi të.


Ku mund të gjeni AutoPlay në Cilësimet e Windows 11
Më pas shiko faqen AutoPlay në aplikacionin Cilësimet dhe disa gjëra që mund të personalizohen rreth saj.


Konfigurimi i AutoPlay në Cilësimet e Windows 11
Tjetra, le të shohim si të aksesoni cilësimet e AutoPlay nga Paneli i Kontrollit.
Ku është AutoPlay në Control Panel. Paneli?
Në kompjuterin ose pajisjen tuaj Windows 11, hapni Panelin e Kontrollit. Klikoni ose trokitni lehtë mbi”Hardware and Sound”dhe më pas hyni në”Autoplay”.


Ku mund ta gjeni AutoPlay në Panelin e Kontrollit
Tani, ju shikoni të gjitha cilësimet e disponueshme për AutoPlay në Windows 11. Siç mund ta shihni në pamjen e mëposhtme të ekranit, lista është shumë më e gjatë se ajo që gjeni në aplikacionin Settings. Një ndryshim i rëndësishëm është se mund të vendosni veprimin e paracaktuar bazuar jo vetëm në llojin e pajisjes që po përdorni, por edhe në llojin e medias që gjendet në çdo lloj pajisjeje.


Konfigurimi i luajtjes automatike në panelin e kontrollit
Prandaj, më shumë përdorues teknikë që dëshirojnë kontroll të hollësishëm mund të dëshirojnë të përdorin Panelin e Kontrollit për të konfiguruar AutoPlay.
Konfiguro. si funksionon AutoPlay në Windows 11
Konfigurimi se si funksionon AutoPlay nuk është i vështirë. Megjithatë, në varësi të asaj që dëshironi të bëni, mund t’ju duhet të përdorni cilësimet e tij në Panelin e Kontrollit ose në aplikacionin Cilësimet. Për t’ju ndihmuar, unë paraqes mënyrën më të shpejtë për të konfiguruar aspekte të ndryshme të AutoPlay.
Si të aktivizoni ose çaktivizoni AutoPlay në Windows 11
Nëse dëshironi. për të aktivizuar ose çaktivizuar AutoPlay për të gjitha llojet e mediave, hyni në faqen e saj në aplikacionin Cilësimet duke përdorur udhëzimet e ndara më parë: shkoni te Cilësimet > Bluetooth dhe pajisjet > Luajtja automatike.
Nëse kjo është kjo. funksioni nuk funksionon dhe ju dëshironi të aktivizoni AutoPlay, klikoni ose trokitni lehtë mbi çelësin pranë Përdorni AutoPlay për të gjitha mediat dhe pajisjet. Kur çelësi është aktiv, kjo veçori aktivizohet. Nëse dëshiron të çaktivizosh”Lojën automatike”, vendose këtë çelës në”Off”.


Aktivizimi dhe çaktivizimi i AutoPlay
Nëse nuk e bëni dëshironi të çaktivizoni plotësisht AutoPlay, mbajeni çelësin e tij aktiv dhe vazhdoni të lexoni.
Si të konfiguroni se si AutoPlay trajton USB-në e lëvizshme të lëvizshme. disqet
Tek Zgjidhni parazgjedhjet e luajtjes automatike, klikoni ose trokitni lehtë mbi listën rënëse për diskun e lëvizshëm. Tani keni disa opsione se si të trajtoni disqet e lëvizshme USB. Nëse dëshironi të vendosni Windows 11 që të hapë automatikisht disqet USB, zgjidhni Hap dosjen për të parë skedarët (File Explorer). Nëse dëshironi të çaktivizoni hapjen automatike të disqeve USB, zgjidhni”Mos asnjë veprim”ose”Më pyet çdo herë”, në varësi të asaj që preferoni.


Cilësimi se si AutoPlay trajton disqet e lëvizshme
Si të konfigurosh se si AutoPlay trajton kartat e kujtesës
Nëse jeni të interesuar të vendosni se si AutoPlay trajton kartat e kujtesës, klikoni ose trokitni lehtë mbi listën rënëse Karta e kujtesës dhe zgjidhni veprimin që preferoni. Meqenëse kartat e kujtesës përdoren kryesisht për ruajtjen e fotografive dhe videove, mund t’i importoni ato duke përdorur disa aplikacione të instaluara në kompjuterin tuaj Windows 11: Photos, OneDrive, Dropbox, etj.


Cilësimi i mënyrës se si AutoPlay trajton kartat e kujtesës
Sapo të zgjidhni një veprim, ai zbatohet menjëherë.
Si të konfiguroni se si AutoPlay trajton DVD-të. , disqe Blu-ray dhe CD
Nëse keni një kompjuter me një disk DVD ose Blu-Ray, mund të dëshironi të trajtoni mënyrën se si AutoPlay trajton disqet që futni në pajisjen tuaj kompjuter. Për të ndryshuar sjelljen e tij, duhet të hapni panelin e kontrollit dhe të shkoni te Hardware and Sound > Autoplay. Lëvizni poshtë dritares AutoPlay derisa të gjeni opsionet për konfigurimin e DVD-ve, disqeve Blu-ray dhe CD-ve. Klikoni ose trokitni lehtë mbi listën rënëse pranë llojit të medias që ju intereson dhe më pas zgjidhni veprimin e paracaktuar që preferoni.


Cilësimi se si AutoPlay trajton DVD-të
Kur të keni mbaruar duke konfiguruar gjërat, mos harroni të klikoni ose trokitni lehtë mbi Ruaj, në mënyrë që ndryshimet tuaja të mbahen mend.
A nuk funksionon AutoPlay në Windows 11? Ja se si ta rivendosni atë!
Nëse AutoPlay nuk funksionon siç dëshironi, zgjidhja më e mirë është ta rivendosni atë në cilësimet e paracaktuara. Për të rivendosur AutoPlay në Windows 11, fillimisht hapni Panelin e Kontrollit dhe shkoni te Hardware and Sound > AutoPlay. Lëvizni poshtë në fund të dritares së”Luajtjes automatike”, kliko ose prek”Rivendo të gjitha parazgjedhjet”dhe më pas”Ruaj”.


Rivendosja e AutoPlay në standardet e tij
AutoPlay tani është rivendosur, dhe duhet të rifillojë të pyesë se si dëshironi të trajtoni pajisjet e ndryshme që futni në kompjuterin tuaj: disqet e lëvizshme, kartat e kujtesës, etj.
Si e konfigurove AutoPlay?
Nga përvoja ime, shumica e përdoruesve çaktivizojnë plotësisht AutoPlay, kështu që ata nuk shohin asnjë kërkesë kur lidhin lloje të ndryshme mediash në rrjetin e tyre kompjuterët, ndërsa të tjerët e vendosin që të hapë automatikisht disqet USB dhe të shfaqë përmbajtjen e tyre. Në cilën anë të gardhit jeni? Dhe si e keni konfiguruar AutoPlay në kompjuterin ose pajisjen tuaj Windows 11? Komentoni duke përdorur opsionet e disponueshme më poshtë dhe më njoftoni.🙂