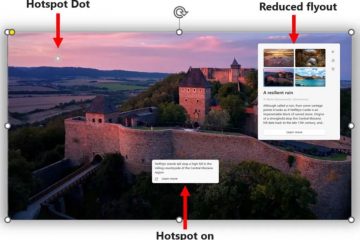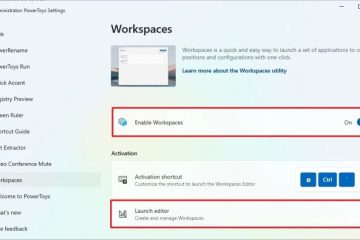Për të konfiguruar një fjalëkalim fotografik në Windows 11 (ose 10), hapni Cilësimet > Llogaritë > Opsionet e hyrjes, klikoni në “Foto fjalëkalimi,” kliko në “Shto,” zgjidhni foton dhe krijoni fjalëkalimin.
Në Windows 11 (dhe 10), përveç përdorimit të një fjalëkalimi dhe Windows Hello, mund të përdorni edhe një fotografi si metodë identifikimi. Zakonisht, kjo është më e përshtatshme për laptopët dhe tabletët me ekrane me prekje, por ju mund të vendosni një fjalëkalim fotografie në pothuajse çdo lloj kompjuteri.
Ky lloj vërtetimi ka qenë i disponueshëm që nga Windows 8.x, dhe ideja është të vizatoni një prind në një foto për të përdorur gjestin për të zhbllokuar pajisjen tuaj pa shtypur një fjalëkalim të komplikuar ose një PIN.
Përdorimi i gjesteve në një fotografi për t’u identifikuar në Windows është më i sigurt se një fjalëkalim sesa një fjalëkalim. në një sërë mënyrash. Dallimi më i rëndësishëm është se fjalëkalimi i figurës është i lidhur me një pajisje (i ngjashëm me një PIN), kështu që funksionon vetëm nëse dikush ka qasje fizike në tablet ose laptop. Kjo do të thotë se askush nuk mund të hyjë në pajisjen tuaj nga distanca, siç do të ishte e mundur nëse dikush ju vodhi fjalëkalimin.
Përveç kësaj, nëse përdorni një llogari të Microsoft për t’u identifikuar në pajisje të shumta me të njëjtin fjalëkalim dhe dikush do të gjejë fjalëkalimin tuaj të figurës, vetëm një pajisje do të rrezikohej.
Në këtë udhëzues, unë do të shpjegoj se si të krijoni një fjalëkalim fotografik shpejt dhe në mënyrë të sigurtë. identifikohuni në llogarinë tuaj të Windows 10 ose 11.
Krijoni një fjalëkalim fotografie në Windows 11
Për të vendosur një fjalëkalim fotografie në Windows 10, përdorni këto hapa:
Hap Cilësimet.
Ekrani @media vetëm dhe (min-gjerësia: 0px) dhe (min-lartësia: 0px) { div[id^=”bsa-zone_1659356505923-0_123456″] {min-gjerësia: 336px; Min-lartësia: 280px; } } Ekrani @media vetëm dhe (min-gjerësia: 640px) dhe (min-lartësia: 0px) { div[id^=”bsa-zone_1659356505923-0_123456″] {min-gjerësia: 728px; Min-lartësia: 280px; } }
Kliko te Llogaritë.
Kliko faqen Opsionet e hyrjes .
Kliko Cilësimi i fjalëkalimit të figurës.
Kliko butonin Shto.
Konfirmo fjalëkalimin aktual.
Kliko butonin OK.
Kliko butonin Zgjidh fotografinë.
Zgjidh një fotografi që dëshiron ta përdorësh si. një fjalëkalim në Windows 11.
Zvarritni imazhin në pozicionin që dëshironi.
Klikoni butonin “Përdorni këtë foto”.
p>Konfiguro gjestet tuaja për të përdorur një fjalëkalim tre herë.
Shënim i shpejtë: Duhet të vizatoni tre gjeste në një foto, duke përfshirë trokitje e lehtë, vija të drejta dhe rrathë
Kliko Butoni Finish.
Pasi të përfundoni hapat, herën tjetër që të identifikoheni, do t’ju paraqitet përvoja e fjalëkalimit të figurës dhe më pas do t’ju duhet të riprodhoni gjestin me prekni ose duke përdorur miun për t’u identifikuar.
Nëse nuk i mbani mend gjestet, klikoni në “Opsionet e hyrjes” nga paneli i majtë për të përdorur kodin PIN ose një fjalëkalim për t’u identifikuar në Windows 11.
Për të ndryshuar fjalëkalimin e figurës, ndiqni të njëjtat hapa të përmendur më lart, por në hapin 5, klikoni “Ndrysho”
Gjithmonë mund të klikoni “ Përsëriteni butonin” në faqen e cilësimeve nëse keni harruar gjestet tuaja.
Për të hequr fjalëkalimin e figurës, ndiqni të njëjtat hapa, por në hapin 5, kliko Butoni i fortë>Hiq.
Krijo një fjalëkalim fotografie në Windows 10
Për të vendosur një fjalëkalim fotografie në Windows 10, përdorni këto hapa:
>Hap Cilësimet.
Kliko te Llogaritë.
Kliko në Opsionet e hyrjes.
Kliko cilësimin Fjalëkalimi i figurës.
Kliko butonin Shto.
Konfirmo fjalëkalimin aktual..
Kliko butonin OK.
Kliko butonin Zgjidh fotografinë.
Zgjidh një fotografi. që dëshironi të përdorni si fjalëkalim në Windows 10.
Zvarritni imazhin në pozicionin që dëshironi.
Klikoni butonin“Përdoreni këtë foto”.
Konfiguro gjestet tuaja për të përdorur një fjalëkalim tre herë.
Klikoni butonin Mbaro.
Pasi të përfundoni hapat, herën tjetër që të identifikoheni në llogarinë tuaj, do t’ju shfaqet përvoja e fjalëkalimit të figurës.
Për të ndryshuar fjalëkalimin e figurës, ndiqni të njëjtat hapa të përmendur më lart, por në hapin 5 >, kliko butonin “Ndrysho”, konfirmo fjalëkalimin aktual, kliko butonin “Përdor këtë foto”dhe ndiqni hapat në ekran.
<. p>Mund të klikoni gjithmonë butonin “Riluaj” në faqen e cilësimeve nëse keni harruar gjestet tuaja.
Për të hequr fjalëkalimin e figurës, ndiqni të njëjtat hapa, por në >hapi 5, kliko butonin “Hiq”.
Në Windows 8.1, mund ta konfigurosh këtë veçori nga Cilësimet e PC-së >
A do të përdorni një fjalëkalim fotografie. në tabletin ose laptopin tuaj? Më njoftoni në komentet më poshtë.