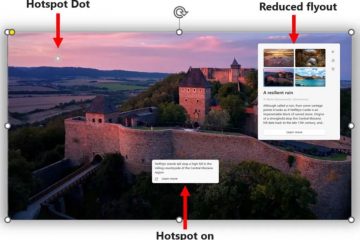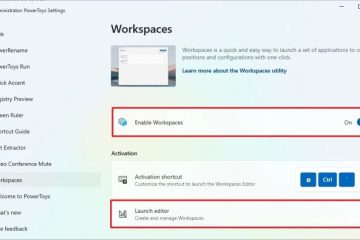Për të aktivizuar TPM dhe Secure Boot për një VM Windows 11, magjistari VMware Workstation do të përfshijë ofrimin e një faqeje “Information encryption” për të konfiguruar veçorinë TPM. Gjithashtu, për të aktivizuar Secure Boot, duhet të plotësoni këtë konfigurimin nga cilësimet e “Opsioneve” të makinës virtuale. Është gjithashtu e mundur të përditësoni një makinë virtuale ekzistuese për të mbështetur TPM, Secure Boot dhe UEFI, por duhet të siguroheni që të përditësoni llojin e ruajtjes VM nga MBR në GPT.
Në VMware Workstation, nëse doni të krijoni një makinë virtuale për të ekzekutuar Windows 11, duhet të aktivizoni modulin e platformës së besuar (TPM). Përndryshe, nuk do të mund të instaloni sistemin operativ. Nisja e sigurt rekomandohet shumë, por instalimi i sistemit operativ nuk kërkohet.
Një TPM është një çip që ofron funksione kriptografike, të tilla si gjenerimi dhe ruajtja e çelësave të enkriptimit për të mundësuar veçori si Windows Hello, BitLocker dhe të tjera.
Secure Boot është një teknologji firmware që mbron procesin e nisjes në mënyrë që programet keqdashëse (të tilla si rootkits) të mos mund të sulmojnë. sistemi operativ i besuar gjatë nisjes.
Meqenëse kemi të bëjmë me virtualizim, nuk ju kërkohet të keni komponentët e harduerit fizikisht në pajisje, që do të thotë se ju mund të ekzekutojë një makinë virtuale Windows 11 edhe në një kompjuter Windows 10 pa TPM, Secure Boot ose UEFI (Unified Extensible Firmware Interface).
Në këtë udhëzues, unë do të shpjegoj hapat për të aktivizuar TPM dhe Secure Boot. në VMware për të instaluar Windows 11 në një makinë virtuale. Këto udhëzime zbatohen për Windows 11 dhe 10 dhe platforma të tjera të mbështetura.
Krijoni Windows 11 VM në VMware me TPM dhe mbështetje Secure Boot
Për të krijuar një makinë virtuale me mbështetje për TPM dhe Secure. Nisni, përdorni këto hapa:
Hap VMware Workstation.
ekranin @media vetëm dhe (min-width: 0px) dhe (min-lartësia: 0px) { div [id^=”bsa-zone_1659356505923-0_123456″] {min-width: 336px; Min-lartësia: 280px; } } Ekrani @media vetëm dhe (min-gjerësia: 640px) dhe (min-lartësia: 0px) { div[id^=”bsa-zone_1659356505923-0_123456″] {min-gjerësia: 728px; Min-lartësia: 280px; } }
Klikoni në menynë Skedari dhe zgjidhni opsionin “Makina e re virtuale”.
Kliko Tjetër. butonin.
Zgjidhni opsionin më të fundit të përputhshmërisë së harduerit të makinës virtuale.
Klikoni butonin Tjetër.
Zgjidhni “ Do ta instaloj sistemin operativ më vonë” opsionin.
Kliko butonin Tjetër.
Zgjidhni Opsioni i fortë>Microsoft Windows nën seksionin”Sistemi operativ i ftuar”.
Zgjidhni opsionin Windows 11 x64 nën seksionin”Versioni”.
p>Kliko butonin Tjetër.
Konfirmo një emër për Windows 11 VM.
Konfirmo vendndodhjen ku do të ruhet makina virtuale.
p>
Klikoni butonin Tjetër.
Zgjidhni opsionin “Vetëm skedarët e nevojshëm për të mbështetur TPM janë të koduar”.
Konfirmo fjalëkalimin e enkriptimit.
Kontrollo opsionin “Kujto fjalëkalimin në këtë makinë në”Credential Manager”.
Kliko Tjetër Butoni .
(Opsionale) Zgjidhni opsionin “Ndajeni diskun virtual në skedarë të shumtë”.
Specifikoni madhësinë e diskut në gigabajt (64 GB). ose më lart).
Kliko butonin Tjetër.
Kliko butonin Mbaro.
( Opsionale) Klikoni me të djathtën në makinën virtuale dhe zgjidhni opsionin Cilësimet.
Zgjidhni opsionin Memory dhe zgjidhni sasinë e dëshiruar të memories për pajisjen ( rekomandohet të paktën 8 GB).
Zgjidhni opsionin Procesorët dhe zgjidhni numrin e bërthamave për pajisjen (rekomandohen të paktën katër bërthama).
Klikoni në skedën Opsionet.
Klikoni në E avancuar.
Kontrollo “Aktivizo nisjen e sigurt” > opsioni nën seksionin”Lloji i firmuerit”.
Klikoni butonin OK.
Pasi të keni përfunduar hapat, duhet të jeni në gjendje të instaloni Windows 11. në një makinë virtuale duke përdorur VMware Workstation.
Aktivizo TPM dhe Secure Boot në VM për të instaluar Windows 11
Për të aktivizuar TPM dhe Secure Boot në një makinë virtuale ekzistuese VMware, përdorni këto hapa:
Hap VMware Workstation.
Zgjidh makinën virtuale.
Kliko menynë VM dhe zgjidhet. opsioni Cilësimet.
Kliko skedën Opsionet.
Zgjidh opsionin Kontrolli i hyrjes.
Zgjidhni butonin Encrypt nën seksionin”Encryption”.
Zgjidhni “Vetëm skedarët e nevojshëm për të mbështetur TPM janë të koduar”
opsioni i fortë.
Krijo një fjalëkalim enkriptimi.
Kliko butonin Encrypt.
Kliko te Avancuar. fortë>.
Zgjidhni opsionin “UEFI” dhe kontrolloni opsionin “Aktivizo nisjen e sigurt” nën seksionin “Lloji i firmuerit” (nëse ka).
Paralajmërim: Ndryshimi i llojit të firmuerit mund të shkaktojë probleme sepse do t’ju duhet të përditësoni ndarjen e diskut nga MBR në GPT përpara se sistemi të niset në llojin e ri të firmuerit. Nëse nuk e keni tashmë VM-në me UEFI, unë do të rekomandoja shumë krijimin e një makinerie të re virtuale.
Kliko skedën Hardware.
Klikoni butonin Shto.
Zgjidhni “Modulin e Platformës së Besuar” Opsioni” për të ekzekutuar Windows 11.
Kliko butonin Finish.
Kliko butonin OK.
Pasi të përfundoni hapat, kompjuteri duhet të përfshijë komponentët e kërkuar të sigurisë për të kaluar kontrollin e kërkesave për të përmirësuar në Windows 11.