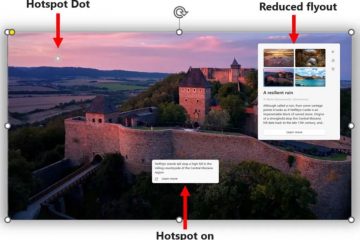Për të nisur dhe rregulluar automatikisht një grup aplikacionesh në Windows 11 (ose 10), hapni PowerToys > Workspaces, aktivizoni veçorinë, hapni redaktorin, klikoni në “Krijo hapësirën e punës,” krijoni paraqitjen tuaj të personalizuar të aplikacioneve, kliko te “Kapto,” modifiko dhe ruaje konfigurimin. Më pas, thjesht klikoni në “Launch” ose ekzekutoni shkurtoren e desktopit. Funksioni është i disponueshëm duke filluar me versionin 0.84.0 të PowerToys dhe versionet më të larta.
Në Windows 11 (dhe 10), mund të përdorni Hapësirat e punës së PowerToys për të nisur dhe rregulluar automatikisht një grup aplikacionesh në desktopin tuaj, dhe në këtë udhëzues, unë do të shpjegoj se si ta përdor këtë veçori.
Si pjesë e konfigurimit të punës sime, unë kam një sistem me shumëfishta. monitorët ku zakonisht rregulloj të njëjtin grup aplikacionesh në vend që të përdor paraqitjet e paracaktuara për të organizuar aplikacionet e mia në desktop, përdor veçorinë”FanceZones”të disponueshme në PowerToys për të krijuar paraqitje të personalizuara. Megjithatë, edhe atëherë, kur e rinis kompjuterin, duhet shumë kohë për të rihapur dhe rregulluar aplikacionet e mia në ekran, por kjo është kur”Workspaces”vjen në ndihmë.
“Workshapsi”është një veçori. disponohet në PowerToys (versioni 0.84.0) që ju lejon të krijoni dhe ruani paraqitjet e personalizuara për të nisur një grup aplikacionesh dhe rregulloni automatikisht ato në ekran”shpejt”me vetëm”një klik”, pavarësisht nëse keni një, dy, tre ose më shumë monitorë.
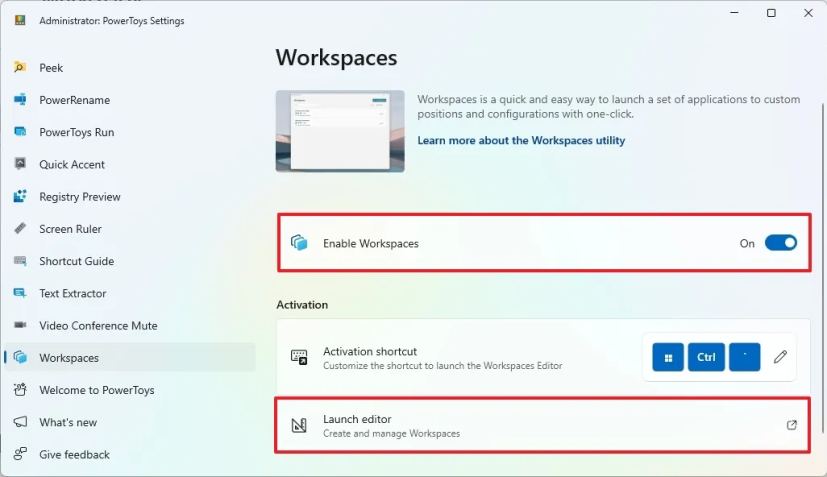
Në këtë udhëzues, unë do të shpjegoj se si të krijoni hapësira pune me PowerToys për të nisur dhe rregulluar automatikisht aplikacionet në desktopin tuaj me Windows 11 (ose Windows 10).
Krijoni një hapësirë pune për të nisur dhe rregulluar automatikisht aplikacionet
h2>
Për të nisur dhe rregulluar automatikisht aplikacionet në Windows 11 (ose 10) (instaloni PowerToys), përdorni këto hapa:
Hap PowerToys.
@media. vetëm ekran dhe (min-width: 0px) dhe (min-height: 0px) { div[id^=”bsa-zone_1659356505923-0_123456″] {min-width: 336px; Min-lartësia: 280px; } } Ekrani @media vetëm dhe (min-gjerësia: 640px) dhe (min-lartësia: 0px) { div[id^=”bsa-zone_1659356505923-0_123456″] {min-gjerësia: 728px; Min-lartësia: 280px; } }
Klikoni në Hapësirat e punës.
Aktivizo çelësin e ndërrimit Aktivizo hapësirat e punës.
Kliko cilësimin Nisja e redaktorit.
Kliko butonin Krijo hapësirën e punës në redaktues.
Hap dhe rregullo aplikacionet me faqosjen tuaj të dëshiruar.
Klikoni butonin Regjistro.
Konfirmo një emër për paraqitjen me opsionin në këndin e sipërm majtas.
Kliko butonin Hiq për aplikacionet që nuk dëshiron të jenë pjesë e paraqitjes (nëse është e aplikueshme).
Kliko mbi një aplikacion.
p>(Opsionale) Konfiguro argumentin për të ekzekutuar një komandë specifike ose për të hapur një skedar specifik. Për shembull, në paraqitjen time, unë kam Notepad dhe mund të specifikoj shtegun për në skedarin që dua të hap me këtë paraqitje.
(Opsionale) Kontrolloni opsionin për të nisur aplikacionin. Për shembull, mund të përdorni opsionin “Nisni si administrator” për të nisur Terminalin e Windows si administrator. Mund ta nisni gjithashtu aplikacionin të minimizuar ose maksimizuar.
(Opsionale) Personalizojeni pozicioni në ekran me cilësimet majtas, lart, gjerësi dhe lartësi.
(Opsionale) Kontrolloni opsionin “Krijo shkurtore në desktop” për të krijuar një shkurtore për të nisur shpejt hapësirën e punës.
Klikoni butonin Ruaj hapësirën e punës.
Pasi të përfundoni hapat, mund të klikoni butonin “Launch” nga Ndërfaqja e hapësirave të punës ose përdorni shkurtoren e desktopit për të nisur dhe rregulluar aplikacionet tuaja.
PowerToys nis dhe rregullon automatikisht aplikacionet/Imazhi: Mauro Huculak
Për të modifikuar ose hiqni hapësirën e punës, klikoni butonin e menysë në anën e djathtë dhe zgjidhni opsionet “Modifiko” ose “Hiq”.
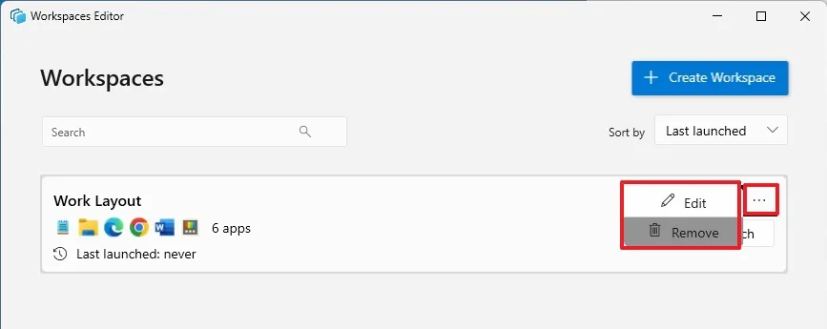 PowerToys modifikon ose heq hapësirën e punës/Imazhi: Mauro Huculak
PowerToys modifikon ose heq hapësirën e punës/Imazhi: Mauro Huculak
Mund të krijosh sa më shumë hapësira pune që të duhen. Ju duhet vetëm të përsërisni hapat dhe sigurohuni që të konfirmoni një emër përshkrues për paraqitjen.
E vetmja vërejtje që kam gjetur me këtë veçori të PowerToys është se mund ta hapni hapësirën e punës vetëm një herë. Nëse ekzekutoni përsëri të njëjtën hapësirë pune, funksioni do të përpiqet të hapë përsëri aplikacionet, duke krijuar shembuj të shumtë të të njëjtit aplikacion.
Gjithashtu, nëse zgjidhni të nisni disa aplikacione të minimizuara, disa aplikacione do ta shpërfillin këtë opsion. Për shembull, kam vendosur File Explorer dhe Microsoft Word që të fillojnë të minimizohen në testin tim, por ato hapen të maksimizuara.
Cilat janë mendimet tuaja dhe a planifikoni ta përdorni këtë veçori? Më njoftoni në komente.