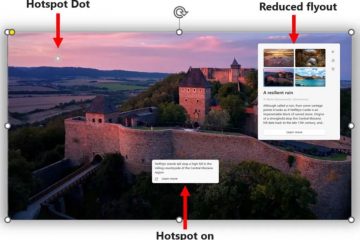Microsoft i ka shtyrë në mënyrë agresive përdoruesit me pajisje të mbështetur për të përmirësuar në Windows 11 nga Windows 10. Megjithatë, edhe nëse është falas, shumë nuk duan të përmirësojnë në Windows 11 për një sërë arsyesh, si ndërfaqja e paqëndrueshme, e fryrë veçoritë, përputhshmërinë e softuerit dhe çështjet e përputhshmërisë së harduerit. Për shembull, unë preferoj të përdor Windows 10 në kompjuterin tim të medias shtëpiake për performancën e tij më të shpejtë. Nëse gjithashtu nuk dëshironi të përmirësoni, ndiqni metodat e treguara më poshtë për të bllokuar përditësimet e Windows 11 në Windows 10. Le të fillojmë.
Para se të filloni
Të duhen të drejtat e administratorit për të bllokuar Windows 11. përditësimi në Windows 10. Data e përfundimit të shërbimit të Windows 10 për versionin 22H2 është 2025-10-14. Pas kësaj date, nuk do të merrni asnjë përditësim, përfshirë përditësimet e sigurisë. Për më shumë informacion, vizitoni këtë faqe të Microsoft-it. Duhet të dini versionin tuaj aktual të Windows 10. Nëse nuk e dini, shtypni”Start tastin + R”, shkruani”winver”dhe klikoni”OK”. Mund të shihni versioni aktual në rreshtin e dytë Për mua është 22H2. Përpara se të bëni ndryshime, krijoni një pikë rikuperimi të sistemit.
Blloko përditësimin e Windows 11 në Windows 10 duke përdorur politikën e grupit
Shënim i rëndësishëm: Redaktori i Politikave të Grupit është i disponueshëm vetëm për botimet e Windows 10 Pro dhe Enterprise Nëse jeni duke përdorur Windows 10 Home Edition, ndiqni një nga metodat e tjera më poshtë.
Hapi 1: Hapni Redaktuesin e Politikave të Grupit<./h3>
Së pari, shtypni butonin”Start”, kërkoni për”gpedit.msc”dhe kliko butonin”Open”për të hapur aplikacionin”Grupi i Editorit të Politikave”.
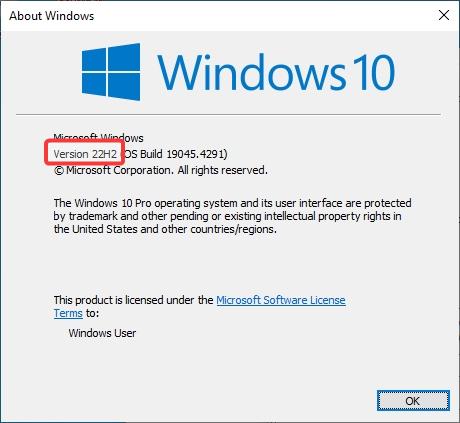
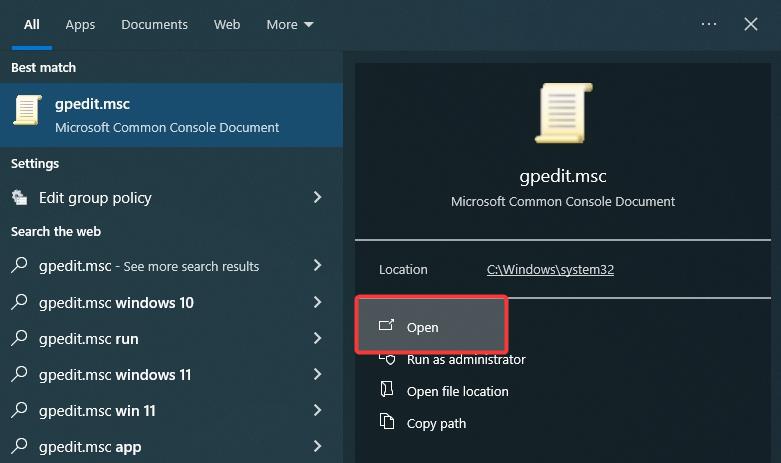
Hapi 2: Hapni dosjen”Windows Update for Business”në të
Në dritaren e Politikës së Grupit, shkoni te”Konfigurimi i kompjuterit-> Administrative Modelet-> Komponentët e Windows-> Dosja Windows Update”dhe hapni dosjen”Windows Update for Business”.
Hapi 3: Aktivizo dhe konfiguro”Zgjidh Politika e versionit të Përditësimit të Veçorisë së synuar
Klikoni dy herë mbi politikën”Zgjidhni versionin e Përditësimit të Veçorisë së synuar”.
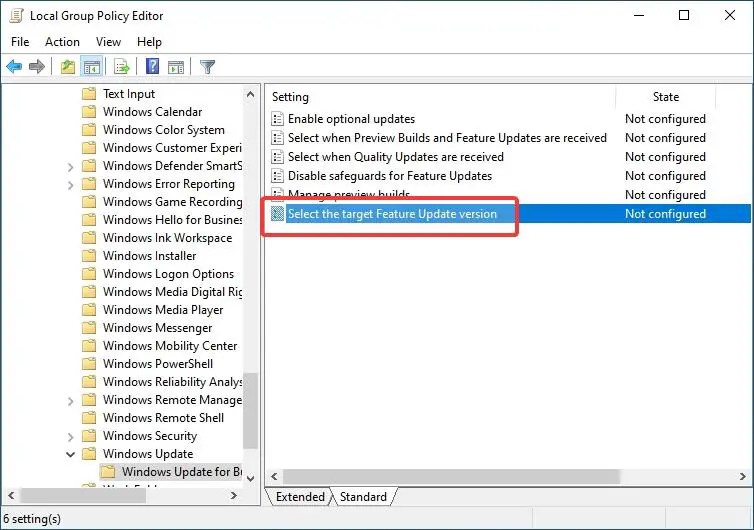 Zgjidhni opsionin e radios së aktivizuar. Nën në panelin e opsioneve, shkruani”Windows 10″në fushën e parë të zbrazët dhe versionin aktual të Windows 10 në fushën”Versioni i synuar për përditësimet e veçorive”. Për mua, versioni aktual është”22H2″.
Zgjidhni opsionin e radios së aktivizuar. Nën në panelin e opsioneve, shkruani”Windows 10″në fushën e parë të zbrazët dhe versionin aktual të Windows 10 në fushën”Versioni i synuar për përditësimet e veçorive”. Për mua, versioni aktual është”22H2″.
Shënim i rëndësishëm: Nëse nuk e dini versionin tuaj aktual, shtypni”Start taste + R”, shkruani”winver”dhe kliko”OK”. Mund ta shihni versionin tuaj aktual në rreshtin e dytë.
Klikoni butonin OK për të ruajtur ndryshimet në politikë.
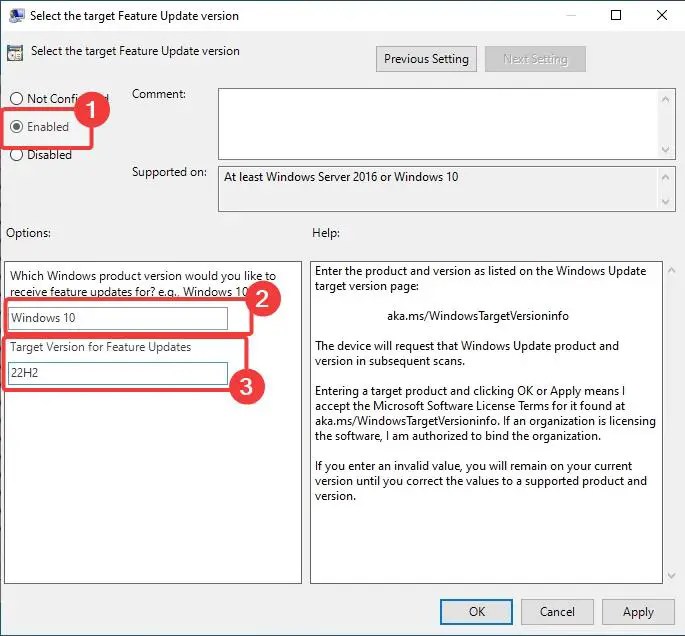
Hapi 4: Rinisni kompjuterin tuaj
Më në fund, mbyllni dritaren e Redaktuesit të Politikave të Grupit dhe rinisni kompjuterin tuaj. Për të rifilluar, shtypni butonin Start, klikoni ikonën e energjisë dhe zgjidhni opsionin Rinisni.
Pasi të riniset sistemi, Windows 1o nuk do të përditësohet më në Windows 11. Megjithatë, nëse ende i merrni të gjitha përditësime për versionin tuaj të Windows 10.
Blloko përditësimin e Windows 11 në Windows 10 duke përdorur Regjistrin
Shënim i rëndësishëm: Bëni kopje rezervë të regjistrit përpara se të bëni ndryshime. Rezervimi do t’ju ndihmojë të rivendosni sistemin nëse diçka shkon keq.
Hapi 1: Hapni redaktorin e regjistrit
Së pari, shtypni butonin”Start”, kërkoni”Registry Editor”, dhe kliko Open.
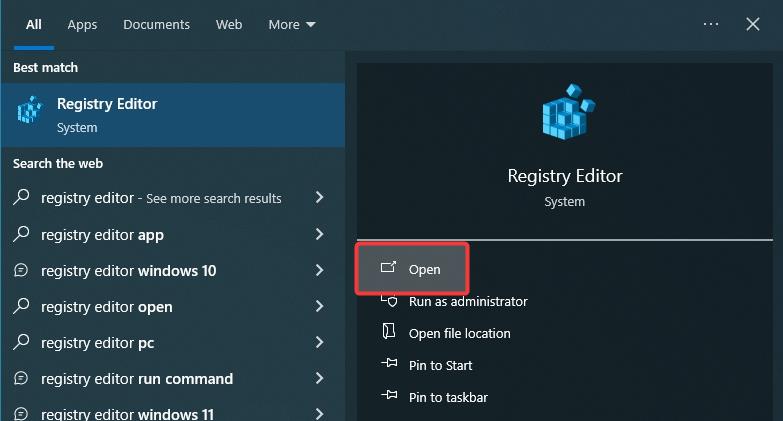
Hapi 2: Krijoni çelësin”WindowsUpdate”
Në dritaren e Redaktorit të Regjistrit, shkoni te”HKEY_LOCAL_MACHINE\SOFTWARE\ Dosja Politikat\Microsoft\Windows”.
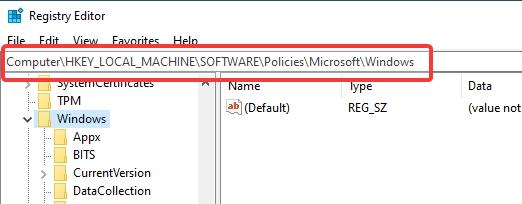
Klikoni me të djathtën në dosjen”Windows”dhe zgjidhni”I ri”>”Çelësi”.
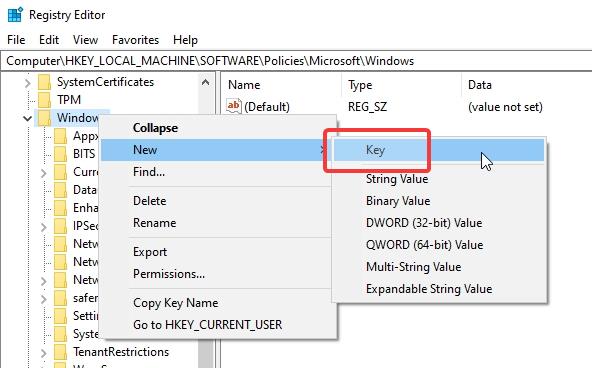
Emërtoni çelësin e ri”WindowsUpdate”.
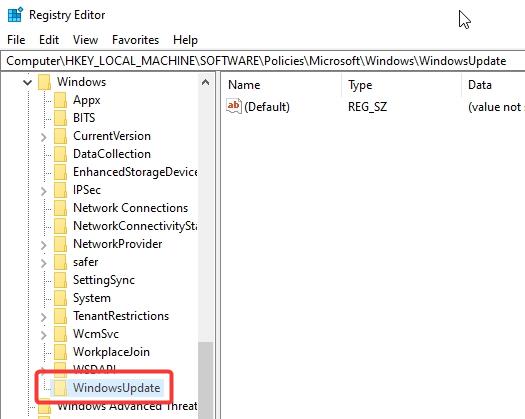
Hapi 3: Krijo vlerat”TargetReleaseVersion”&”TargetReleaseVersionInfo”
Right-click> në dosjen”WindowsUpdate”dhe zgjidhni”E re”>”Vlera DWORD (32-bit)”.
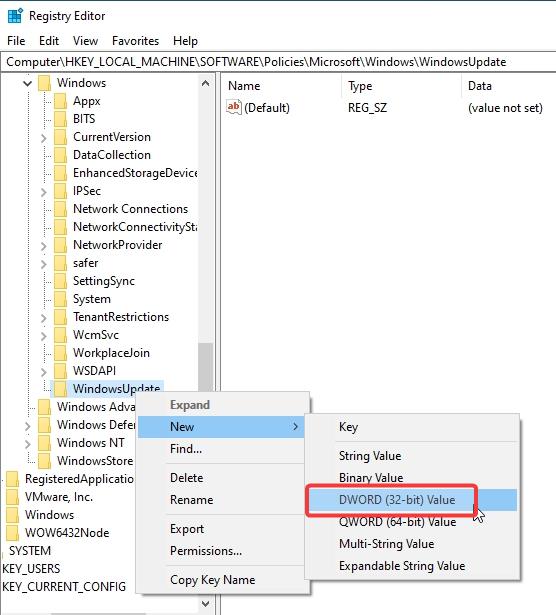
Emërtoni vlerën e re”TargetReleaseVersion”.
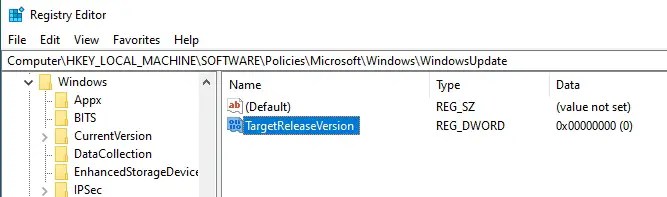
Klikoni me të djathtën përsëri në dosjen”WindowsUpdate”dhe zgjidhni”E re”>”Vlera e vargut”.
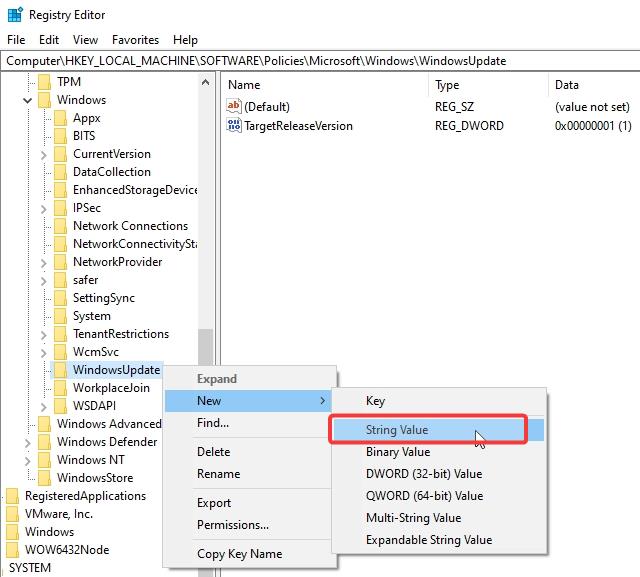
Emërtoni vlerën e re”TargetReleaseVersionInfo”.
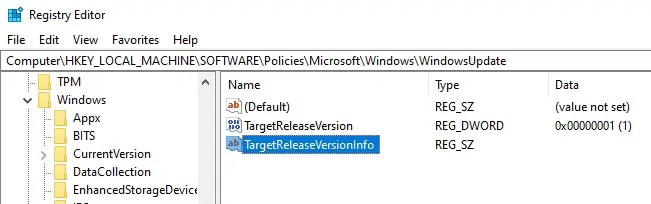
Hapi 4: Konfiguro vlerat
Klikoni dy herë vlerën”TargetReleaseVersion”.
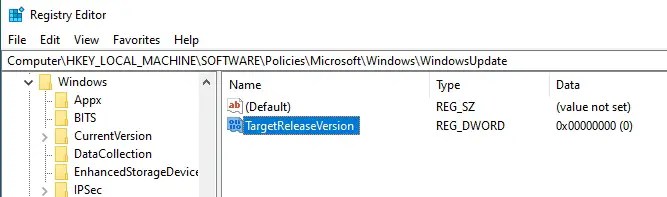
Shkruani”1″në fushën e të dhënave të vlerës dhe kliko”OK”.
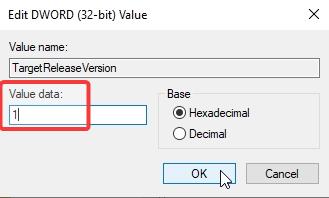
Klikoni dy herë mbi vlerën”TargetReleaseVersionInfo”.
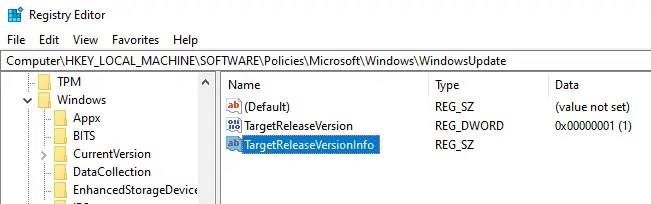
Shkruaj”22H2″(ose versionin aktual të Windows 10) në fushën”Value Data”dhe kliko”OK”.
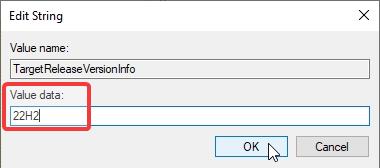
Hapi 5: Rinisni kompjuterin tuaj
Mbyllni dritaren e redaktorit të regjistrit dhe rinisni kompjuterin tuaj. Për të rifilluar, shtypni butonin Start, klikoni ikonën e energjisë dhe zgjidhni opsionin Rinis.
Blloko përditësimin e Windows 11 në Windows 10 duke përdorur aplikacionin InControl
Nëse nuk dëshiron. për të modifikuar cilësimet e sistemit nëpërmjet Politikës së Grupit ose Regjistrit dhe duke kërkuar një mënyrë shumë më të thjeshtë, mund të përdorni aplikacionin falas InControl. Duke e përdorur atë, mund të kyçeni në versionin aktual dhe të shmangni përditësimin në Windows 11 me një klik. Ja se si.
Hapi 1: Shkarko InControl
Së pari, shkarko InControl nga uebfaqja e tij zyrtare.

Hapi 2: Ekzekutoni aplikacionin InControl
Pas shkarkimit, gjeni dhe klikoni dy herë mbi skedarin e shkarkuar”. exe”për të ekzekutuar aplikacionin.
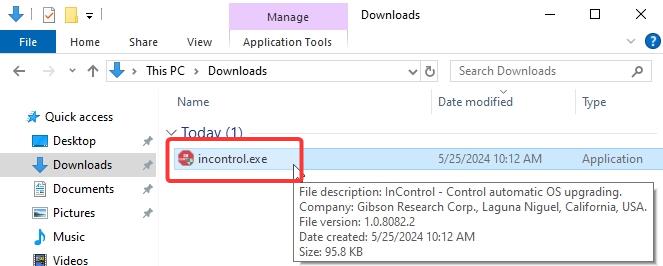
Hapi 3: Vendosni versionin tuaj aktual
Aplikacioni zbulon automatikisht versionin tuaj aktual dhe e vendos atë. dua ta vendosësh manualisht duke redaktuar fushat”Version”dhe”Lëshim”.
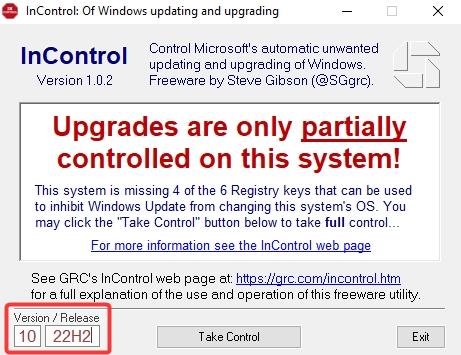
Hapi 4: Merrni kontrollin
Kliko”Merre Butoni”Control”.
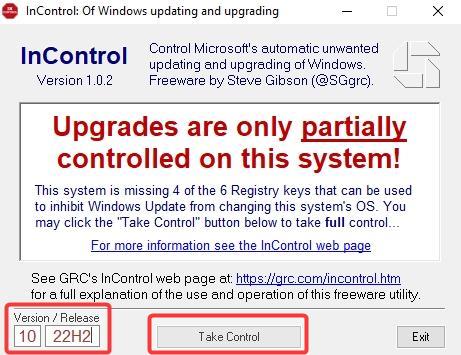
Hapi 5: Mbyllni aplikacionin dhe rinisni kompjuterin tuaj
Mbyllni dritaren InControl dhe rinisni kompjuterin tuaj. Për të rifilluar, shtypni butonin”Start”, kliko ikonën”Power”dhe zgjidhni opsionin”Rinisni”.
Pas rinisjes, Windows 10 nuk do të përmirësohet më në Windows 11. Sistemi juaj do të vazhdojë të marrë përsëri. përditësimet e sigurisë.
Përfundimi — Çaktivizimi i përditësimit të Windows 11
Siç mund ta shihni, ndalimi i Windows 10 nga përmirësimi në Windows 11 është një detyrë mjaft e lehtë falë Redaktorit të Politikave të Grupit dhe Redaktori i regjistrit nëse preferoni një zgjidhje me një klikim, përdorni aplikacionin InControl që mund të”Lëshoni kontrollin”sa herë që jeni gati.
Nëse keni ndonjë pyetje. ose keni nevojë për ndihmë, komentoni më poshtë. Unë do të përgjigjem.