.single.post-autor, Autor: Konstantinos Tsoukalas , Përditësimi i fundit: 22 maj 2024
A keni hasur ndonjëherë në një skenar ku çinstalimi i një softueri ka lënë pas disa shërbime që duhet të ishin hequr kur u hoq softueri? Nëse po, në këtë tutorial do të mësoni se si të hiqni shërbimet e padëshiruara nga Windows.
Në një kompjuter Windows, ka shumë shërbime që funksionojnë në sfond, secila prej të cilave shërben një funksion specifik. Megjithatë, ndonjëherë një shërbim mund të ndikojë në performancën e kompjuterit dhe duhet të hiqet. Në këtë artikull, ne do t’ju tregojmë hap pas hapi se si të hiqni shërbimet e padëshiruara dhe jetimë nga Windows (të gjitha versionet) duke përdorur programin Registry, Command Prompt, PowerShell & Autoruns.
Si të fshini shërbimet në Windows (Të gjitha). Versionet).
Hapat paraprake. Fshi shërbimet në regjistër. Fshini shërbimet në vijën e komandës. Fshini shërbimet në PowerShell. Fshi shërbimin me Autoruns.
Hapat paraprak.
1. Krijoni një pikë rivendosjeje: Përpara se të bëni ndryshime të mëdha në Windows, si p.sh. fshirja e një shërbimi, rekomandohet që të krijoni një pikë rivendosjeje: që të krijoni një pikë rikuperimi të sistemit.
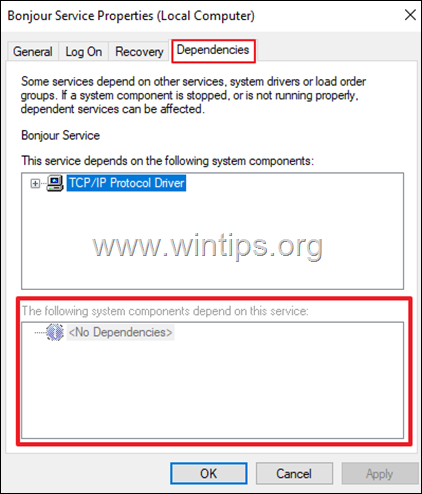
2. Kontrolloni varësitë. Heqja e një shërbimi mund të shkaktojë që shërbimet e tjera që varen nga ai të mos funksionojnë siç duhet. Prandaj, përpara se të fshini një shërbim, sigurohuni që asnjë shërbim tjetër të mos varet prej tij.
Për të kontrolluar për shërbime të varura:
Hapni Properties të shërbimit që ju keni. dëshironi të hiqni dhe shkoni te skeda Vartësitë. Atje, shikoni në seksionin”Përbërësit e mëposhtëm të sistemit varen nga ky shërbim”, për të gjetur se cilat shërbime të tjera varen nga Shërbimi. Nëse”nuk ka varësi”(si në këtë shembull), atëherë mund ta fshini me siguri shërbimin. *
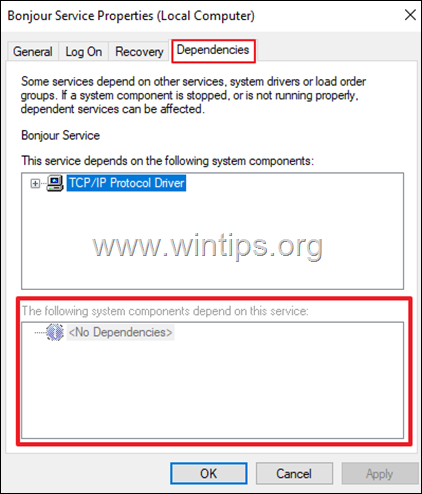
* Shënim: Një metodë tjetër për të parë vartësit e një shërbimi është duke përdorur komandën”sc enumdepend service-name“. Për shembull, për të kontrolluar varësitë e shërbimit”Print Spooler”, ekzekutoni këtë komandë:
sc enumdepend spooler
Pasi të ekzekutoni komandën, shikoni SERVICE_NAME ose DISPLAY_NAME për të gjetur shërbimet e varura. (p.sh. shërbimi”FAX”në këtë shembull varet nga funksionimi i shërbimit”Print Spooler”).
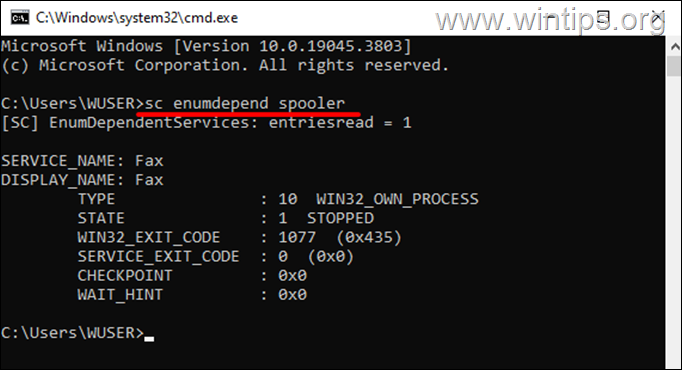
Mënyra 1: Fshi shërbimin duke përdorur redaktuesin e regjistrit.
Gjithashtu, të gjitha cilësimet e sistemit operativ. pasi cilësimet për aplikacionet dhe shërbimet e instaluara ruhen në regjistrin e Windows. Kështu, Windows Registry Editor ofron metodën më të thjeshtë për të hequr çdo shërbim të padëshiruar. Për të fshirë një shërbim, nëpërmjet Regjistrit:
1. Hapni Vetitë e Shërbimit dhe në skedën Të Përgjithshme vini re Emri i Shërbimit..
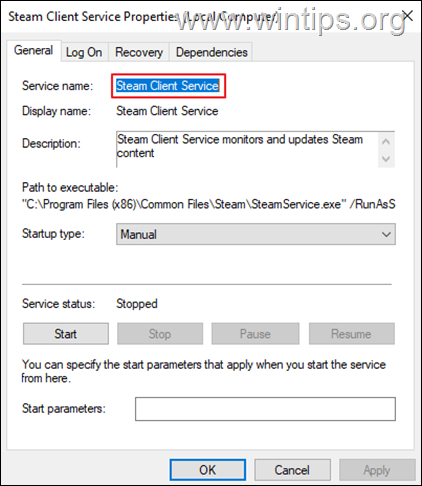
2. Më pas shtypni Windows + R për të hapur kutinë e dialogut Run, shkruani regedit dhe shtypni Enter për të hapur Redaktorin e Regjistrit.
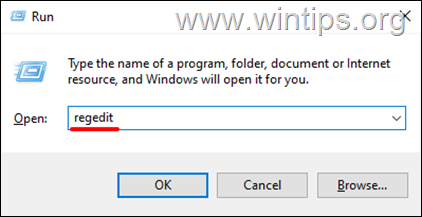
3. Në Redaktorin e Regjistrit lundroni te ky çelës:
HKEY_LOCAL_MACHINE \SYSTEM\CurrentControlSet\Shërbimet.
4. Nën tastin”Shërbimet”, gjeni shërbimin që dëshironi të fshini duke përdorur”Emrin e shërbimit”.
5. Më pas kliko me të djathtën< në Emrin e Shërbimit dhe zgjidhni Fshi.
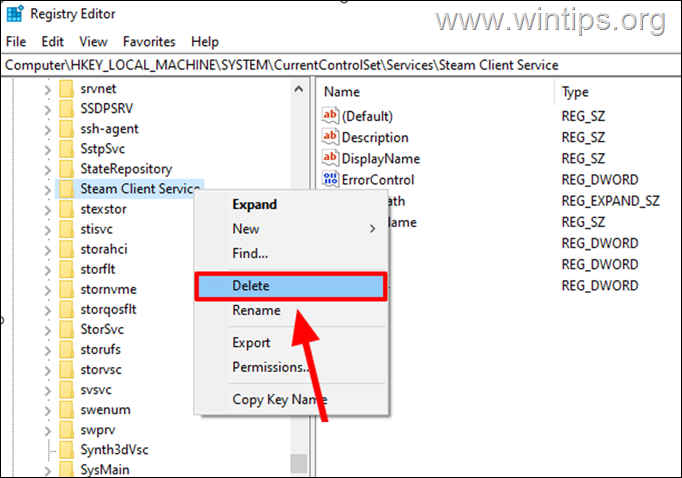
6. Mbyllni Redaktorin e Regjistrit dhe rinisni kompjuterin tuaj për të aplikuar ndryshim.
Metoda 2: Fshi shërbimin nga Command Prompt ose PowerShell duke përdorur”SC DELETE”.
Një mënyrë tjetër për të hequr një shërbim, është duke përdorur komandën”SC DELETE”ose në Command Prompt ose në PowerShell.
1. Shkruani”cmd“ ose”powershell”në kërkim dhe më pas kliko Vendos si administrator.
2. Gjeni”Emrin e Shërbimit”të shërbimit që dëshironi të fshini, qoftë në Vetitë e Shërbimit (siç udhëzohet në hapin 1 në metodën-1 më lart), ose jepni komandën e mëposhtme në vijën e komandës për të renditur të gjitha të instaluara shërbimet dhe më pas gjeni”Emrin e shërbimit”të shërbimit që dëshironi të fshini:
sc queryex type=service state=all
3. Pasi të dihet.”Emri i shërbimit”, lëshoni komandën e mëposhtme për të fshirë shërbimin:*
sc delete service_name
* Shënim: Zëvendësoni”service_name”me”Service Name”të shërbimit që dëshironi të hiqni. Për shembull, për të fshirë”Xbox Live Game Save”me emrin e shërbimit”XblGameSave”, jepni këtë komandë:
sc fshini XblGameSave 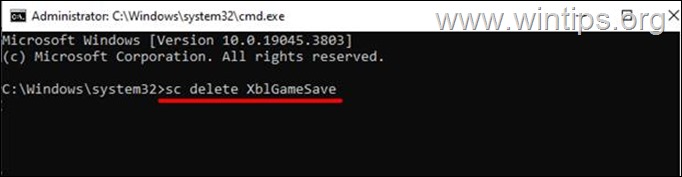
4. Pas fshirjes me sukses, një mesazh”SUKSES”do të konfirmojë operacionin.*
* Shënim: Nëse shërbimi po funksionon, ai do të fshihet dhe hiqet në rinisjen tjetër.
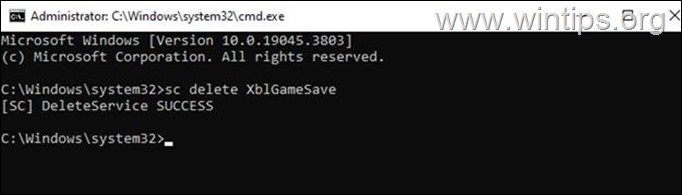
Mënyra 3. Fshi shërbimin nga PowerShell.
Mënyra e tretë për të hequr një shërbim të padëshiruar ose jetim në Windows 10/11, është duke përdorur PowerShell.
1. Shkruani”powershell“në kërkim dhe klikoni Run si administrator në >Aplikacioni Windows PowerShell, ose shtypni Windows + X dhe zgjidhni Windows PowerShell (Admin) nga menyja.
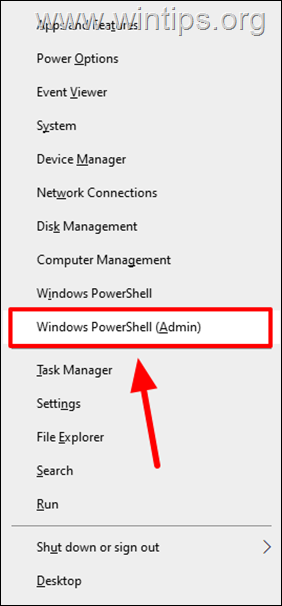
2. fortë> Gjeni”Emrin e Shërbimit”të shërbimit që dëshironi të fshini, ose në Vetitë e Shërbimit (siç udhëzohet në hapin 1 në metodën-1 më lart), ose jepni komandën e mëposhtme në PowerShell për të renditur të gjitha shërbimet e instaluara dhe më pas gjeni”Emrin”e shërbimit që dëshironi të fshini:
Get-Service 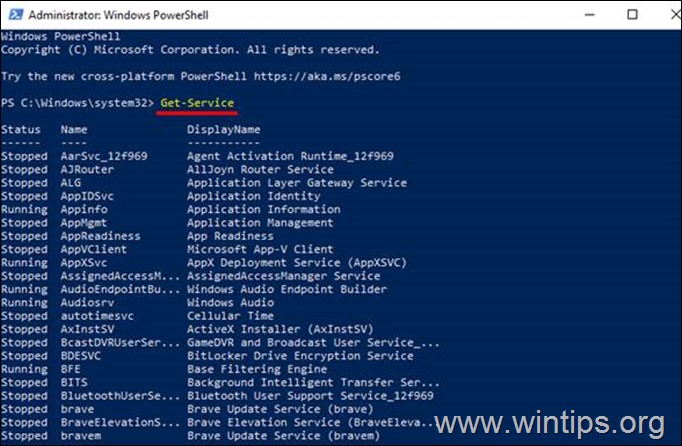
3. Pasi të dini”Emri i shërbimit”, lëshoni komandën e mëposhtme për të zgjedhur shërbimin që dëshironi të fshini:*
$service=Get-WmiObject-Class Win32_Service-Filter”Name=’service_name'”
* Shënim: Zëvendësoni”service_name”me”Service Name”të shërbimit që dëshironi të hiqni.
4. Më pas jepni komandën e mëposhtme PowerShell për të fshirë shërbimin e zgjedhur:
$service.delete()
Metoda 4: Fshi shërbimin duke përdorur Autoruns Utility
Nëse nuk jeni të kënaqur të punoni me çelësat e regjistrit dhe komandat e terminalit, mund të përdorni mjetin Autoruns të Microsoft. Autoruns është një mjet i fuqishëm që ju lejon të menaxhoni me lehtësi të gjitha cilësimet e rëndësishme në sistemin tuaj Windows, të tilla si shërbimet, programet e nisjes, shtesat dhe më shumë.
1. Shkarko Autoruns nga faqja zyrtare e internetit.
2. Ekstraktoni skedarin zip të shkarkuar.
3. Më pas, klikoni me të djathtën në aplikacionin Autoruns64.exe* dhe zgjidhni Run si administrator.
* Shënim: Nëse jeni në versionin 32 bit të Windows, atëherë kliko me të djathtën në”Autoruns”.
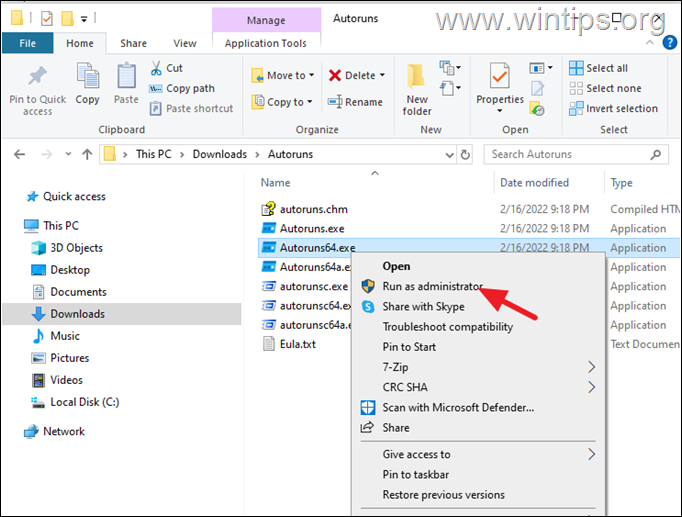
3. Prano marrëveshjen e licencës duke klikuar butonin”Pranoj”.
<. fortë>4. Prisni që”Autoruns”të ekzaminojë sistemin tuaj. Pasi të keni mbaruar, lundroni te skeda Shërbimet për të parë të gjitha shërbimet e instaluara. *
* KËSHILLË: nëse dëshironi të shihni vetëm shërbimet jo-Microsoft, shkoni te Opsionet dhe zgjidhni Fshih hyrjet e Microsoft.
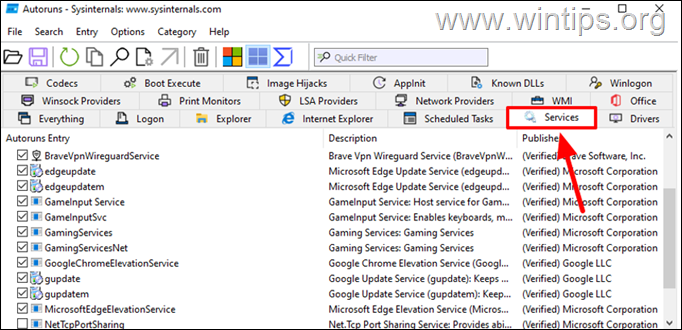
5. Klikoni me të djathtën mbi shërbimin që dëshironi të hiqni dhe zgjidhni Fshi nga menyja rënëse.
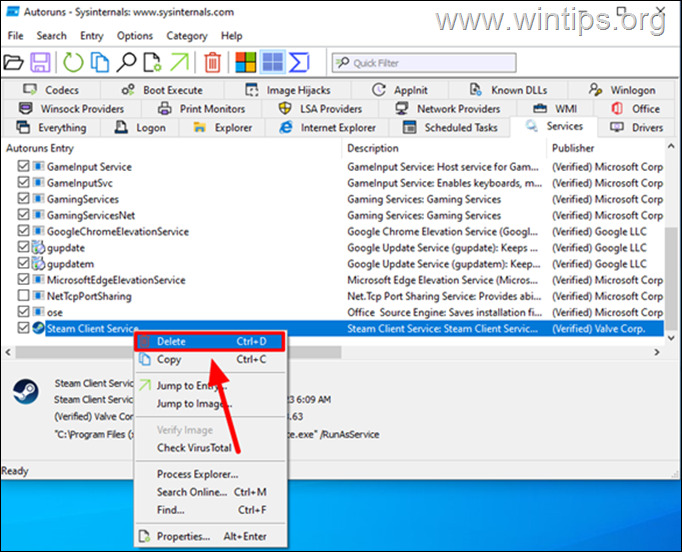
6. Më pas kliko OK për të konfirmo fshirjen.
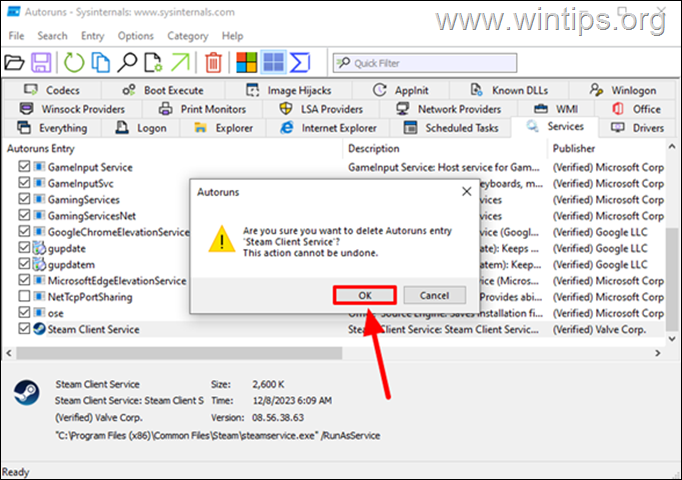
7. Mbyllni Autoruns dhe keni mbaruar!
Kjo është ajo! Cila metodë funksionoi për ju?
Më tregoni nëse ky udhëzues ju ka ndihmuar duke lënë komentin tuaj për përvojën tuaj. Ju lutemi pëlqeni dhe shpërndajeni këtë udhëzues për të ndihmuar të tjerët.
Nëse ky artikull ishte i dobishëm për ju, ju lutemi merrni parasysh të na mbështesni duke bërë një donacion. Edhe 1$ mund të bëjë një ndryshim të madh për ne në përpjekjet tona për të vazhduar të ndihmojmë të tjerët duke e mbajtur këtë sajt të lirë: 
 Konstantinos është themeluesi dhe administratori i Wintips.org. Që nga viti 1995 punon dhe ofron mbështetje IT si ekspert kompjuteri dhe rrjeti për individë dhe kompani të mëdha. Ai është i specializuar në zgjidhjen e problemeve që lidhen me Windows ose produkte të tjera të Microsoft (Windows Server, Office, Microsoft 365, etj.). Postimet e fundit nga Konstantinos Tsoukalas (shiko të gjitha)
Konstantinos është themeluesi dhe administratori i Wintips.org. Që nga viti 1995 punon dhe ofron mbështetje IT si ekspert kompjuteri dhe rrjeti për individë dhe kompani të mëdha. Ai është i specializuar në zgjidhjen e problemeve që lidhen me Windows ose produkte të tjera të Microsoft (Windows Server, Office, Microsoft 365, etj.). Postimet e fundit nga Konstantinos Tsoukalas (shiko të gjitha)