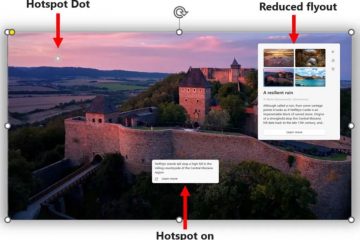Shpejtësia e rifreskimit të ekranit, e matur në Hertz (Hz), tregon se sa herë në sekondë ekrani juaj rifreskon imazhin e tij. Sa më i lartë të jetë ritmi i rifreskimit, aq më mirë do të jetë përvoja juaj vizuale, veçanërisht në lojëra. Si parazgjedhje, Windows 11 cakton shpejtësinë e rifreskimit sipas specifikimeve dhe drejtuesve të monitorit.
Megjithatë, mund të ketë raste kur duhet të ndryshoni shpejtësinë e rifreskimit të ekranit. Për shembull, ndoshta dëshironi të rrisni shkallën e rifreskimit për lojëra ose ta ulni atë për të zvogëluar konsumin e energjisë. Një shpejtësi më e lartë e rifreskimit ofron veprime më të buta në ekran, imazhe më të mprehta dhe madje mund të përmirësojë performancën e lojërave në kushte specifike, si p.sh. fotografitë e personit të parë.
Në Windows 11, mund ta rregulloni shpejtësinë e rifreskimit nëpërmjet Cilësimeve. aplikacioni. Përndryshe, mund ta bëni edhe duke përdorur softuerin grafikë nga Nvidia dhe Intel. Unë do të tregoj të katër metodat, ndiqni atë që ju pëlqen. Le të fillojmë.
Për përdoruesit e Windows 10: Si të ndryshoni shpejtësinë e rifreskimit të monitorit në Windows 10
Ndrysho shpejtësinë e rifreskimit nga cilësimet e Windows 11
Hapi 1: Hapni Cilësimet
Shtypni butonin”Start + I”për të hapur dritaren e Cilësimeve. Përndryshe, klikoni me të djathtën në butonin”Start”dhe zgjidhni”Cilësimet”.
Hapi. 2: Shkoni te Cilësimet e Ekranit
Në dritaren e Cilësimeve, zgjidhni”System”në shiritin anësor dhe më pas kliko në opsionin”Display”.
Hapi 3: Hapni Cilësimet e Avancuara të Ekranit
Lëvizni poshtë te seksioni”Cilësimet e ndërlidhura”dhe klikoni në opsionin”Shfaqja e avancuar”.
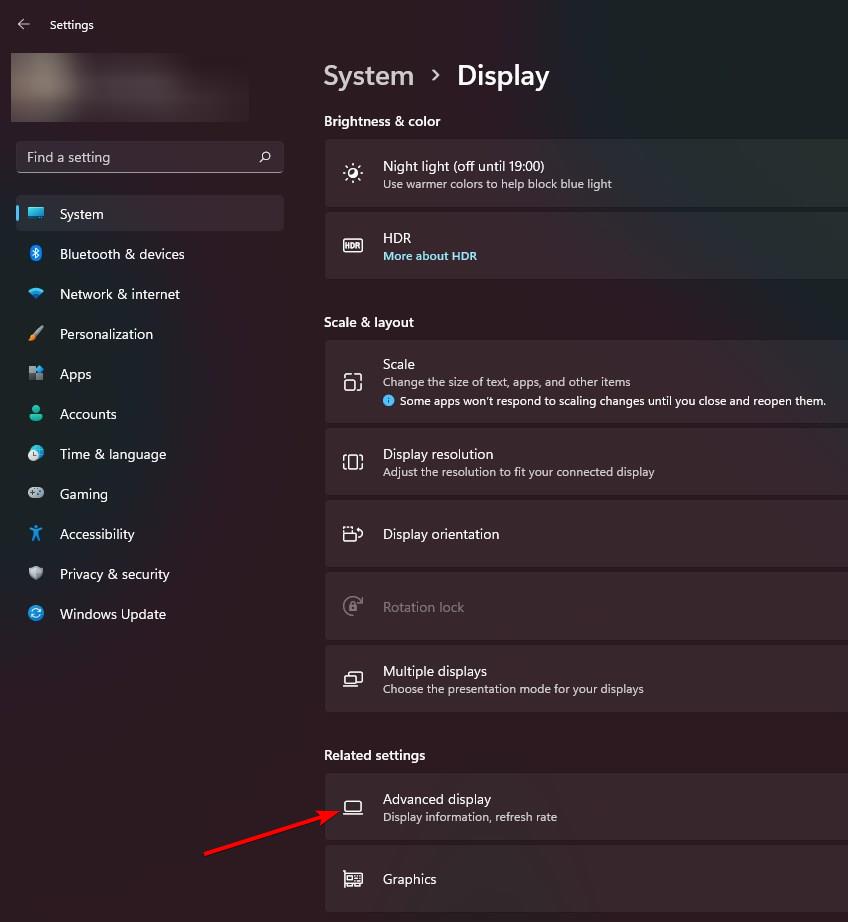
Hapi 4: Zgjidhni shpejtësinë e rifreskimit
Zgjidhni një shpejtësi rifreskimi nga”Zgjidh një ritmi i rifreskimit”menyja rënëse.
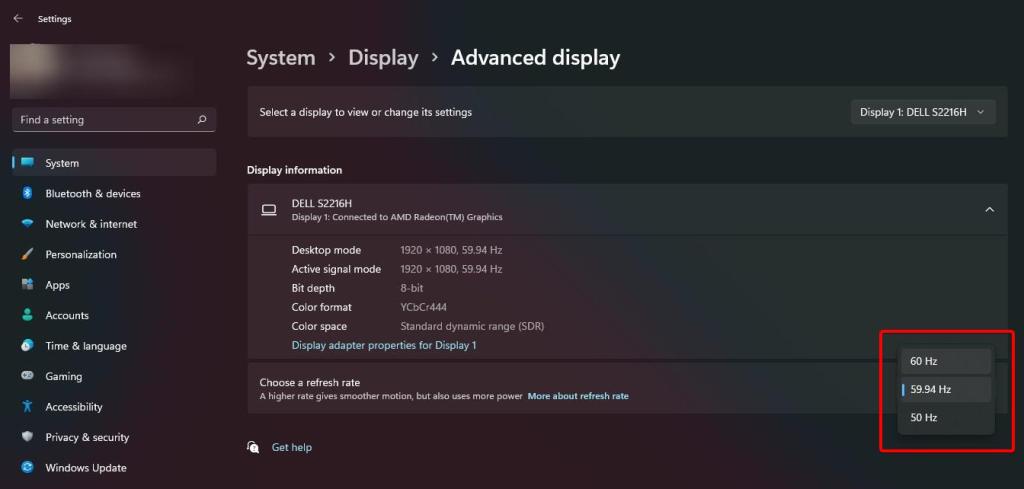
Shënim: Në monitorët e mbështetur, do të shihni një opsion të ri të quajtur”Dynamic”në”Zgjidhni një ritëm rifreskimi”menuja rënëse. Zgjedhja e këtij opsioni do të aktivizojë shpejtësinë dinamike të rifreskimit (DRR) duke lejuar që Windows të rregullojë automatikisht shpejtësinë e rifreskimit bazuar në aktivitetin tuaj aktual. Për shembull, kur luani lojëra, Windows do të rrisë shpejtësinë e rifreskimit dhe do ta ulë atë për detyrat me intensitet të ulët për të reduktuar konsumin e energjisë.
Hapi 5: Konfirmoni ndryshimet
Kur të kërkohet, klikoni”Butoni Keep Settings”për të konfirmuar ndryshimin e shpejtësisë së rifreskimit.
Ndrysho shpejtësinë e rifreskimit nga paneli i kontrollit Nvidia
Nëse keni një kartë grafike Nvidia, mund të përdorni aplikacionin Nvidia Control Panel për të rregulluar shkalla e rifreskimit të monitorit Kjo metodë është veçanërisht e dobishme për ata me monitorë të pajtueshëm me G-Sync ose që pëlqejnë rregullimet e rregulluara.
Hapi 1: Hapni aplikacionin e Panelit të Kontrollit Nvidia
Shtypni. butonin Start, shkruani”Nvidia Control Panel”në shiritin e kërkimit dhe kliko opsionin e sipërm për të hapur aplikacionin.
Hapi 2: Shkoni te Ndryshimi i Rezolucionit faqe
Në dritaren e Panelit të Kontrollit të Nvidia, zgjeroni pemën”Display”dhe kliko”Ndrysho rezolucionin”.
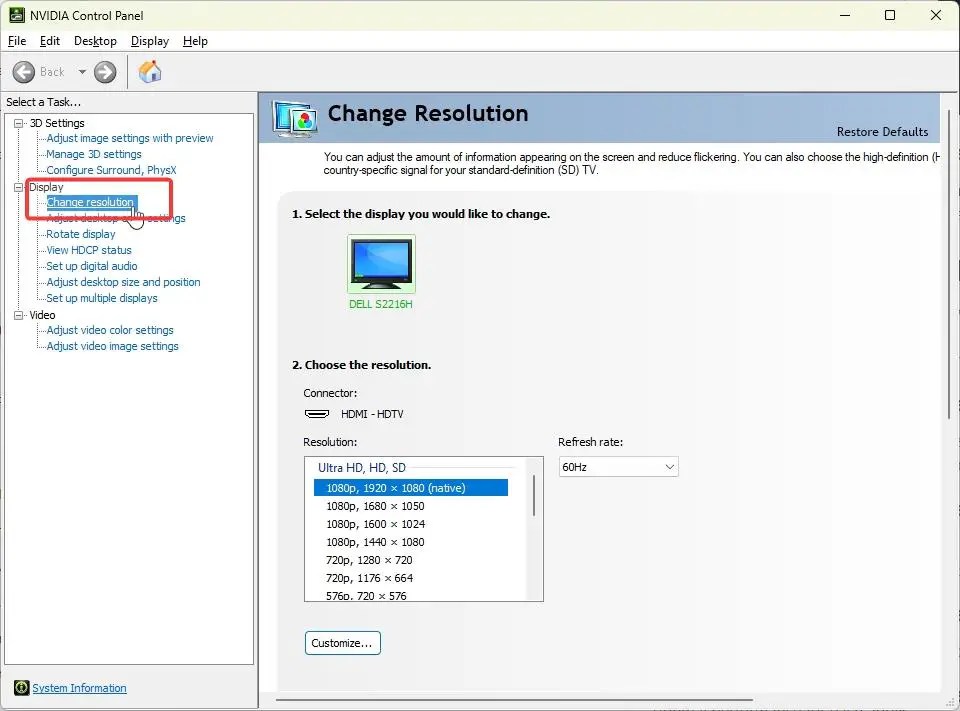
Hapi 3: Zgjidh shpejtësinë e rifreskimit
Zgjidhni një shpejtësi rifreskimi nga menyja rënëse”Rritja e rifreskimit”dhe kliko”Apliko”.
Hapi 4: Konfirmo ndryshimet
Klikoni”Po”kur ju kërkohet të aplikoni cilësimet e reja të shpejtësisë së rifreskimit.
Ndrysho shpejtësinë e rifreskimit nga Qendra e Komandës Grafike Intel
Nëse jeni duke përdorur një Intel CPU me grafikë të integruar, mund të përdorni Panelin e Kontrollit të Grafikës së Intel për të ndryshuar shkallën e rifreskimit të monitorit. Ja se si.
Shënim: CPU-ja juaj Intel duhet të jetë gjenerata e 6-të ose më e re. Ja se si mund të të gjeni gjenerimi i CPU-së tuaj Intel nëse nuk e dini.
Hapi 1: Hapni aplikacionin Intel Graphics Command Center
Së pari, shtypni butonin Start, kërkoni për”Intel”. Graphics Command Center”dhe klikoni në rezultatin e duhur për të hapur aplikacionin.
Shënim: Mund të instaloni aplikacionin Intel Graphics Command Center nga Microsoft Store nëse nuk e keni bërë tashmë.
Hapi 2: Shkoni te Cilësimet e Ekranit
Në dritaren e aplikacionit, shko te skeda e cilësimeve”Display”në shiritin anësor.
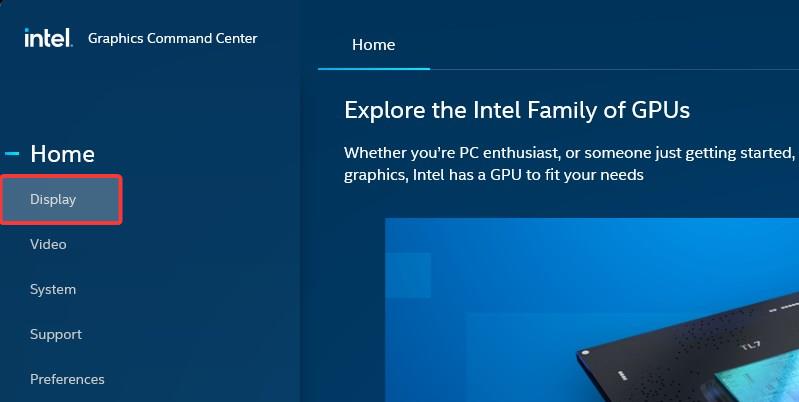
Hapi 3: Zgjidhni shpejtësinë e rifreskimit nën skedën e përgjithshme
Shkoni te skeda e Përgjithshme dhe zgjidhni një shpejtësi të rifreskimit nga menyja rënëse”Rritja e rifreskimit”. Klikoni”Aplikoni”në këndin e sipërm djathtas.
Shënim: Mund të shihni shpejtësinë e rifreskimit të shënuar me”P”(p.sh., 60P) në vend të Hz (Hertz). Kjo eshte normale.”60P”nënkupton 60 korniza për sekondë me skanim progresiv, që do të thotë se ekrani rifreskohet 60 herë në sekondë me çdo kornizë të tërhequr plotësisht. Intel përdor këtë shënim për të treguar llojin e skanimit (progresiv). Ndërsa”Hz”thjesht tregon numri i herëve që ekrani rifreskohet në sekondë pa asnjë informacion në lidhje me llojin e skanimit.
Hapi 4: Konfirmo ndryshimet
Kur ju kërkohet, klikoni butonin”Mbaj”për të aplikuar ndryshimet në shkallën e rifreskimit.
Hapat e zgjidhjes së problemeve
Nuk mund të gjendet shpejtësia e mbështetur e rifreskimit te”Cilësimet”: Nëse keni gjetur një Shpejtësia specifike e rifreskimit që ju e dini që monitori juaj mbështet, sigurohuni që të instalohen drejtuesit e duhur, nëse është e nevojshme, shkoni në faqen e internetit të prodhuesit të monitorit dhe shkarkoni dhe instaloni drejtuesit për monitorin tuaj specifik.
Garje e ekranit, lëvizje e turbullt, dridhje e ekranit ose vonesë në hyrje pas ndryshimit të shpejtësisë së rifreskimit të monitorit >: Kur vendosni një shpejtësi rifreskimi të pambështetur ose një ritëm rifreskimi shumë të ulët ose shumë të lartë, mund të shkaktojë këto probleme. Në ato raste, kthehuni në normën e paracaktuar të rifreskimit dhe shikoni nëse e rregullon problemin. Më pas, sigurohuni që drejtuesit e ekranit tuaj të jenë të përditësuar dhe përpiquni të vendosni një shpejtësi rifreskimi të rekomanduar nga prodhuesi i monitorit tuaj. Kjo do t’i rregullojë këto probleme.
Përfundimi — Rregullimi i shpejtësisë së rifreskimit në Windows 11
Pavarësisht nëse përdorni aplikacionin e Cilësimeve ose softuerin grafik si Paneli i Kontrollit Nvidia ose Qendra e Komandës Grafike Intel, rregullimi i shpejtësisë së rifreskimit të monitorit tuaj është mjaft i lehtë. Kini parasysh se nuk shihni një normë specifike rifreskimi që e dini se duhet të jetë e disponueshme ose që hasni probleme pas modifikimit të shkallës së rifreskimit, sigurohuni që të keni instaluar drejtuesit e duhur të ekranit.
Nëse keni ndonjë pyetje ose keni nevojë për ndihmë, komentoni më poshtë. Unë do të përgjigjem.