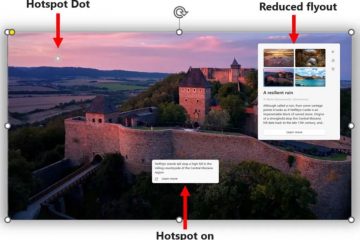Si të nisni Windows 11 në Safe Mode (8 mënyra)-Digital Citizen UP
Pra, ju keni Windows 11 të instaluar në kompjuterin tuaj, por aplikacionet sillen keq dhe veçoritë e sistemit po veprojnë vazhdimisht, duke shkaktuar keni dhimbje koke? Nëse është kështu, me siguri po kërkoni një mënyrë për të zgjidhur problemet dhe rregulluar sistemin tuaj. Me fat për ju, Windows 11 vjen me një mjet të rregullt të quajtur Safe Mode që mund të ndihmojë në të gjithë procesin e zgjidhjes së problemeve. Tani, mund të pyesni veten:”Si mund ta nis Windows 11 në modalitetin e sigurt?”Epo, ju kam mbuluar! Ka në fakt tetë mënyra të ndryshme për ta bërë këtë dhe unë i kam mbledhur të gjitha për ju në këtë udhëzues:
SHËNIM: Ky udhëzues ka të bëjë me nisjen në modalitetin e sigurt në Windows 11. Nëse keni ardhur këtu duke kërkuar udhëzime se si të filloni Safe Mode në një kompjuter Windows 10, kontrolloni këtë artikull në vend të kësaj: Si të nisni Windows 10 në modalitetin e sigurt.
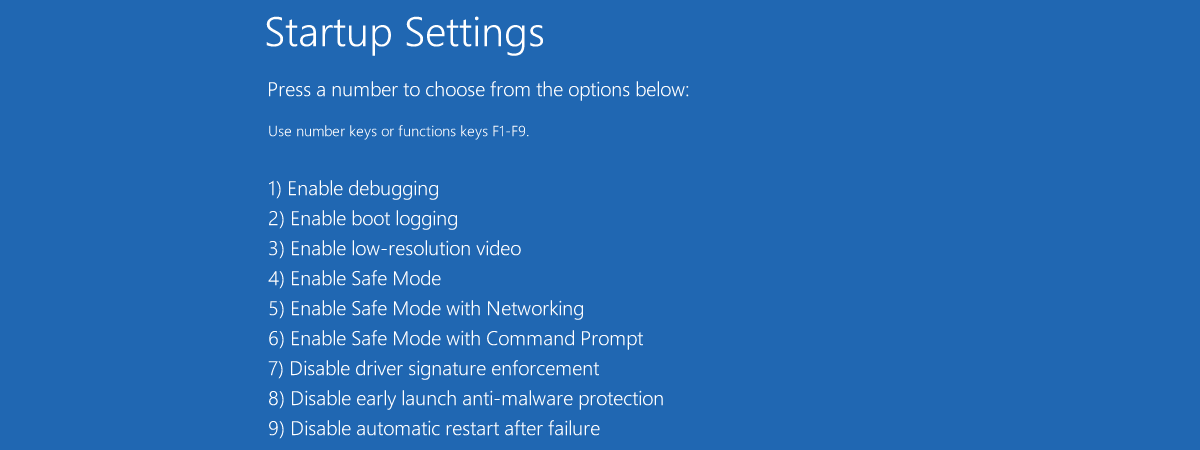
Çfarë merrni kur filloni Windows 11 në modalitetin e sigurt
A është hera juaj e parë që dëgjoni për Safe Mode në Windows 11? Në këtë rast, së pari duhet të kuptoni se çfarë është dhe çfarë Unë e kam mbuluar këtë temë në detaje këtu: Çfarë është”Modaliteti i Sigurt”në një kompjuter Windows Gjëja kryesore është se”Modaliteti i Sigurt”është si një version i zhveshur i sistemit Windows 11 që ngarkon vetëm gjërat thelbësore? gjërat shtesë që mund të shkaktojnë telashe. Pra, nëse kompjuteri juaj po funksionon, Safe Mode mund të jetë një shpëtimtar për zgjidhjen e problemeve.
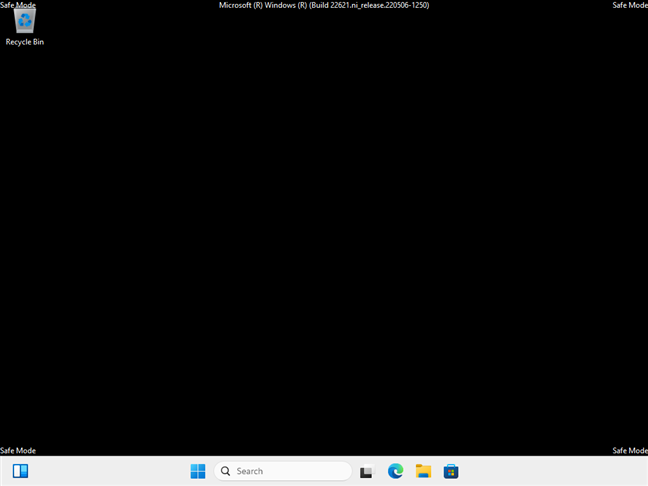
Windows 11 Safe Mode
Fatkeqësisht, truket e vjetra për të hyrë në Safe Mode, si shtypja e F8 ose Shift + F8, nuk funksionojnë më sepse Windows 11 kërkon UEFI BIOS. Është gjithashtu e pamundur të bësh që Windows 11 të hyjë në modalitetin e sigurt nga BIOS ose të nisësh Windows 11 në modalitetin e sigurt nga një gjendje fikjeje. Sidoqoftë, mos kini frikë! Ka ende shumë mënyra për të arritur atje-tetë sipas numrit tim-dhe unë jam gati t’ju kaloj nëpër të gjitha ato.
Në pjesën e parë të këtij udhëzuesi, seksionet 1 deri në 4, unë’Do t’ju tregojë se si të filloni në Safe Mode në Windows 11 kur jeni të bllokuar jashtë sistemit tuaj. Dhe nëse vërtet mund të identifikoheni, mund të preferoni metodat e mëvonshme, nga 5 në 8. Duke thënë këtë, le të hyjmë në të!
Si të futeni në modalitetin e sigurt kur nuk mund të identifikoheni në Windows 11
Nëse dëshironi ta nisni kompjuterin tuaj në modalitetin e sigurt, por nuk mund të identifikoheni në Windows 11, këtu janë mënyrat dhe hapat që duhet të ndërmerrni:
1. Si të futeni në modalitetin e sigurt të Windows 11 duke e ndaluar kompjuterin të niset normalisht
Windows 11 ka një ndërprerës të integruar të sigurisë së dështimit që aktivizohet kur nuk fillon të fillojë normalisht. Herën e katërt që përpiqet të niset pas tre përpjekjeve të dështuara, Windows 11 ngarkon automatikisht modalitetin e tij të riparimit automatik. Pra, gjithçka që duhet të bëni është të ndërprisni procesin normal të nisjes së Windows 11 tre herë radhazi. Shtypni butonin fizik”Rinisni”ose”Ndizni”në kompjuterin ose pajisjen tuaj Windows 11 për ta ndaluar atë gjatë procesit të nisjes. Vini re se nëse shtypni butonin e energjisë, duhet ta mbani të shtypur për rreth 4 sekonda për ta fikur fuqinë. Nëse keni sukses ta bëni atë, Windows 11 ngarkon modalitetin e tij të Riparimit Automatik.
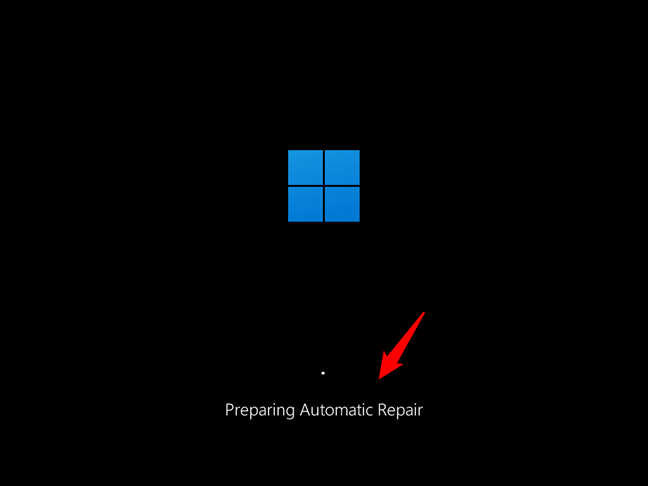
Si të nisni Windows 11 në modalitetin e sigurt duke përdorur riparimin automatik
Prisni për disa momente derisa Windows 11 të diagnostikojë kompjuterin tuaj.
Windows 11 po diagnostikon kompjuterin tuaj
Më pas, ngarkon ekranin e Riparimit Automatik. Në të, shtypni butonin”Opsione të avancuara”.
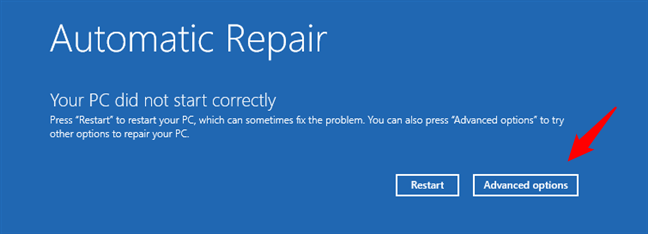
Klikoni ose trokitni lehtë mbi Opsionet e avancuara
Në ekranin”Zgjidh një opsion”, zgjidhni Zgjidhja e problemeve.
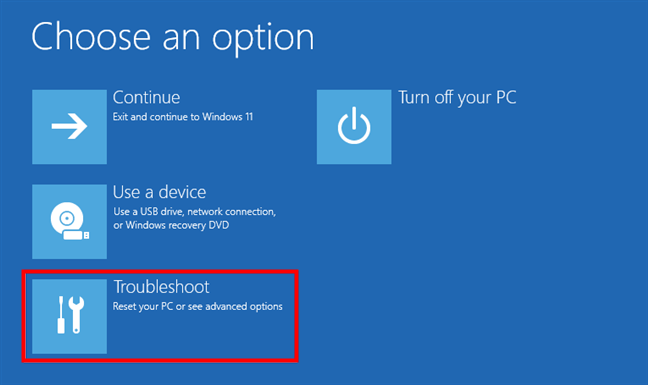
Zgjidhja e problemeve me Windows 11
Në ekranin e Zgjidhjes së problemeve, klikoni ose trokitni lehtë mbi Opsione të avancuara.
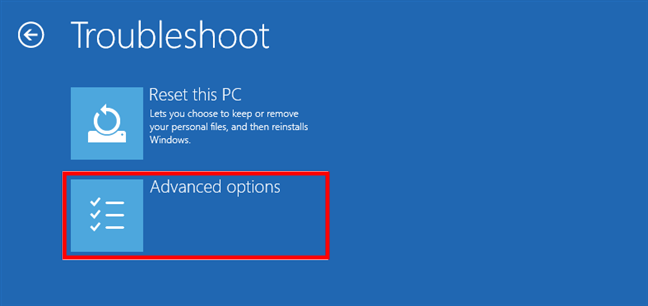
Qasja te opsionet e avancuara të zgjidhjes së problemeve
Më pas, ekrani i opsioneve të përparuara ngarkohet në të, zgjidhni”Cilësimet e nisjes”, përdorni lidhjen”Shiko më shumë opsione rikuperimi”. në fund për të arritur tek ajo. Më pas, klikoni ose trokitni lehtë mbi Cilësimet e nisjes.
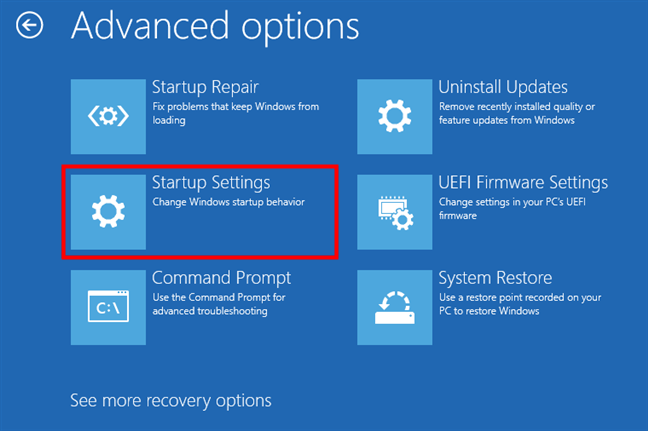
Zgjidhni Cilësimet e nisjes
Windows 11 më pas ngarkon një ekran tjetër të quajtur Cilësimet e nisjes. Ju informon se pas rinisjes së kompjuterit tuaj, mund të ndryshoni opsionet e Windows. Një prej tyre është se mund të aktivizoni modalitetin e sigurt. Klikoni ose trokitni lehtë mbi butonin Rinis.
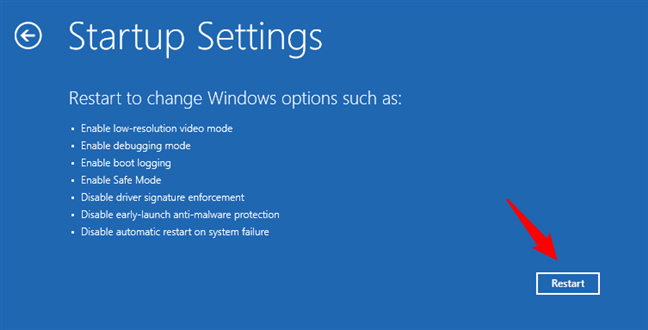
Cilësimet e nisjes: Zgjidhni opsionet e”Rinisni për Windows 11 Safe Mode”
Pasi të riniset Windows 11, mund të zgjidhni Cilësimet e nisjes që dëshironi të aktivizoni. Për të hyrë në modalitetin e sigurt të Windows 11, ekzistojnë tre opsione nga të cilat mund të zgjidhni:
Modaliteti i sigurt-shtypni 4 ose F4 në tastierën tuaj për të nisur Windows 11 në modalitetin standard të sigurt. Safe Mode with Networking-shtypni 5 ose F5 për të hyrë në modalitetin e sigurt dhe për të ngarkuar drejtuesit dhe shërbimet e rrjetit. Safe Mode me Command Prompt-shtypni 6 ose F6 për të hyrë në Safe Mode dhe ngarkoni automatikisht Command Prompt. 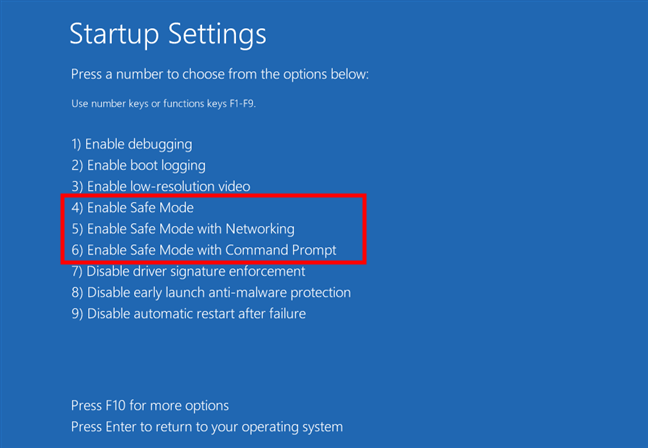
Zgjidh një nga tre Opsionet e modalitetit të sigurt për Windows 11
Më pas, Windows 11 fillon në modalitetin e tij të sigurt dhe mund të identifikoheni në të duke përdorur një llogari administratori dhe të filloni zgjidhjen e problemeve.
2. Si të filloni Safe Mode në Windows 11 duke shtypur”Shift + Restart”në ekranin e identifikimit
Nëse nuk mund të identifikoheni në Windows 11, por kompjuteri ose pajisja juaj mund të arrijë në ekranin e identifikimit, shtypni dhe mbani shtypur Shift në tastierën tuaj Ndërsa mbani të shtypur tastin Shift, klikoni ose trokitni lehtë mbi butonin e energjisë dhe zgjidhni Rinisni në meny.
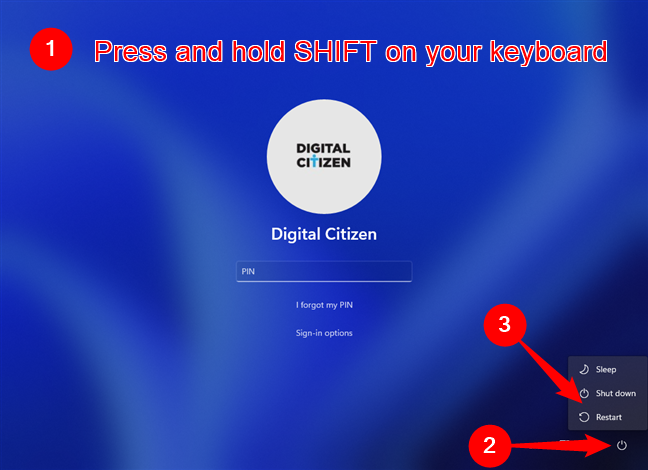
Si të nisni Windows 11 në modalitetin e sigurt nga ekrani i hyrjes
Windows 11 riniset menjëherë Më pas, kur ju kërkon të zgjidhni një opsion, zgjidhni Zgjidhja e problemeve.
Zgjidhni Zgjidhjen e problemeve
Që këtu e tutje, ndiqni të njëjtat hapa siç kam treguar në metodën e parë të këtij udhëzuesi. Shkoni te”E avancuar opsionet > Cilësimet e nisjes > Rinisni”dhe shtypni 4 ose F4 në tastierën tuaj për të nisur në modalitetin minimal të sigurt, 5 ose F5 për të aktivizuar”Modalitetin e Sigurt me Rrjet”të Windows 11 dhe 6 ose F6 për të hyrë në”Modalitetin e Sigurt me Promptin e Komandës”.
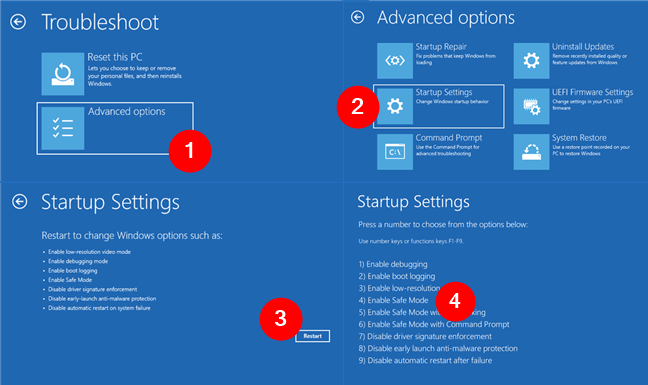
Shko te Opsionet e avancuara > Cilësimet e nisjes > Rinisja > Aktivizo modalitetin e sigurt
KËSHILLA: Kur të keni mbaruar me zgjidhjen e problemeve në Windows 11, ja se si të dilni nga modaliteti i sigurt dhe të nisni kompjuterin tuaj normalisht.
3. Si të nisni Windows 11 në Safe Mode duke përdorur një DVD ose USB drive instalimi dhe Command Prompt
Një mënyrë tjetër për të hyrë në modalitetin e sigurt në Windows 11 është duke përdorur një USB ose DVD me konfigurimin e Windows 11. Përdorni atë që keni tashmë, ose bëni një tani nëse mundeni, në një kompjuter tjetër. Më pas, përdorni atë për të nisur kompjuterin tuaj, zgjidhni gjuhën dhe paraqitjen e tastierës që preferoni dhe klikoni ose prekni Tjetër.
Në konfigurimin e Windows 11, shtypni Tjetër
Tjetër, klikoni ose trokitni lehtë mbi lidhjen”Riparo kompjuterin”nga këndi i poshtëm majtas i dritares së konfigurimit të Windows.
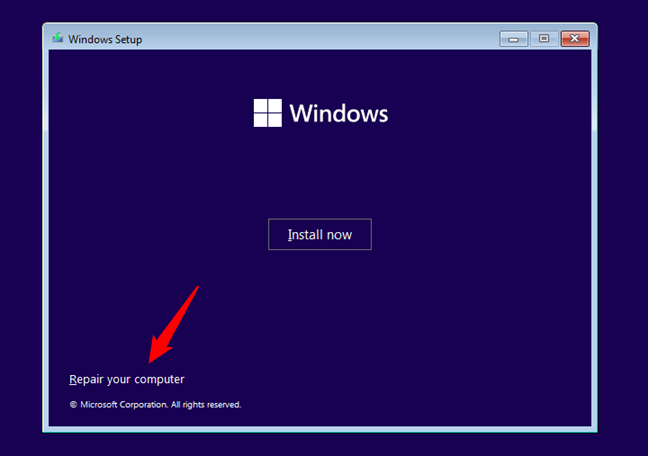
Klikoni ose prekni Riparo kompjuterin tuaj
Në ekranin”Zgjidh një opsion”, zgjidhni Zgjidhja e problemeve.
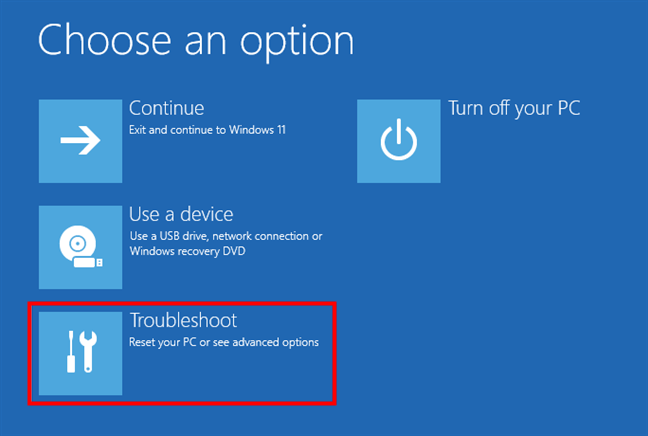
Për të kaluar në modalitetin e sigurt të Windows 11, zgjidhni Zgjidhja e problemeve
Në ekranin”Opsionet e avancuara”, zgjidhni”Rreshti i komandës (Përdorni vijën e komandës për zgjidhjen e avancuar të problemeve).”
Fillimi i vijës së komandës
Tani vjen pjesa më e rëndësishme: në Command Prompt, ekzekutoni komandën:
bcdedit/set {default} safeboot minimal
Shtypni Enter në tastierë dhe prisni të shihni mesazhin që”Operacioni përfundoi me sukses.”
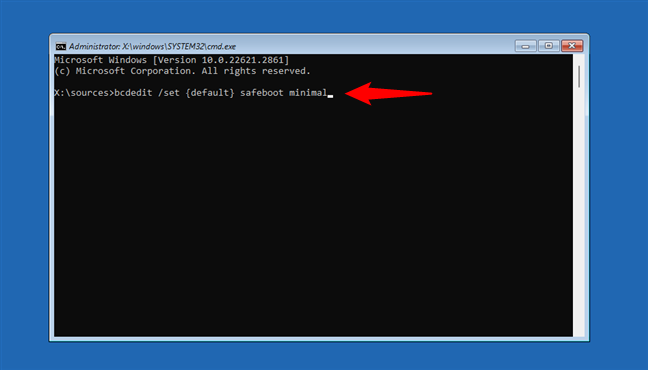
Si të nisni Windows 11 në Safe Mode nga Command Prompt
Mbyllni Command Prompt dhe klikoni ose trokitni lehtë mbi butonin Vazhdo në ekranin tjetër.
Zgjidhni Vazhdo për të nisur Windows 11 në modalitetin e sigurt
Prisni që kompjuteri ose pajisja juaj të riniset dhe shikoni Windows 11 hyn në modalitetin e sigurt.
E RËNDËSISHME: Nëse përdorni këtë metodë, Windows 11 do të hyjë në modalitetin e sigurt çdo herë që fillon. Nëse dëshironi që ai të rifillojë normalisht, duhet ta çaktivizoni këtë cilësim duke ekzekutuar këtë komandë:
bcdedit/deletevalue {default} safeboot
Mund ta ekzekutoni atë nga modaliteti i sigurt i Windows 11, ose mund ta ekzekutoni duke ndjekur të njëjtat hapa nga ky kapitull.
4. Si të nisni Windows 11 në modalitetin e sigurt nga një disk rikuperimi
Mund të futni gjithashtu modalitetin e sigurt të Windows 11 nga një disk USB i rikuperimit të sistemit. Ose përdorni një që keni bërë tashmë ose krijoni një disk rikuperimi USB në një kompjuter tjetër Windows 11.
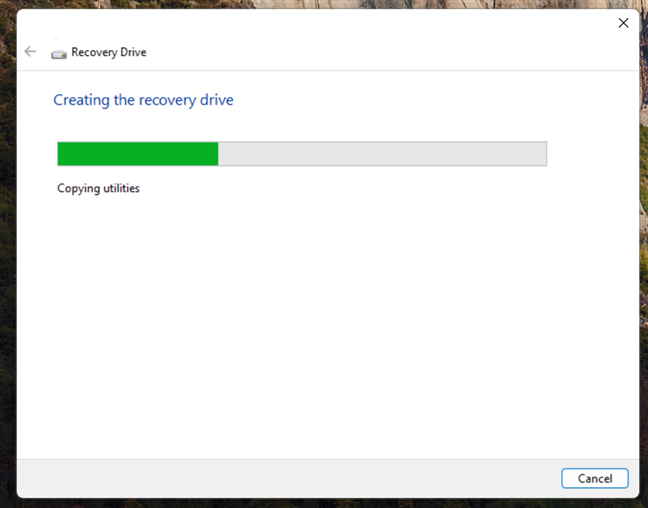
Krijimi i një disku të rikuperimit të Windows 11
Nisni kompjuterin tuaj Windows 11 nga disku i rimëkëmbjes USB dhe zgjidhni paraqitjen për tastierën tuaj.
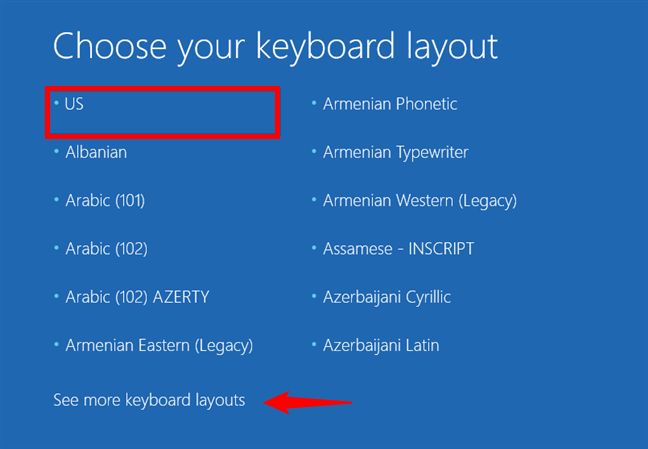
Zgjedhja e Struktura e tastierës për diskun e rikuperimit
Më pas, ngarkohet ekrani tashmë i njohur”Zgjidh një opsion”. Në të, kliko ose prek”Zgjidhja e problemeve”.
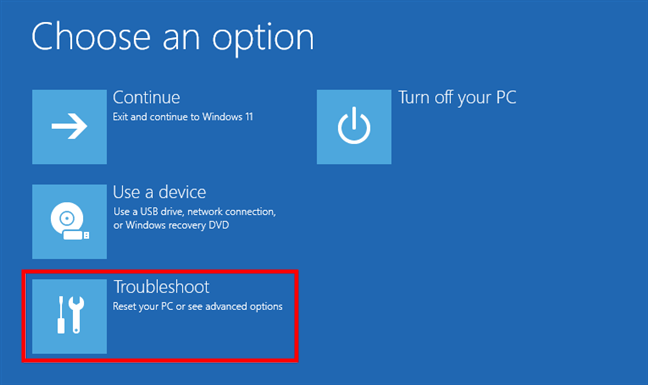
Zgjidhni Zgjidhjen e problemeve për të shkuar te opsionet e modalitetit të sigurt të Windows 11
Hapat e ardhshëm janë të njëjtët që paraqita në metodën e parë nga ky udhëzues Shkurtimisht, duhet të shkoni te”Opsionet e avancuara > Cilësimet e nisjes > Rinisni”dhe më pas shtypni tastin 4 (F4) për të nisur në modalitetin minimal të sigurt. , 5 (F5) për të hyrë në”Safe Mode with Networking,”ose 6 (F6) për të aktivizuar”Safe Mode with Command Prompt”të Windows 11.
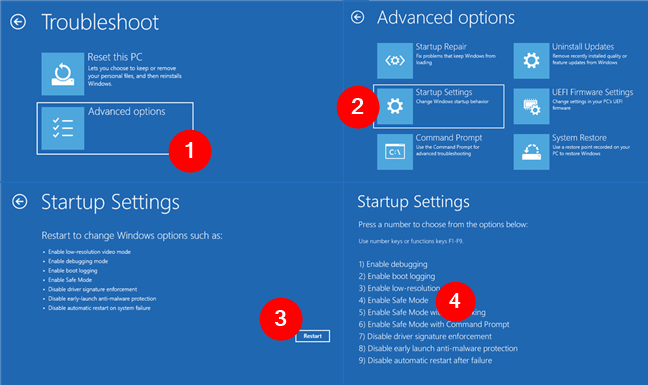
Shko te Opsionet e avancuara > Cilësimet e nisjes > Rinisja > Aktivizo modalitetin e sigurt
Si të futeni në modalitetin e sigurt kur mund të identifikoheni në Windows 11
Dëshironi ta nisni Windows 11 në modalitetin e sigurt dhe tashmë jeni identifikuar me llogarinë tuaj të përdoruesit? Thjesht ndiqni hapat e thjeshtë në cilëndo nga metodat vijuese dhe do të jeni në rrugën tuaj për të zgjidhur problemet e kompjuterit tuaj brenda një kohe të shkurtër:
5. Si të nisni Windows 11 në Safe Mode duke shtypur”Shift + Restart”në menynë Start
Një mënyrë tjetër për të hyrë në Safe Mode në Windows 11 është e disponueshme nga menyja Start. Ndërsa shtypni tastin Shift në tuaj tastierë, kliko butonin Start, pastaj Fuqi dhe më pas Rinis.
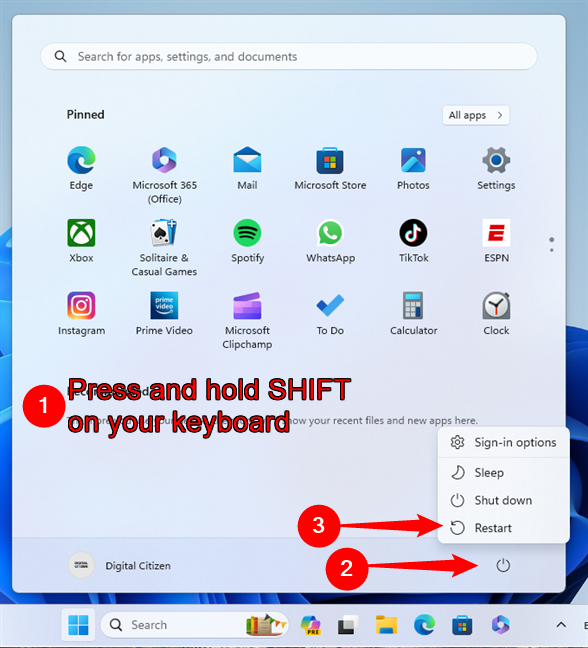
Si të nisni Windows 11 në Safe Mode nga menyja Start
Windows 11 riniset dhe ngarkon ekranin”Zgjidh një opsion”. Zgjidh Zgjidhja e problemeve.
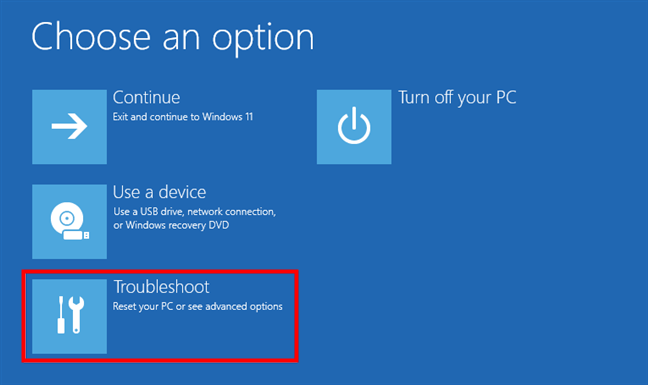
Klikoni ose trokitni lehtë mbi Zgjidhja e problemeve për të shkuar te cilësimet e modalitetit të sigurt
Më pas, ndërmerrni të njëjtat hapa të treguar në metodën e parë të këtij udhëzuesi. Shkoni te”Opsionet e avancuara-> Cilësimet e nisjes-> Rinisni”dhe shtypni 4/F4 në tastierën tuaj për të filluar në modalitetin e sigurt, 5/F5 për të nisur në”Modaliteti i sigurt me rrjet”ose 6/F6 për të shkuar në”Safe”. Modaliteti me Command Prompt.”
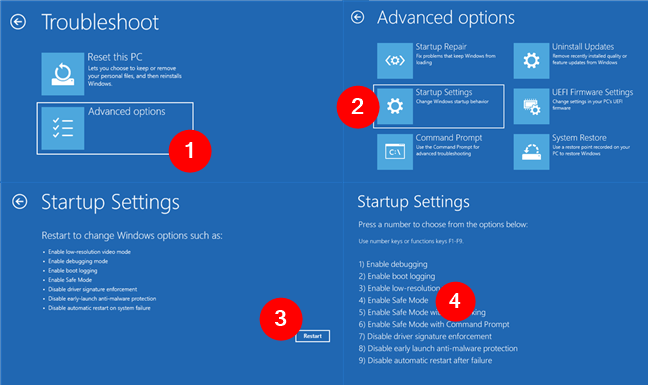
Shko te Opsionet e avancuara > Cilësimet e nisjes > Rinisja > Aktivizo modalitetin e sigurt
6. Si të nisësh Windows 11 në modalitetin e sigurt duke përdorur konfigurimin e sistemit (msconfig.exe)
Një nga metodat më të lehta për të nisur Windows 11 në modalitetin e sigurt është e disponueshme nëpërmjet mjetit të konfigurimit të sistemit, i njohur gjithashtu si msconfig.exe: Hapeni atë: një mënyrë e shpejtë është të kërkoni për”konfigurimin e sistemit.”
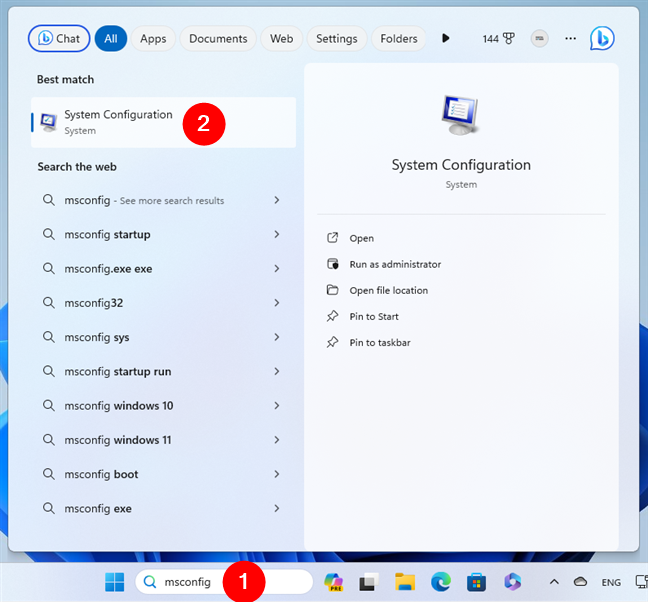
Kërkimi për konfigurimin e sistemit (msconfig)
Në”Konfigurimi i sistemit”, kaloni në skedën”Nisja”dhe zgjidhni”Nisja e sigurt”në seksionin e opsioneve të nisjes. Më pas shtypni OK.
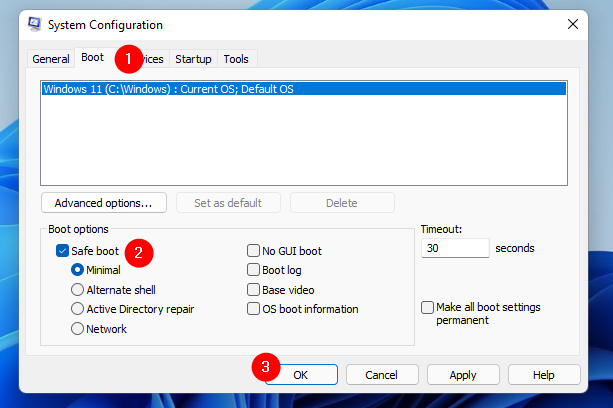
Nisni në modalitetin e sigurt duke përdorur konfigurimin e sistemit (msconfig)
Windows 11 lejon ju e dini që duhet të rinisni kompjuterin tuaj për të aplikuar ndryshimin. Zgjidhni”Dal pa rinisje”nëse keni akoma gjëra për të bërë ose Rinisni nëse dëshironi të hyni menjëherë në modalitetin e sigurt të Windows 11.
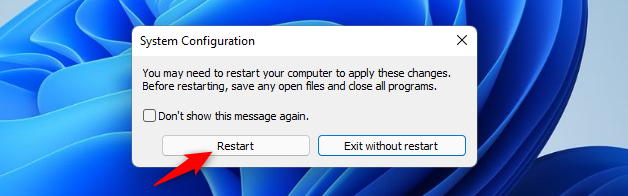
Rinisni Windows 11 në modalitetin e sigurt
7. Si të futni modalitetin e sigurt të Windows 11 nga Aplikacioni i cilësimeve (Rimëkëmbja > Nisja e avancuar)
Nëse mund të identifikoheni në Windows 11, mund të niseni në modalitetin e sigurt nga aplikacioni Cilësimet e hapura (Windows + I) dhe, në faqen e Sistemit, klikoni ose trokitni te Rikuperimi.
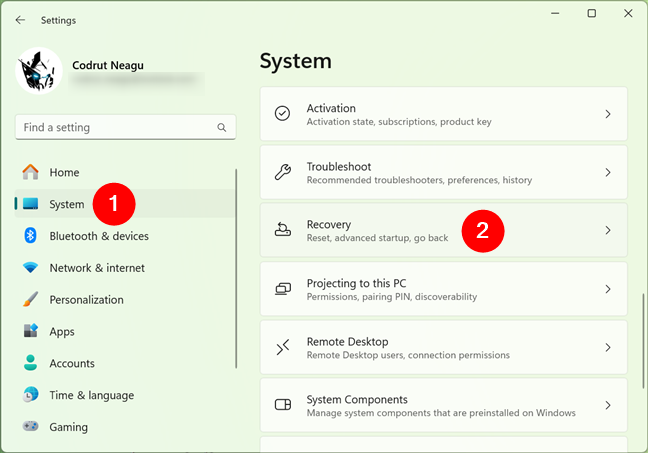
Shko te Sistemi dhe më pas te Rimëkëmbja
Në faqen e Rimëkëmbjes, në seksionin e opsioneve të Rimëkëmbjes, kliko ose prek butonin Rinis tani pranë Nisjes së avancuar.
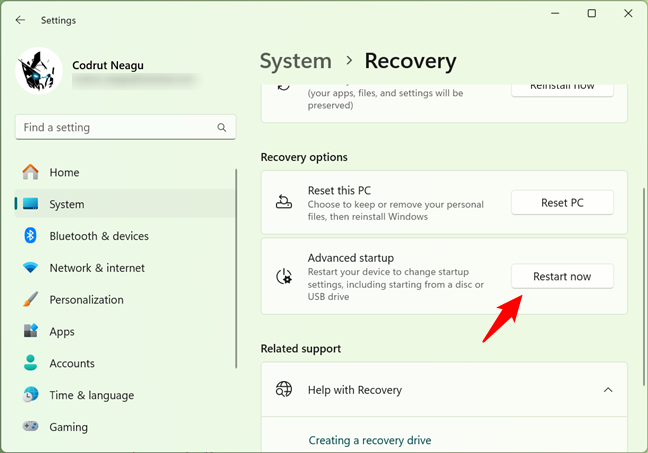
Opsionet e rikuperimit të Windows 11
Më pas, Windows 11 ju thotë se duhet të rinisni pajisjen tuaj. Ruani punën tuaj dhe klikoni ose trokitni mbi Rinisni tani kur të keni mbaruar.
Windows 11 dëshiron të rinisë kompjuterin tuaj
Pas rindezjes së Windows 11, zgjidhni Zgjidhja e problemeve në ekranin”Zgjidh një opsion”.
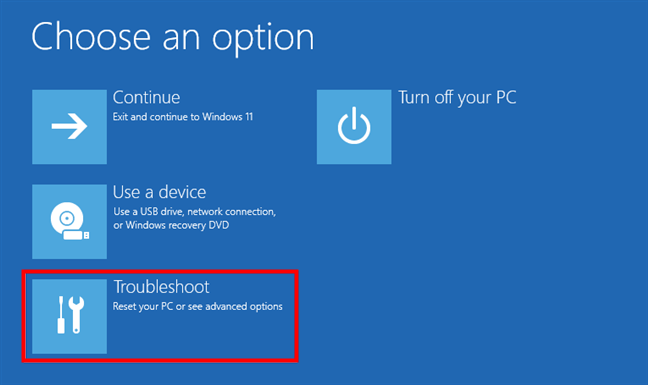
Zgjidhja e problemeve të Windows 11: Rivendosni PC ose shikoni opsionet e përparuara
Më pas, ndiqni të njëjtat hapa nga metoda e parë në këtë udhëzues, me pak fjalë, lundroni te”Opsionet e përparuara > Cilësimet e nisjes > Rinisni”dhe shtypni 4 ose F4 në tastierë për ta aktivizuar. Modaliteti i sigurt i Windows 11, 5 ose F5 për të nisur në”Safe Mode with Networking,”ose 6 ose F6 për të kaluar në”Safe Mode with Command Prompt.”
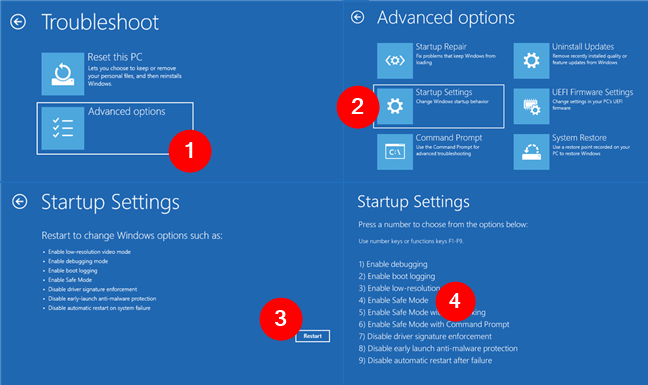
Shko te Opsionet e avancuara > Cilësimet e nisjes > Rinisja > Aktivizo modalitetin e sigurt
8. Si të nisni Windows 11 në Safe Mode duke përdorur komandën e mbylljes në CMD
Rreshti i komandës ofron gjithashtu një mënyrë alternative për të nisur Windows 11 në Safe Mode. Hapni CMD dhe ekzekutoni këtë komandë:
shutdown.exe/r/o
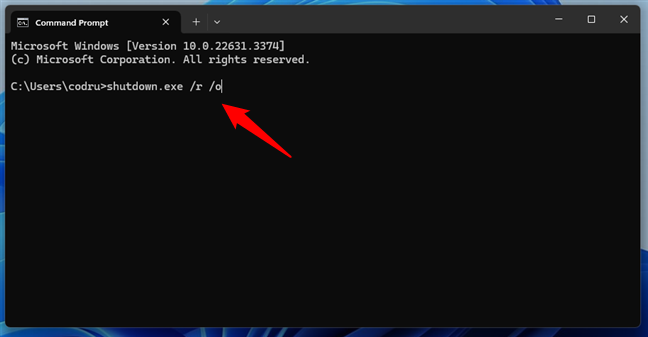
Kalo në modalitetin e sigurt të Windows 11 duke përdorur komandën e mbylljes
Kjo komandë bën që Windows 11 të rindizet dhe ngarkon mjedisin e tij të rikuperimit. Pasi ta ekzekutoni, Windows 11 ju thotë se do të fiket në më pak se një minutë.
Jeni gati të dilni nga llogaria
Pasi të riniset kompjuteri juaj, Windows 11 ngarkon të njëjtin ekran”Zgjidh një opsion”që kemi parë edhe në metodat e mëparshme Zgjidhni Zgjidhja e problemeve dhe ndiqni hapat e ilustruar në metodën e parë të këtij udhëzuesi. Shkoni te “Opsionet e përparuara > Cilësimet e fillimit > Rinisni” dhe shtypni 4/F4 në tastierën tuaj. Safe Mode, 5/F5 për të nisur në”Safe Mode with Networking,”ose 6/F6 për të kaluar në”Safe Mode with Command Prompt.”
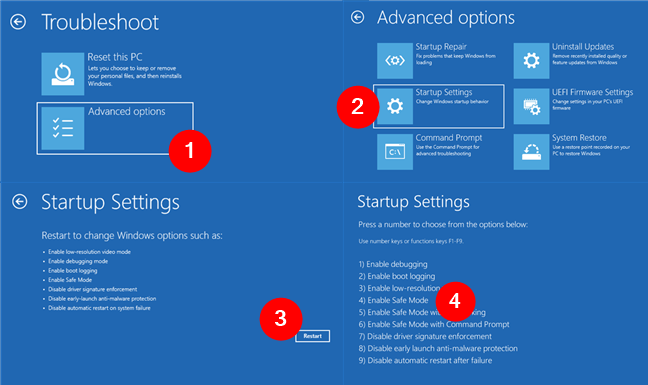
Shko te Opsionet e avancuara > Cilësimet e nisjes > Rinisja > Aktivizo modalitetin e sigurt
Cila është mënyra juaj e preferuar për të hyrë në modalitetin e sigurt të Windows 11?
Kjo është ajo! Tani ju e dini se si të filloni Windows 11 në modalitetin e sigurt dhe e dini që keni opsione! Pavarësisht nëse kompjuteri juaj po funksionon ose thjesht po i kontrolloni gjërat, një nga metodat që ju kam treguar me siguri do t’i përshtatet nevojave tuaja. A keni një metodë të përdorimit apo keni hasur në një mënyrë tjetër për të hyrë në modalitetin e sigurt në Windows 11? Lini një koment më poshtë dhe ndajeni atë me pjesën tjetër të botës!
Artikuj të ngjashëm
Fut