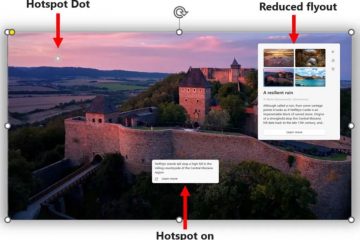Për të ndryshuar shpejtësinë e rifreskimit të ekranit në Windows 11, hapni Cilësimet > Sistemi > Afisho, kliko “Shfaqja e avancuar,” > ndryshoni shpejtësinë e rifreskimit (60Hz, 120Hz, 144Hz, 240Hz, etj.) ose përdorni “Dynamic” për të aktivizuar DRR. Ju gjithashtu mund të përdorni vetitë e përshtatësit të ekranit të trashëguar ose panelin e kontrollit nga prodhuesit e kartave grafike.
Megjithëse Windows 11 mund të vendosë automatikisht shpejtësinë optimale të rifreskimit për monitorin tuaj, mund t’ju duhet ende ta ndryshoni këtë cilësim manualisht. Për shembull, nëse keni një monitor lojërash që mbështet cilësimet e shpejtësisë së lartë të rifreskimit, të tilla si 120Hz, 144Hz, 240Hz dhe më të larta. Ose, nëse ekrani dridhet, mund të tregojë se ekrani po përdor një ritëm më të ulët të rifreskimit dhe mund t’ju duhet të rrisni shpejtësinë për të përmirësuar përvojën e shikimit.
Me pak fjalë,”shkalla e rifreskimit”përshkruan se sa shpesh ekrani jep një imazh në sekondë, i matur në Herts (Hz, për shembull, nëse monitori ka një shpejtësi rifreskimi prej 60 Hz, ai mund të rifreskojë imazhin në ekran 60 herë në sekondë). 60 Hz, por ritmet më të larta lejojnë që lëvizjet në ekran të ndihen më të qetë.
Windows 11 ofron gjithashtu veçorinë dinamike të rifreskimit (DRR), e cila lejon laptopët dhe kompjuterët desktop të ulin ose rrisin automatikisht shkallën e rifreskimit bazuar në Përmbajtja në ekran për të balancuar performancën dhe konsumin e energjisë. Shpejtësia dinamike e rifreskimit është e disponueshme në ekranet që mbështesin shpejtësinë e ndryshueshme të rifreskimit (VRR) dhe një shpejtësi rifreskimi prej të paktën 120 Hz, gjithashtu, funksioni kërkon një drejtues grafiku (WDDM 3.0). atë.
Në këtë udhëzues, unë do t’ju mësoj hapat e thjeshtë për të ndryshuar shpejtësinë e rifreskimit në Windows 11.
Ndrysho shpejtësinë e rifreskimit të monitorit në Windows 11 nga Cilësimet
Për të ndryshuar shpejtësinë e rifreskimit të monitorit në Windows 11, përdorni këto hapa:
Hapni Cilësimet në Windows 11.
ekran vetëm @media dhe (min-gjerësia: 0px) dhe (min-lartësia: 0px) { div[id^=”bsa-zone_1659356505923-0_123456″] {min-gjerësia: 336px; Min-lartësia: 280px; } } ekran vetëm @media dhe (min-gjerësia: 640 px) dhe (min-lartësia: 0px) { div[id^=”bsa-zone_1659356505923-0_123456″] {min-gjerësia: 728px; Min-lartësia: 280px; } }
Klikoni në Sistemi.
Klikoni në skedën Display.
Klikoni Shfaqja e avancuar në seksionin”Cilësimet e lidhura”.
Nëse keni një konfigurim me shumë monitor, zgjidhni ekranin për të konfiguruar nga”Zgjidh për të parë ose ndryshuar cilësimet e tij”. Opsioni”.
Ndrysho shpejtësinë e rifreskimit duke përdorur cilësimin”Zgjidh një shpejtësi të rifreskimit”nën seksionin”Shfaq informacionin”.
(Opsionale) Zgjidhni Dynamic. > opsioni për të aktivizuar shpejtësinë dinamike të rifreskimit (DRR) në Windows 11 (nëse është e disponueshme).
Shënim i shpejtë: Duke filluar versionin 24H2, duhet të aktivizoni“Shkalla dinamike e rifreskimit” kaloni për të aktivizuar funksionin DRR
Pasi të përfundoni hapat, ekrani duhet të fillojë të riprodhojë imazhet me shpejtësinë e re të rifreskimit. varet nga cilësimet që mbështet monitori. Zakonisht, riinstalimi ose përditësimi i drejtuesve përkatës do të rregullojë problemin. Nëse nuk e shihni opsionin për të aktivizuar një”Rritje dinamike të rifreskimit”, monitori mund të mos e mbështesë këtë funksion.
Ndrysho shpejtësinë e rifreskimit të monitorit në Windows 11 nga Paneli i Kontrollit
Për të ndryshoni shpejtësinë e rifreskimit nga vetitë e vjetra të Përshtatësit të Ekranit, përdorni këto hapa:
Hap Cilësimet.
Kliko te Sistemi.
Kliko skedën Ekran.
Kliko cilësimin Ekran i avancuar nën seksionin”Cilësimet e lidhura”.
Nëse keni një konfigurim me shumë monitor, zgjidhni ekranin për të konfiguruar nga opsioni”Zgjidh për të parë ose ndryshuar cilësimet e tij”.
Kliko “Veçoritë e përshtatësit të ekranit” > opsioni.
Kliko skedën Monitor.
Ndrysho shpejtësinë e rifreskimit të ekranit.
Kliko Apliko
butonin e fortë p>
Ndrysho shpejtësinë e rifreskimit të monitorit në Windows 11 nga paneli grafik
Megjithëse nuk duhet të jetë e nevojshme, nëse keni një kartë grafike nga Intel, mund të përdorni gjithashtu “Intel Graphics”Paneli i kontrollit” aplikacioni për të vendosur një shkallë të ndryshme rifreskimi të ekranit. Ju mund të përdorni softuerin “Nvidia Control Panel” dhe nëse përdorni grafikë AMD Radon, mund të përdorni softuerin “AMD Catalyst Control Center” nga faqja “Desktop Properties”.
Për të rregulluar shpejtësinë e rifreskimit të ekranit nga Paneli i Kontrollit Nvidia, përdorni këto hapa:
Hap Start.
Kërko për Nvidia. Paneli i kontrollit dhe klikoni në rezultatin e sipërm për të hapur aplikacionin.
Klikoni në Ndrysho rezolucionin nën seksionin”Shfaq”.
Zgjidhni monitori për të ndryshuar cilësimet e tij.
Ndrysho përdoruesin e shpejtësisë së rifreskimit në seksionin”Zgjidhni rezolucionin”.
Pasi të përfundoni hapat, cilësimet e reja të shpejtësisë së rifreskimit do të zbatohen për monitorin..
Përditëso më 17 maj 2024: Ky udhëzues është përditësuar për të siguruar saktësinë dhe për të pasqyruar ndryshimet në proces.